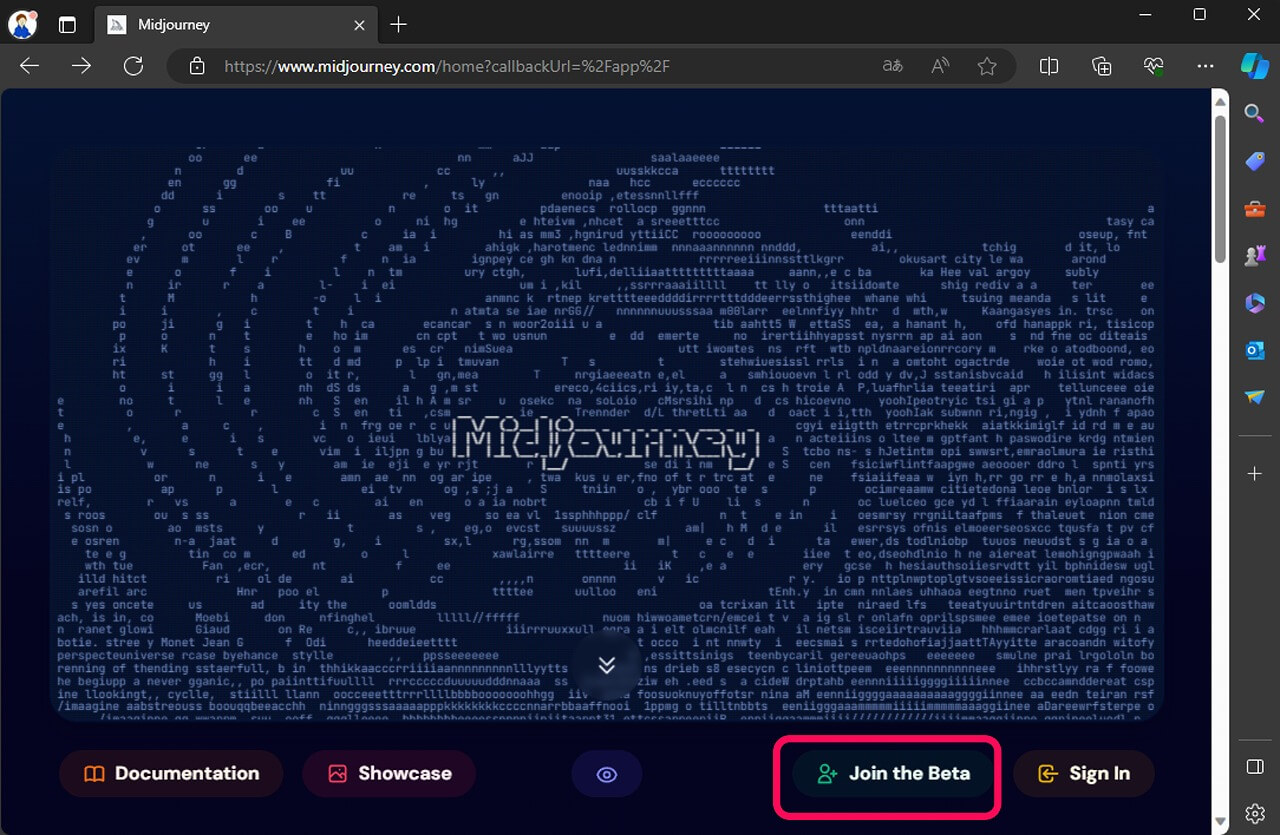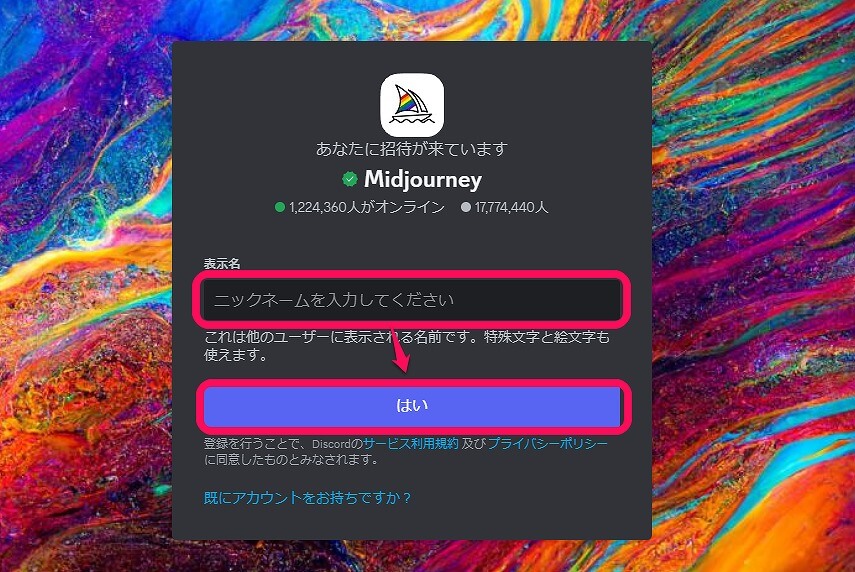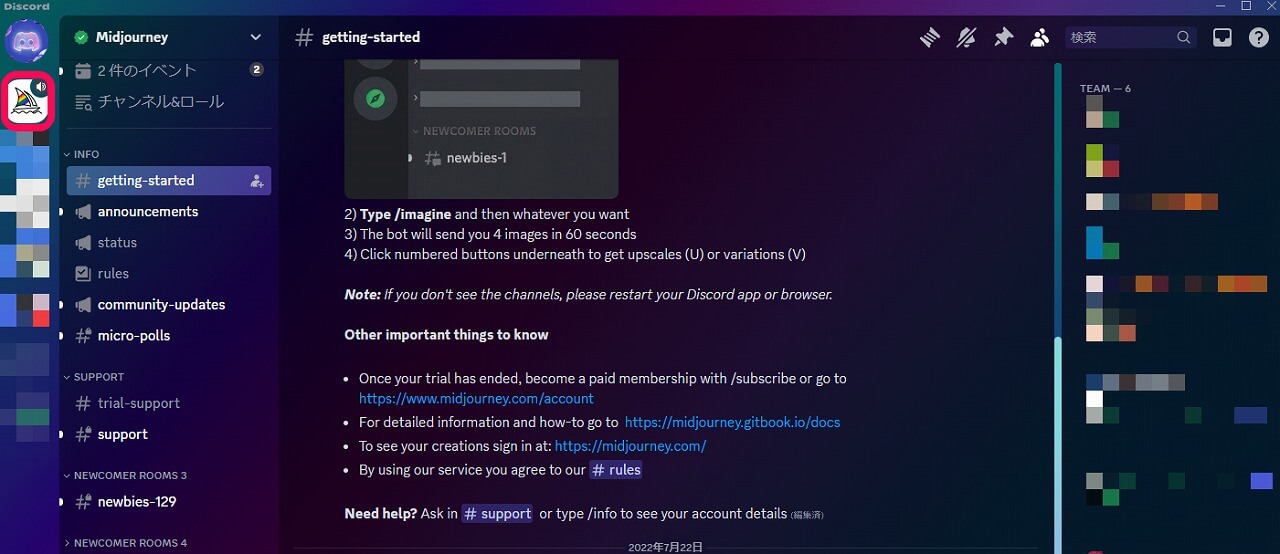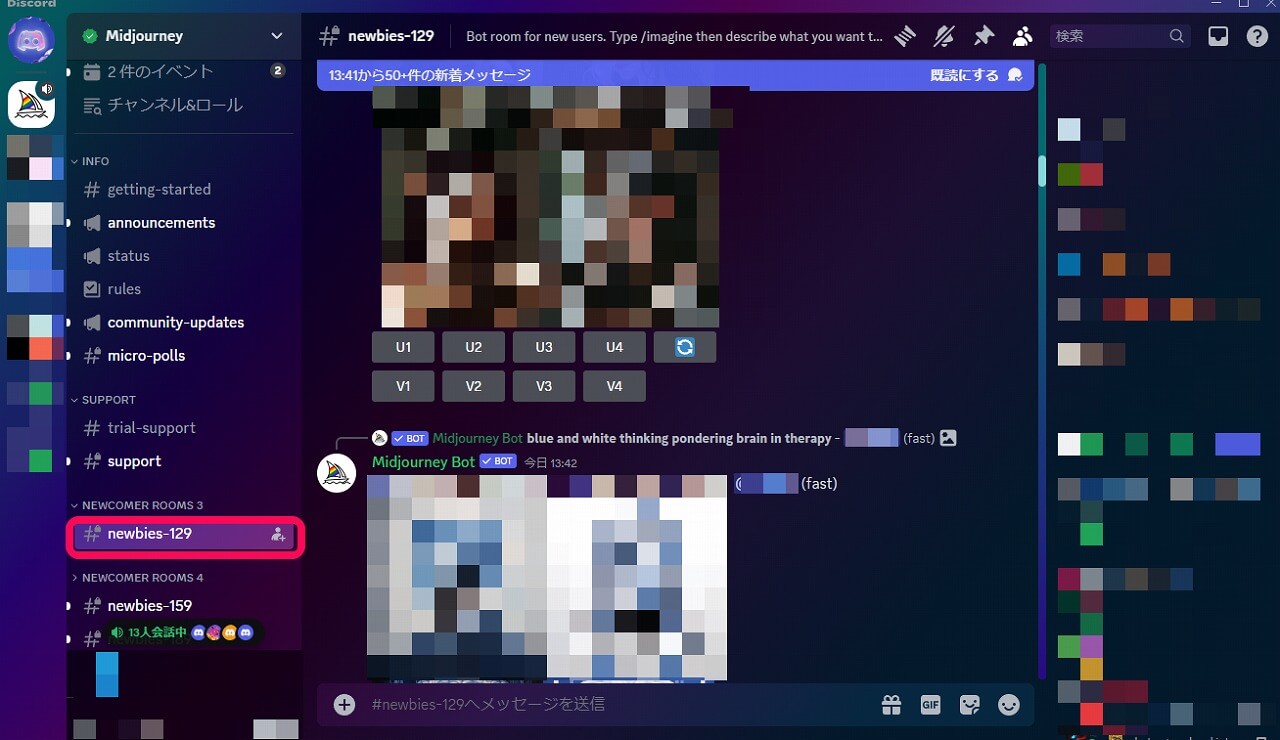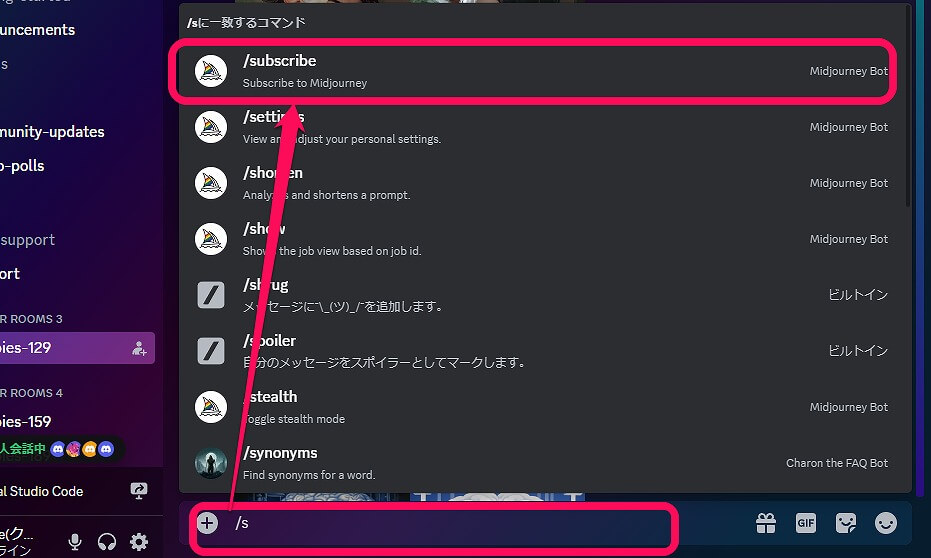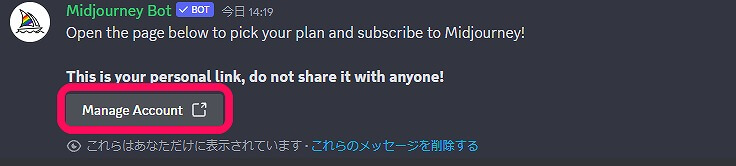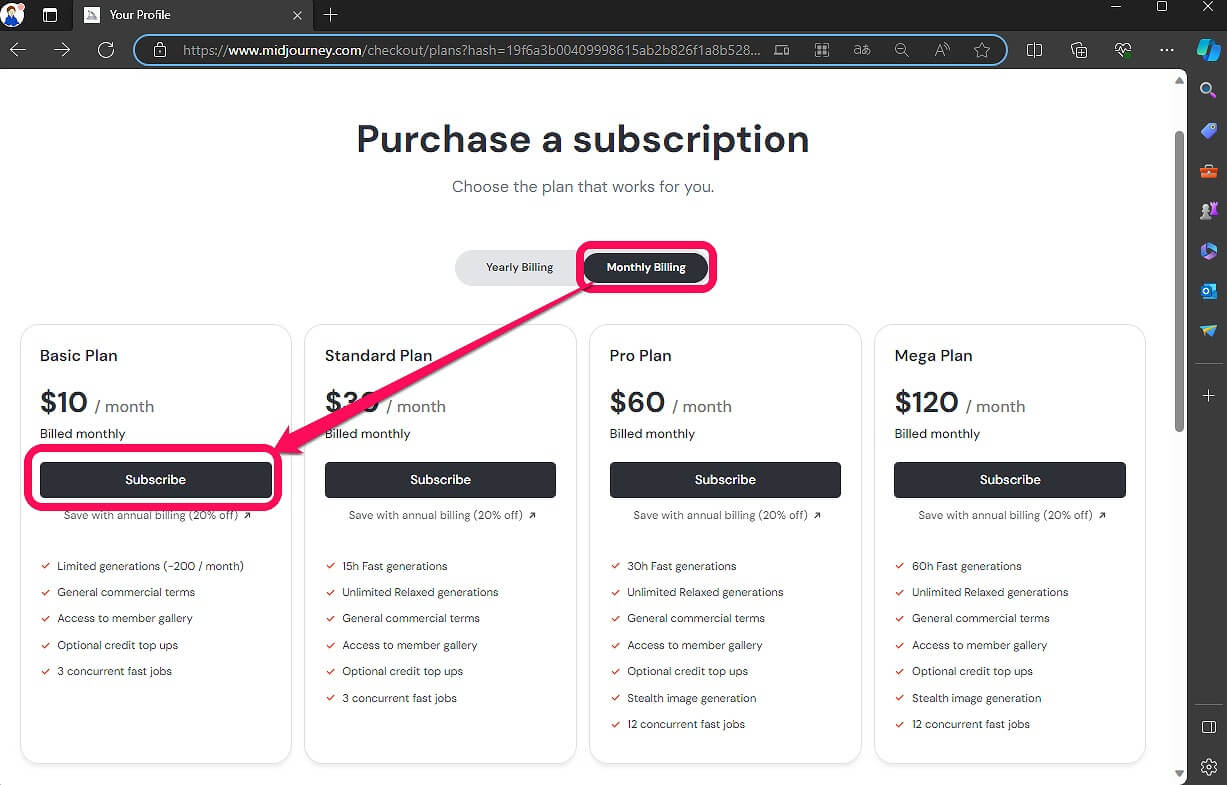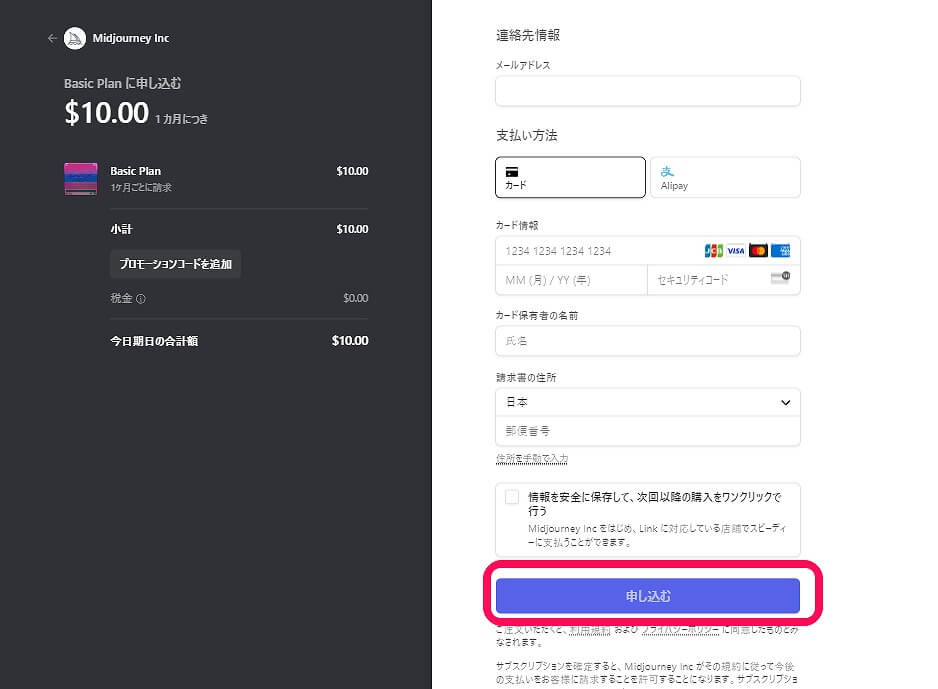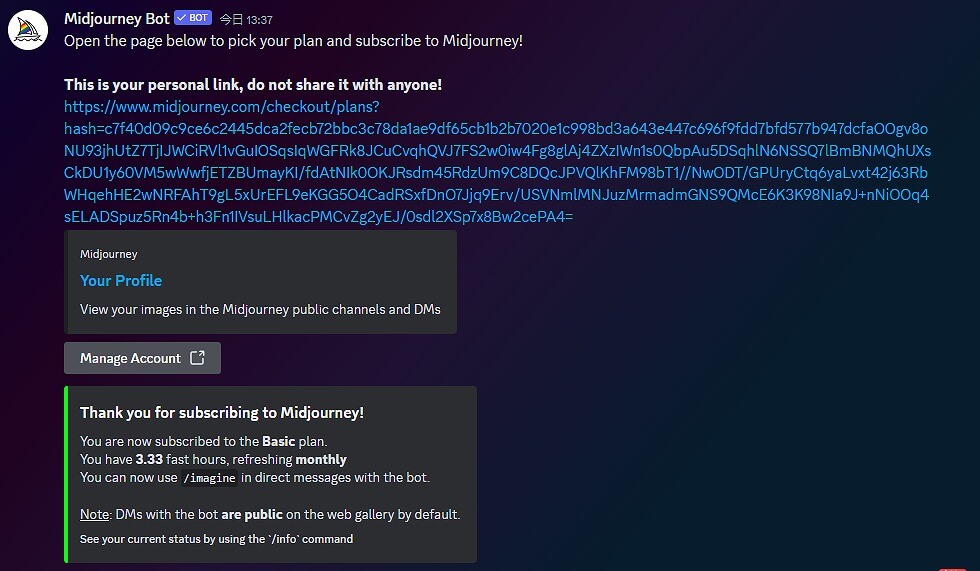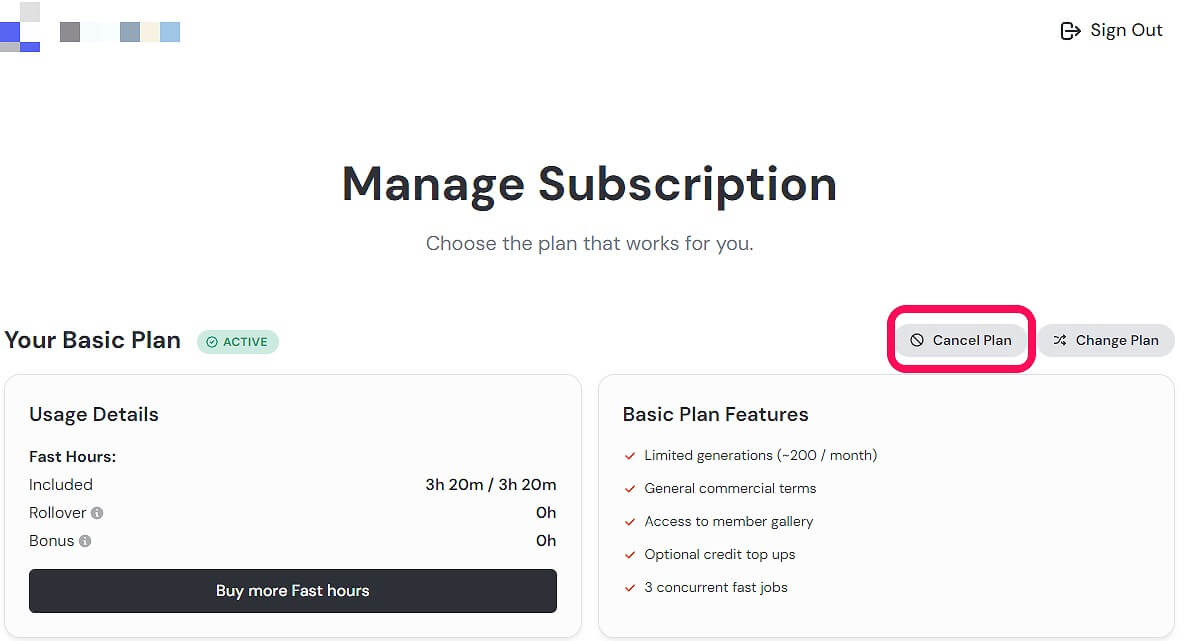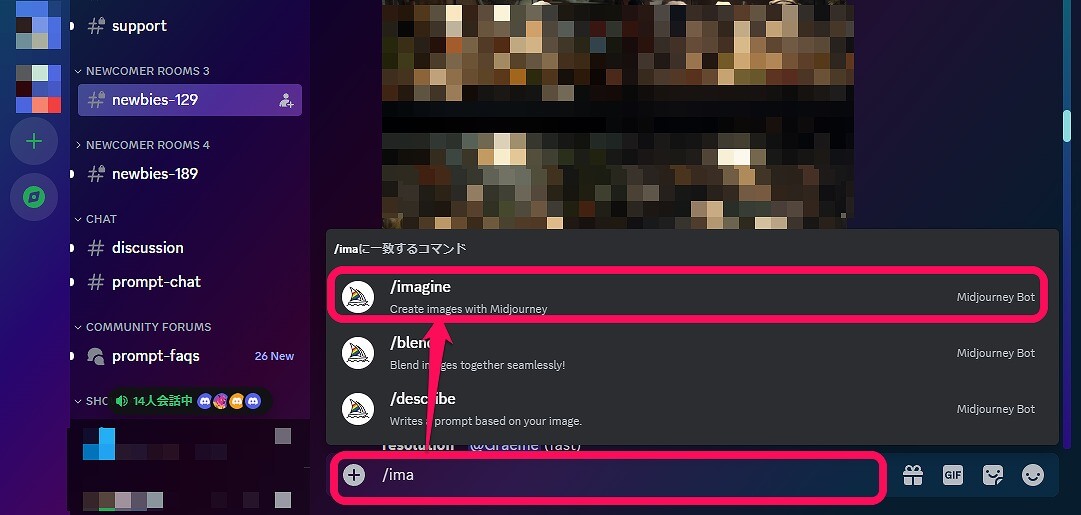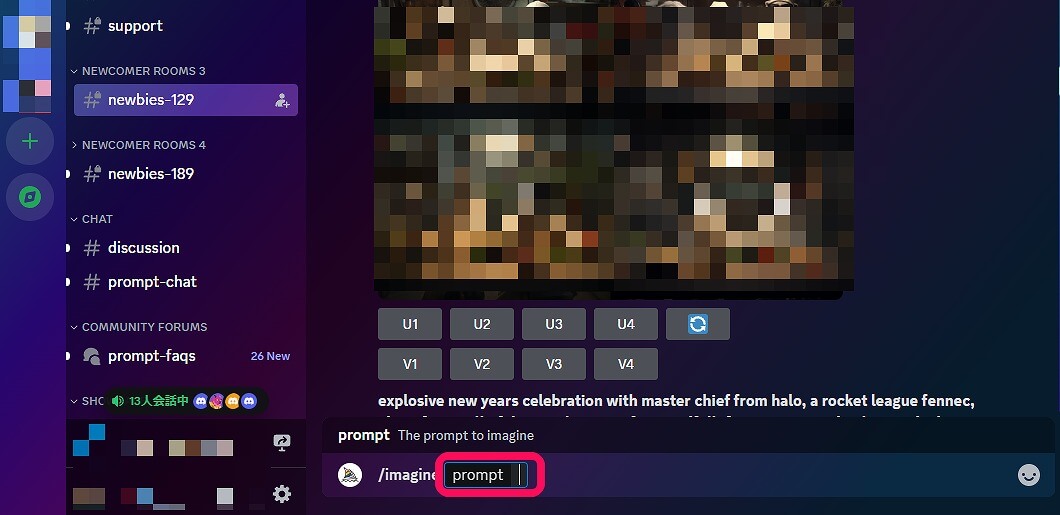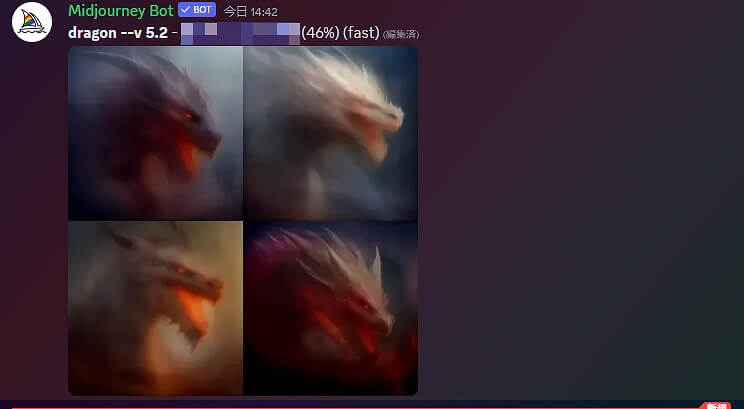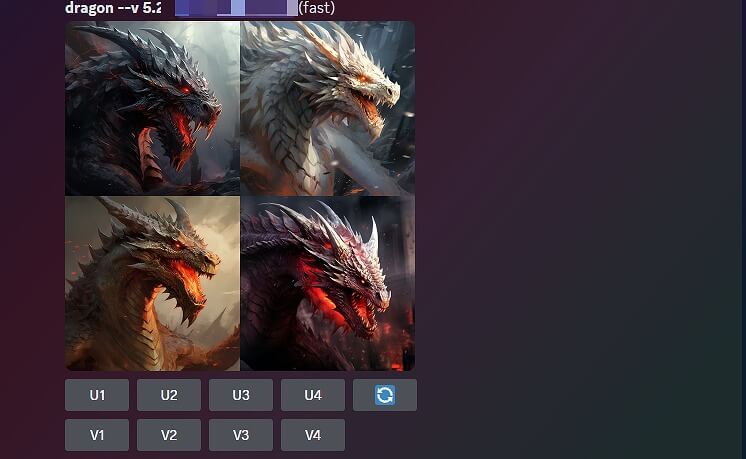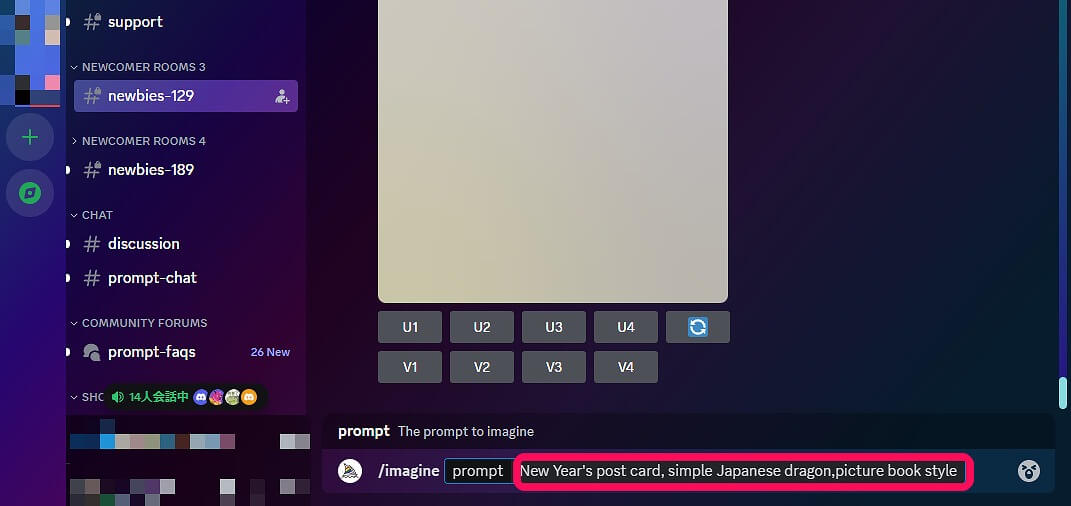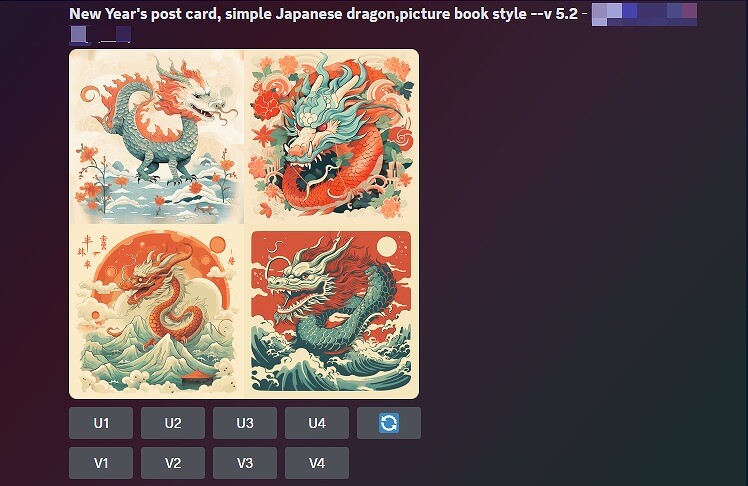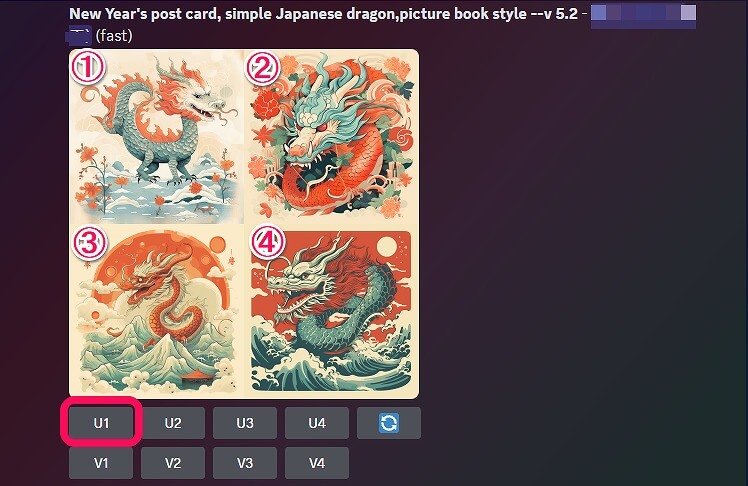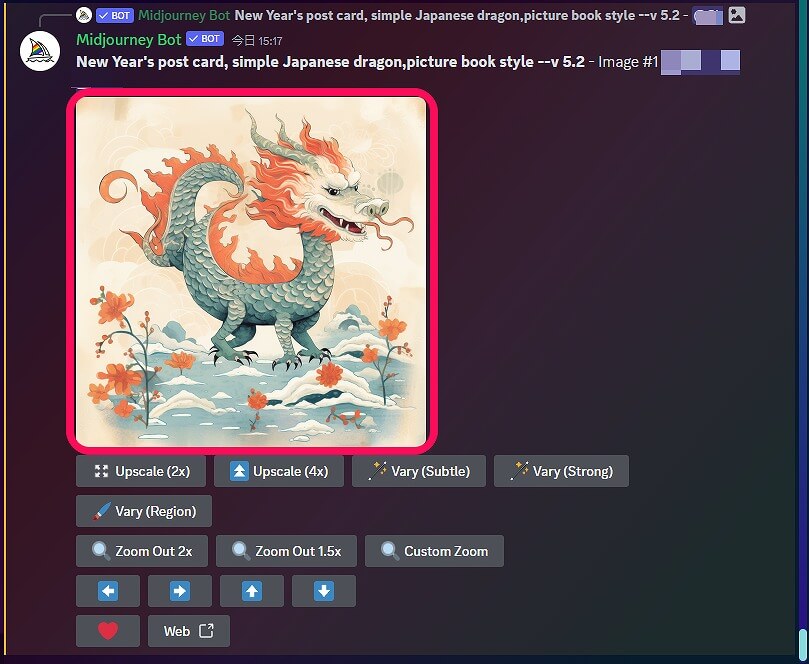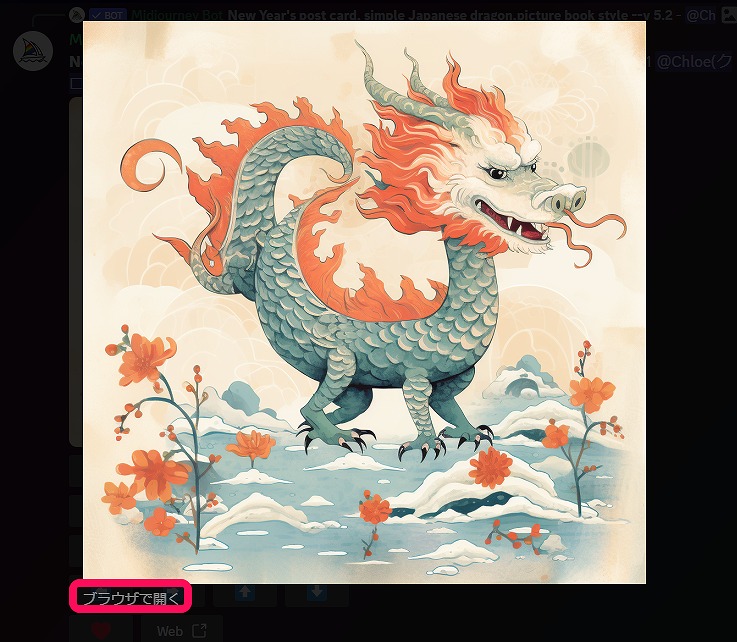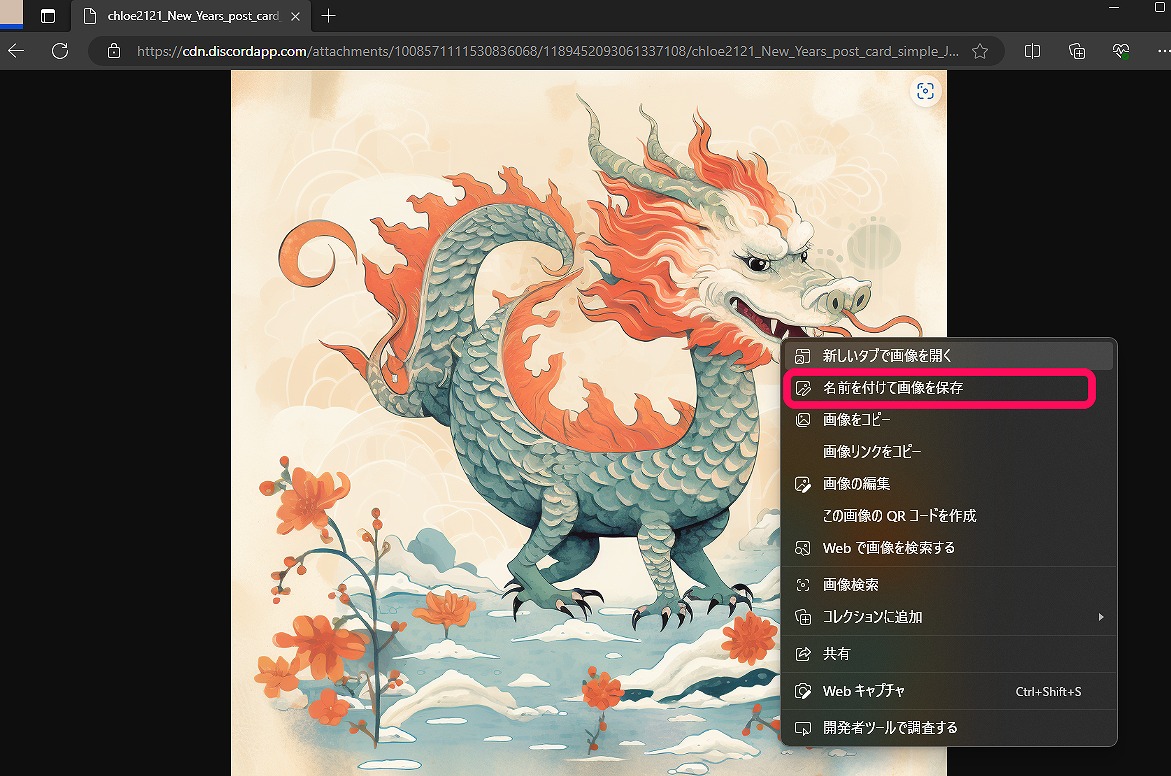年賀状イラストを簡単に生成できる
「Midjourney」(ミッドジャーニー)は、ユーザーが入力したプロンプトから画像を生成する米国発の画像生成AIツールです。2022年7月にオープンベータ版が開始されて以来、改良が重ねられてきました。Midjourneyで簡単なプロンプトを指定するだけで、まるでカメラで撮影したような写実的な画像からアート作品のようなイラストまで、わずか十数秒で高クオリティーな画像を生成できます。
もちろん、年賀状シーズンで使われる年賀状素材もお手のものです。
この記事では、Midjourneyを使って辰年に使える年賀状イラストを生成する方法を解説します。
Midjourneyを使える環境にする
Discordをインストールする
Midjourneyを使うには、Discordをインストールする必要があります。Discordのインストールおよびアカウントの作成方法は以下の記事を参考に設定してください。
MidjourneyのサーバーをDiscordに追加する
Discordのインストールを終えたら、DiscordにあるMidjourneyのサーバー(コミュニティー)に参加します。
1MidjourneyのWebサイトを表示する
MidjourneyのWebサイトを開き、[Join the Beta]をクリックします。
2招待を受け取る
「あなたに招待が来ています」と表示されるので、[ニックネームを入力してください]に自分のニックネームを入力します。入力を終えたら[はい]をクリックします。[ニックネームを入力してください]が表示されずに、[招待を受ける]と表示される場合があります。そのときは[招待を受ける]をクリックしましょう。
3サブスクリプションに登録する
Discordアプリが起動し、上記のような画面が表示されていればOKです。表示されていない場合は、左側のバーにあるMidjourneyのアイコンをクリックしましょう。
Midjourneyを契約する
Midjourneyのサーバーには、さまざまなチャンネルがあります。これらのチャンネルはMidjourneyを利用しているすべてのユーザーが最初に参加する場所で、ここで画像生成が行われています。契約をしていない状態でも、ほかのユーザーが生成した画像をチェックすることができます。
本記事執筆時点では、Midjourneyには無料プランがなく、有料プランのみとなっています。Midjourneyを最安かつお試しで利用したい場合は、月額10ドル(約1,500円)の「Basic Plan」(ベーシックプラン)を契約するのがおすすめです。
1[newbies-###]を開く
Midjourneyのサブスクリプションを契約するには[newbies-###](#は任意の数字)のチャンネルに参加する必要があります。どのルームでもよいので[newbies-###]をクリックします。上記画面のようにチャット入力欄に[#newbies-###へメッセージを送信]と表示されていれば、OKです。
2チャットメッセージに[/subscribe]と送信する
サブスクリプションに登録するには、専用のWebページにアクセスする必要があります。チャット入力欄に「/s」と入力すると、サジェスト(候補)が表示されるので、そのなかの[/subscribe]をクリックし、[Enter]キーを押します。
3チャットメッセージに[/subscribe]と送信する
上記画面のように[Mangae Account]と表示されたメッセージが届いたら[Manage Account]をクリックします。クリックするとブラウザーが起動します。
4チャットメッセージに[/subscribe]と送信する
「Purchase a subscription」が表示されました。ここでプランを選択できます。デフォルトでは[Yearly Billing](年払い)となっているので、お試しで利用する場合は[Monthly Billing](月払い)への変更を忘れないようにしましょう。ここでは「Basic Plan」を契約するので、「Basic Plan」の下にある[Subscribe]をクリックします。
5支払い情報を入力する
[連絡先情報]にクレジットカードの支払い情報を入力し、[申し込む]をクリックします。Midjourneyの料金はドル建てで決済されるため、円相場によって毎月の支払い額が異なりますが、Basic Planではおよそ1,500円~1,600円程度になります。
6契約が完了した
契約が完了すると「Midjourney Bot」から上記のような「Thank you for subscribing to Midjourney!」というメッセージが届きます。
HINTMidjourneyを解約するには
Midjourneyで画像を生成する
1チャットメッセージに[/imagine]と送信する
Midjourneyのサーバーにある任意の[newbies-###]に参加します。参加後、チャット入力欄に「/ima」と入力すると、サジェストに[/imagine]と表示されるので、これをクリックします。
2プロンプトを入力して送信する
上記画面のように[prompt]とチャット入力欄に表示されるので、この枠のなかにプロンプトを入力していきます。このプロンプトをもとにMidjourneyが画像を生成します。
プロンプトを入力するコツは以下の通りです。
- プロンプトは英語で入力する
- プロンプトは文章ではなく単語で区切る
- 区切る際は「,」(カンマ)で区切る
- 差別用語、ヘイトスピーチ、成人向けコンテンツなど有害と判断されるキーワードは使わない
- 既存のキャラクターなど著作権に注意が必要なキーワードやコンテンツは使わない
いよいよ辰年の年賀状素材の生成を始めます。まずは「dragon」とだけ入力し、[Enter]を押してみましょう。なお、生成した画像はほかのユーザーも見られます。
画像が生成されているのがわかります。()内の%は画像生成の進捗率を表しており、上記画像の場合は完成状態の「46%」まで生成が進んでいることがわかります。
3生成された画像を確認する
無事に画像が生成されました。Midjourneyでは、上記のように4枚セットで画像が生成されます。年賀状素材を生成するつもりでしたが、今回はいずれも西洋風で、RPGに出てきそうなドラゴンの画像になってしまいました。ただ「dragon」と指定しただけでは、年賀状で使えるような素材にはならないようです。
複数のプロンプトを使って画像を生成する
1複数のプロンプトを入力する
年賀状に適した画像を生成するために、複数のプロンプトを指定しましょう。プロンプト同士は「,」(カンマ)で区切ります。今回は「New Year's post card, simple Japanese dragon, picture book style」というプロンプトを指定してみました。日本語で訳すと「年賀状, シンプルな日本のドラゴン, 写真集風」となります。入力したら[Enter]キーを押します。
2生成された画像を確認する
思ったよりシンプルになっていませんが、年賀状のメインビジュアルとして使えそうなイラストが生成できました。
HINT年賀はがきのアスペクト比で生成する
生成した画像を保存する
1アップスケールする
生成した画像を保存するには、まず4枚あるうち、どの画像を保存したいか決める必要があります。画面上には表示されていませんが、Midjourneyでは上記画像のようにそれぞれ番号が割り振られているので、ここでは「1」の画像を保存していきます。保存するには、まず画像をアップスケールする必要があります。下にボタンがたくさん並んでいますが、[U1]をクリックします。Uは「Upscale」(アップスケール)を意味しています。
2アップスケールした画像をブラウザーに表示する
画像がアップスケールされました。アップスケールすると解像度が1,024×1,024ピクセルになります。さらに解像度を上げたい場合は[Upscale(2×)」などをクリックしましょう。ここでは、これ以上のアップスケールはせずに画像を保存したいので、画像をクリックします。
画像が拡大表示されるので[ブラウザで開く]をクリックします。
2ブラウザーに画像が表示された
ブラウザーに画像が表示されるので、画像を右クリックしたあと[名前を付けて画像を保存]を選択し、画像を保存します。
年賀状素材はインターネット上でも無料でダウンロードできますが、画像生成AIを使うことで完全オリジナルの年賀状を作ることができます。また、画像生成AIに触れるよい機会でもあるので、この機会にさまざまな素材を生成して楽しんでみてはいかがでしょうか。