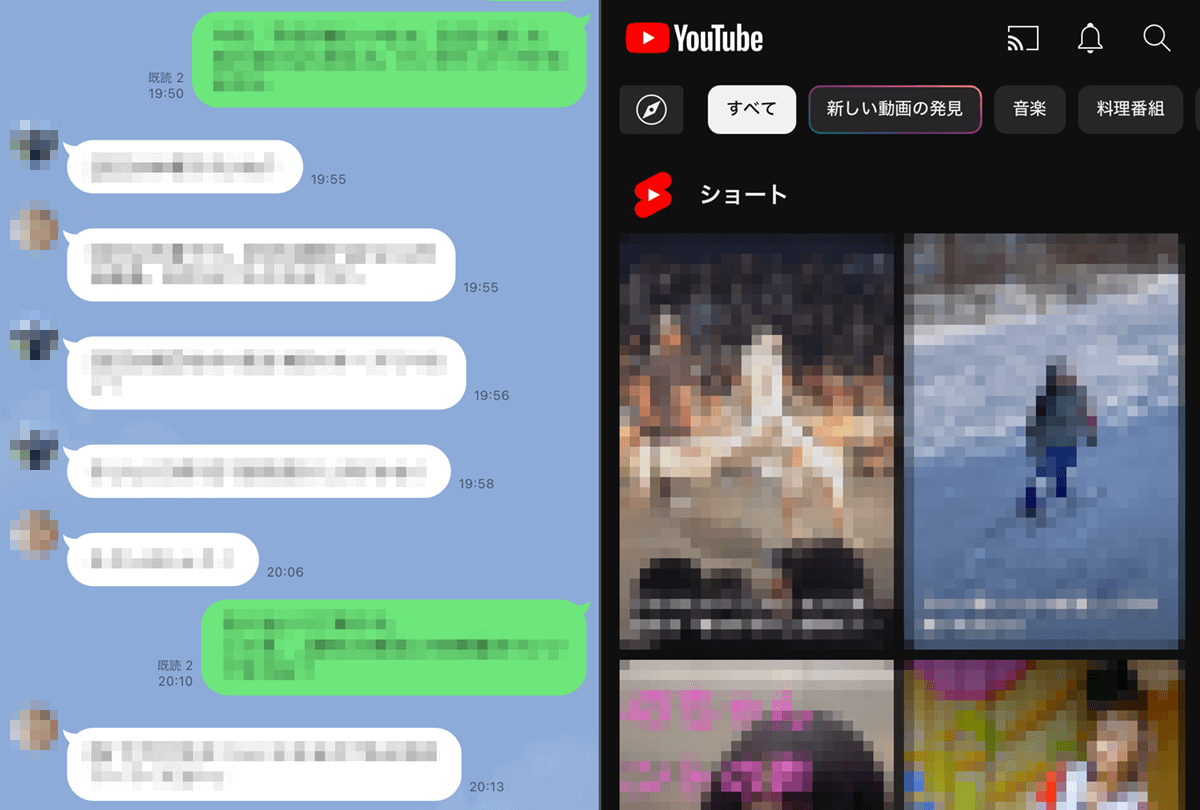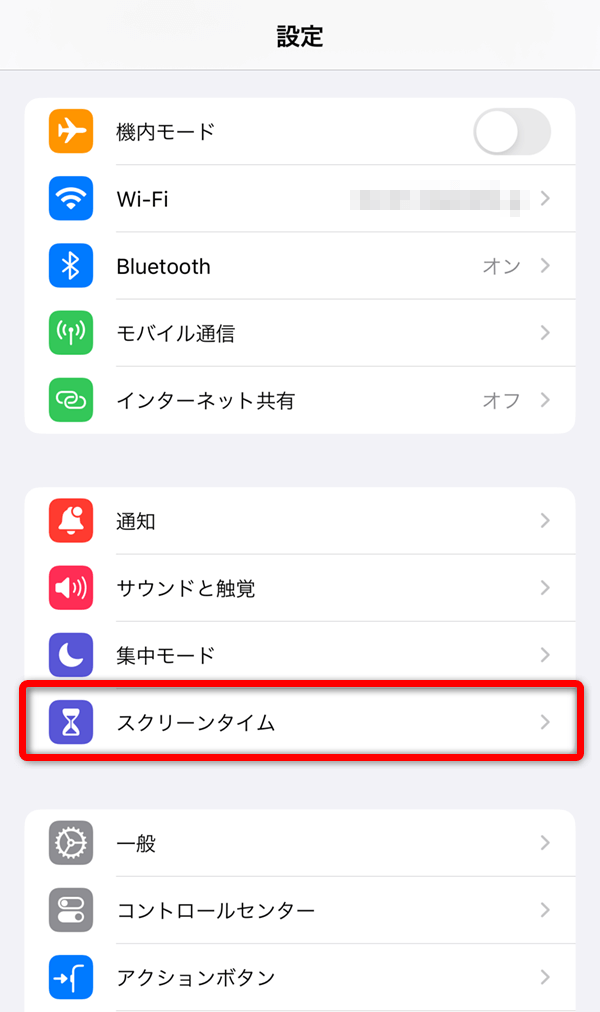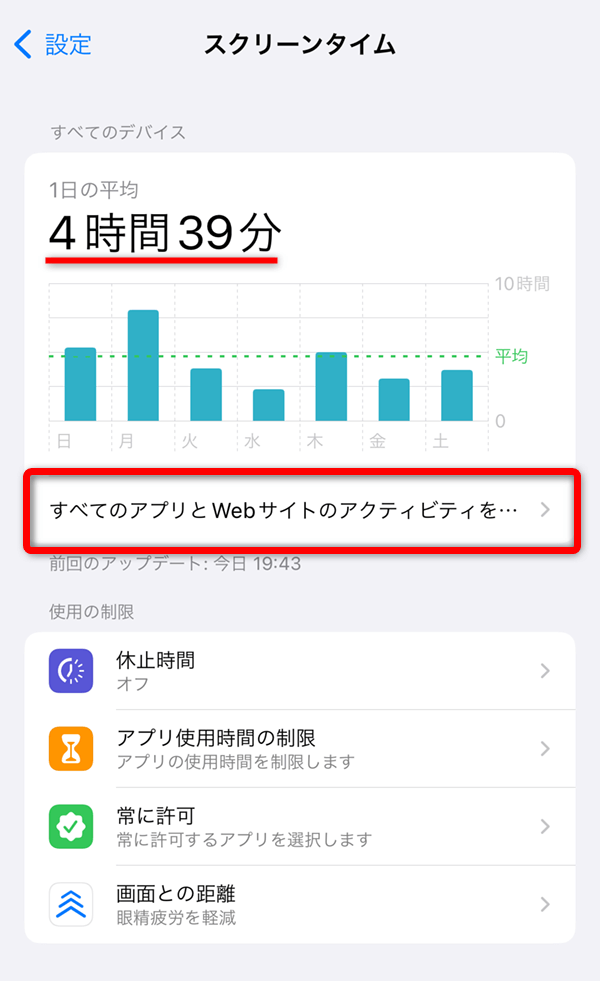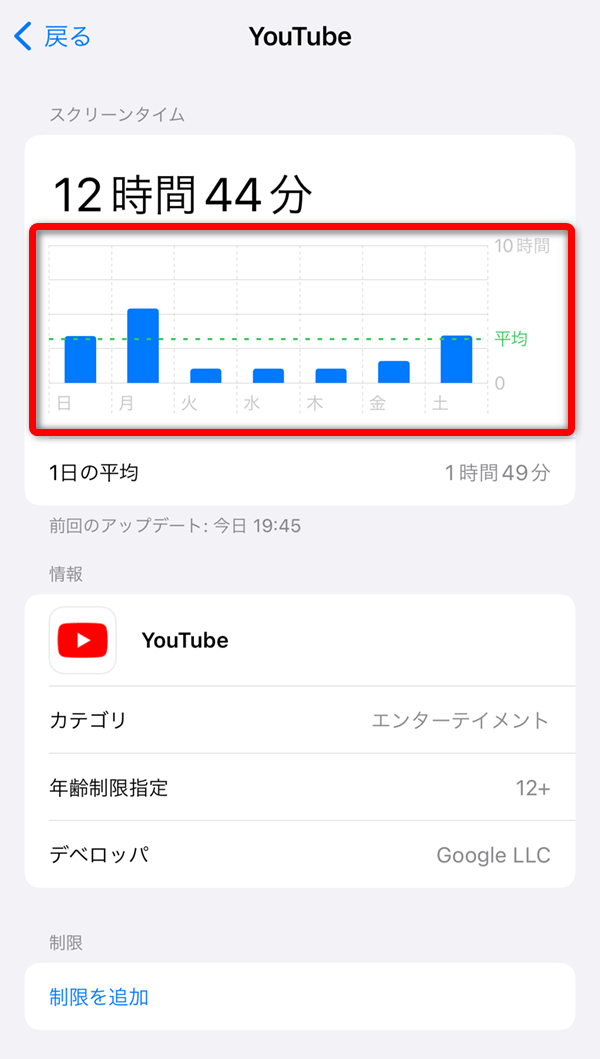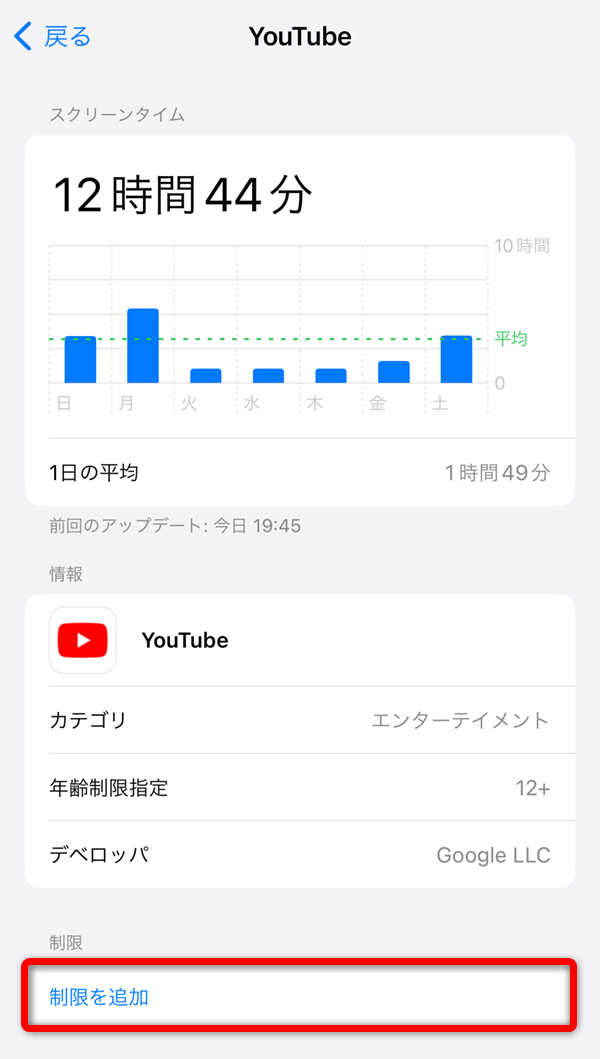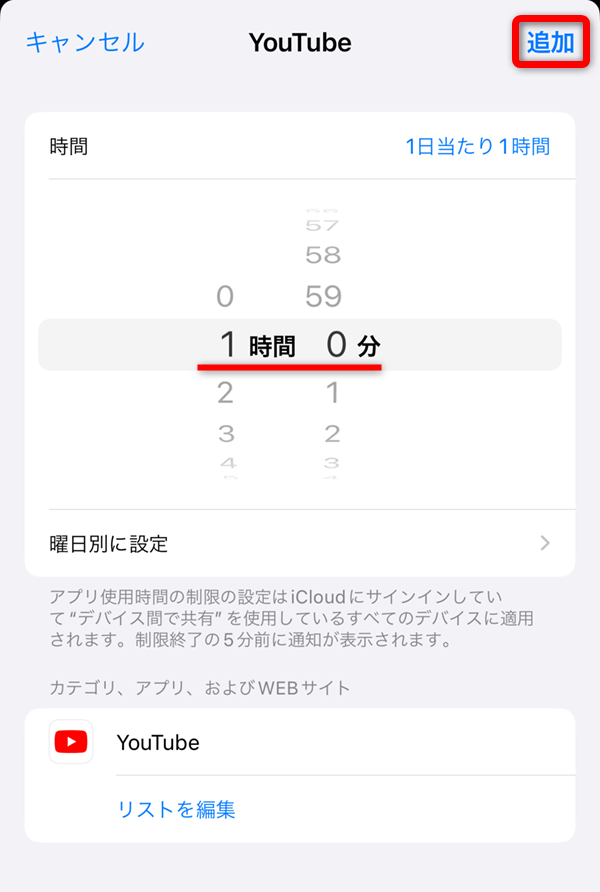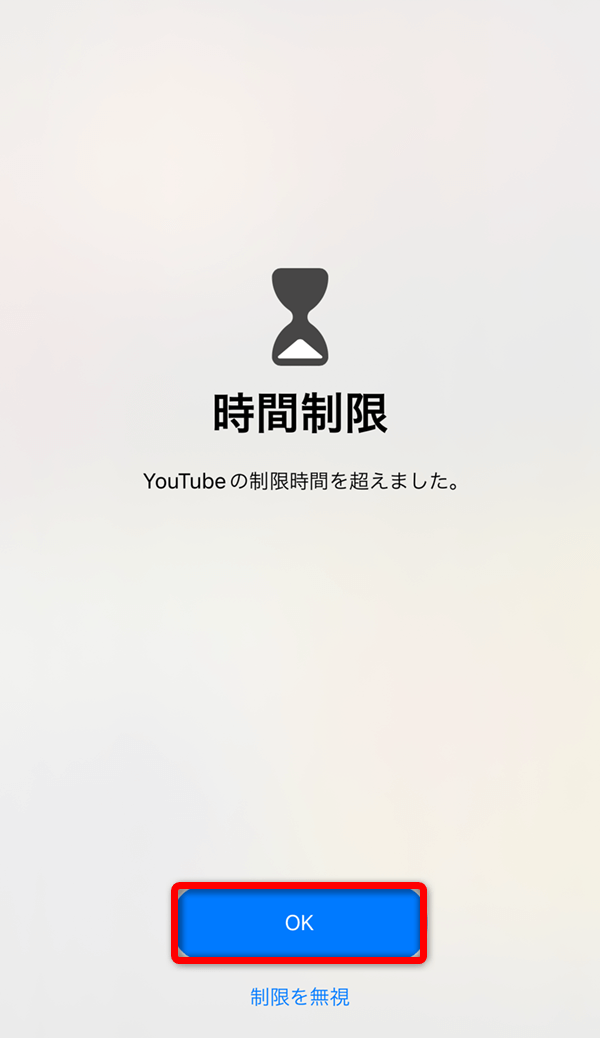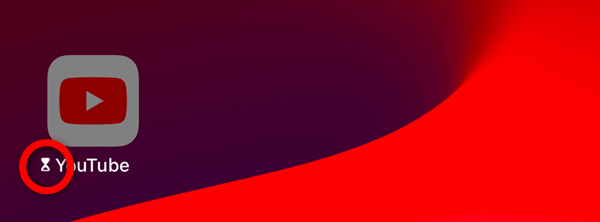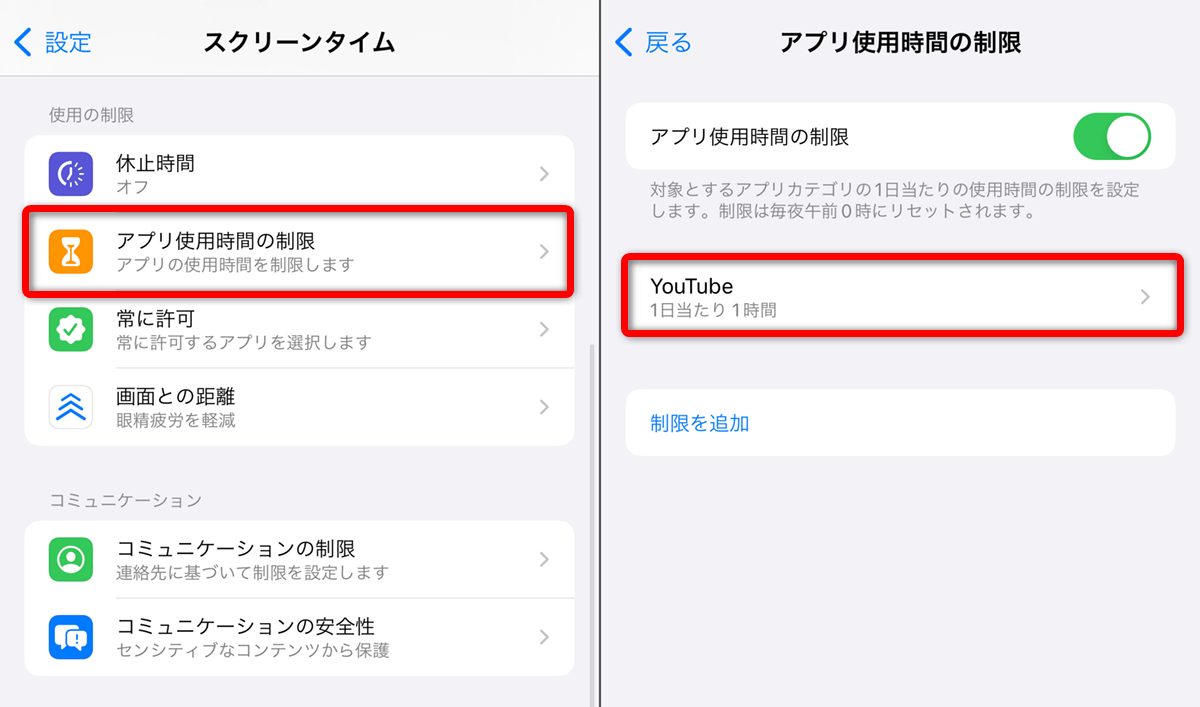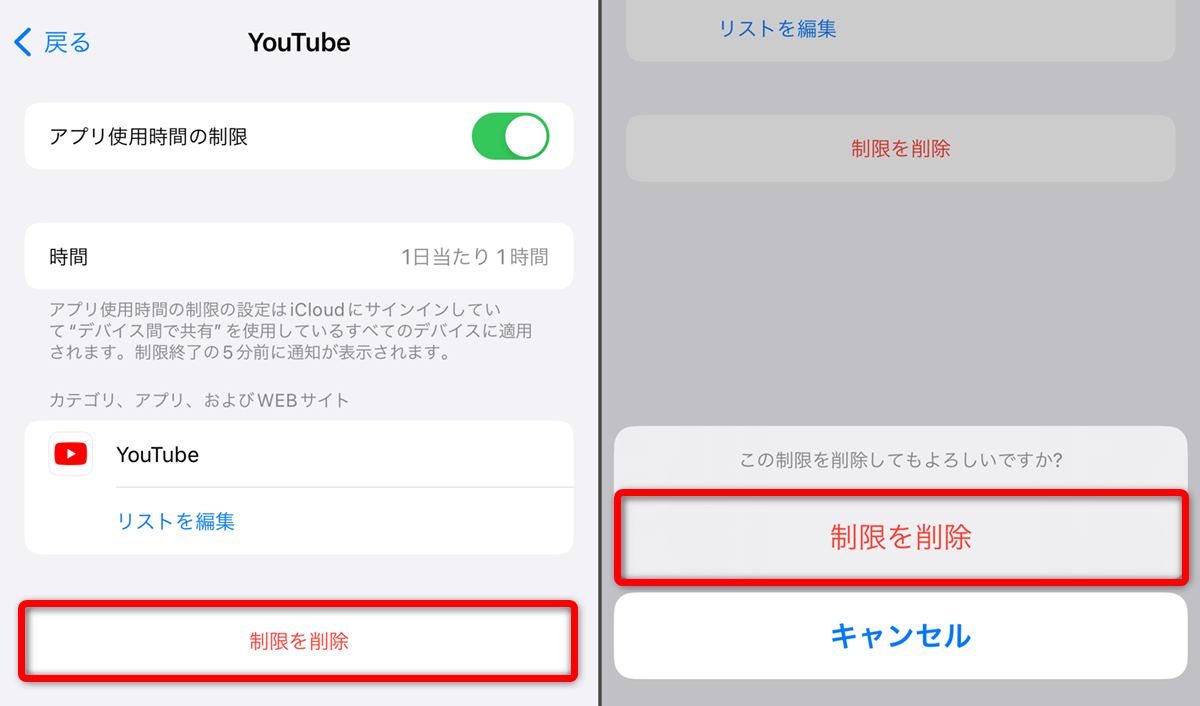使用時間を振り返って使いすぎを防ごう
空いた時間があればスマートフォンを手に取って、SNSをチェックしたり、YouTube動画を見てしまったりすることがないでしょうか? 多くの時間を浪費している自覚はあっても、意思だけでは制御できないこともありますよね。
時間があれば、iPhoneでSNSをチェックしたり、YouTube動画を見たりしていませんか?
今回は、iPhoneを利用している人向けに、アプリの使用時間の確認方法と、時間制限の設定方法を紹介します。自制のためだけでなく、子どもの使い過ぎ防止にも役立ててください。
ショート動画で操作方法を見る!
※BGMが流れます。音量にご注意ください。
iPhoneの使用時間を確認する
お手元のiPhoneで確認してみてください。[設定]アプリから[スクリーンタイム]で、アプリの使用時間を週単位と日単位で表示できます。利用頻度の低いアプリを確認して、削除の目安にしてもいいでしょう。
1[スクリーンタイム]の画面を表示する
[設定]アプリから[スクリーンタイム]をタップします。
2アプリごとの使用時間を表示する
[スクリーンタイム]の画面が表示されました。1日の平均使用時間が確認できます。[すべてのアプリとWebサイトのアクティビティを...]をタップします。
3アプリの使用時間を確認する
アプリごとの使用時間が表示されます。画面上部の[週][日]は週単位と日単位の切り替えです。グラフを左右にドラッグすると週や日を切り替えられます。リストのアプリ名をタップします。
4アプリの使用時間が表示された
選択したアプリの使用時間が表示されました。前の画面で[日]表示していた場合は、1日のうちの使用時間を確認できます。
アプリごとに使用時間を制限する
スクリーンタイムを利用すると、iPhoneのアプリごとに使用時間を制限することができます。ここでは[YouTube]アプリの使用時間を1日あたり、1時間に制限してみます。
指定した時間を超過すると「時間制限」のメッセージが表示されます。ただし、[制限を無視]というオプションがあり、強制力はありません。自分に対する注意喚起として利用してください。
なお、子どものiPhoneに対しては、[使用制限終了後にブロック]のスイッチをオンにすることで[制限を無視]ができなくなります。この場合は強制力があり、親(自分)のiPhoneから許可しない限り、翌日までそのアプリは使用できなくなります。
1時間制限の画面を表示する
上記の手順を参考に、アプリの使用時間を表示しておきます。[制限を追加]をタップします。
2アプリごとの使用時間を表示する
制限する時間を設定します。ここでは1時間としました。右上の[追加]をタップします。
3時間制限を超過する
指定した時間を超過すると、このような画面が表示されます。[OK]をタップするとアプリが終了します。[制限を無視]をタップすると、延長するためのオプションメニューが表示されます。
時間制限を超えたアプリは砂時計のアイコンが表示されて、翌日まで起動できなくなります。
HINT使用時間の制限を解除するには
関連記事
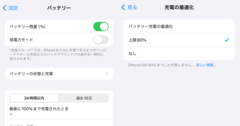
iPhoneのバッテリー寿命を延ばしたい![充電の最適化]の設定を見直しておこう
iPhoneの過充電(充電のしすぎ)は、バッテリーの劣化を早めて寿命を縮めてしまう原因になります。とはいえ、フル充電になったところで電源ケーブルを抜いたりするのは難しいですよね。[バッテリーの充電の最適化]の設定を見直しておきましょう。

「iPhoneが近すぎる可能性があります」を消したい![画面との距離]の設定をオフにする方法
iPhoneの操作に集中していると「iPhoneが近すぎる可能性があります」というメッセージが表示されることがあります。iOS 17以降に搭載された[画面との距離]という設定がオンになっていることが原因です。設定を切り替える方法を覚えておきましょう。
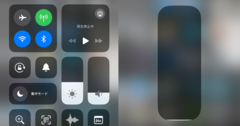
iPhoneの音量はもっと細かく調整できるって知ってた? ボタンでは設定できない極小の音量にする方法
iPhoneの音量を上げたり下げたりするとき、ほとんどの人は本体の音量ボタンを押していると思います。ボタンで設定できるのは16段階ですが、もっと細かく調整できることをご存じですか? ボタン以外の方法で、極小の音量に設定する方法を紹介します。