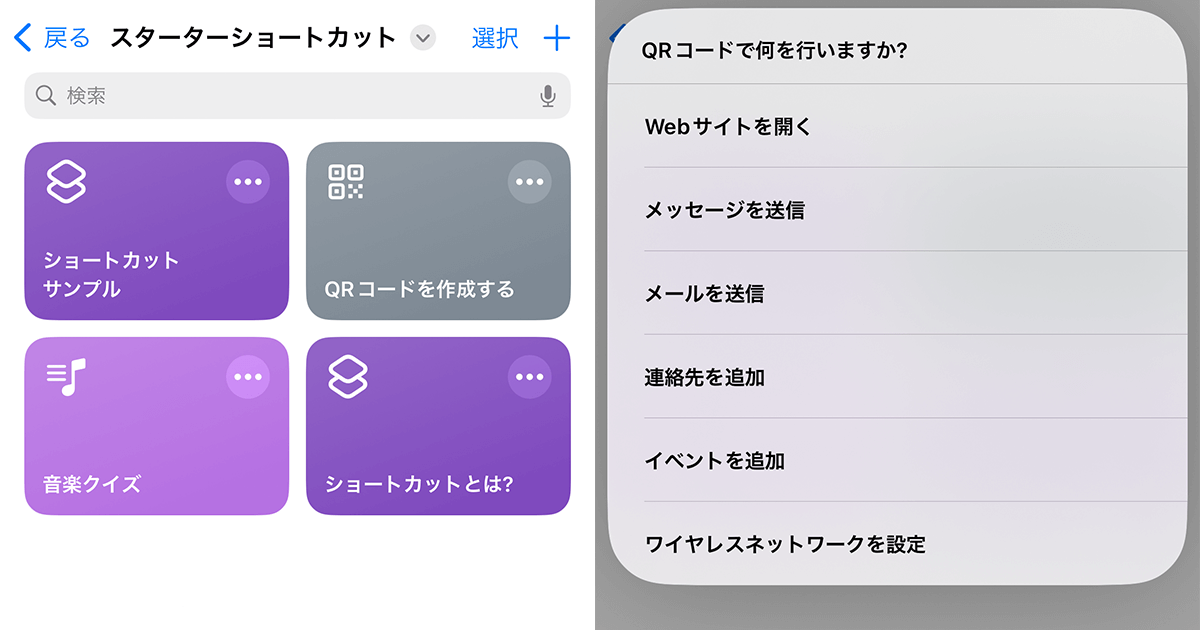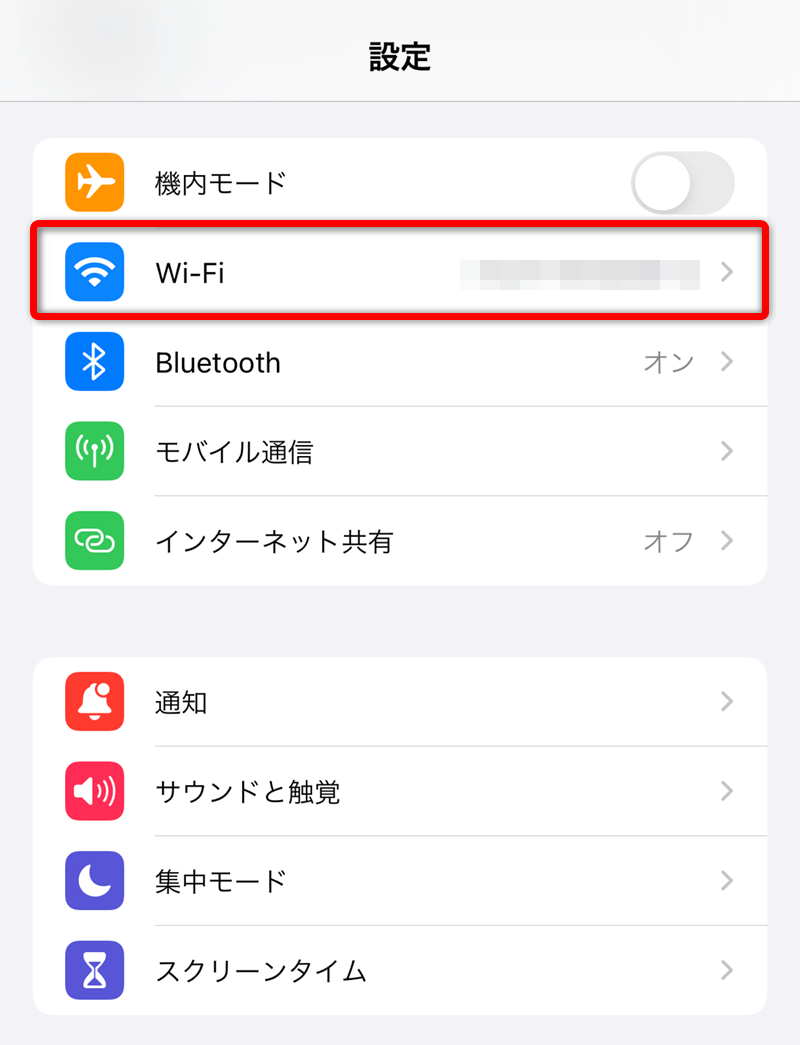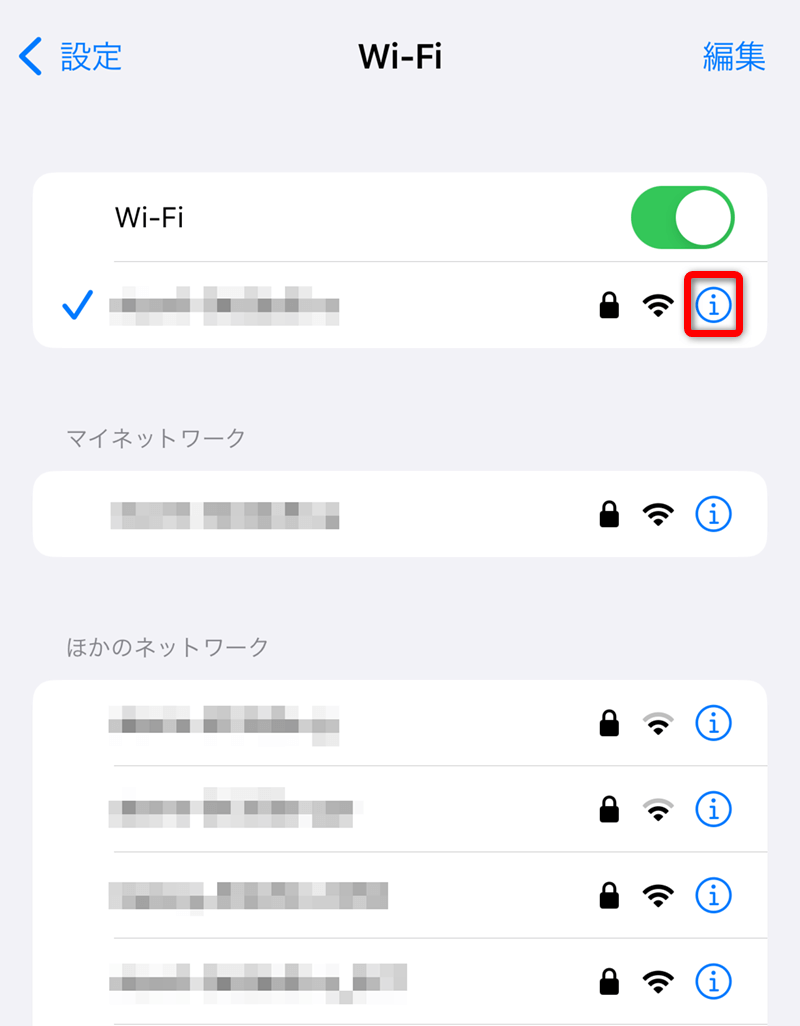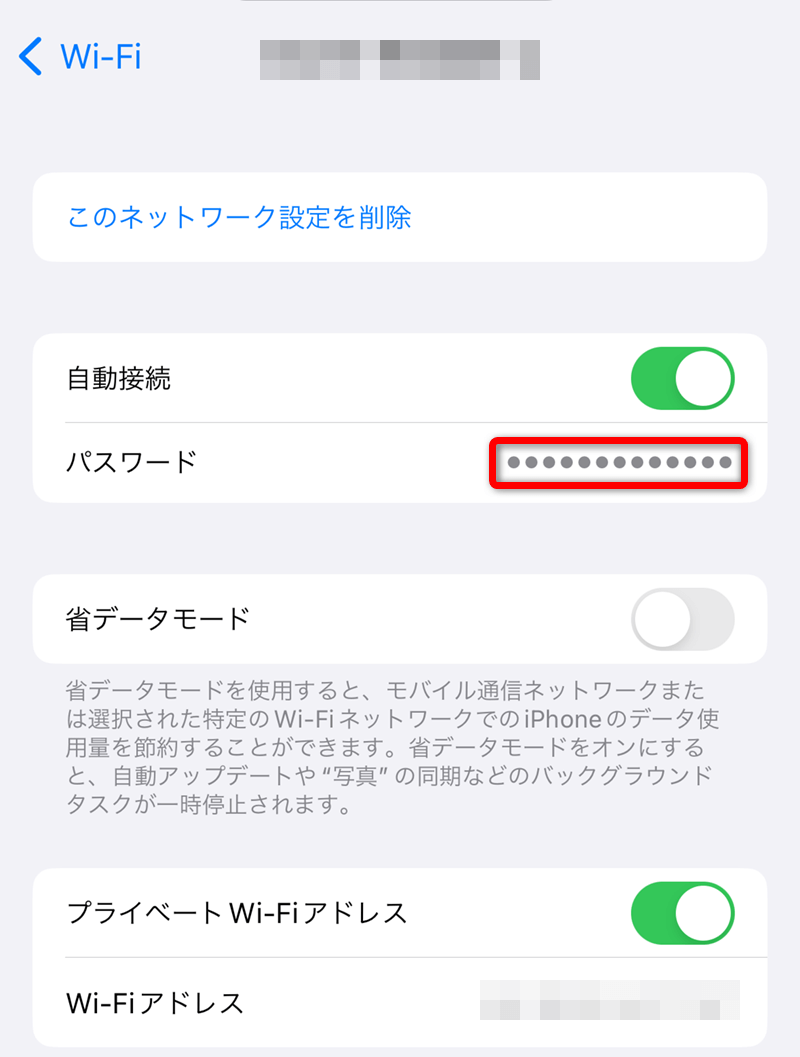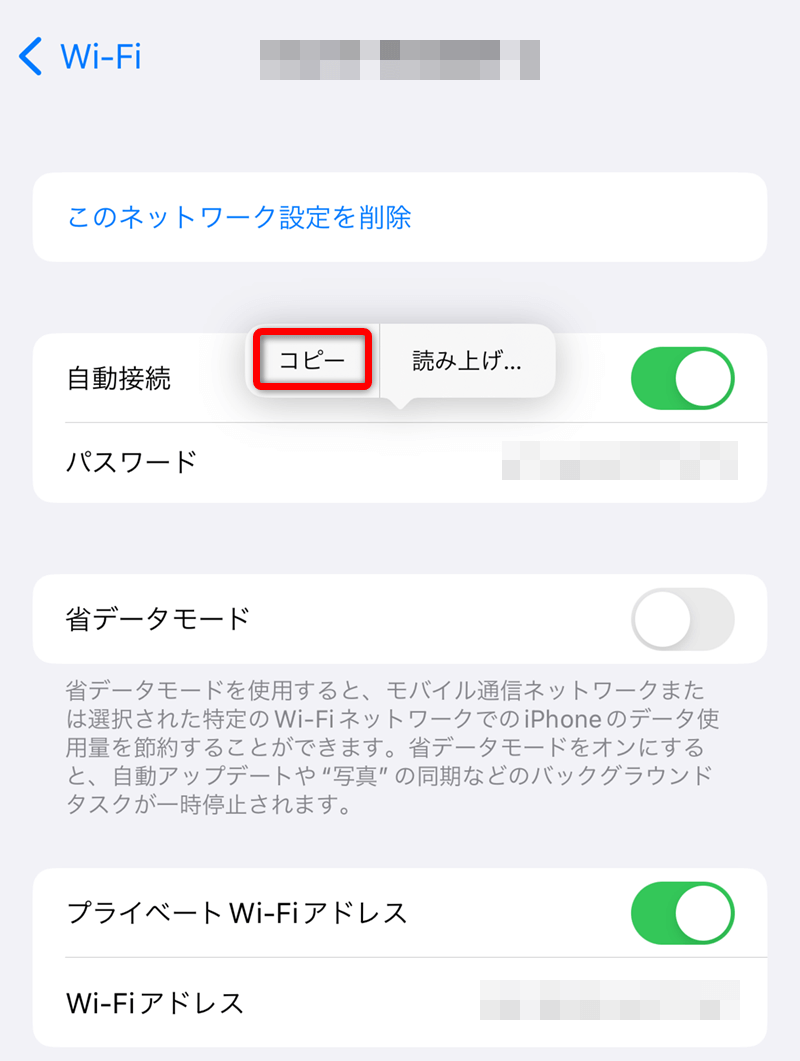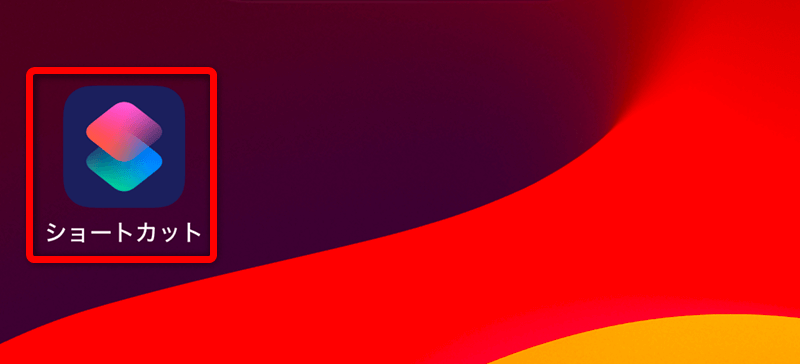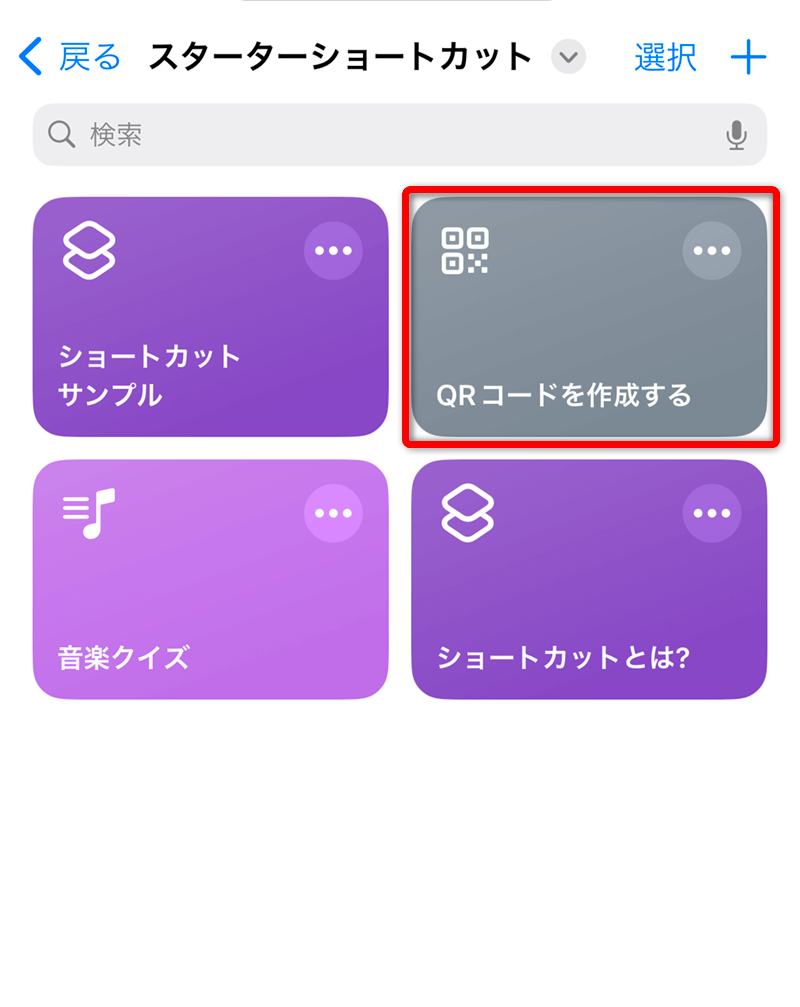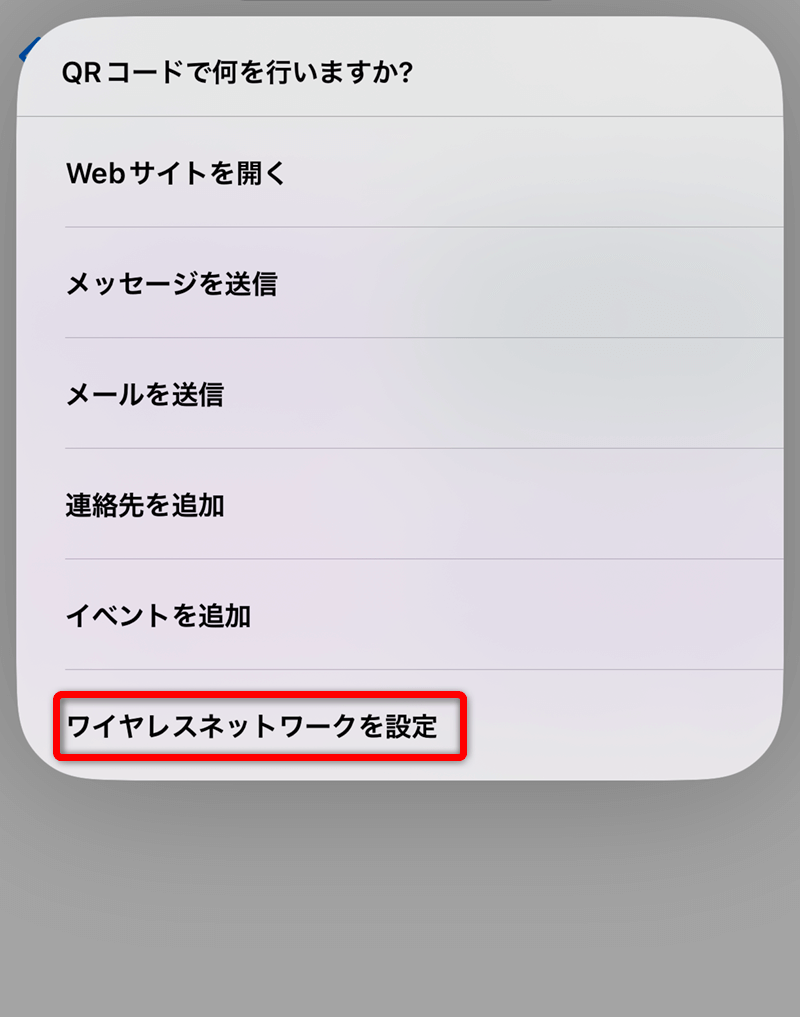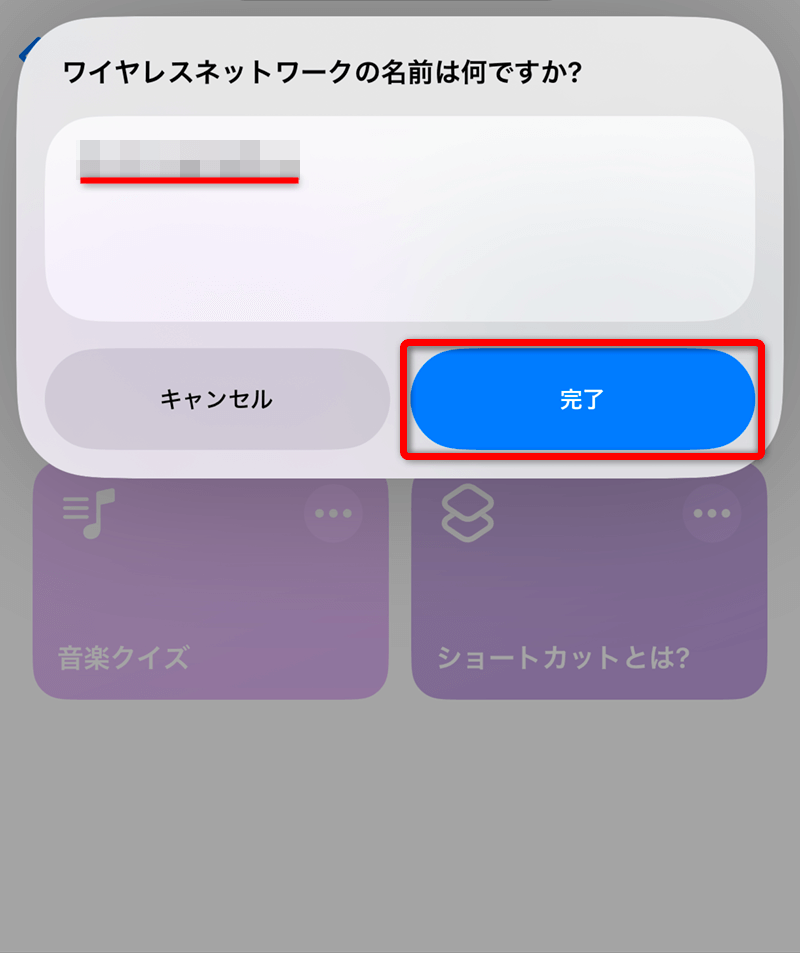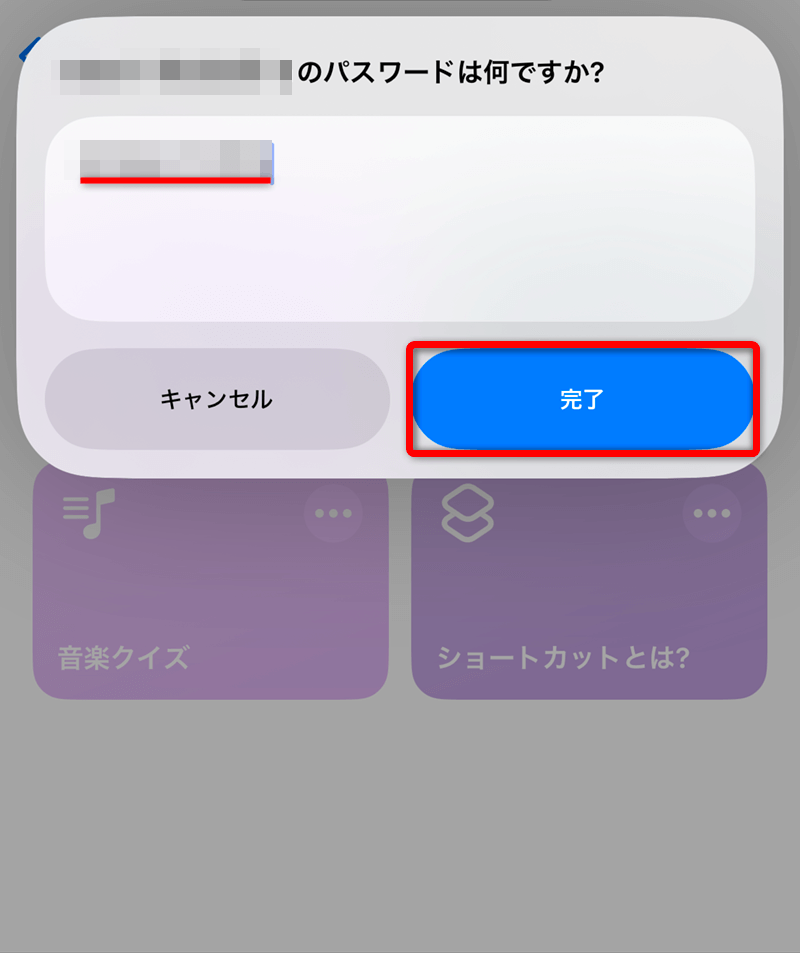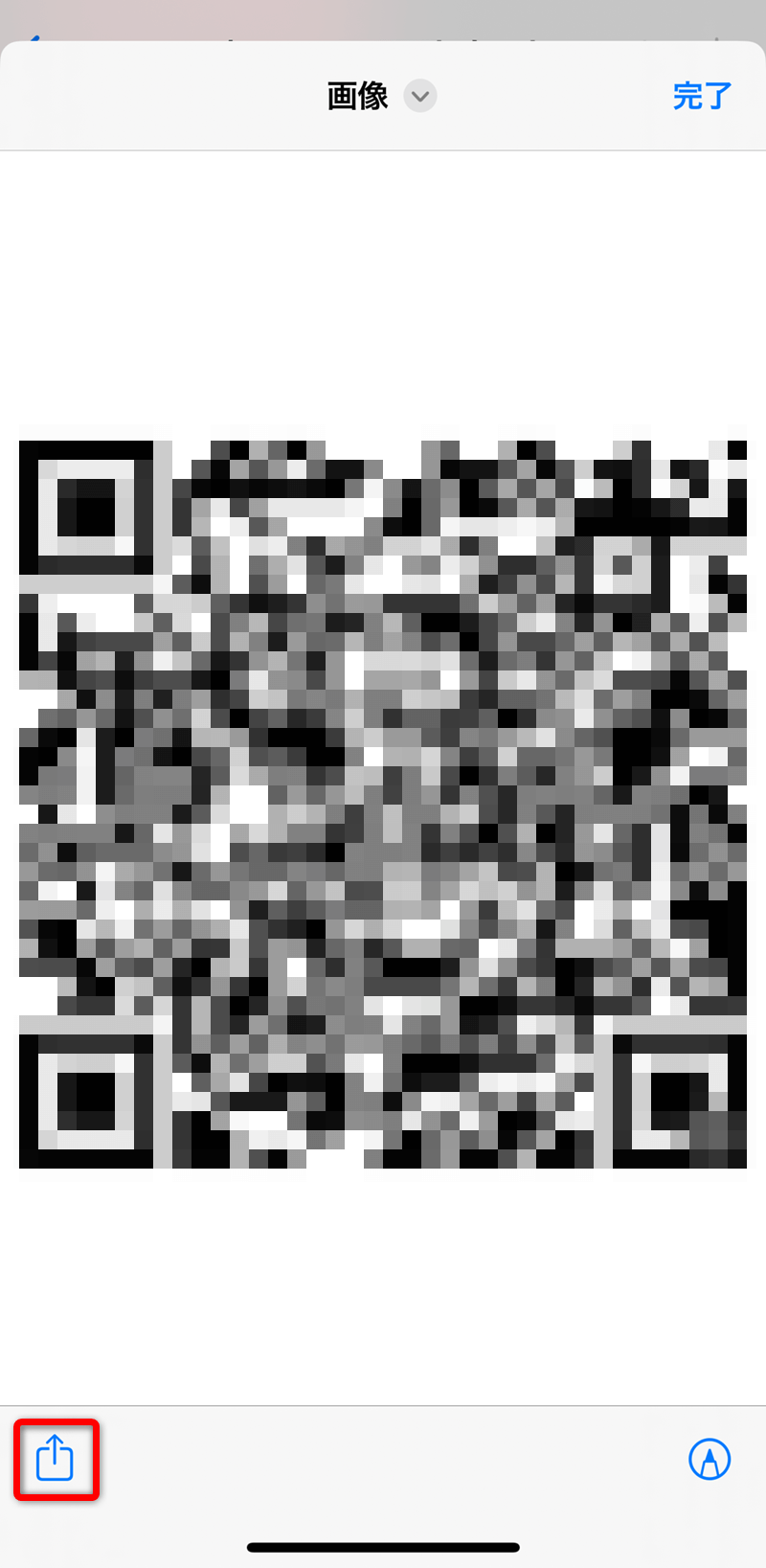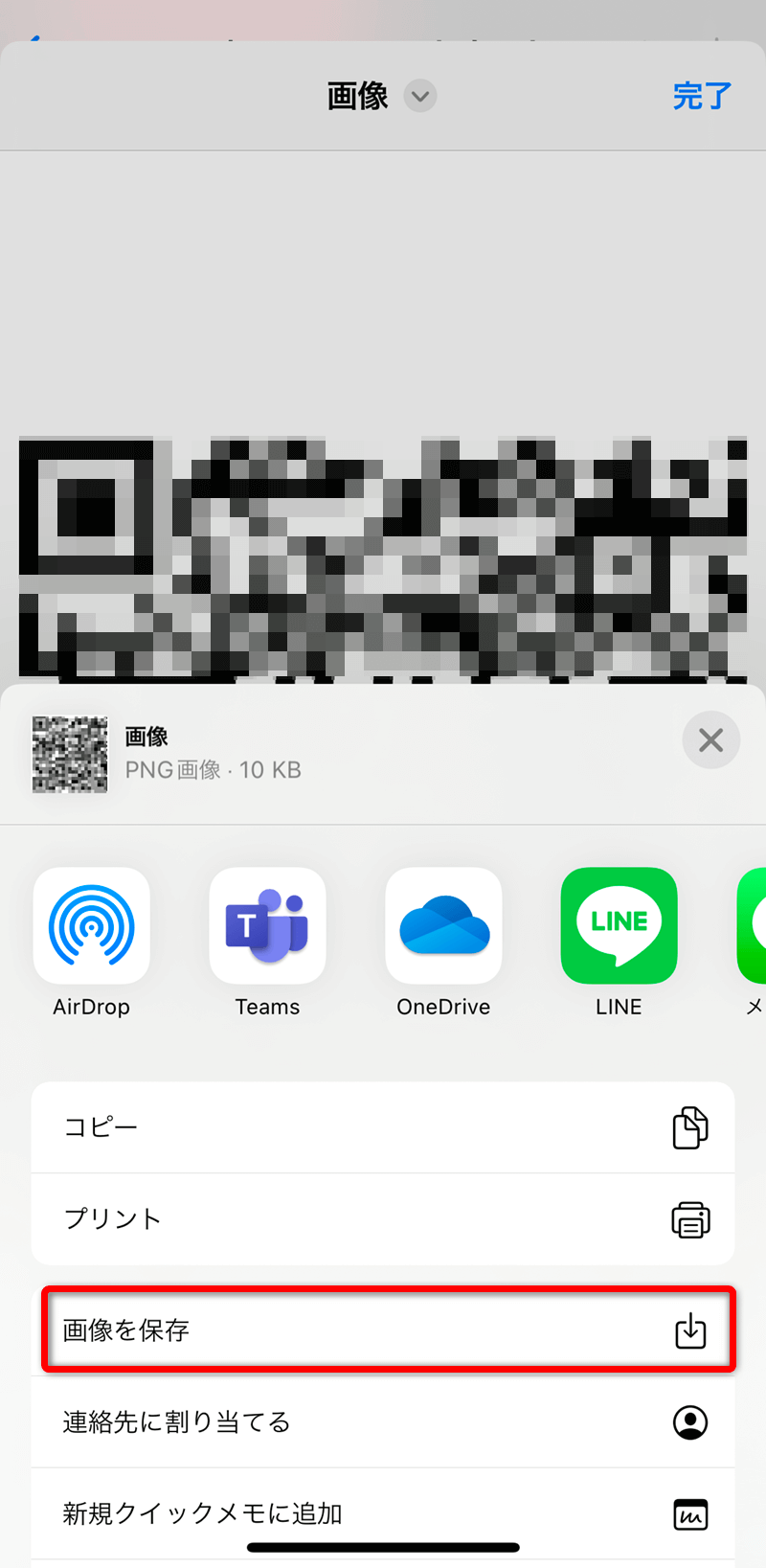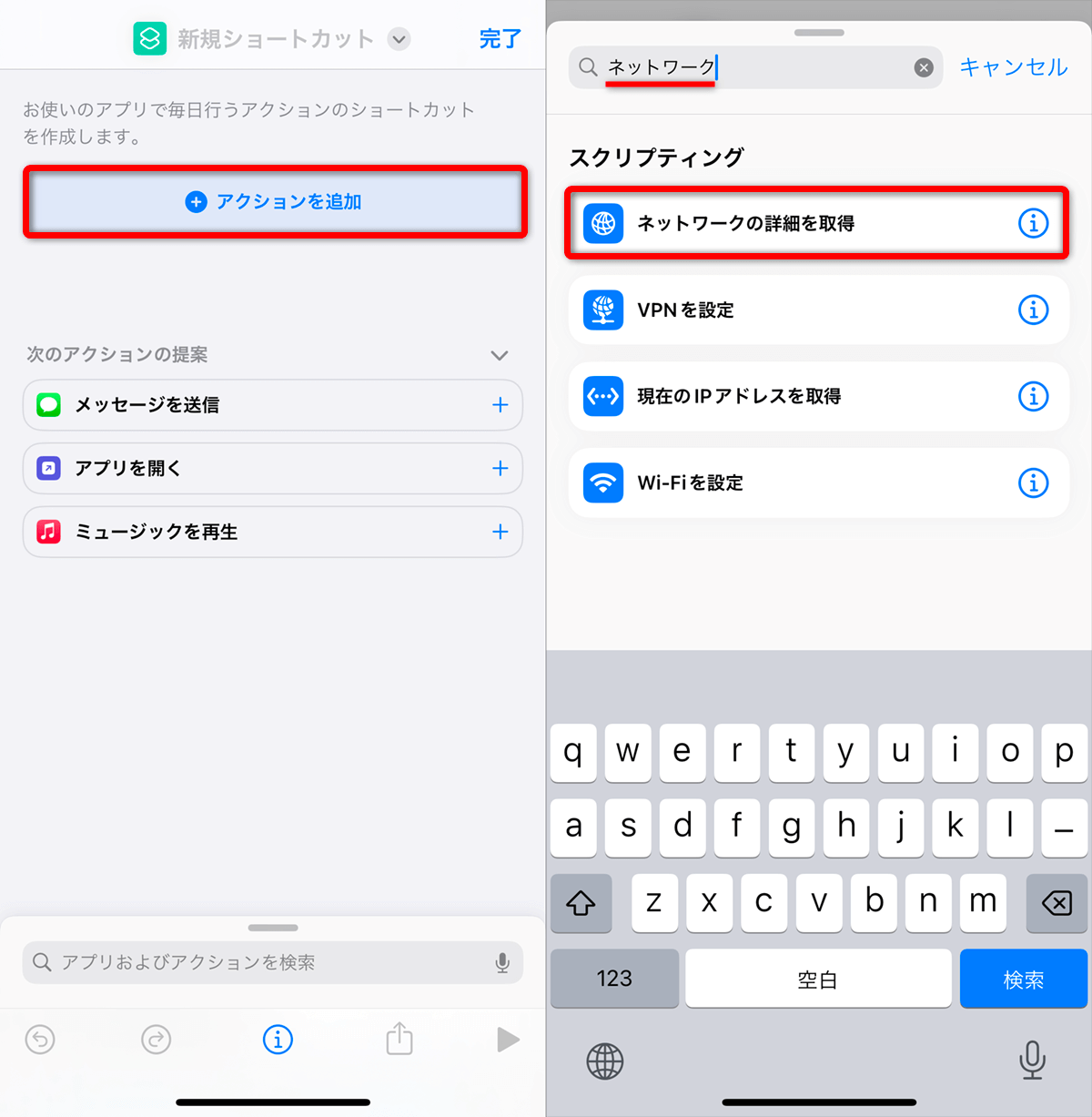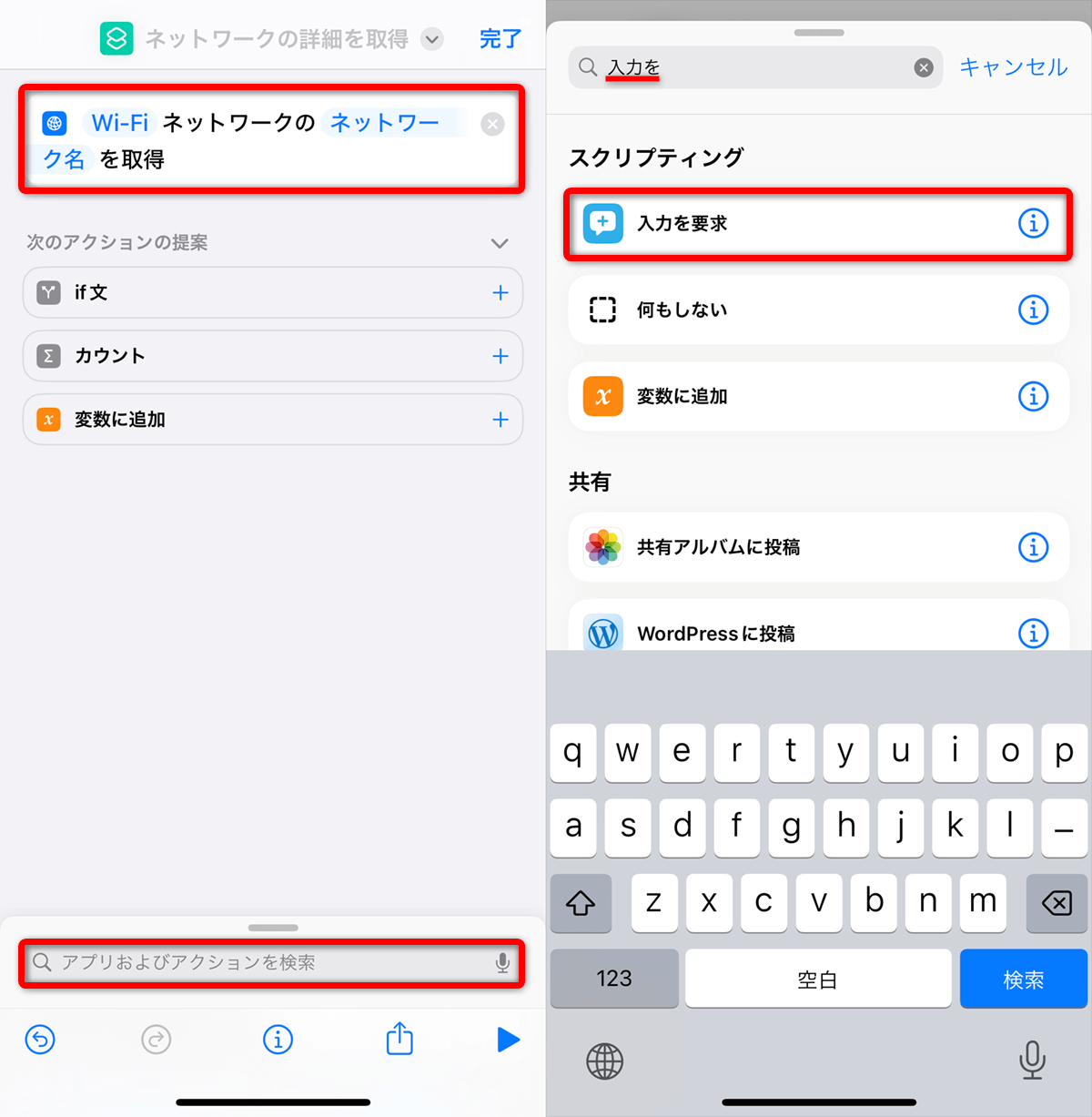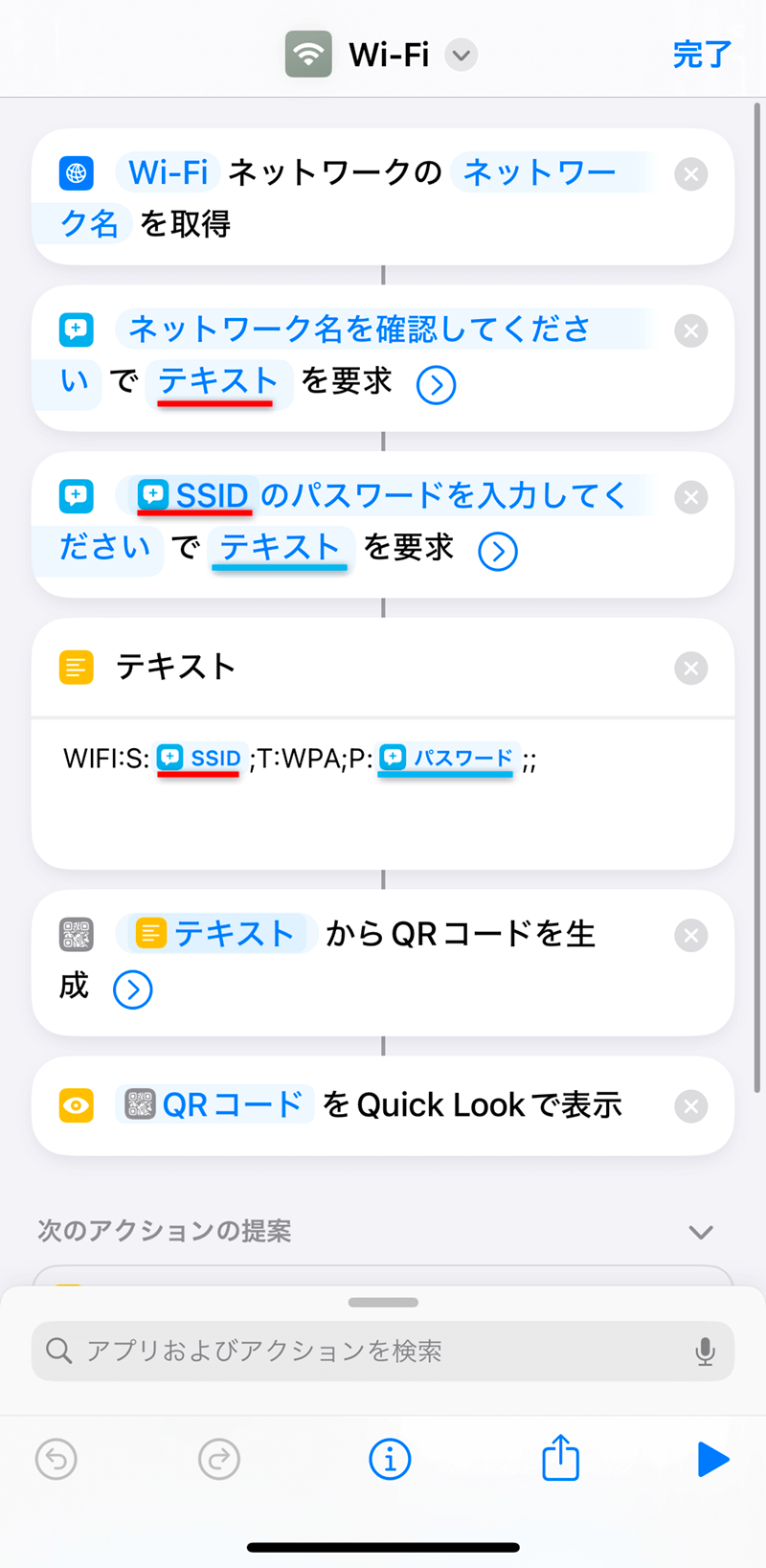Wi-FiパスワードはQRコードで共有可能
スマートフォンやパソコンをWi-Fiに接続するとき、パスワードの設定に手間取ることがありませんか? ルーターの設置場所によっては、背面に記載されたパスワードを確認するのも面倒ですよね。パスワードを変更している場合は、手書きのメモを探すこともあるでしょう。
実は、Wi-Fiに接続済みのiPhoneがあれば、簡単に共有用のQRコードを生成できます。設定はQRコードを読み取るだけ。来客時などに、Wi-Fiのパスワードを1文字ずつ入力してもらう必要もありません。店舗などでWi-Fiを共有する場合にも便利です。
本記事では、iPhoneに保存されているWi-Fiのパスワードをコピーし、それをQRコードに変換して読み取れるようにする方法を解説します。
Wi-Fiのパスワードをコピーする
Wi-Fiに接続済みのiPhoneで操作します。[設定]アプリからアクセスポイントの情報を表示して、Wi-Fiのパスワードをコピーします。
1[Wi-Fi]の画面を表示する
[設定]アプリから[Wi-Fi]をタップします。
2ネットワーク設定を表示する
[Wi-Fi]の画面が表示されました。接続中のアクセスポイントにチェックマークが付いています。[i]のアイコンをタップします。
3パスワードをコピーする
アクセスポイントの情報が表示されました。[パスワード]の欄をタップします。
顔認証や指紋認証、もしくはパスコードで認証すると、パスワードをコピーできるようになります。[コピー]をタップします。[設定]アプリを閉じておきます。
QRコードを生成する
Appleの提供する[ショートカット]アプリを起動して、QRコードを生成します。インストールされていない場合は、以下から入手してください。
1[QRコードを生成する]のショートカットを起動する
[ショートカット]アプリを起動します。
[フォルダ]から[スターターショートカット]をタップして、[QRコードを生成する]をタップします。
2Wi-Fi設定のメニューを選択する
[QRコードを生成する]のショートカットに含まれるメニューが表示されます。[ワイヤレスネットワークを設定]をタップします。
3Wi-Fiの名前とパスワードを入力する
アクセスポイントの名前は自動的に入力されます。[完了]をタップします。
コピーしたパスワードを貼り付けて[完了]をタップします。
3QRコードが生成された
QRコードが生成されました。左下の共有アイコンをタップします。
[画像を保存]をタップして[写真]アプリに保存します。[プリント]をタップして印刷してもいいでしょう。
HINT[QRコードを生成する]のショートカットがないときは?
[スターターショートカット]に[QRコードを生成する]がない場合は、新しいショートカットを作成して、アクションを追加してください。利用するアクションは以下の通りです。
- ネットワークの詳細を取得
- 入力を要求
- 入力を要求
- テキスト
- QRコードを生成
- クイックルック
[ショートカット]アプリを起動して画面右上の[+]をタップし、新しいショートカットを作成しておきます。さらに[アクションを追加]をタップし、キーワードを入力して必要なアクションを選択しましょう。
選択したアクションが追加されました。続けて、画面下部の検索欄をタップして、必要なアクションを追加していきます。
すべてのアクションを追加した状態です。アクションの[テキスト]に指定する変数はネットワーク名(SSID)とパスワードです。上の[入力を要求]のアクションで入力された値を使います。変数名は任意で構いません。
iPhoneの関連記事
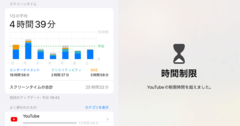
iPhoneの使用時間を確認する方法。「スクリーンタイム」でアプリごとのチェックや制限が可能!
時間があれば、ついiPhoneでSNSや動画を見てしまう癖がありませんか? もしかすると、かなりの時間を浪費しているかもしれません。[スクリーンタイム]の機能で確認してみましょう。決めた時間を超過したときに、特定のアプリの使用を禁止することも可能です。
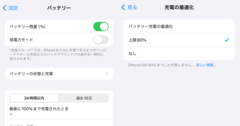
iPhoneのバッテリー寿命を延ばしたい![充電の最適化]の設定を見直しておこう
iPhoneの過充電(充電のしすぎ)は、バッテリーの劣化を早めて寿命を縮めてしまう原因になります。とはいえ、フル充電になったところで電源ケーブルを抜いたりするのは難しいですよね。[バッテリーの充電の最適化]の設定を見直しておきましょう。

「iPhoneが近すぎる可能性があります」を消したい![画面との距離]の設定をオフにする方法
iPhoneの操作に集中していると「iPhoneが近すぎる可能性があります」というメッセージが表示されることがあります。iOS 17以降に搭載された[画面との距離]という設定がオンになっていることが原因です。設定を切り替える方法を覚えておきましょう。