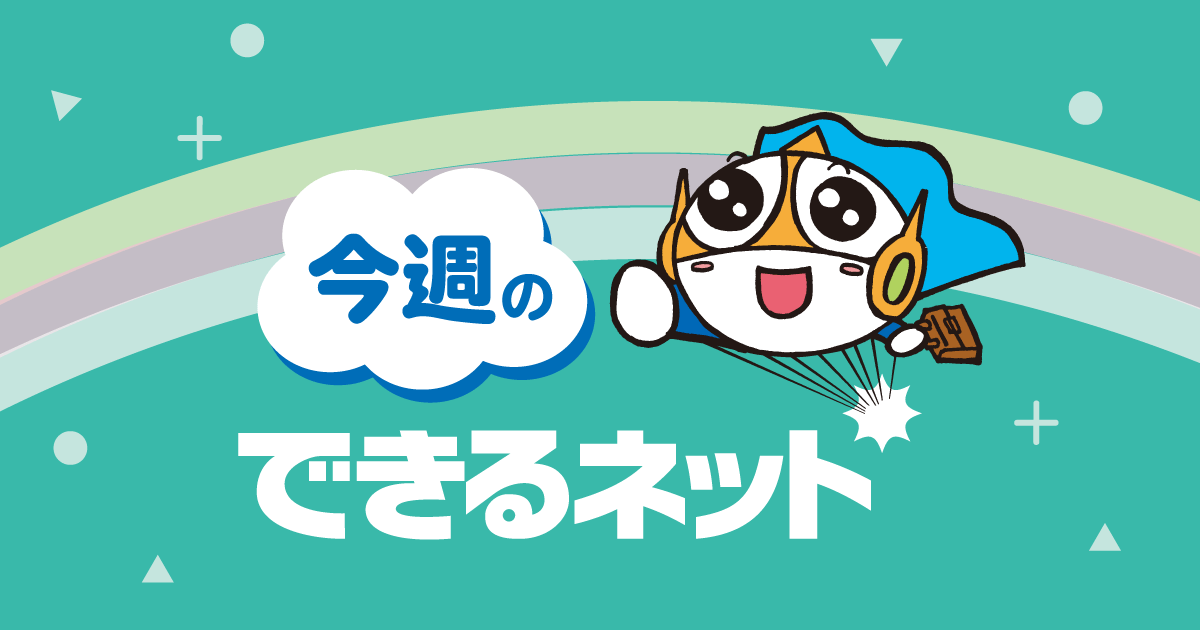「今週のできるネット」では、1週間の注目記事を紹介します。iPhoneをWi-Fiに接続する際、ルーターに記載されたパスワードを入力することも多いでしょう。しかし、いちいちルーターを確認するのは手間がかかるため、パスワードをQRコードにすることをおすすめします。
iPhoneの[ショートカット]アプリにある[QRコードを生成する]から、Wi-FiのパスワードをQRコード化することができます。できるネットでは、iPhoneに保存されているWi-Fiのパスワードをコピーし、それをQRコードに変換して読み取れるようにする方法を解説します。
今週はほかにも、Excelの全ページに表の見出しを印刷する方法、印刷時に表や文字が見切れないようにするためのポイントを紹介しています。
生成したQRコードは画像として保存可能
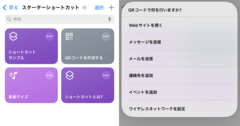
iPhoneのWi-FiパスワードをQRコードにする方法。来客時や店舗での共有に便利!
Wi-Fiに接続する際、ルーターに記載されたパスワードを毎回確認して入力していませんか? 入力を間違えてやり直すこともありますよね。iPhoneの[ショートカット]アプリを利用すれば、読み取るだけで設定可能なQRコードを生成できます。
セミナー参加で電子書籍が20%割引で買える!

『BtoBマーケティング"打ち手"大全』の著者が登壇! 無料ウェビナー「成果につながる最適な広告運用の戦略立案と実践のポイント」を4月17日(水)に開催
『BtoBマーケティング“打ち手”大全』の出版を記念して、無料のオンラインセミナー「【事例で学ぶBtoB広告運用実践】成果につながる最適な広告運用の戦略立案と実践のポイント」を2024年4月17日(水)に開催します。株式会社インプレスのニュースリリースをお届けします。
見出しが見切れた表は見にくい

Excelで全ページに表の見出しを印刷する「印刷タイトル」の設定方法。PDF変換時にも便利!
エクセルで大きな表をプリントアウト、またはPDFファイルに変換する場合、表のいちばん上にある見出し行を2ページ目以降にも繰り返し記載したいですよね。基本テクニックとして必ず覚えておきたい「印刷タイトル」の設定方法を紹介します。
印刷時の失敗を防ぐ6つのポイントとは?

Excelで印刷した表や文字が切れてしまう! 用紙1枚に収めるための6つのポイント
エクセルで作成した表を印刷したら、1枚の用紙に収まらずに一部がはみ出してしまったり、セル内の文字が欠けていたりしたことはありませんか? 時間や用紙をムダ遣いしないように、印刷前にチェックしておくべきポイントを見ていきましょう。
PowerToysの[Text Extractor]を使おう

Windows 11で画面上の文字からテキストを起こしたい!
Windows 11で、画像に埋め込まれた文字をテキストデータとして取り出したいときは、PowerToysの[Text Extractor]を利用します。Webページの画像や製品写真、画面キャプチャなどから文字列を取り出すことができます。
[フォト]アプリでデジカメの写真をパソコンに取り込める

Windows 11でデジタルカメラの写真を取り込むには
デジタルカメラで撮影した写真は、Windows 11の[フォト]アプリで、パソコンに取り込んで整理しておきましょう。[フォト]アプリを起動して、パソコンにデジタルカメラを接続します。
(2024年4月5日~2024年4月11日の記事より)