「今週のできるネット」では、1週間の注目記事を紹介します。Windows 11ではスクリーンショット(キャプチャ)を撮影する方法が「キー操作でクリップボードにコピーして貼り付ける」「キー操作でファイルとして保存する」「Windows標準のスクリーンショットアプリ(Snipping Tool)で保存する」の3種類あります。
できるネットではWindows 11でスクリーンショットを撮影する3つの方法と、保存先などの特徴を解説しました。併せて、スクリーンショット関連のショートカットキーも紹介しています。
ショートカットキーでの操作が不可欠

Windows 11でスクリーンショットを撮影・保存する3つの方法
ウィンドウズ・イレブンで画面のスクリーンショット(キャプチャ)を撮影する方法はいくつかあり、キー操作とアプリ、クリップボードへの保存と画像ファイルとしての保存など、それぞれに特徴があります。撮影したいシーンにあわせて使い分けられるようにしましょう。
できる30周年コラム第5回

「『自己新』を続けたら私はできる!」になり毎日がより楽しくなった【できる30周年コラム】
「できる」シリーズ30周年を記念した著者陣によるリレーコラム第5回は、Power Automateに関する書籍を執筆し、ローコードによる業務支援を行っているあーちゃんさんによるコラムです。(リード文:編集部)
あまり使わないからこそ忘れがち
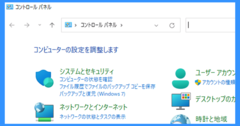
Windows 11でコントロールパネルを表示する3つの方法
Windows 11(ウィンドウズ・イレブン)の設定は、ほとんどが[設定]画面で行えますが、バックアップの準備といった一部の設定は「コントロールパネル」からの操作が必要です。コントロールパネルを簡単に表示する3つの方法を紹介します。
[ファイル情報]から写真の情報を確認できる

Windows 11の[フォト]アプリで写真の情報を確認するには
Windows 11の[フォト]アプリで写真を表示して、[もっと見る]から[ファイル情報]をクリックすると、写真の撮影日時や画像サイスなどのメタデータと呼ばれる情報を確認できます。
[フォト]アプリでは写真の編集も可能
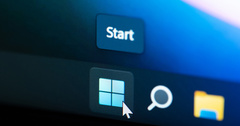
Windows 11の[フォト]アプリで写真を本格的に編集したい
Windows 11の[フォト]アプリでは、編集モードを利用すると写真の明るさなどを細かく調整できます。編集したい写真を表示してから[編集と作成]-[編集]をクリックすると編集モードに切り替わります。
(2024年4月12日~18日の記事より)




