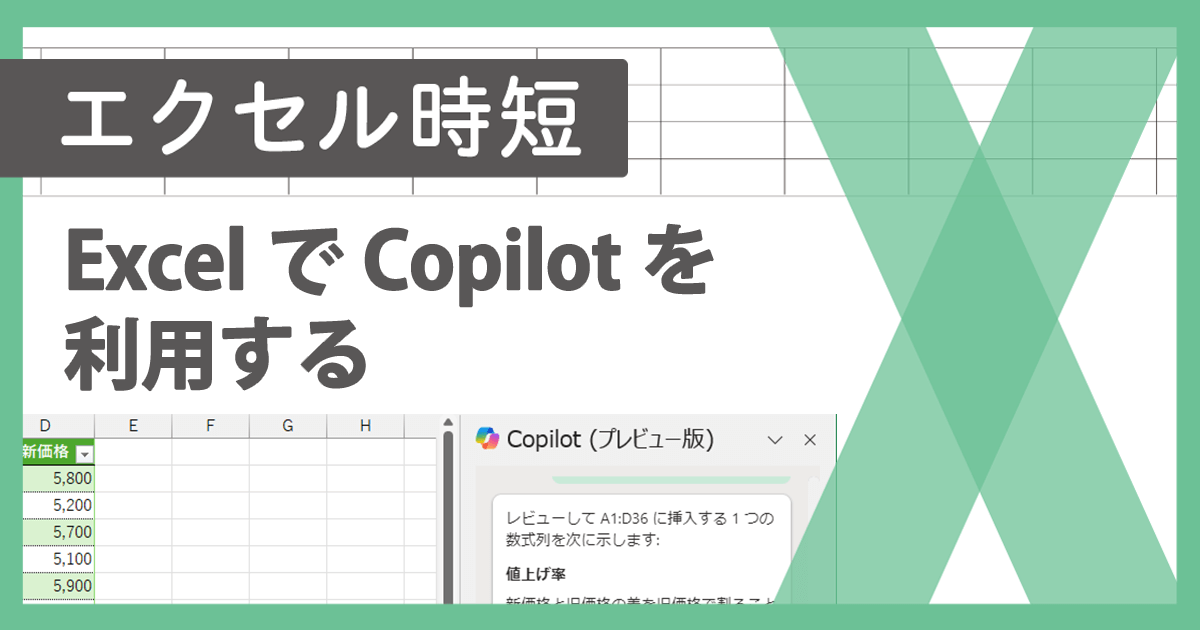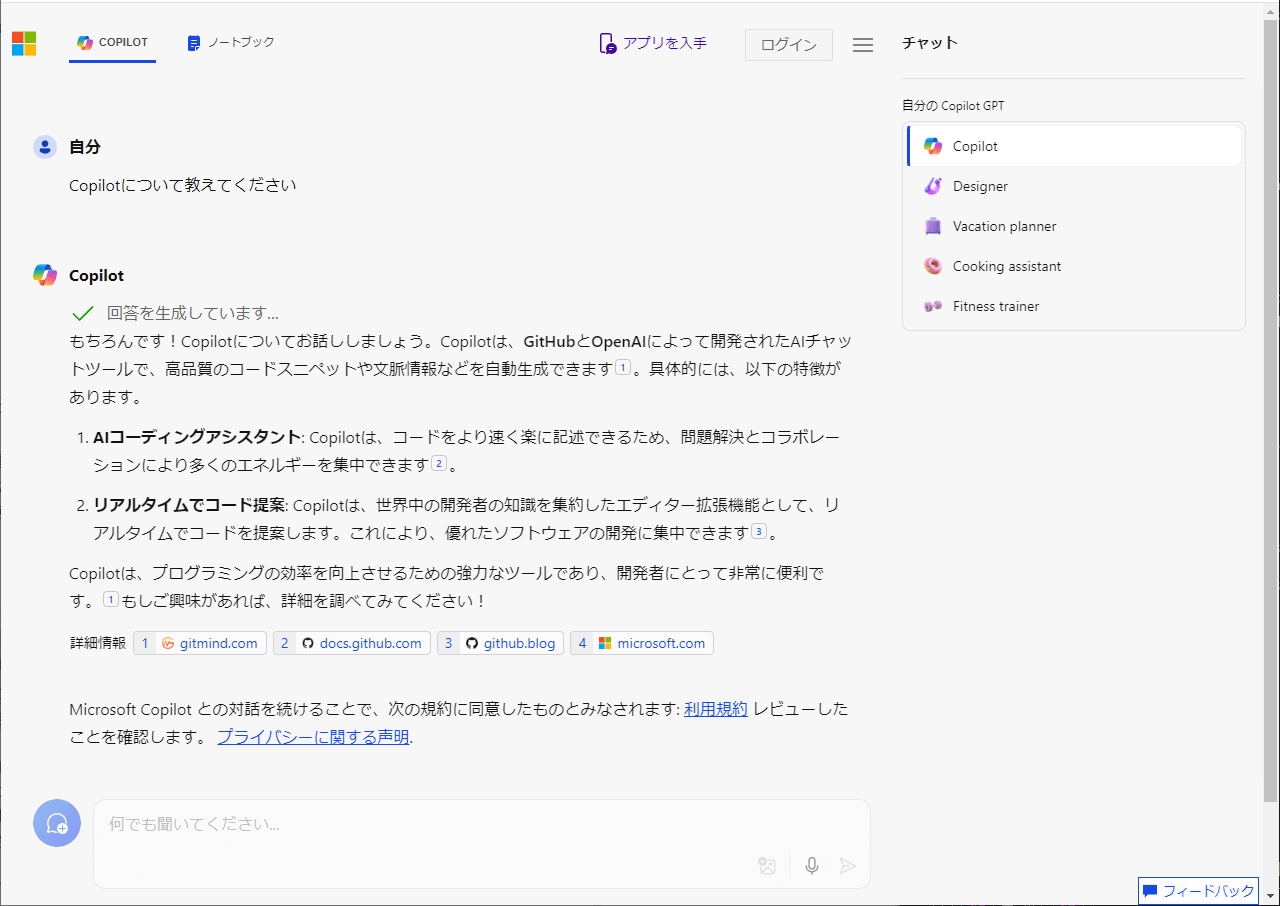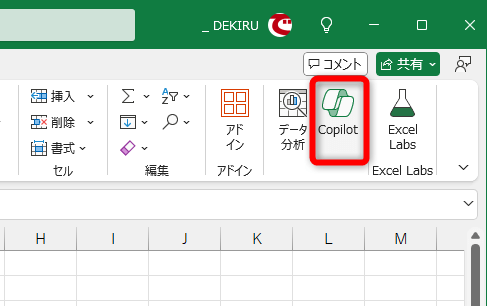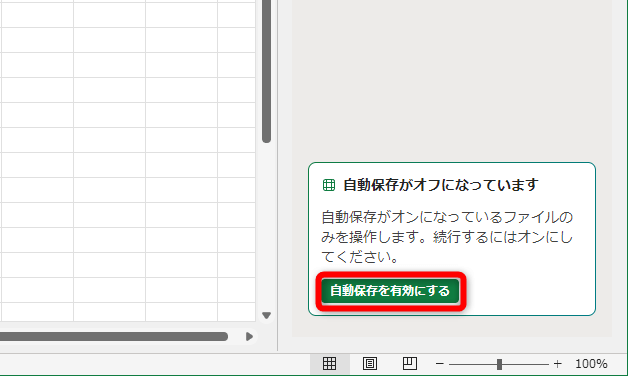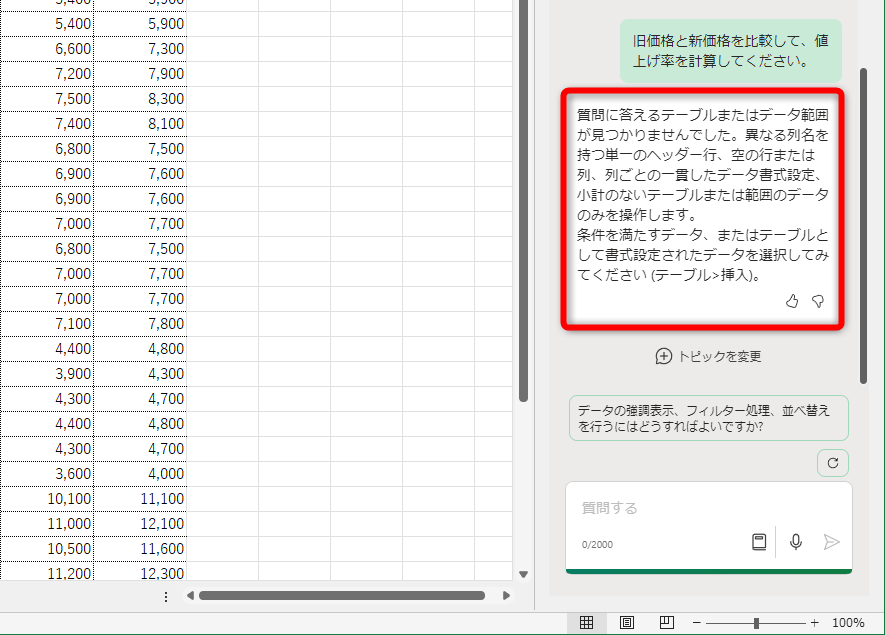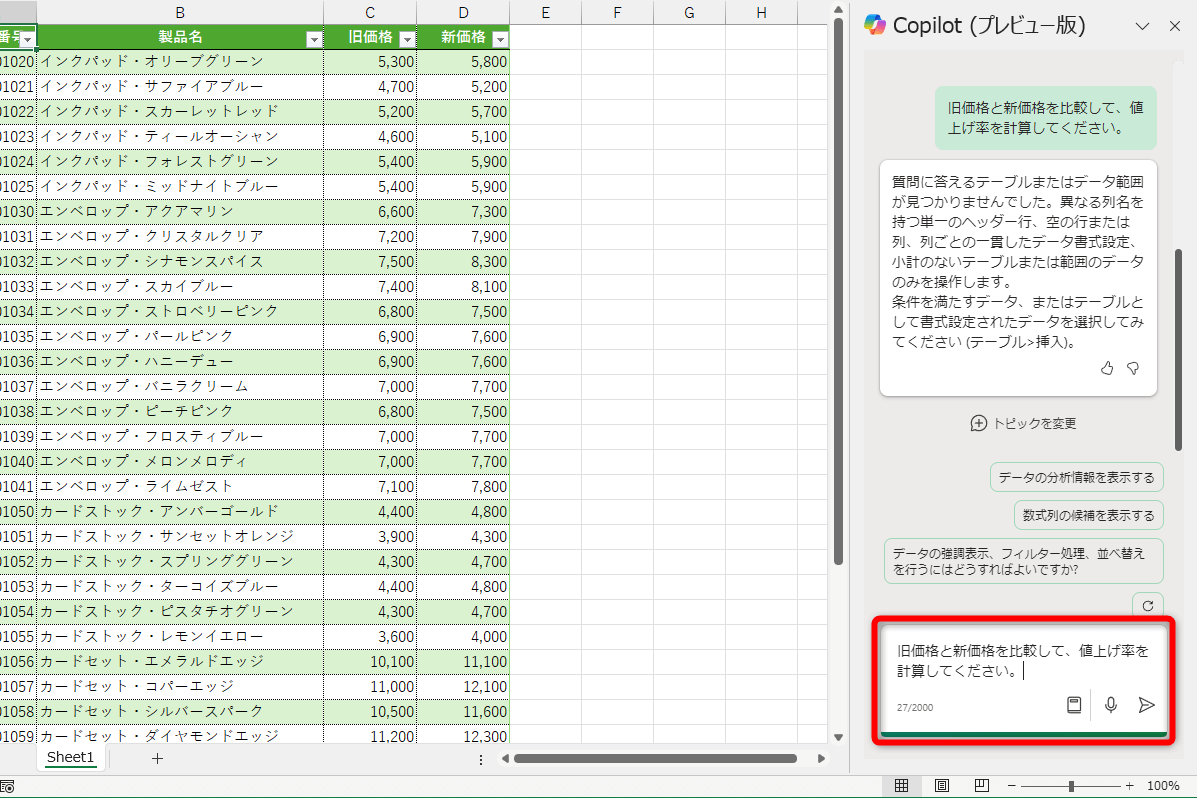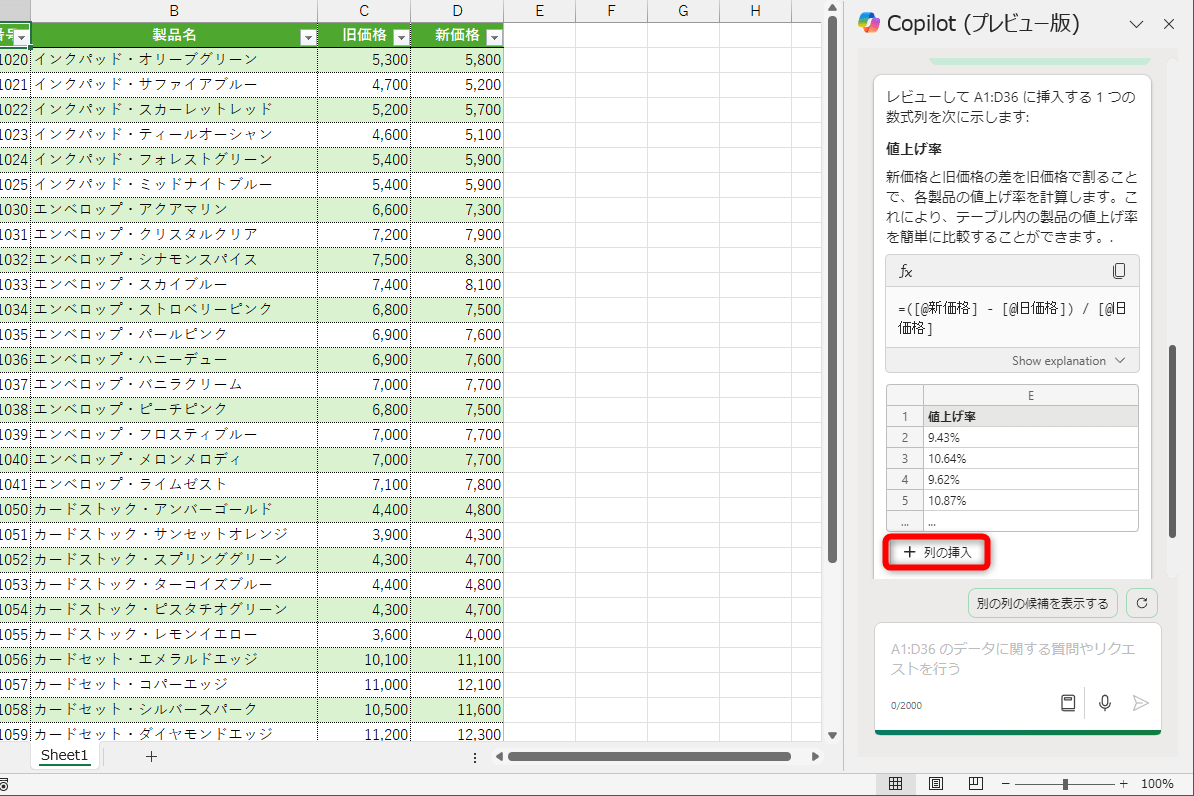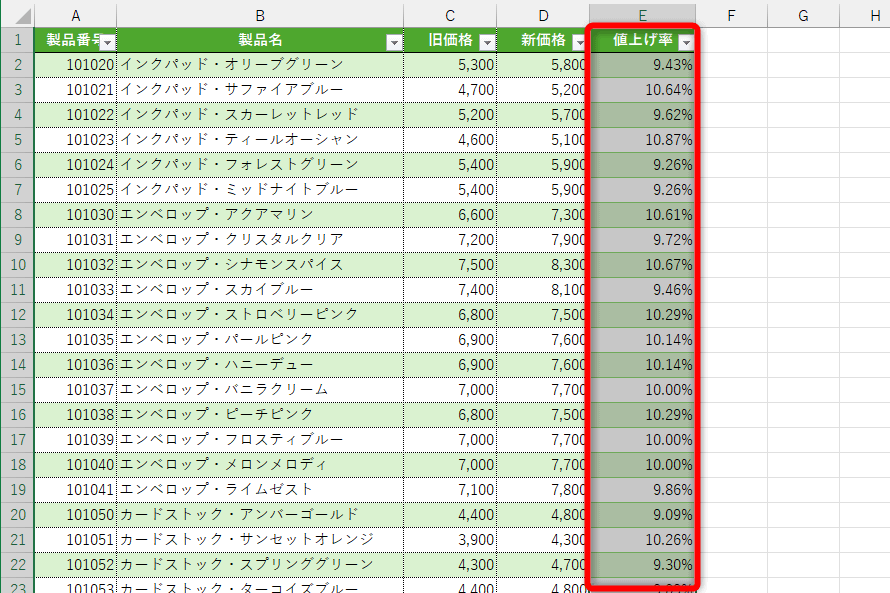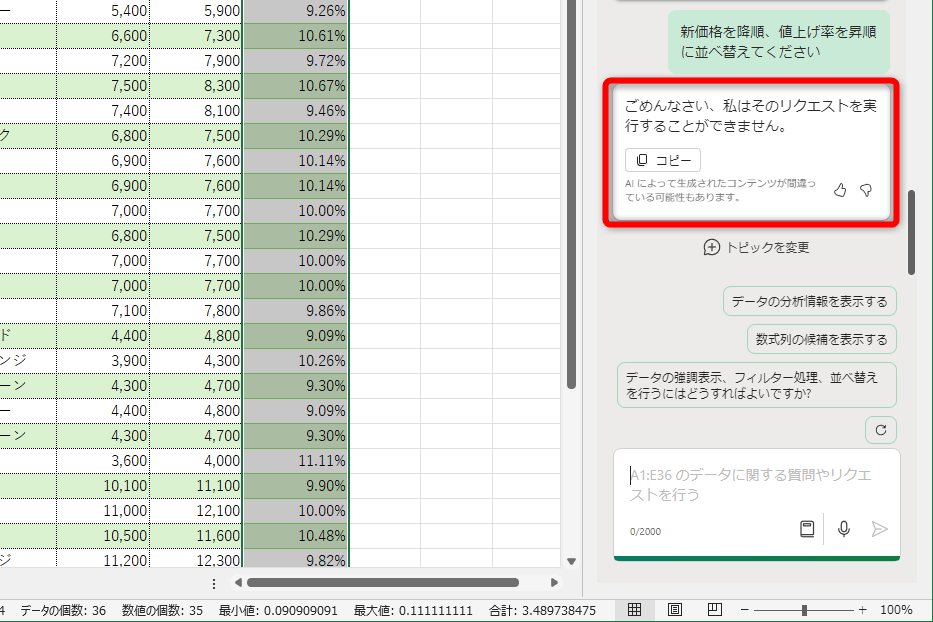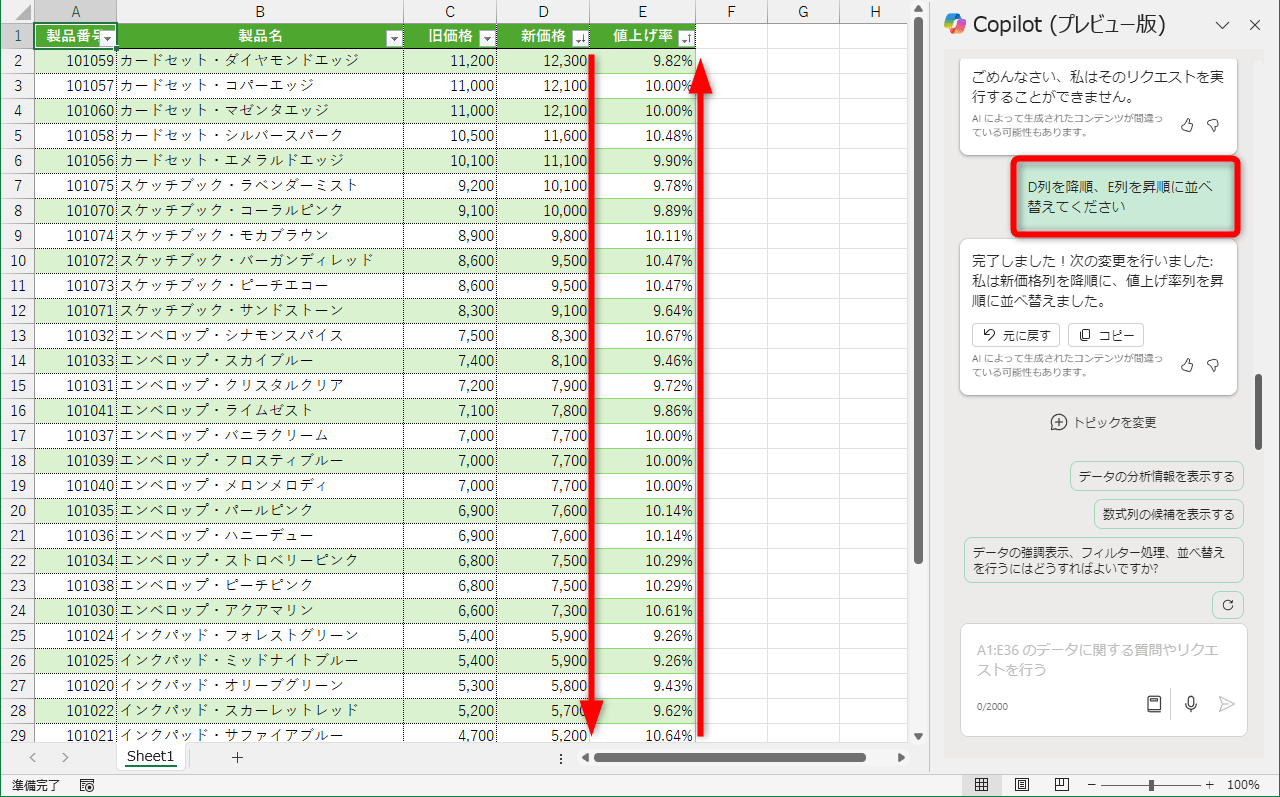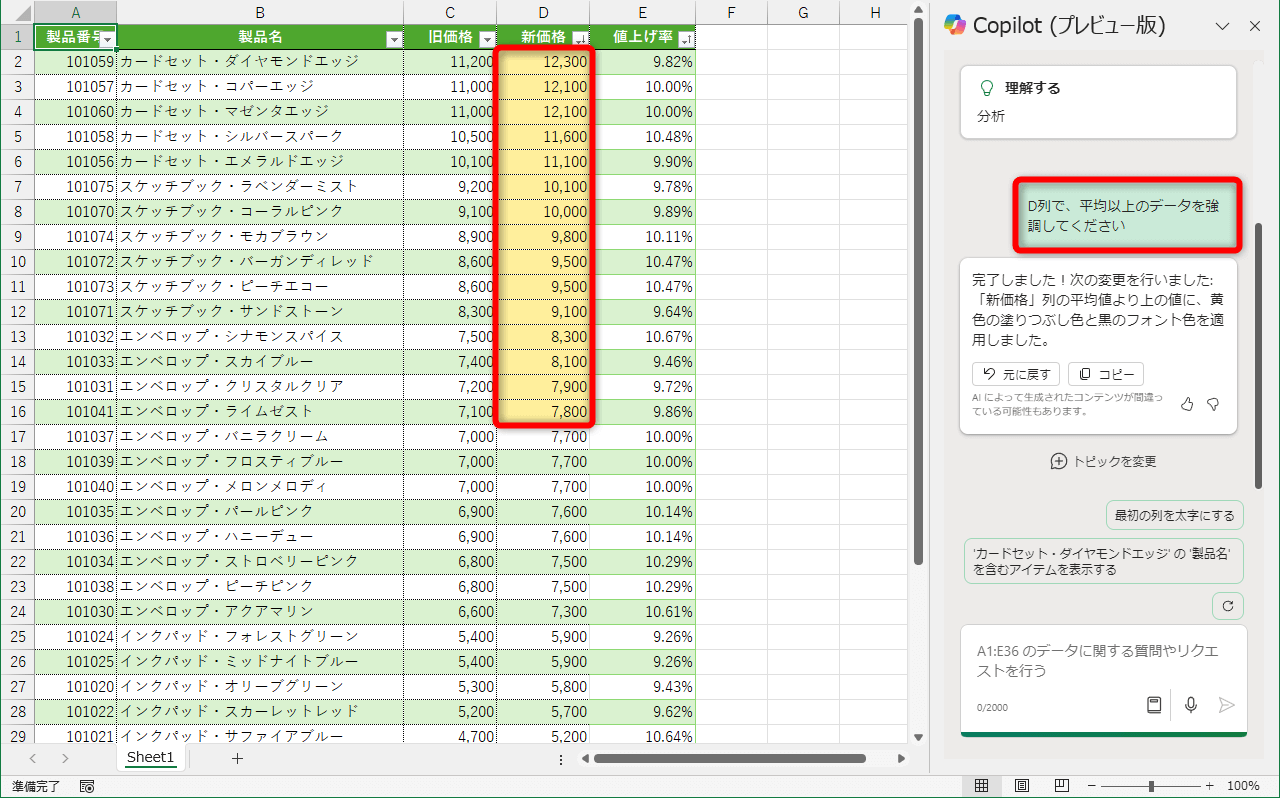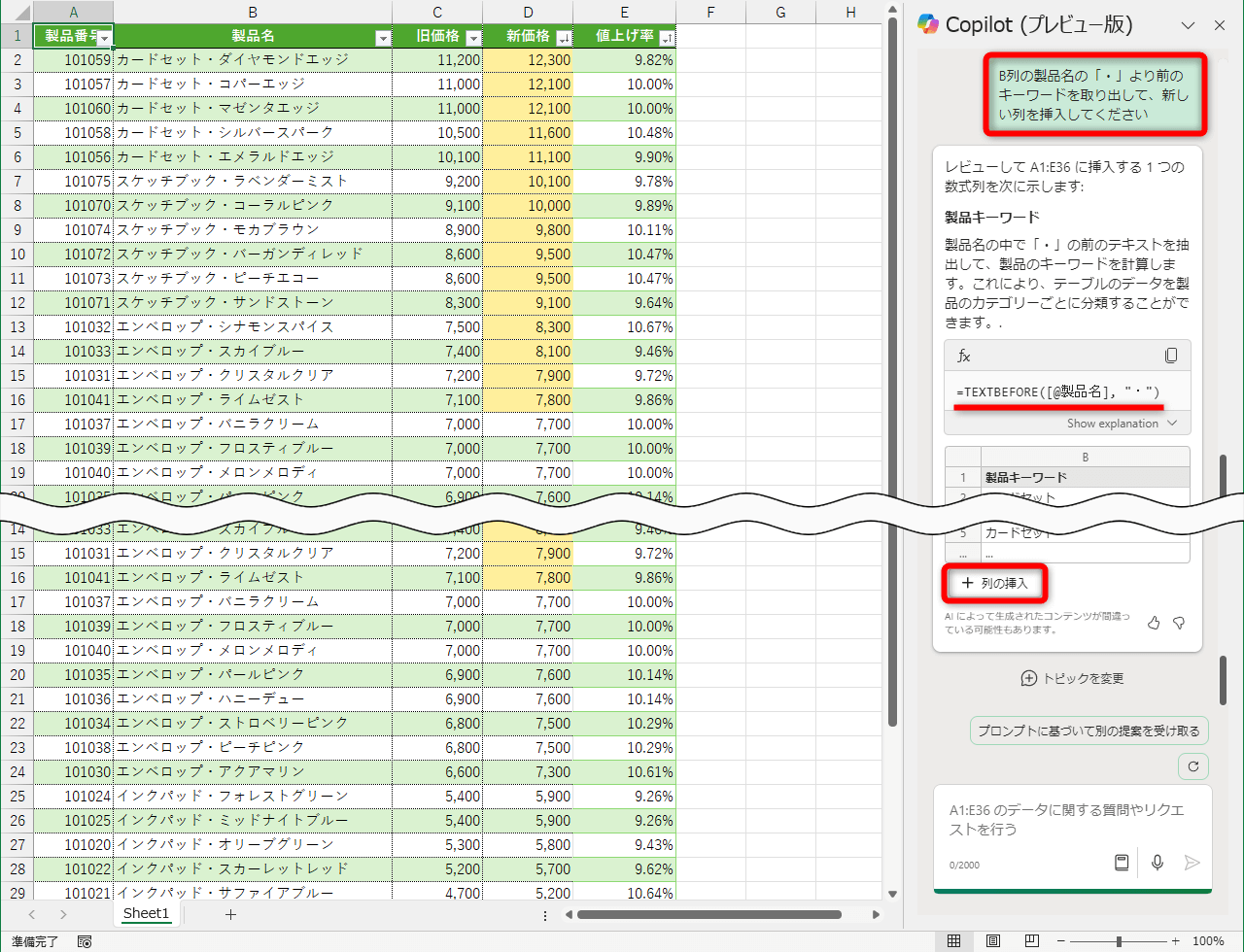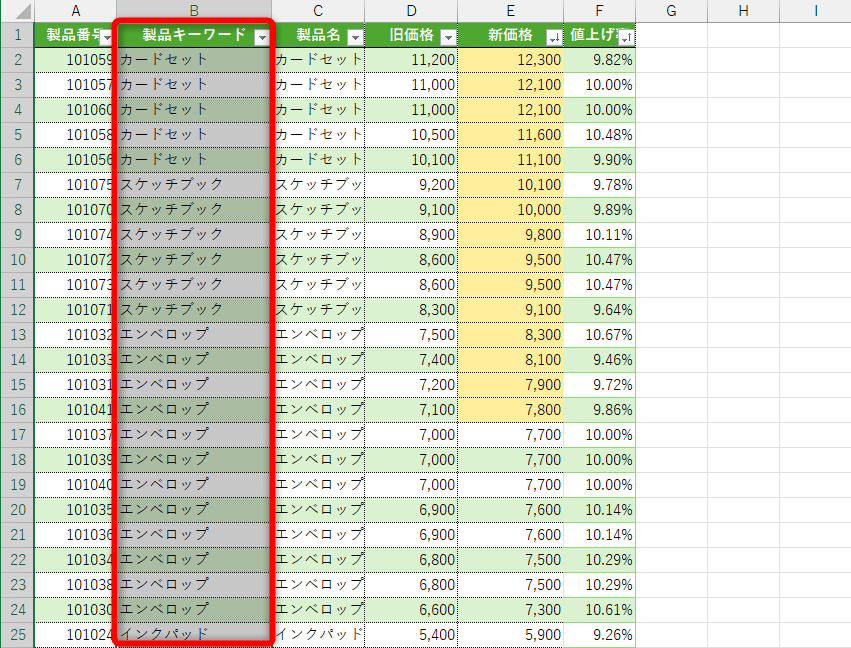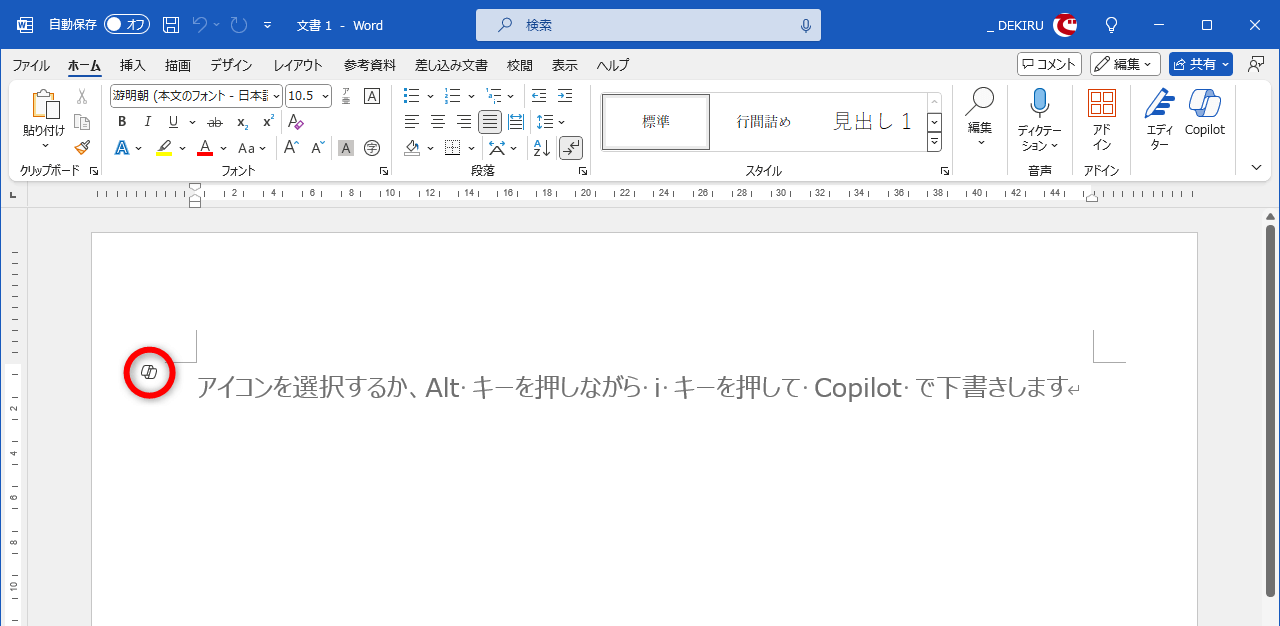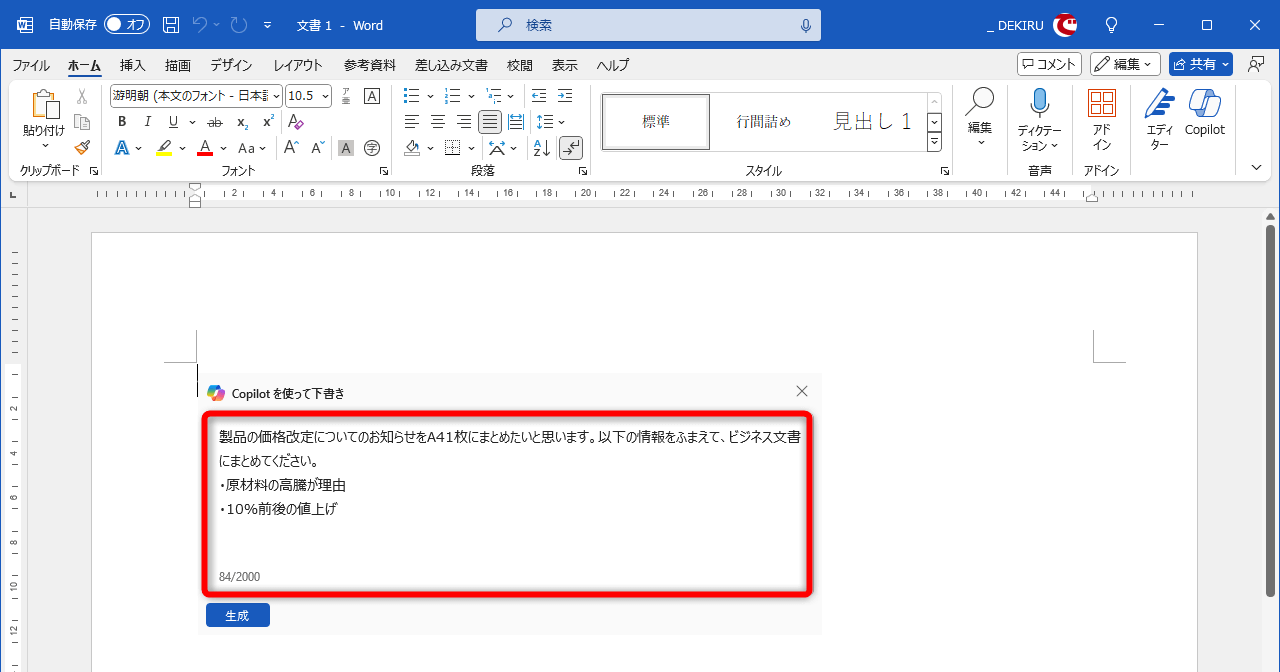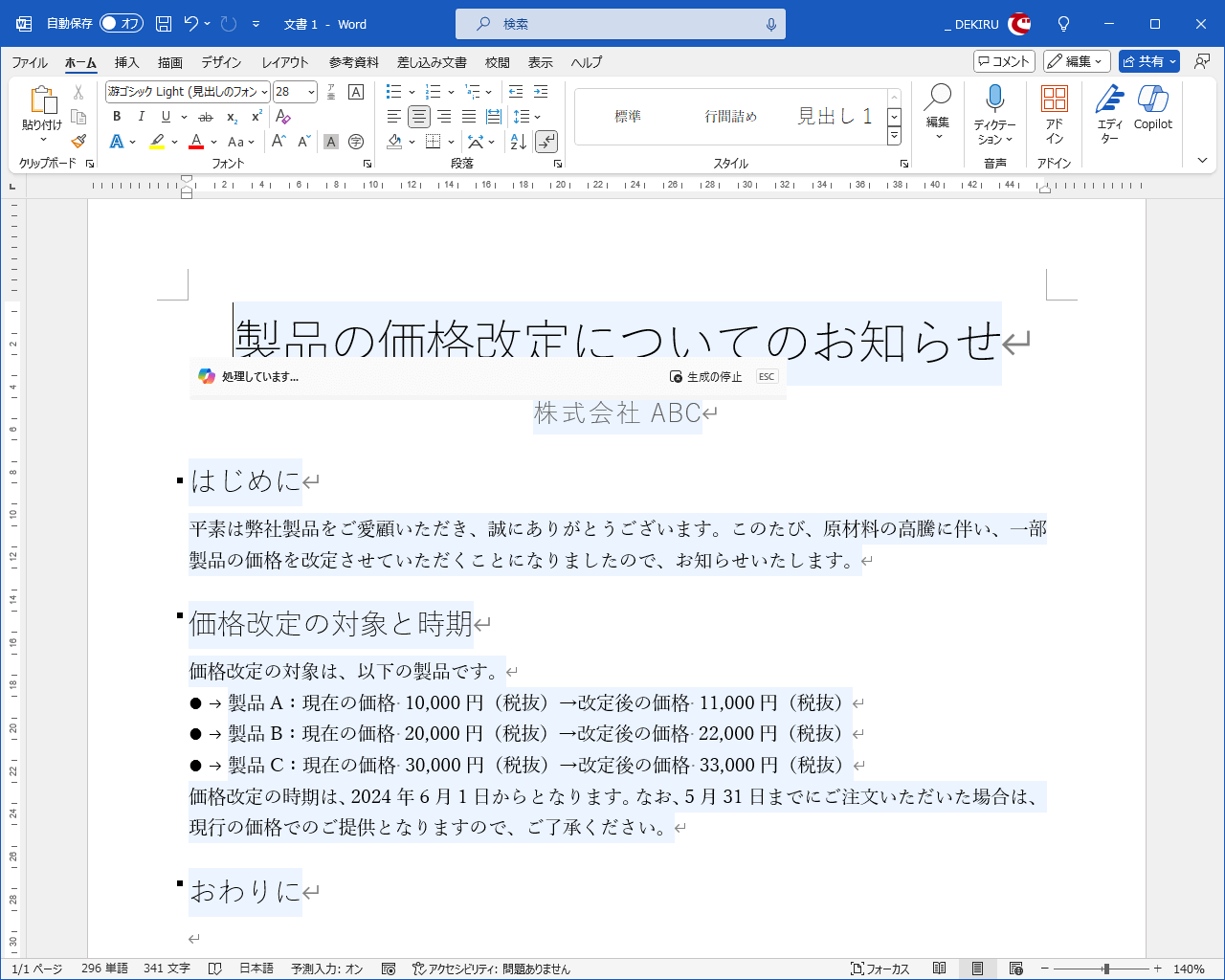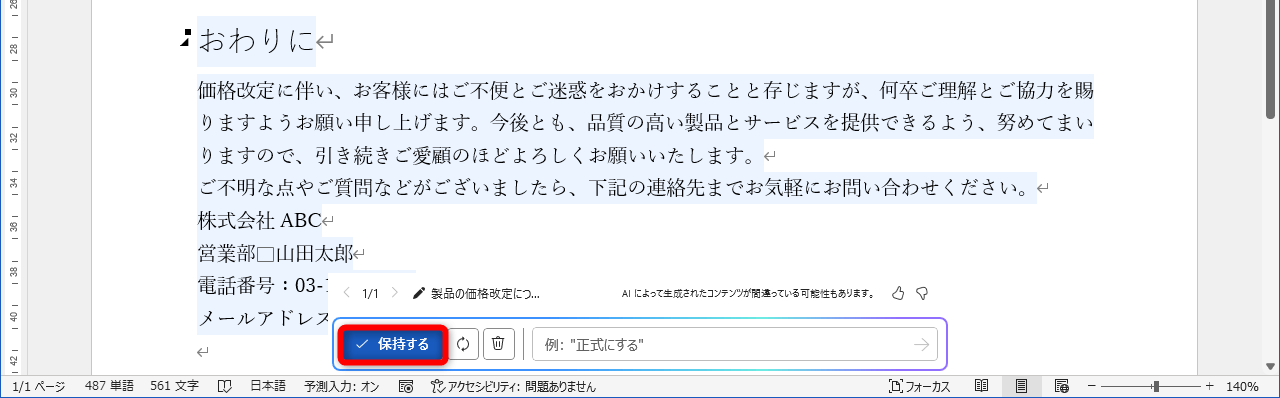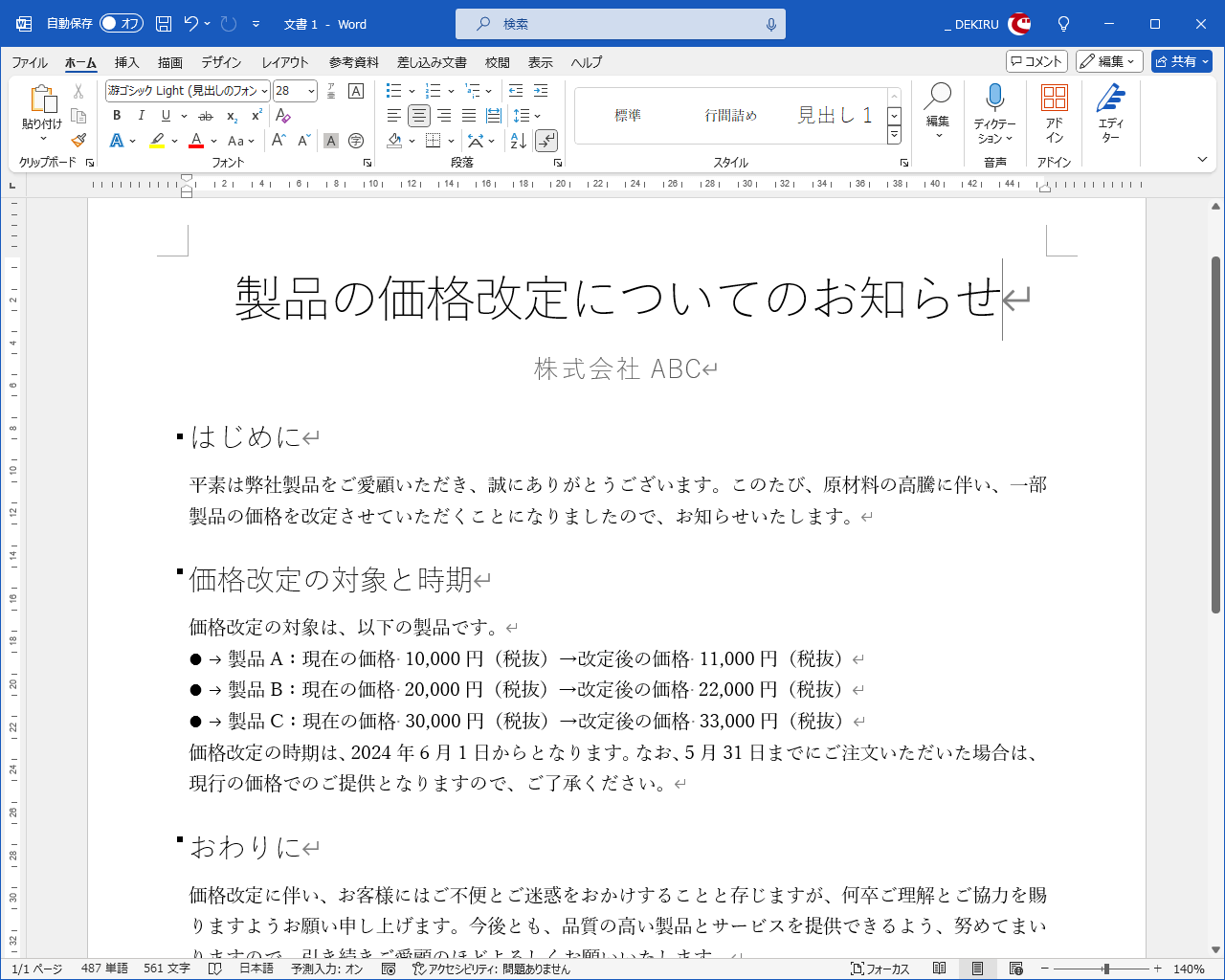画面右上の[Copilot]ボタンをチェック
生成AIでは「ChatGPT」がよく知られていますが、Microsoftが提供するAI機能「Copilot」(コパイロット)を使ったことがありますか? Copilotでは、知りたいことや作業してほしいことを質問として投げかけることで、それに対応する回答が得られます。
Web版のCopilotの画面です。ChatGPTと同じように、自然な会話形式でのやりとりができます。
実は、CopilotにはChatGPTの技術が使われており、Microsoftの検索エンジン「Bing」の検索アルゴリズムと、ChatGPTの提供元であるOpenAIの最新言語モデルが組み合わされています。使い勝手もChatGPTと似ており、Officeアプリで利用しているMicrosoftアカウントがあれば無料で使えます。イラストなどの生成も可能です。
このCopilotが「Copilot for Microsoft 365」として、
Excelの画面右上に[Copilot]ボタンがあれば、Copilot for Microsoft 365が利用可能な状態です。WordやPowerPointでも利用できます。
ただし、個人ユーザーの場合は、Microsoft 365 Personal / Familyの契約に加えて、Copilot Proの契約(月額3,200円、税込)が必要になります。気軽に支払える価格ではないですが、Excel以外にWordやPowerPoint、Outlookなどでも利用できることを考えると、かなりの効率化が期待できます。
本記事ではExcelとWordをベースに、Copilot for Microsoft 365でできることを見ていきましょう。
ExcelでCopilotを使うには
本記事執筆時点では、ExcelのCopilotはプレビュー版です。意図した結果が得られないことを踏まえて利用しましょう。
また、次の2つの条件を満たしていないと、ExcelのCopilotは動作しません。[Copilot]ボタンがグレーアウトして、クリックできない状態になることもあります。
- ファイルをOneDriveに保存して自動保存を有効にする
- 対象のデータを「テーブル」に変換しておく
条件を満たしていない場合、以下のようなメッセージが表示されます。
ファイルが自動保存されていない場合のメッセージです。OneDriveと同期するフォルダーに保存して、自動保存を有効にしておきます。
テーブルに変換されていない場合のメッセージです。対象のデータをテーブルに変換しておきます。
ExcelとCopilotで「できること」と「できないこと」
生成AIと聞くと、「このデータを分析してまとめて」などと指示すれば、一瞬で整えられることを期待してしまうかもしれません。しかし、本記事執筆時点でのCopilotでは、そこまでの融通はききません。意図する回答を一足飛びに得られるわけではないことを念頭に置いて利用しましょう。
また、Copilotにあいまいな指示を与えても、理解できないと回答されてしまいます。似たようなデータの判別ができないときや、具体的な処理が不明な指示もNGです。細かな指示を繰り返して、回答を積み上げていくイメージです。ここでは、簡単な指示を指定した例を紹介します。
1計算式を作成させる
上記のようなExcelのシートを用意しました。C列とD列に入力されている「旧価格」に対する「新価格」の値上げ率を計算してもらいます。Copilotに「旧価格と新価格を比較して、値上げ率を計算してください」と指示しました。
2列を挿入する
Copilotが回答し、計算式が提案されました。[列の挿入]をクリックします。
計算式が入った「値上げ率」の列が挿入されました。
簡単な計算式ですが、Copilotに指示するだけで列の挿入まで完了できるのは便利ですよね。今度は[新価格]を降順、[値上げ率]を昇順に並べ替えてもらおうと思いましたが......
「新価格を降順、値上げ率を昇順に並べ替えてください」と指示しましたが、できないと回答されてしまいました。
「D列を降順、E列を昇順に並べ替えてください」と指定したところ、正しく並べ替えられました。
「新価格」や「値上げ率」が列名と認識できなかったのかもしれません。D列、E列と明確にしたところ、正しく動作しました。現時点では、このような誤動作がよく起こるようです。
一方で、データを判定して強調表示してもらう指示は間違えにくい印象です。また、文字列の一部を取り出して列を追加するといった操作なども自動化できます。以下で例を見ていきましょう。
3特定のデータを強調する
D列で平均以上のデータを強調してもらいました。意図通りの結果が得られています。
4文字列の一部を取り出す
製品名に含まれる「・」より前の文字列を取り出す数式を作成してもらいました。上記画面のCopilotからの回答にあるTEXTBEFORE関数は、Microsoft 365のExcelで使える新関数です。[列の挿入]をクリックします。
「・」より前の文字列が取り出されて、新しい列が挿入されました。
WordとCopilotで文章を生成する
Wordでも利用できることを簡単に紹介します。WebブラウザーでCopilotを利用しても同じような文章を生成できますが、WordでCopilotを利用すると、文章が直接入力されていきます。
1Copilotにプロンプトを入力する
Wordで新規文書を作成しておき、Copilotのアイコンをクリックします。[Alt]+[i]キーを押しても構いません。
プロンプトの入力欄が表示されました。ここでは上記画面のように、製品の価格改定(値上げ)に関する文書の指示を入力しました。[生成]をクリックします。
2生成された文章を挿入する
Copilotからの回答として、文章が自動的に生成されていきます。
生成が完了すると、画面下部に操作パネルが表示されます。[保持する]をクリックします。
Copilotが生成した文章が、Wordの文書に入力されました。
ExcelやWordとCopilotを組み合わせて、どのようなことができるのかを見てきました。お知らせをメールで作成するなら、Outlookの画面で文章を自動生成してもいいですね。PowerPointでは自動的にスライドを生成することも可能です。
Copilot for Microsoft 365を利用できる環境なら、ぜひ使ってみてください。WebブラウザーでAIを利用する以上のメリットがあるはずです。
Excelの関連記事

Excelで2024年のカレンダーを作る3つの方法。テンプレート2種と数式での自作を使い分ける!
エクセルでは、アプリに用意されたテンプレートやマイクロソフト公式のテンプレートを使って、2024年のカレンダーを簡単に作成できます。また、オリジナルのカレンダーも簡単な数式だけで作成できます。それぞれの方法を詳しく紹介します。

Excelでフィルターを設定できないときの対処法。途中からかからない、選択できない原因は?
エクセルの「フィルター」は、データの抽出や並べ替えに欠かせない機能です。しかし、表にフィルターを設定できない、もしくは設定したけど思うように動作しないといったことで困っていませんか? 原因と対処法を覚えておきましょう。
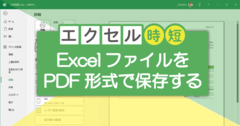
ExcelファイルをPDF形式で保存する3つの方法。意外なキーが便利に使える!
エクセルで作成した表を外部の取引先などに共有するときには、改変防止のためにPDFファイルとして保存したいことがあります。PDF形式に変換する方法はいくつかありますが、すばやく簡単に変換・保存する方法を覚えておきましょう。