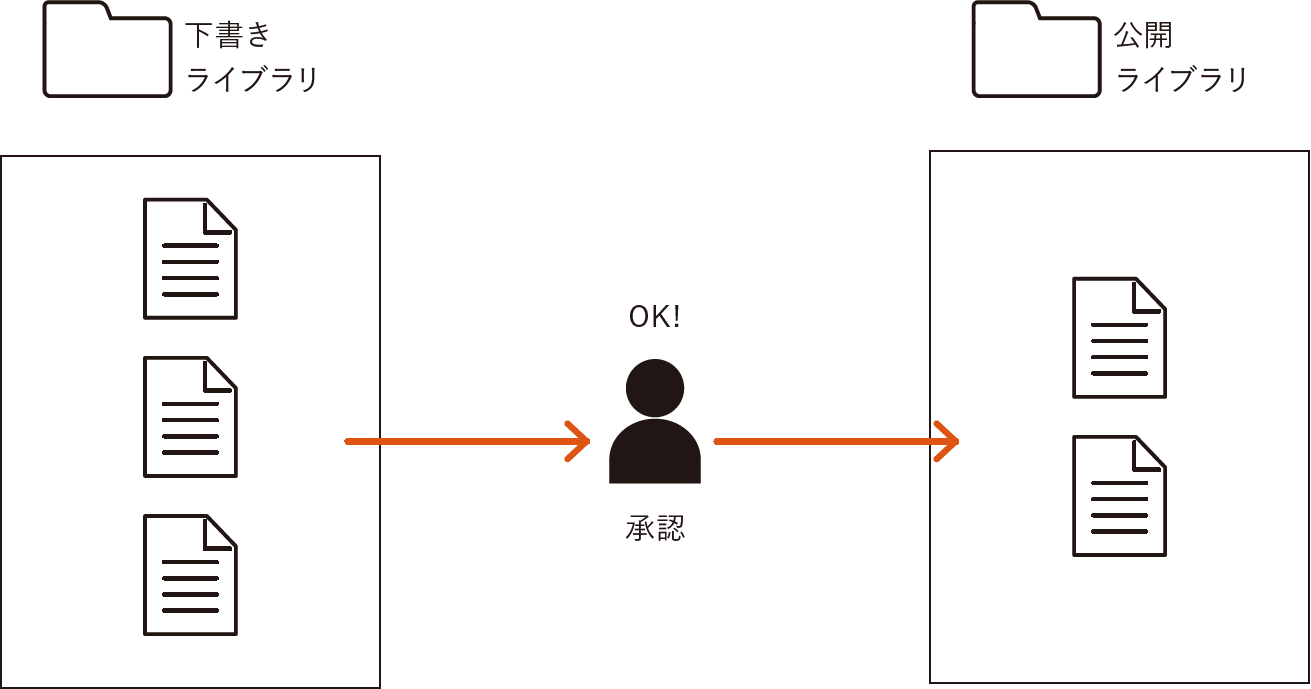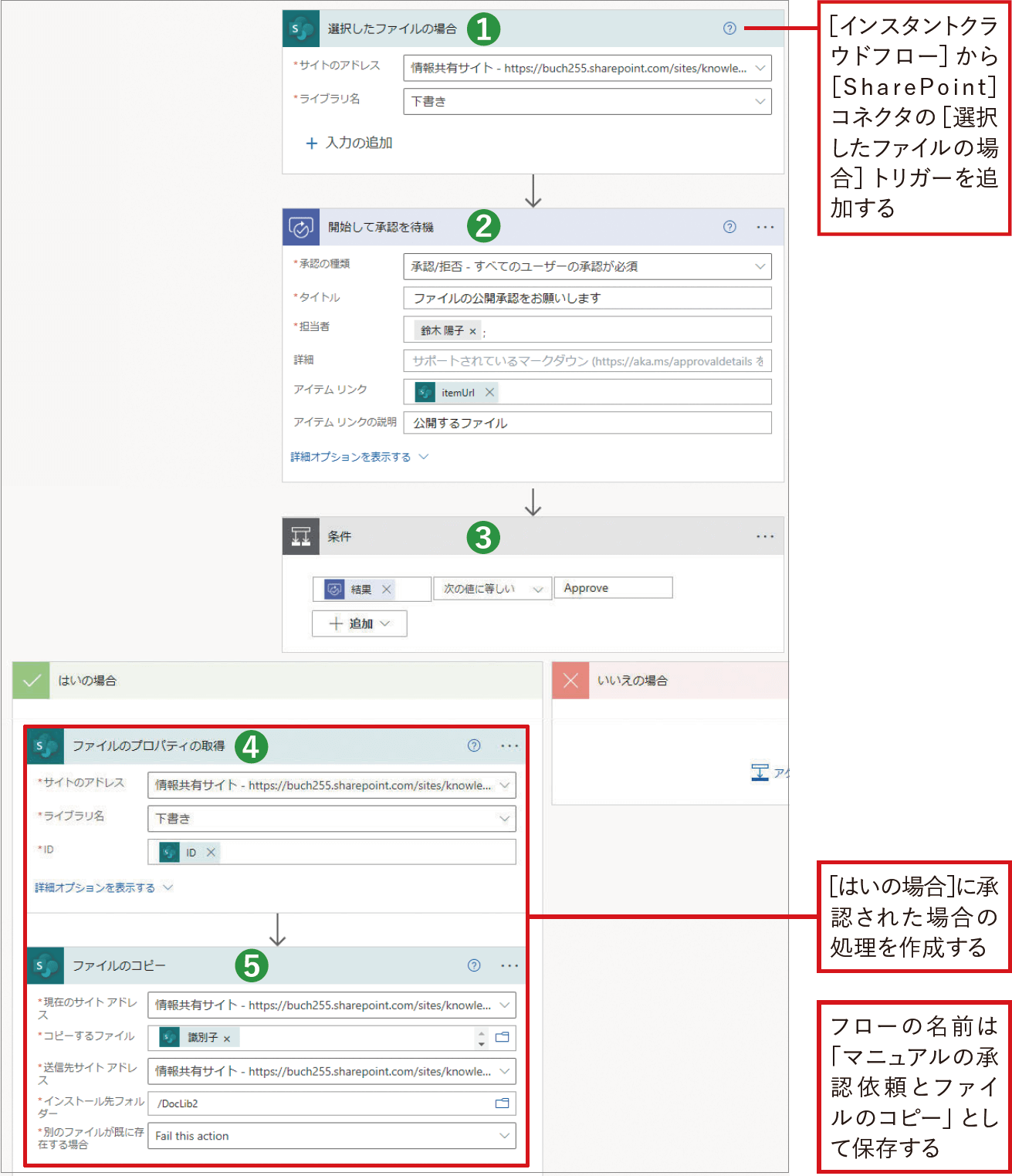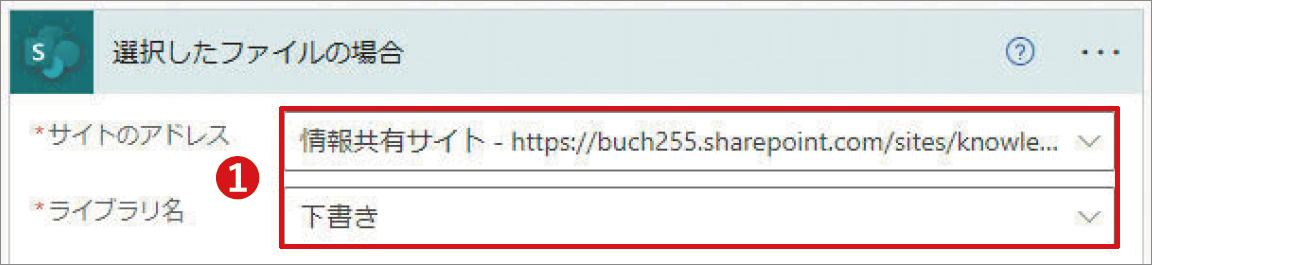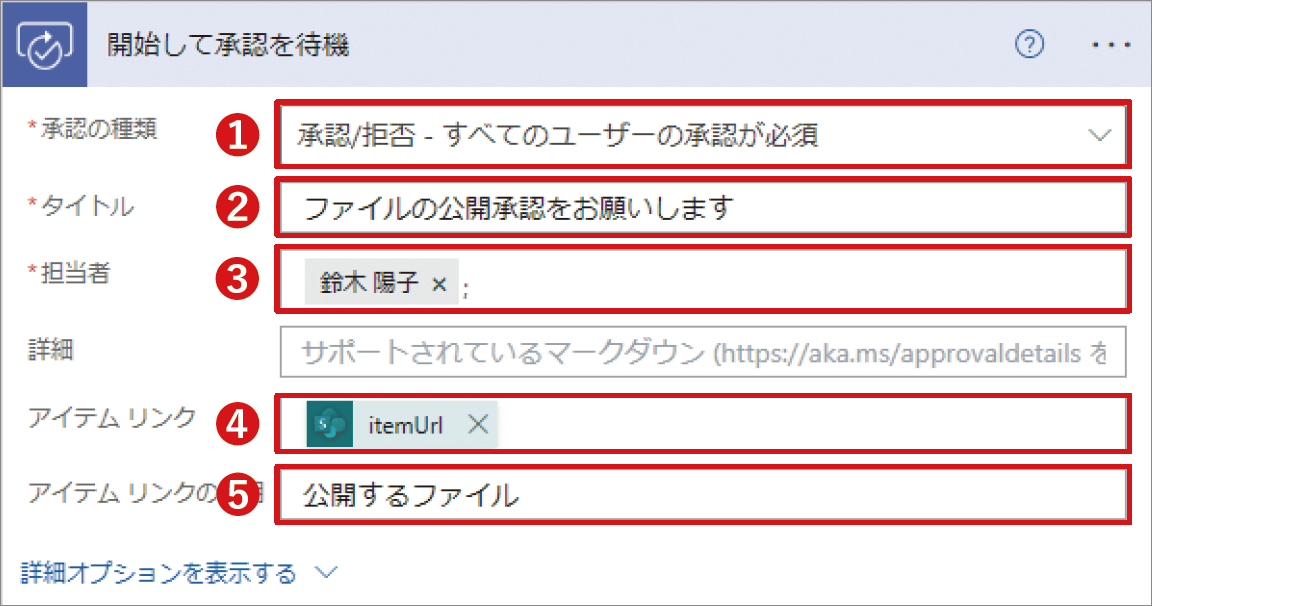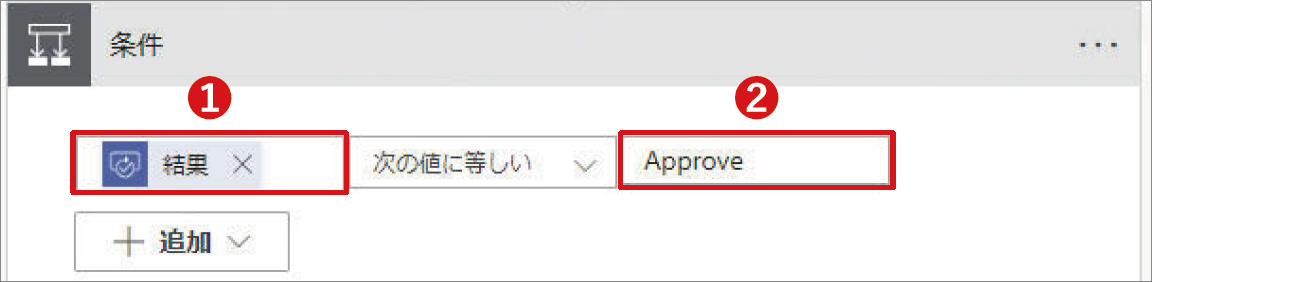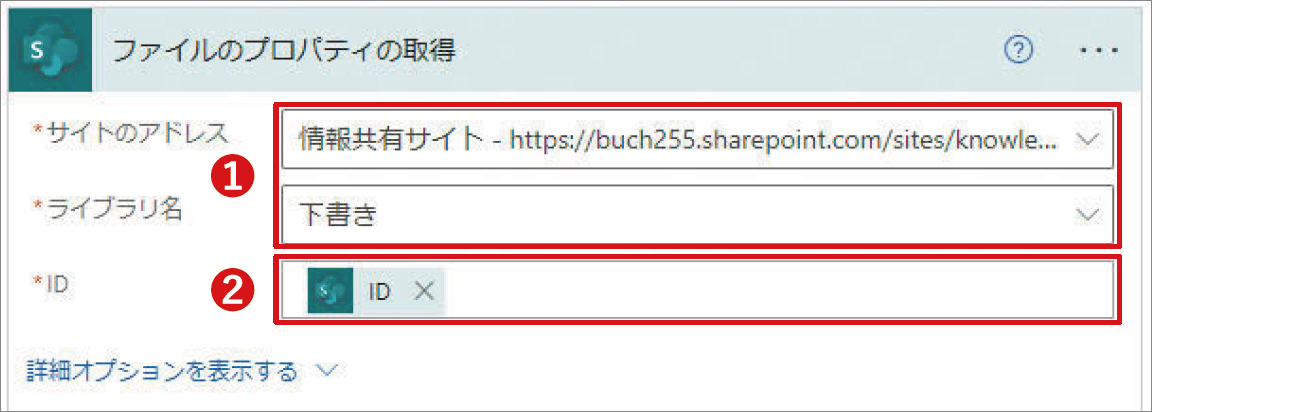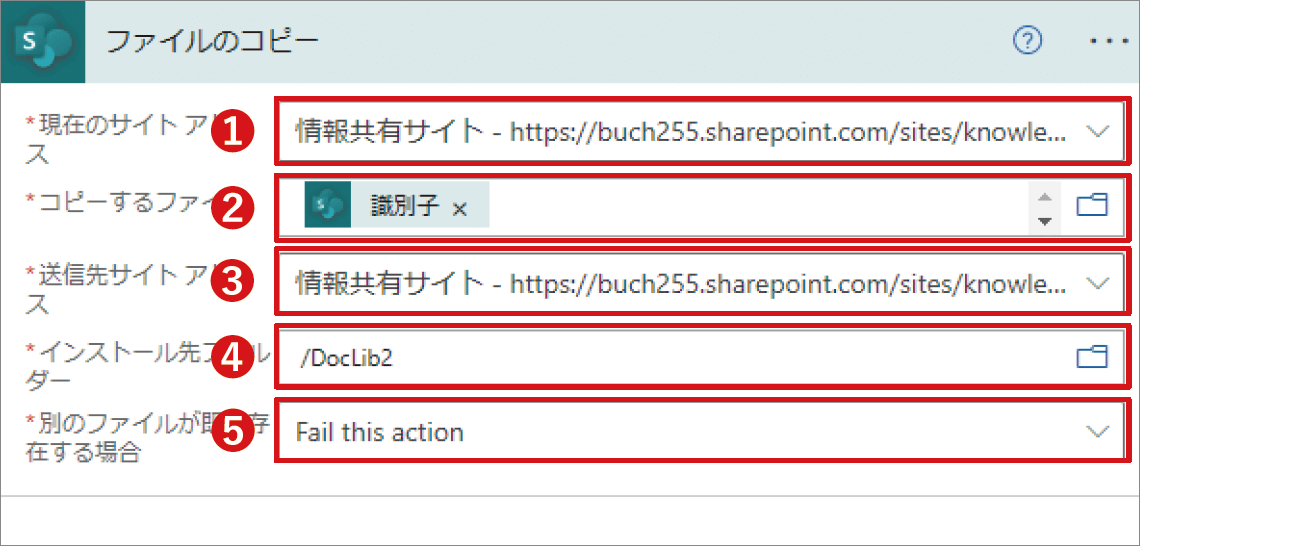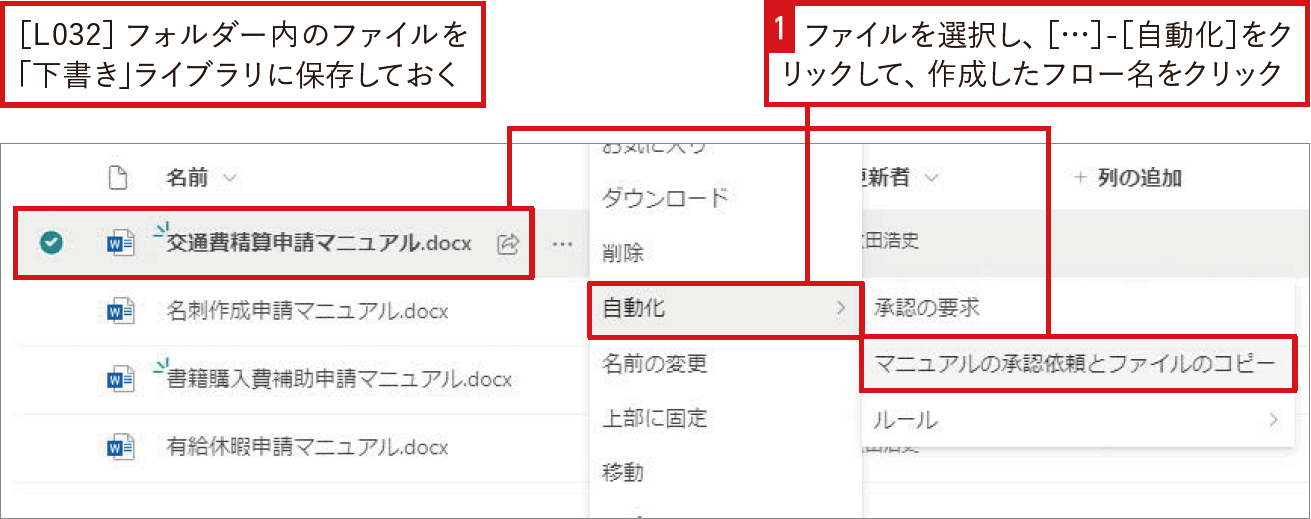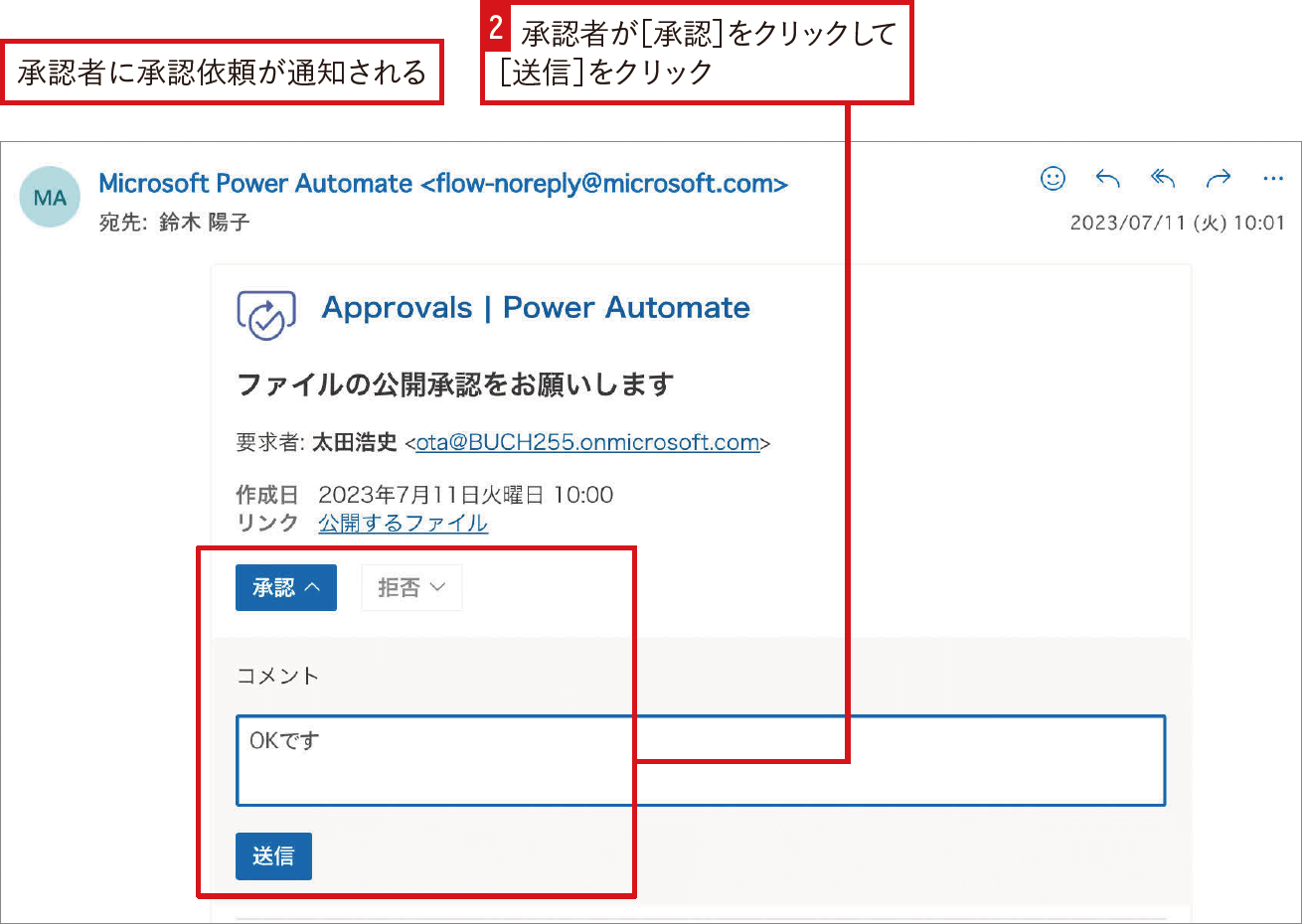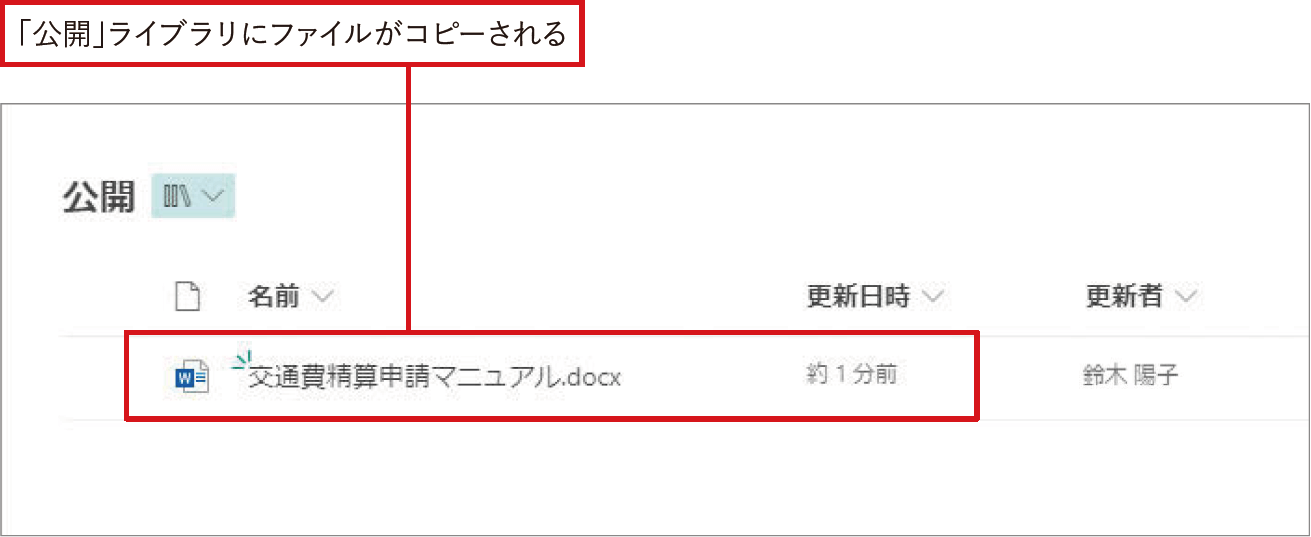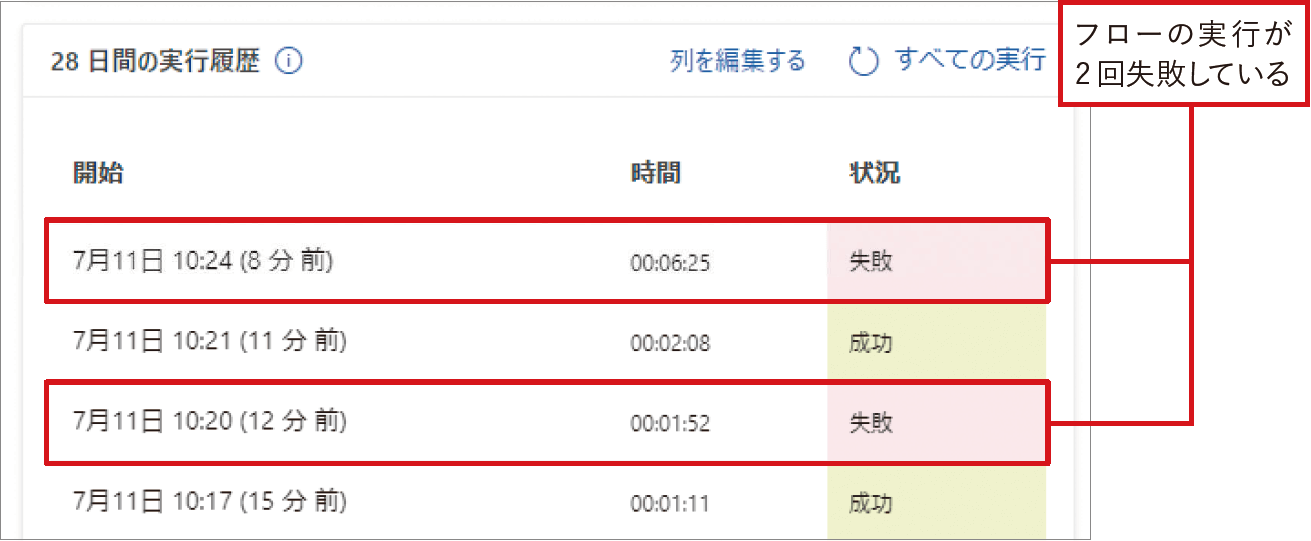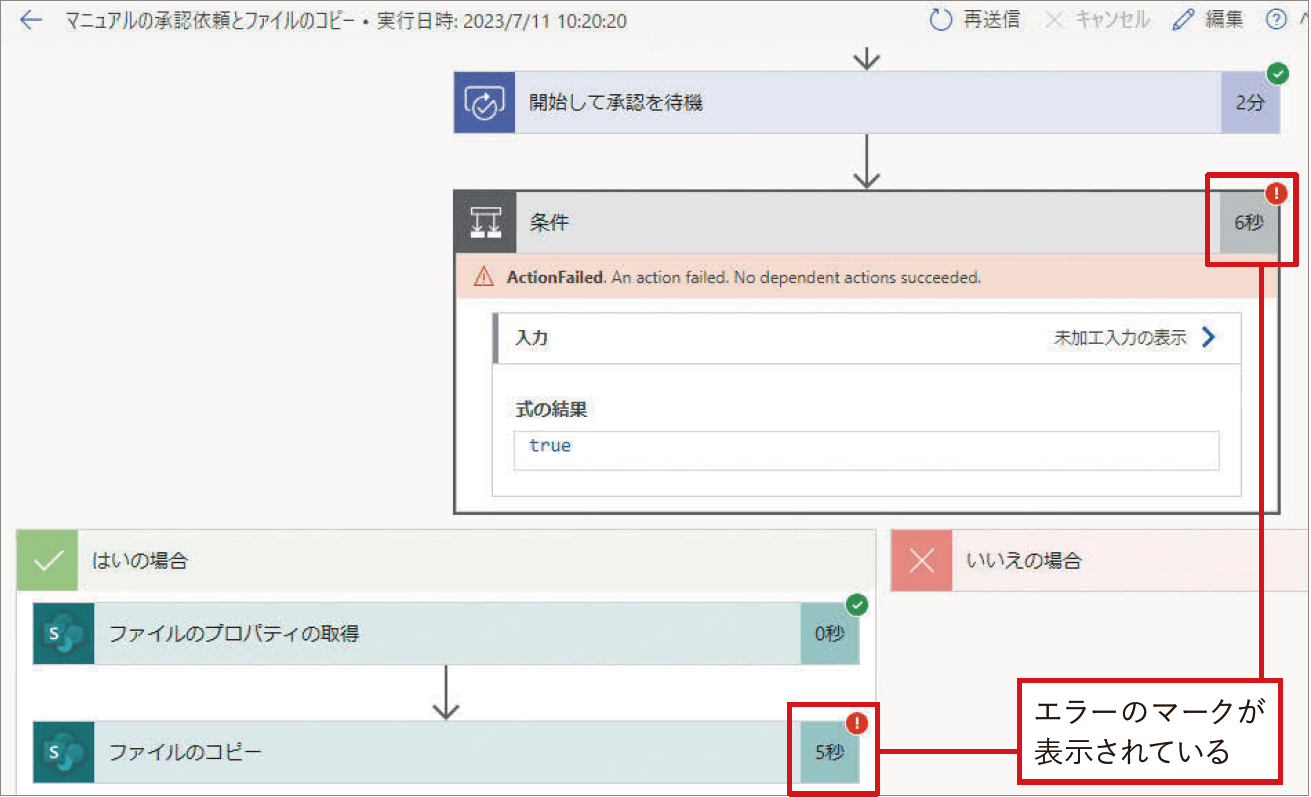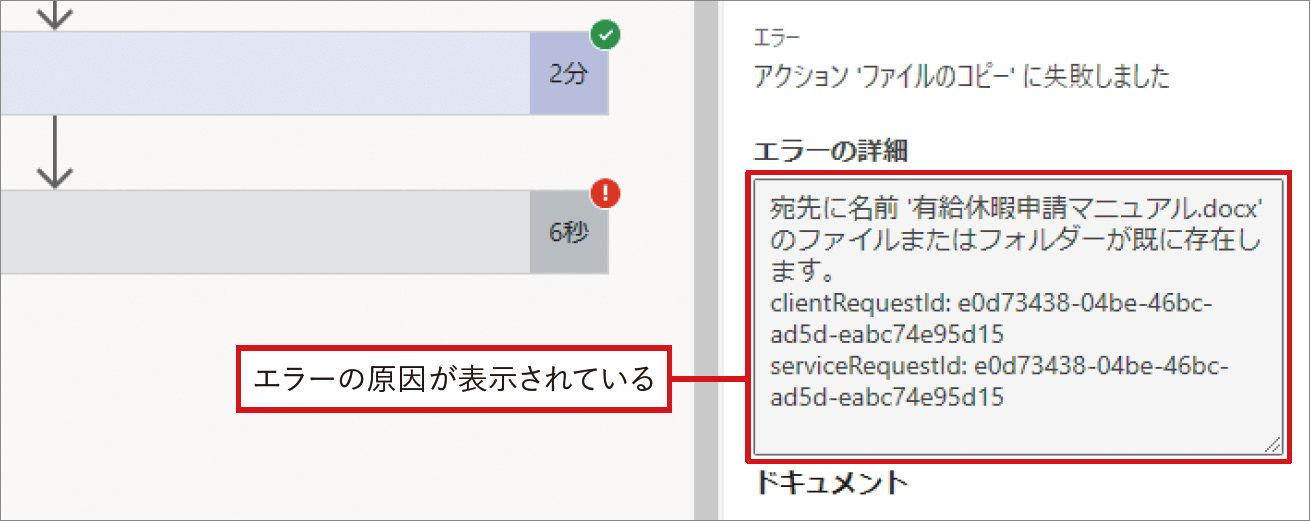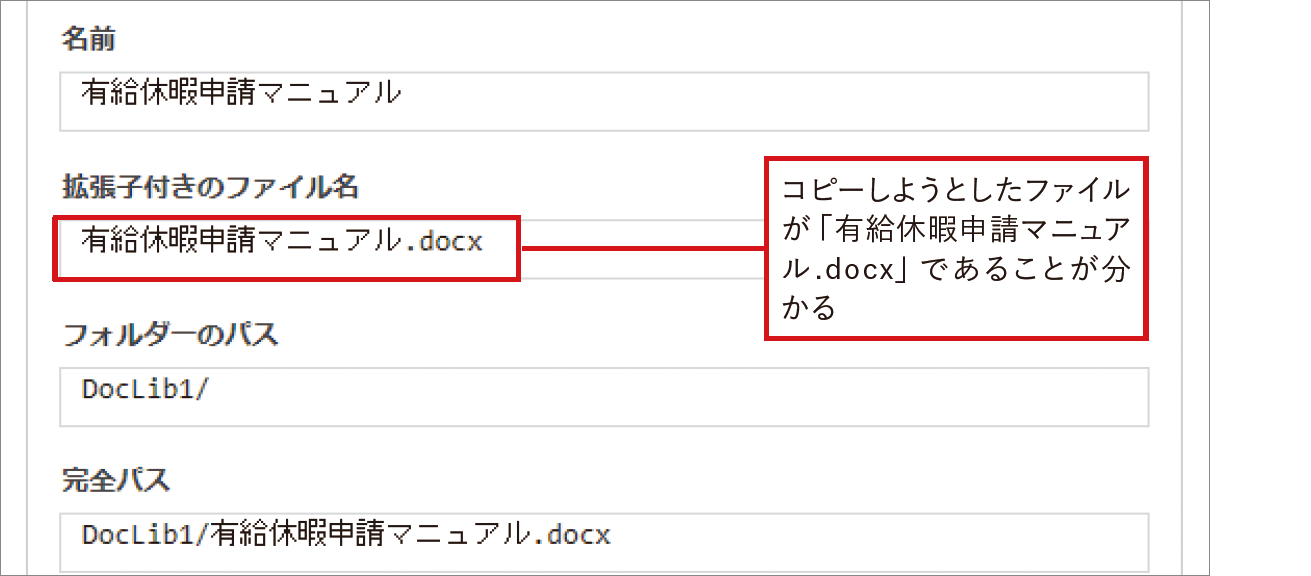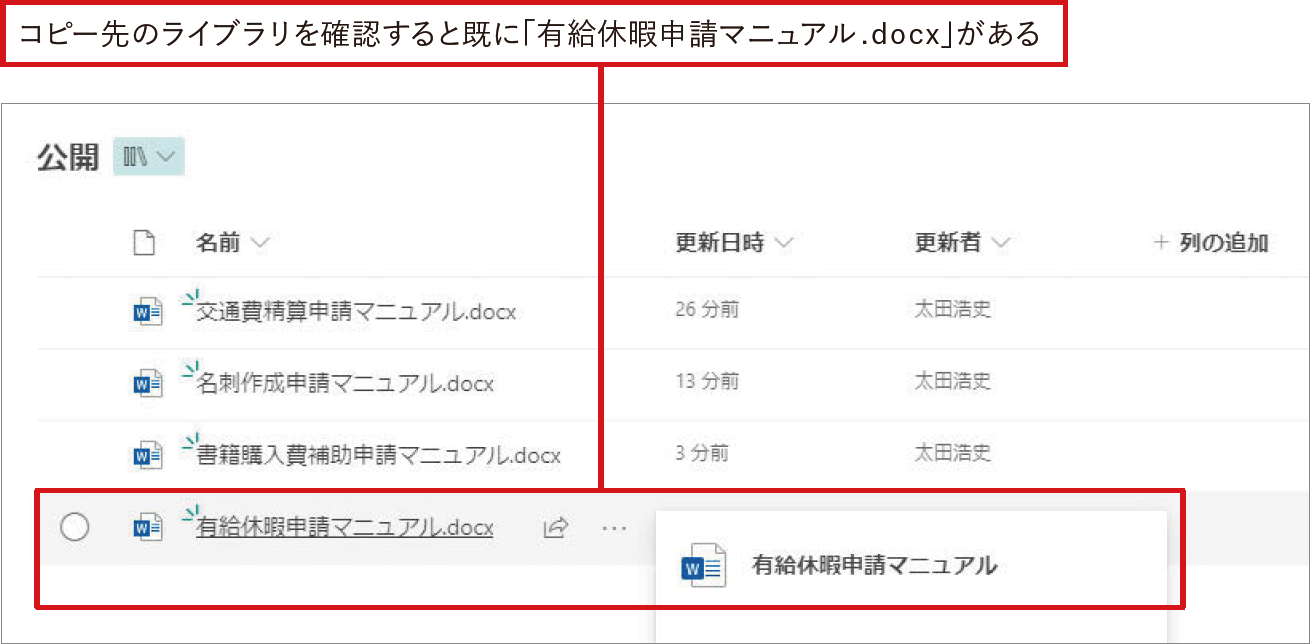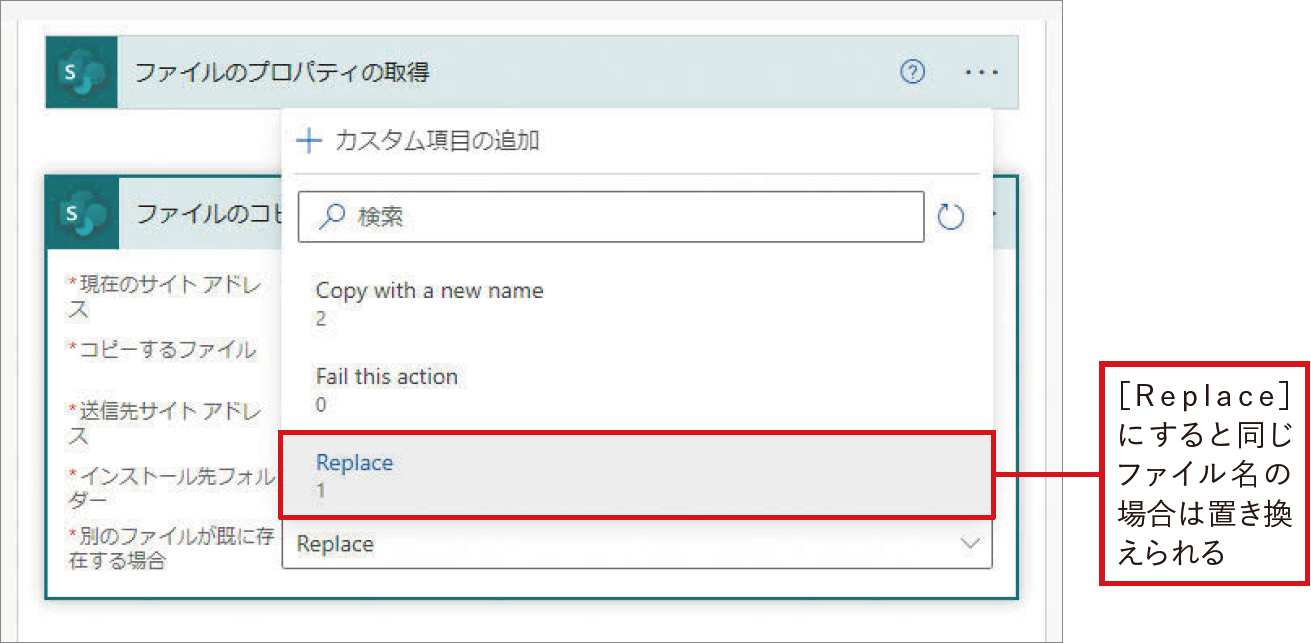【Power Automateではじめる業務の完全自動化】実務直結のノウハウが満載! 本連載では、企業へのMicrosoft 365の導入や活用支援を手がける著者・太田浩史氏による、Power Automateを使った業務自動化のノウハウを提供します。
実例を基にエラーに対処する流れを押さえよう
実行履歴の確認方法をより具体的に理解するために、実例を基におさらいしていきましょう。エラーの対処はフローを作成するようになると、何度も経験します。闇雲に対処していては解決にも時間が掛かってしまいます。大まかな流れを掴んでおきましょう。
内容の承認とファイルのコピーを自動化する
「下書き」ライブラリにある完成したファイルを、担当者の承認を得て「公開」ライブラリにコピーするフローを作成します。フローを作成するためにSharePointサイトに2つライブラリを用意しておきましょう。ここでは情報共有サイトに「下書き」ライブラリと「公開」ライブラリを作成した状態を基に、フローを作成します。
SharePoint内のファイルを別のフォルダーにコピーする
「下書き」ライブラリのファイルに対して手動でフローを実行するため、トリガーは[SharePoint]コネクタの[選択したファイルの場合]トリガーを選択します。 担当者の承認後に[ファイルのコピー]アクションを実行しますが、[コピーするファイル]の設定にはファイル識別子の値が必要です。そのため、[ファイルのプロパティの取得]アクションを事前に実行します。
❶[選択したファイルの場合]トリガー
❶ コピー前のファイルを保存するSharePointサイトとライブラリ名を選択
❷[開始して承認を待機]アクション
❶ [承認/拒否-すべてのユーザーの承認が必須]を選択
❷ 承認依頼であることが分かるよう「ファイルの公開承認をお願いします」と入力
❸ 承認者となるユーザーを指定
❹動的なコンテンツから[itemUrl]を選択
❺リンク先の内容が分かるよう「公開するファイル」と入力
❸[条件]アクション
❶ 動的なコンテンツから[結果]を選択
❷ [次の値に等しい]を選択して「Approve」と入力
❹[はいの場合]の[ファイルのプロパティの取得]アクション
❶ コピー前のファイルが保存されるSharePointサイトとライブラリ名を選択
❷ 動的なコンテンツから[ID]を選択
❺[はいの場合]の[ファイルのコピー]アクション
❶ コピー前のファイルが保存されるSharePointサイトを選択
❷ [ファイルのプロパティの取得]アクションから出力される[識別子]を選択
❸ コピー先のファイルを保存するSharePointサイトを選択
❹[ピッカーの表示]をクリックしてコピー先のフォルダーの場所を指定。SharePointのフォルダー名の調べ方はLESSON 16を参照
❺[Fail this action]を選択
フローを実行する
エラー原因を特定する流れとポイント
さて、利用を開始した当初は問題がなかったのですが、あるときにフローの実行が失敗していることに気が付きました。そこでまずは、実行履歴を確認します。履歴によると、直近実行された数回のうち、2回が失敗しているようです。
STEP1:実行履歴で失敗したアクションを確認
まずは、失敗しているそれぞれの個別の実行履歴を確認します。それらを見比べると、いずれも[ファイルのコピー]アクションが失敗していることが分かります。
STEP2:エラーメッセージの詳細で原因を推測
次に[エラーの詳細]に表示されているメッセージを確認します。「ファイルまたはフォルダーが既に存在します」と書かれていることから、「公開」ライブラリに既に存在するファイルと同名のファイルをコピーしようとしたことが原因のようです。
STEP3:推測した原因が正しいか詳細を確認
それが本当に正しいのかを確認します。フローによってコピーしようとしたファイル名は、失敗したアクションの直前に実行された、[ファイルのプロパティの取得]アクションの[出力]から確認できました。[エラーの詳細]にも書かれていたファイルを、たしかにコピーしようとしています。 さらに、SharePointサイトでコピー先の「公開」ライブラリを確認すると、コピーしたファイルと同名のファイルが既に存在していることが確認できました。これによって、エラーメッセージ通りの原因により、フローが失敗していると考えられそうです。
STEP4:エラーを解消するためにアクションを編集する
このフローで利用されている[ファイルのコピー]アクションでは、[別のファイルが既に存在する場合]の設定がありました。今回はこの設定を[Replace]に変えることで、常に上書きするように動作を変更し解決します。
以上が、実行履歴の確認から失敗する原因を推測し、それを解決するまでの流れです。これまで紹介してきたポイントをいくつか押さえながら、実行履歴を確認しているのが分かったと思います。問題を解決する方法は原因によってさまざまです。解決方法を検討したり調べたりするためにも、まずは何より原因を特定することからはじめましょう。
関連記事
本連載は、インプレスの書籍『Power Automateではじめる業務の完全自動化(できるエキスパート)』の内容に基づいています。紹介している情報は、書籍発行時点(2023年9月)のものです。