写真をトリミングする
1.トリミングしたい写真を選択する

2.トリミングの編集画面を表示する
![メニューが表示された,[トリミング]をタップ](/contents/077/img/img20120816122029087650.jpg)
3.トリミングしたい範囲を選択する
![1 枠内と枠の◆をドラッグして位置と大きさを調整 ,2[OK]をタップ,枠の◆をドラッグすると、大きさを変更できる,枠内でドラッグすると、枠の位置を移動できる,青色の枠が表示された](/contents/077/img/img20120816124502059223.jpg)
4.写真がトリミングされた
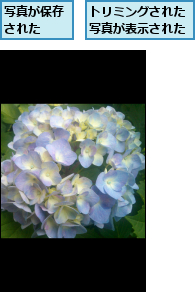
写真にフィルターをかける
1.フィルターをかけたい写真を表示する

2.[編集]を表示する
![メニューが表示された,[編集]をタップ](/contents/077/img/img20120816131058066372.jpg)
3.写真にフィルターをかける
![1[FX]をタップ,2[クロスプロセス]をタップ,フィルターの一覧が表示された ,[編集]が表示された](/contents/077/img/img20120816132443044006.jpg)
4.写真を保存する
![ここをタップ,フィルターのかかった写真が表示された ,フィルターをはずしたいときはここをタップする,保存した写真はギャラリーの[編集済み]に保存される,写真が保存された ,編集を終了するにはここをタップする](/contents/077/img/img20120816134506017789.jpg)
[ヒント]写真のリサイズはできない
[ギャラリー]では元の写真を維持したままサイズを変更する「リサイズ」はできません。Google Playで「写真」「リサイズ」などのキーワードでアプリを検索してダウンロードしましょう。
[ヒント]トリミングした写真の保存先は?
トリミングした写真は、同じフォルダーに保存されます。カメラで撮影した写真は[カメラ]に保存されるので、確認してみましょう。
[ヒント]写真の名前を変更するには
手順2の画面で [リネーム]を選択すると、写真の名前を変更できます。通常、写真の名前は[IMG*****](*は数字)となっているので、日付などを加えておくと、整理に便利です。「Awesome pictures」「so happy」など英数字を使って簡単なメッセージを名前にしておくと、メールなどで誰かに送るときに、感情がより伝わるでしょう。
[ヒント]写真全体の明るさを調整するには
「写真にフィルターをかける」の手順3の画面で、下に並んだツールバーから、一番左のアイコンを選択し、[明るさ調整]をタップすると、写真の明るさを変更できます。なお、複数の画像編集アプリが登録されている場合、手順2で[編集]をタップすると、利用できるアプリを選択できます。
[ヒント]モノクロ写真にすることもできる
「写真にフィルターをかける」の手順3の画面で下に並んだツールバーから、右から2番目のアイコンを選択すると、写真の色味を調整できます。ここで[モノクロ]を選択すると白黒写真、[セピア]を選択するとレトロ調の写真に仕上がります。でき上がり写真のイメージがサムネイルで表示されているので、参考にしましょう。




