LibreOffice Portableをインストールする
◆ LibreOffice Portable
http://portableapps.com/apps/office/libreoffice_portable/
1.LibreOffice Portableをダウンロードする
![1[Download 3.6.4]をクリック,2[実行]をクリック,USBメモリーをパソコンに接続しておく ,ブラウザーのアドレスバーに上記URLを入力し、ダウンロードページを表示しておく ,メッセージが表示された](/contents/094/img/img20130402160428004593.jpg)
2.使用言語を設定する
![1[日本語]が選択されていることを確認 ,2[OK]をクリック,[LibreOffice Portable]が表示された](/contents/094/img/img20130402160445050809.jpg)
3.インストールを開始する
![1[次へ]をクリック ,2[コンポーネントを選んで ください。]が表示されたら[次へ]をクリック ,セットアップウィザードが表示された](/contents/094/img/img20130402160507003105.jpg)
4.インストール先を選択する
![1 Google Chrome Portalbeの手順(レッスン11) を参考に、 [参照]をクリッ クしてUSBメモリーを選択,2[インストール]をクリック ,インストールが開始される ,[インストール先を選んでください。]が表示された](/contents/094/img/img20130402160624018331.jpg)
5.インストールが完了した
![USBメモリーからLibreOffice Portableを起動できるようになる,[LibreOffice Portableセットアップウィザードは完了しました。]が表示された,[完了]をクリック](/contents/094/img/img20130305133643082360.jpg)
Excelファイルを編集・保存する
1.LibreOffice Calcを起動する
![USBメモリー内の[LibreOffice Portable]フォルダーを表示しておく,ここではMicrosoft Excelのファイルを編集・保存する,[LibreOfficeCalcPortable]をダブルクリック](/contents/094/img/img20130402160647044736.jpg)
2.[開く]を表示する
![LibreOffice Calcが起動した,ここを クリック,[ファイル]-[開く]をクリックしてもよい](/contents/094/img/img20130402160715063757.jpg)
3.ファイルを選択する
![1 Excelファイルをクリック ,2[開く]をクリック ,[開く]が表示された](/contents/094/img/img20130402160739010770.jpg)
4.Excelファイルを編集・保存する
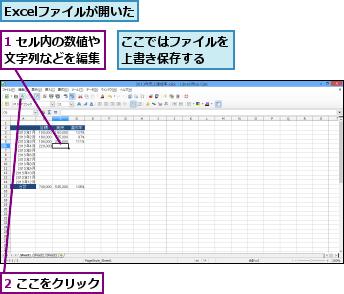
5.ファイルフォーマットを選択する
![ここではMicrosoft Excelのファイル形式で保存する,編集したファイルが上書き保存される,[Microsoft Excel 2007/2010 XMLフォーマットを使用]をクリック,[ファイルフォーマットの確認]が表示された](/contents/094/img/img20130305153307061190.jpg)
[ヒント]LibreOffice PortableはMicrosoft Officeとどう違う?
LibreOffice Portableは、Microsoft Officeで作成したファイルを閲覧・編集できるソフトウェア「LibreOffice」のポータブル版です。LibreOffice PortableをUSBメモリーで持ち歩けば、ほかのパソコンで使用できるほか、パソコン上にデータを残さないのでセキュリティ面でも安心です。LibreOffice PortableにはWriter(ワードプロセッサー)、Calc(表計算)、Impress(プレゼンテーション)などのアプリケーションが含まれており、それぞれがMicrosoft OfficeのWord、Excel、PowerPointのファイルに対応しています。無料で配布されているため、市町村や学校などで採用されているケースもあります。画面はツールバーとメニューバーの操作体系で、シンプルでわかりやすく使えます。
[ヒント]Microsoft Officeのファイルを完全に再現できるわけではない
LibreOffice PortableではMicrosoft Officeの各ファイルを開いて編集できますが、Microsoft Officeの機能や書式などを完全に再現できるわけではありません。例えば、Excelファイルでは罫線の太さが、Wordファイルでは図形の書式が正確に表示されないなどのケースがあります。LibreOffice Portableではファイルの閲覧や文字の修正などの簡単な編集だけに留めて、表や図形のデザインなど再現性が重視される部分については、手を加えないようにすることをおすすめします。
[ヒント]ファイルの種類を選択して保存するには
LibreOffice PortableでMicrosoft Officeのファイルを編集して上書き保存しようとすると、[Excelファイルを編集・保存する]の手順5の画面が表示されます。この画面にある「ODFフォーマット」は「オープンドキュメントフォーマット」と言い、LibreOfficeで採用されているファイル形式です。元のExcel形式のファイルとして保存するには、手順5のようにExcelのフォーマットを選択します。また、ほかのファイル形式で保存したい場合は、[ファイル]-[名前を付けて保存]の画面で[ファイルの種類]からファイル形式を選択します。なお、[ファイル]-[PDFとしてエクスポート]をクリックするとPDFファイルが生成されます。PDFを表示できる環境なら誰でもファイルを閲覧できるようになります。
![[ファイルの種類]からファイル形式を選択できる ,[ファイル]-[名前を付けて保存]をクリック](/contents/094/img/img20130314105018016926.jpg)




