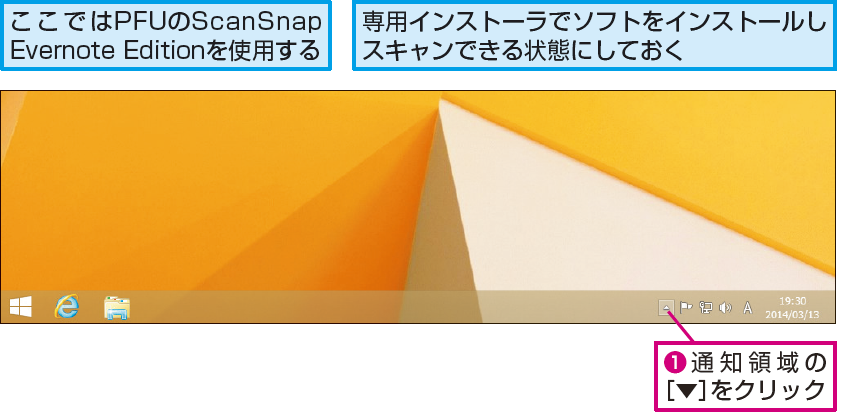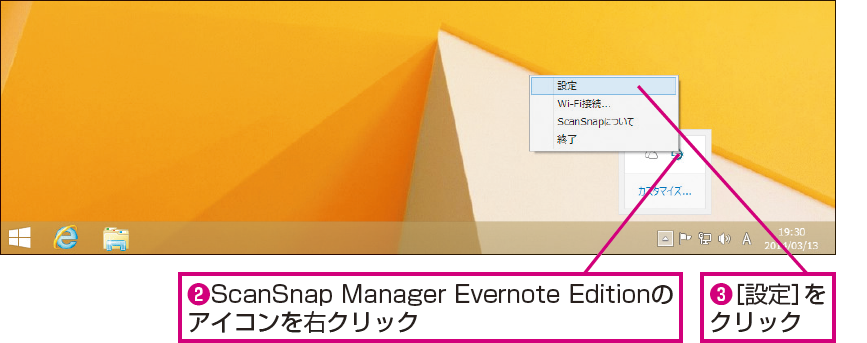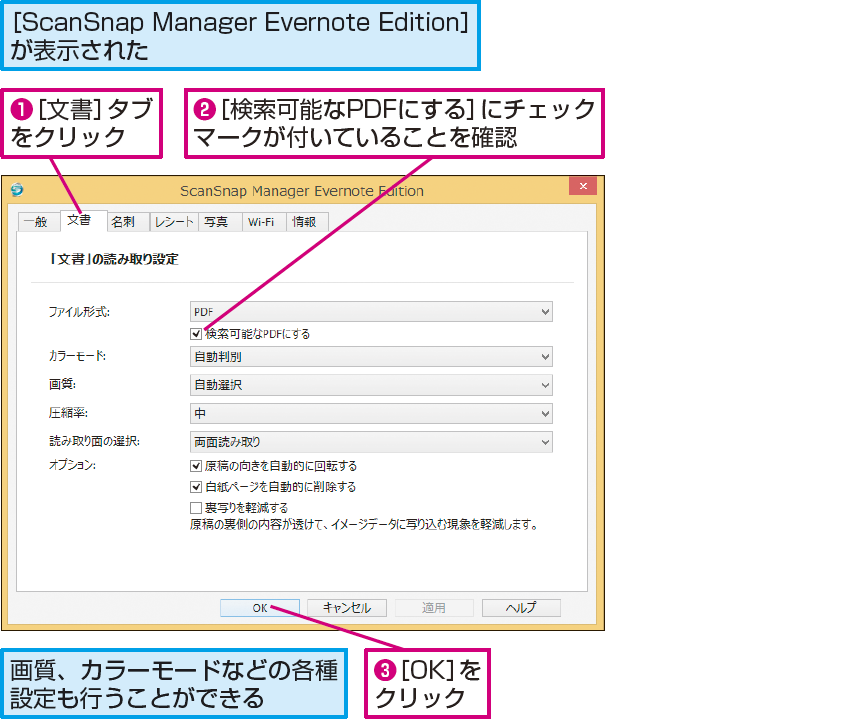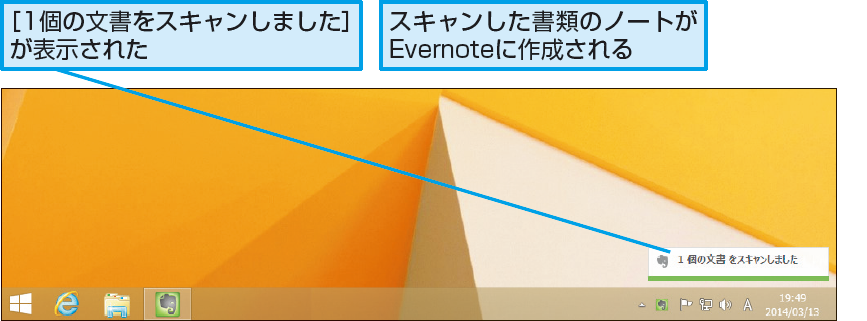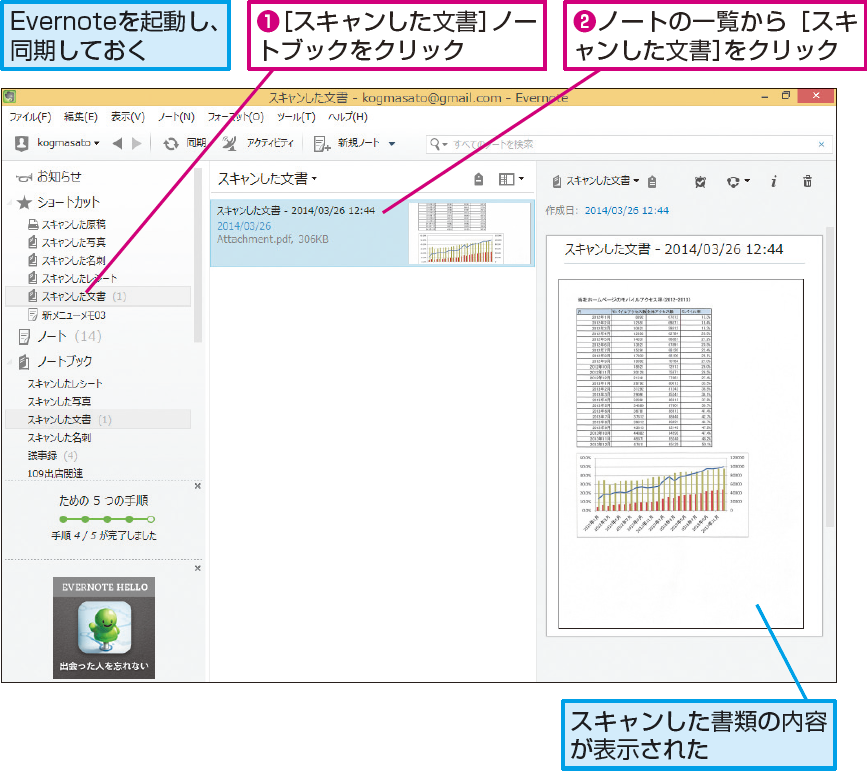ScanSnap Evernote Edition
書類をスキャンして保存するには
ペーパーレスを推進している会社もありますが、実際のオフィスで紙の書類はなくならないでしょう。特に、大事な書類ほど、余白にメモを書き込んでいたり、何度も見返す必要があったりするものです。
そこで、ドキュメントスキャナーでスキャンして、Evernoteに保存しておきましょう。ここでは、ドキュメントスキャナー「ScanSnap」シリーズの開発元であるPFUとEvernoteがコラボレーションした「ScanSnap Evernote Edition」で、書類をスキャンしてEvernoteに保存する方法を解説します。
1ScanSnap Evernote Editionの設定画面を表示する
▼ScanSnap Evernote Edition専用インストーラーのダウンロードページhttp://evernote.com/scansnap/
2ScanSnap Evernote Editionの設定を確認する
3スキャンを実行する
4スキャンした内容を確認する
【もっとEvernoteを使いこなすには】
できるネットのEvernote解説記事まとめ
できるネットのEvernote解説記事まとめ
HINTEvernoteユーザーにとって最高のスキャナー
ドキュメントスキャナーにはさまざまな製品がありますが、現状、スキャンしたデータをEvernoteで扱いたい人向けには、ScanSnap Evernote Edition以上に使いやすい製品はないでしょう。ほかの製品で必要になるいくつもの操作を省略して、手軽に扱うことができます。スキャンする操作の簡単さだけでなく、書類の自動判別も魅力的で、整理の手間を大幅に減らすことができます。ただし、冊子や製本された書類を断裁せずにスキャンしたい場合は「ScanSnap SV600」がおすすめです。
HINT最初からEvernote向けの設定がされている
ScanSnap Evernote Editionは、ドキュメントスキャナーの人気機種「ScanSnap iX500」をベースに、Evernote向けの設定とデザインがされた製品で、Evernote Marketから49,800円(2014年4月1現在のEvernote Marketにおける税込みの販売価格)で購入できます。ここではスキャンする前にScanSnap Manager Evernote Editionの設定画面を確認していますが、実際には確認しなくても、最初からEvernote向けの適切な設定が行われていて、スキャンしたデータを自動的にEvernoteに保存できます。カラーモードや画質の設定などを変更したい場合は、手順2の画面で可能になります。Evernote以外でもスキャンしたデータを使いたい場合は、[一般]タブにある[読み取ったデータをファイルで残す]にチェックマークを付け、フォルダーを指定しましょう。Evernoteのノートと同時に、ファイルも保存できるようになります。
HINTより詳しい使い方の解説を読むには
できるネットでは、ScanSnap Evernote Editionの設定や使い方について、以下の記事でも解説を行っています。合わせてご覧ください。