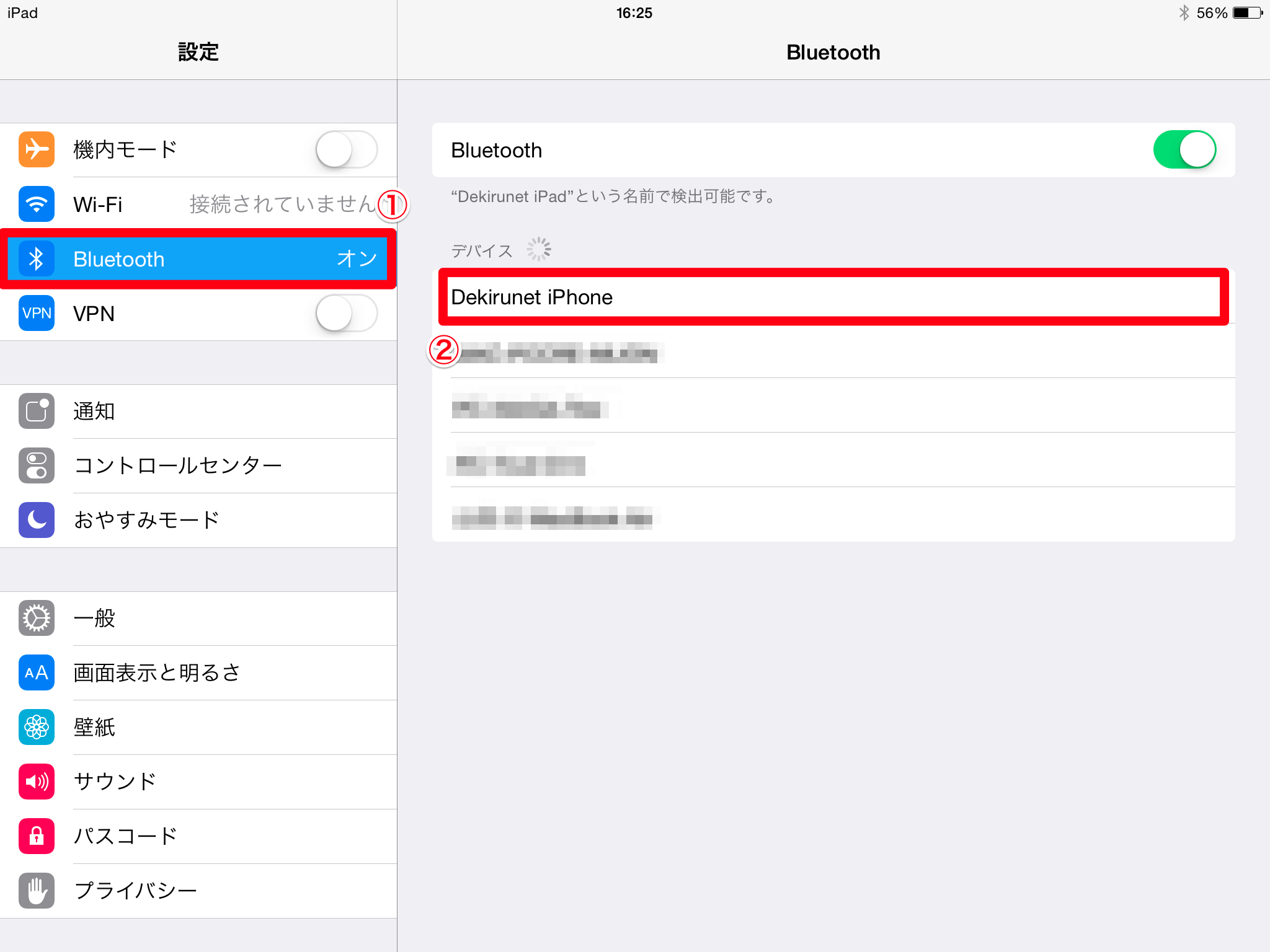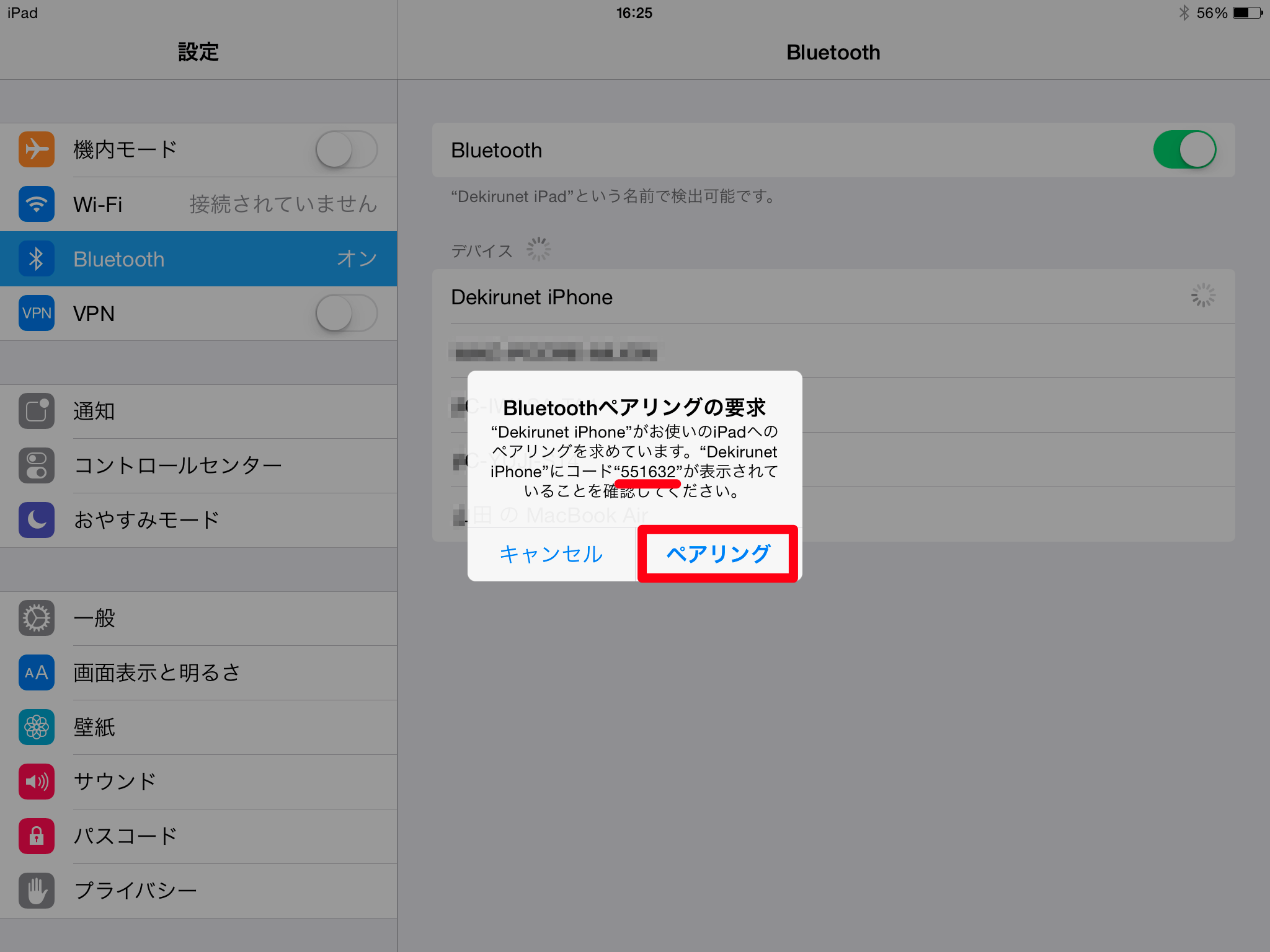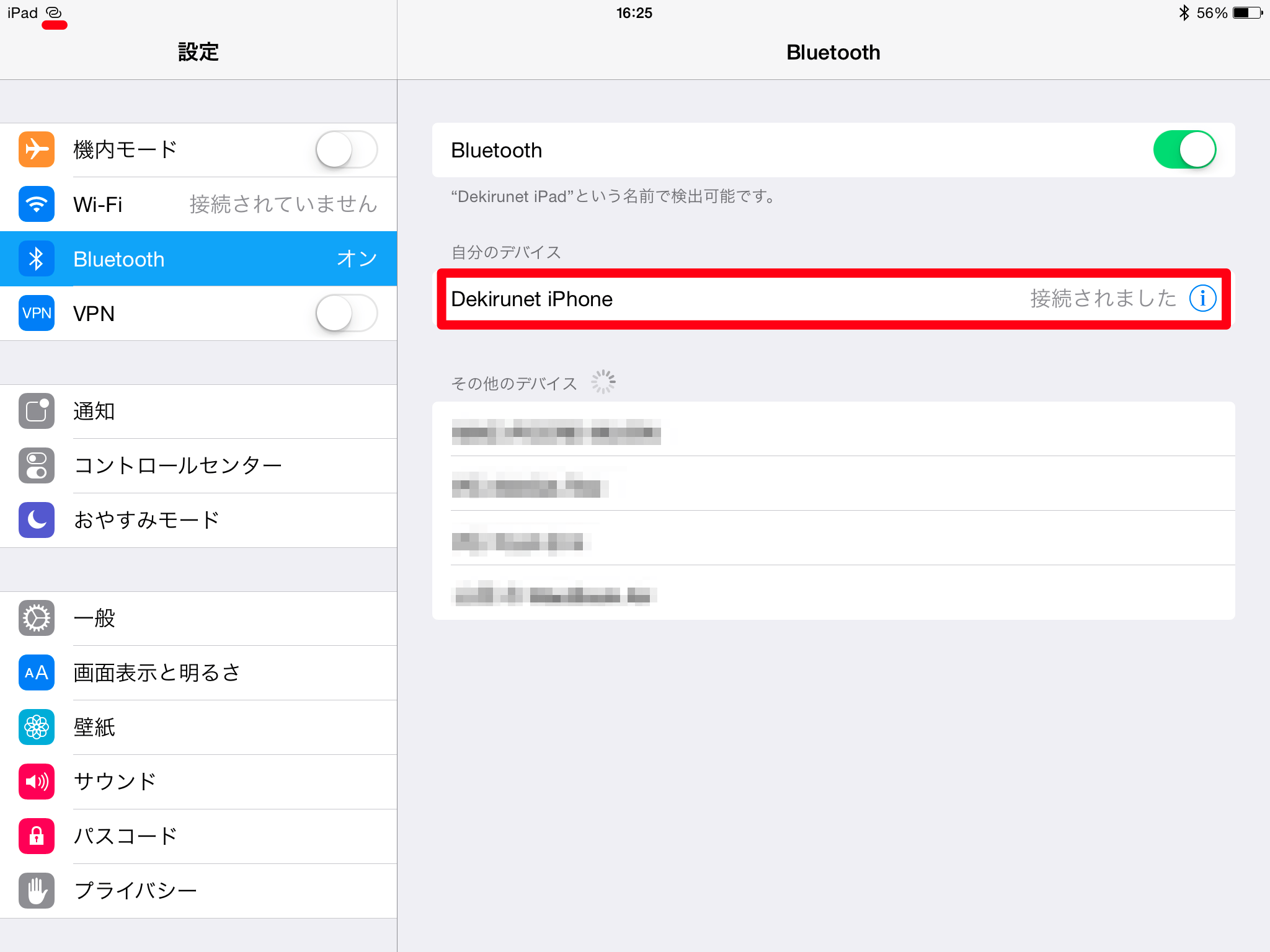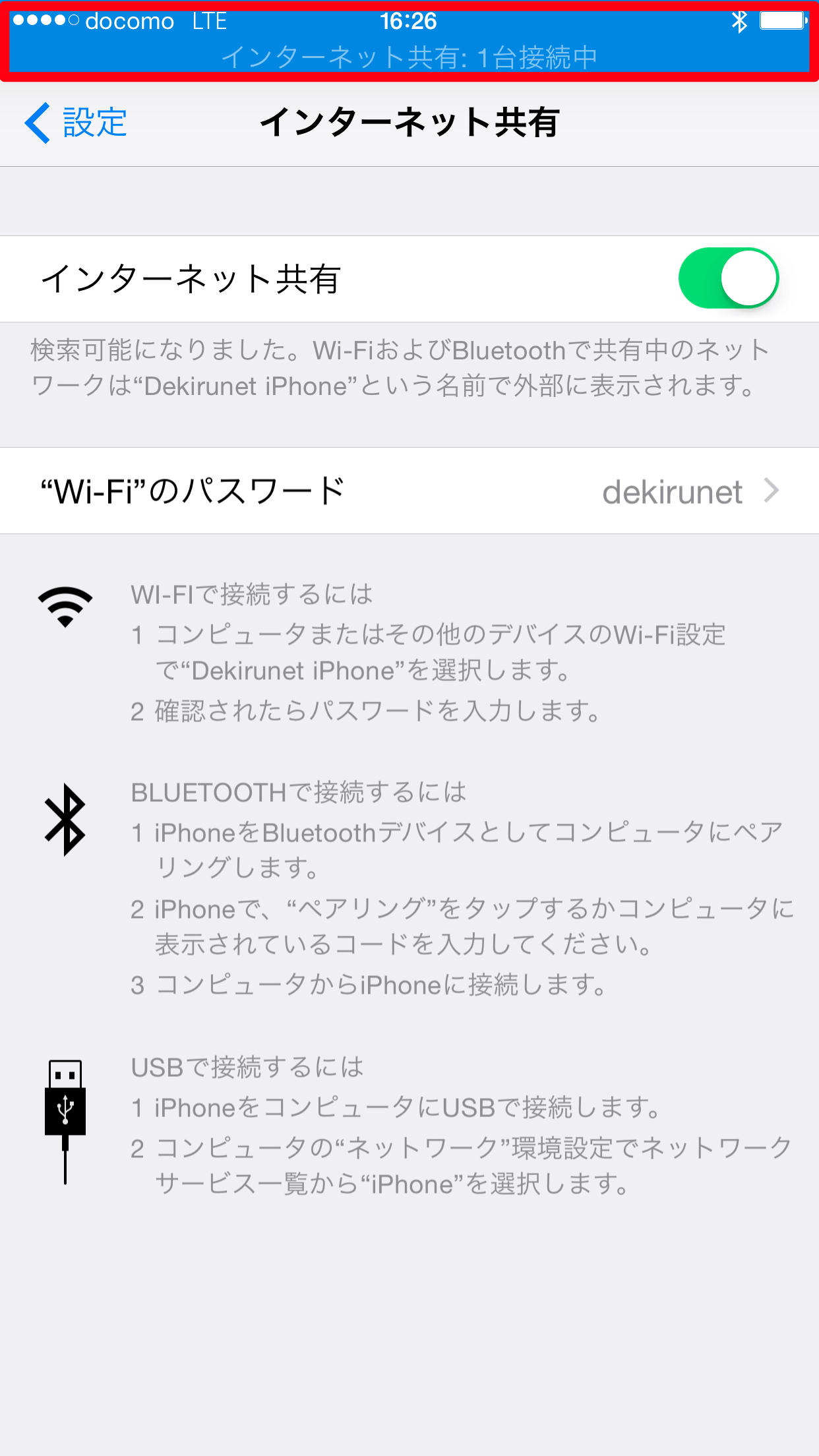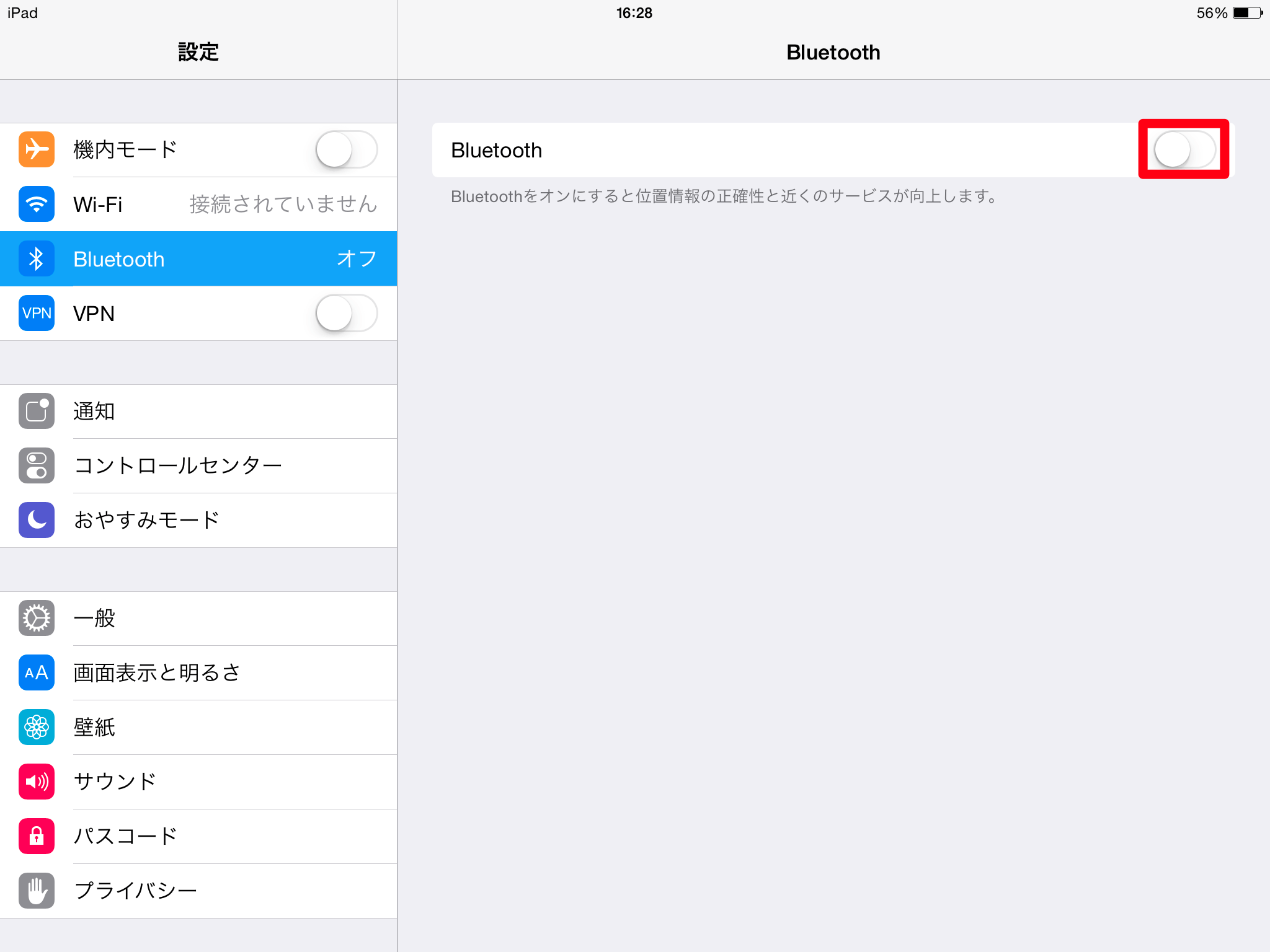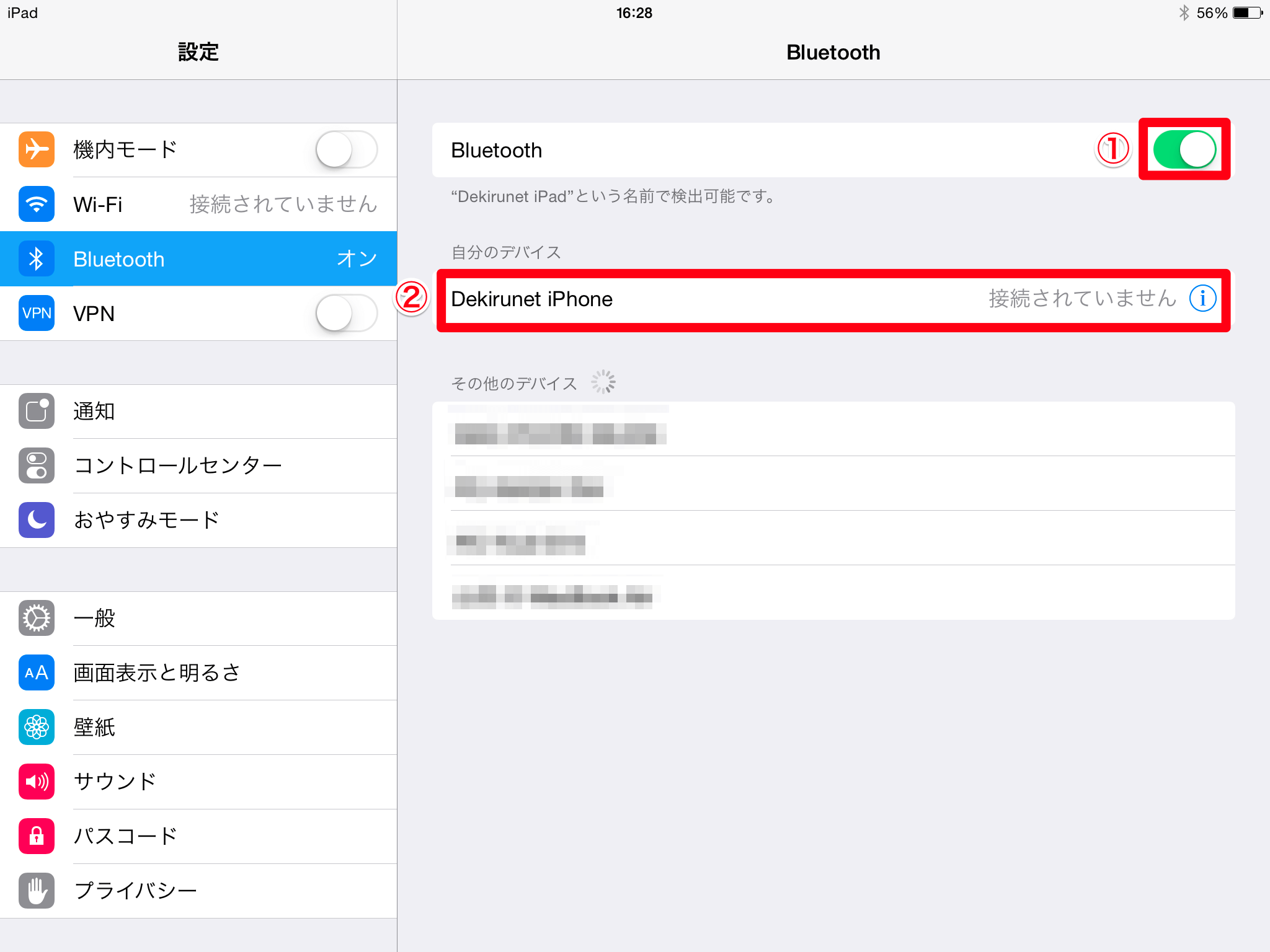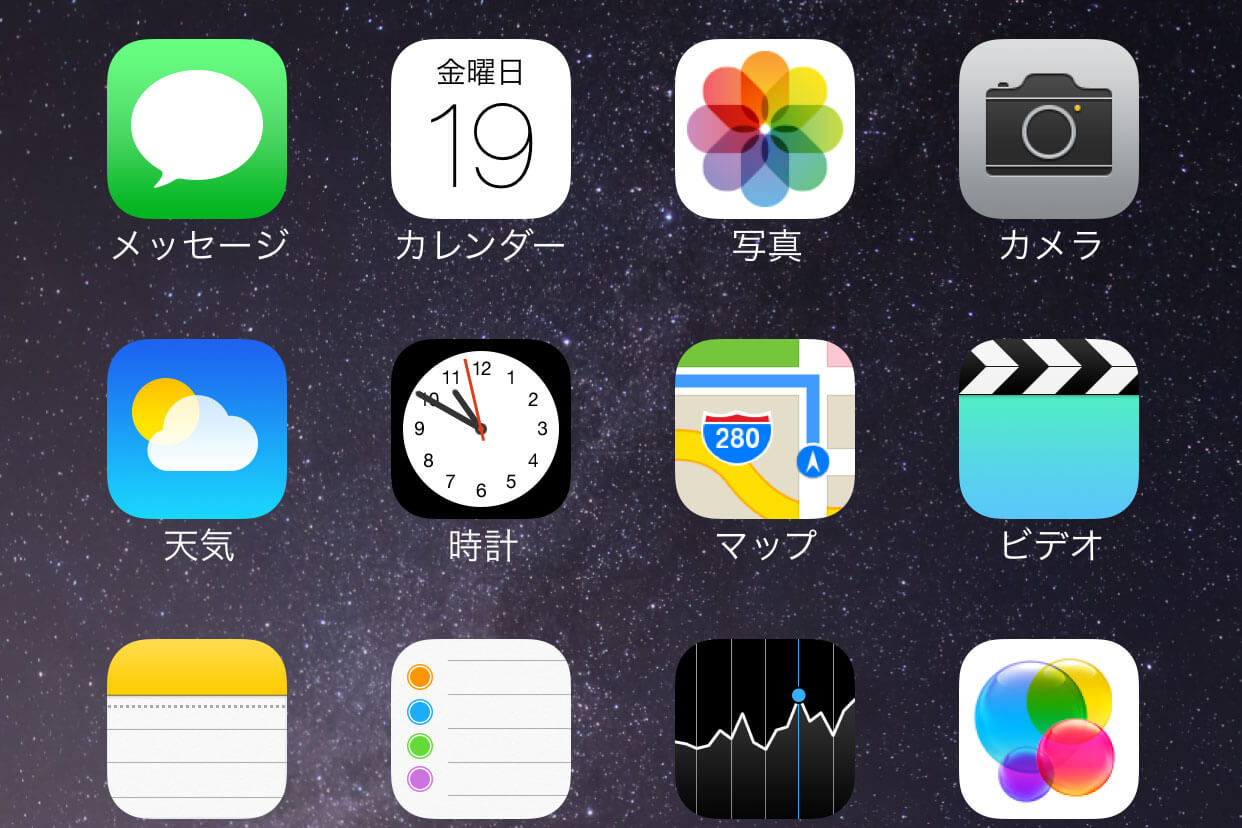Wi-Fiよりも省電力で終了・再開が簡単に
できるネットではiPhoneでのテザリング(インターネット共有)について、Wi-Fiテザリングの使い方を以下の記事で解説しています。
ほかにもBluetoothとUSB(Lightningケーブル)を利用したテザリングが行えますが、Wi-Fiに次いで便利なのが、同じくワイヤレスでテザリングを実行できる「Bluetoothテザリング」です。
BluetoothはWi-Fiに比べて通信速度が劣りますが、もともとモバイル端末での利用が想定された省電力な通信規格であるため、バッテリーを節約できるというメリットがあります。また、最初に「ペアリング」という操作を行うことで、接続と切断、再接続が簡単に行えるのも特長です。
モバイルデータ通信機能を持たない(Wi-Fiモデルなどの)iPadでも、iPhoneと一緒に持ち歩けば、外出先ですぐにインターネットを楽しめるようになります。Bluetoothテザリングの場合、動画の視聴などには向きませんが、Webページやメールの確認に利用するといいでしょう。
iPhoneとiPadをペアリングする
1iPhoneの[設定]アプリを起動する
まずはiPhoneを操作します。ホーム画面から[設定]アプリを起動します。
2[インターネット共有]画面を表示する
[インターネット共有]をタップします。[インターネット共有]が表示されていない場合は、上記のWi-Fiテザリングの記事を参考に[モバイルデータ通信]から表示します。このとき、[Bluetooth]がオンになっていることも確認しておきましょう(標準でオンになっています)。
3[インターネット共有]をオンにする
[インターネット共有]のスイッチをタップしてオンにします。iPhoneでのテザリングが有効になりました。
4iPadからiPhoneにペアリングを要求する
ペアリングの要求はiPhoneからでも行えますが、ここではiPadから行います。iPadの[設定]アプリを起動して[Bluetooth]をタップすると、[デバイス]の一覧にiPhoneの名前が表示されるのでタップしましょう。Bluetoothがオフになっている場合は、先に[Bluetooth]のスイッチをタップしてオンにしておきます。
5ペアリングを実行する
[Bluetoothペアリングの要求]という確認画面が表示されます。これと同様の画面がiPhoneにも表示されるので、双方に同じコードが表示されていることを確認したうえで、iPhoneとiPadのそれぞれで[ペアリング]をタップします。
6ペアリングが完了し、Bluetoothテザリングが開始された
iPhoneの名前が[自分のデバイス]に移動し、[接続されました]と表示されました。これでペアリングが完了し、Bluetoothテザリングが開始されます。また、画面左上にテザリング(インターネット共有)が有効であることを示すリングのアイコンが表示されます。iPadからインターネットに接続できることを確認しましょう。
7iPhoneの画面を確認する
iPhoneではWi-Fiテザリングの場合と同様に、画面上部に[インターネット共有:○台接続中]と記載された青いバーが表示されます。
iPadからBluetoothテザリングを終了・再開する
8iPadでBluetoothをオフにする
iPadの[設定]アプリで[Bluetooth]画面を表示して、[Bluetooth]のスイッチをタップしてオフにすると、iPhoneとの接続が切断されます。iPhoneの[インターネット共有]はオンのままですが、Bluetoothテザリングは終了し、青いバーも非表示になります。
9iPadでBluetoothテザリングを再開する
iPadからBluetoothテザリングを再開したい場合は、[Bluetooth]のスイッチをタップしてオンにします。[自分のデバイス]にiPhoneの名前が表示されますが、最初は[接続されていません]と表示されています。iPhoneの名前をタップすると再接続され、Bluetoothテザリングが再開されます(iPhoneにも青いバーが再表示されます)。
HINTヘッドフォンやキーボードもBluetoothで接続できる
iPhone/iPadとBluetoothで接続できるデバイスとしては、ヘッドフォンやキーボードも便利です。音楽やビデオの視聴、電話、長文の入力などをワイヤレスで行うことができ、多くのデバイスが市販されています。
「できるネット」では、このほかにもiPhone6、iPhone6 Plus、iPadAir2、iPadmini2、iOS8関連記事を続々と掲載中です。以下のリンクからご覧ください!

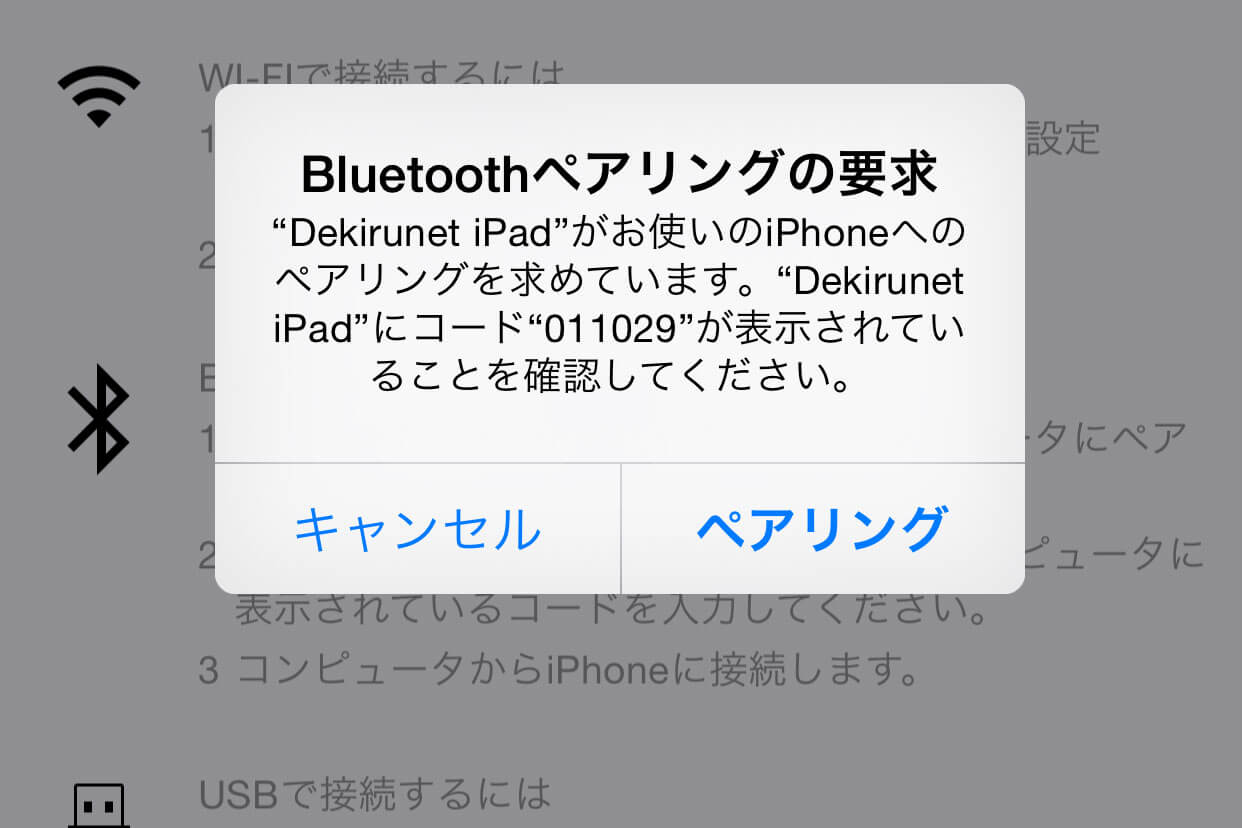
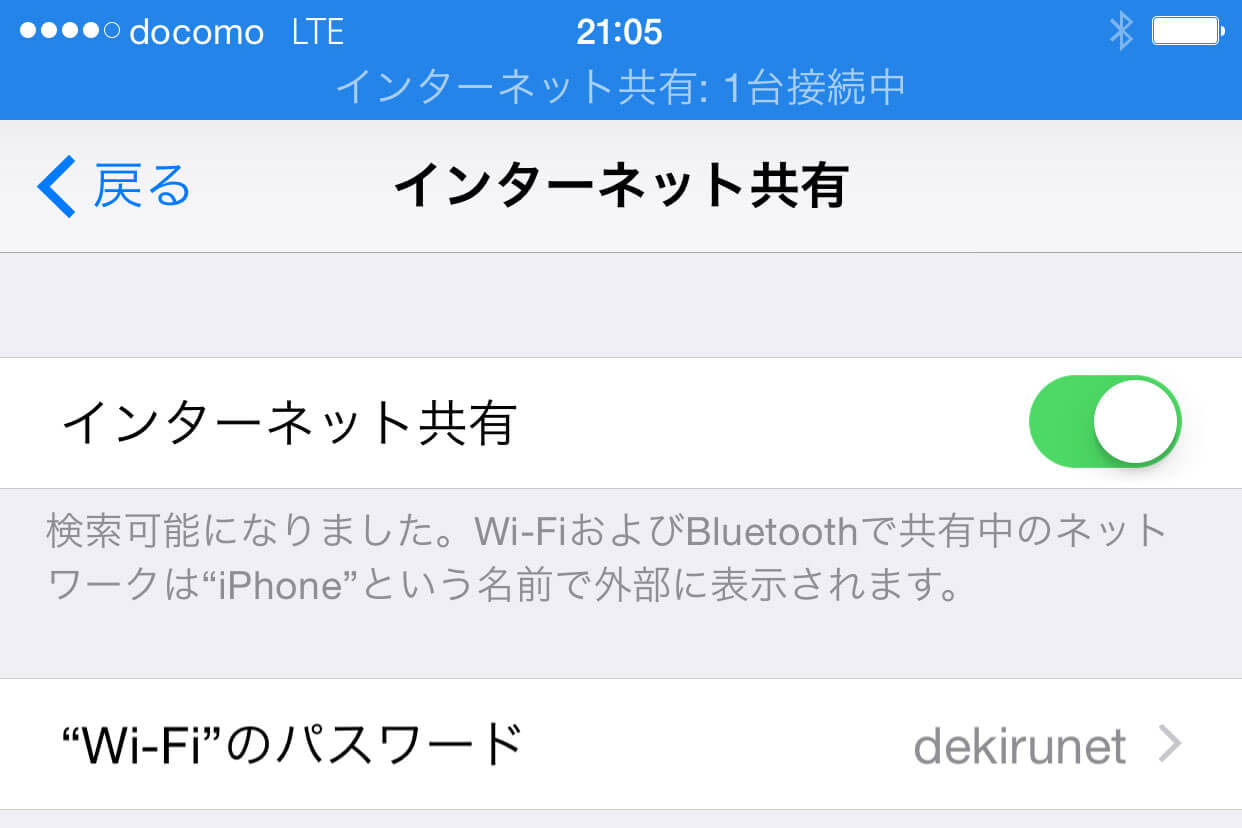
![iPhoneの[設定]アプリを起動する](https://dekiru.net/upload_docs/img/20140920_o0101.png)
![[インターネット共有]画面を表示する](https://dekiru.net/upload_docs/img/20140920_o0202.png)
![[インターネット共有]をオンにする](https://dekiru.net/upload_docs/img/20140920_o0203.png)