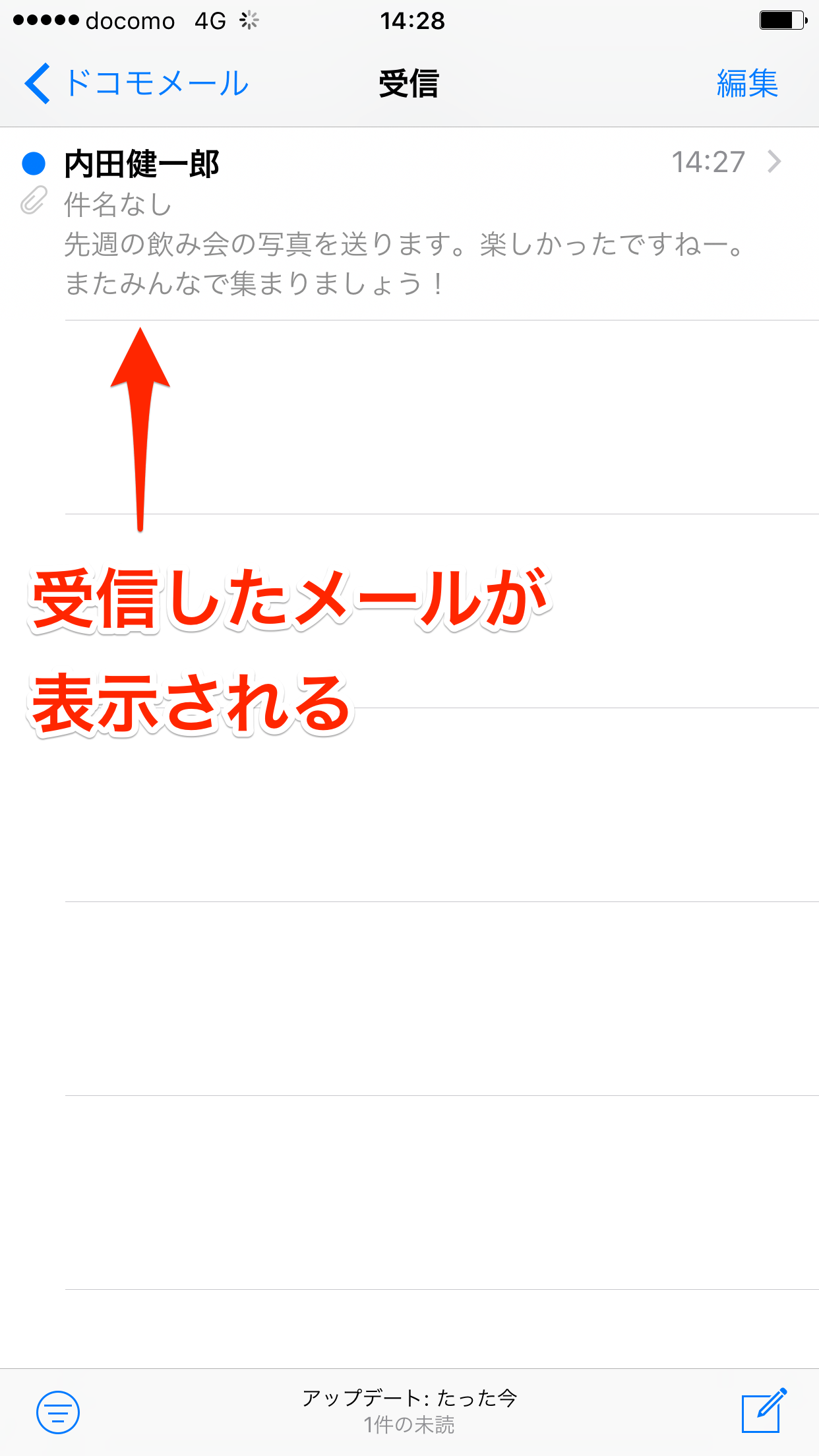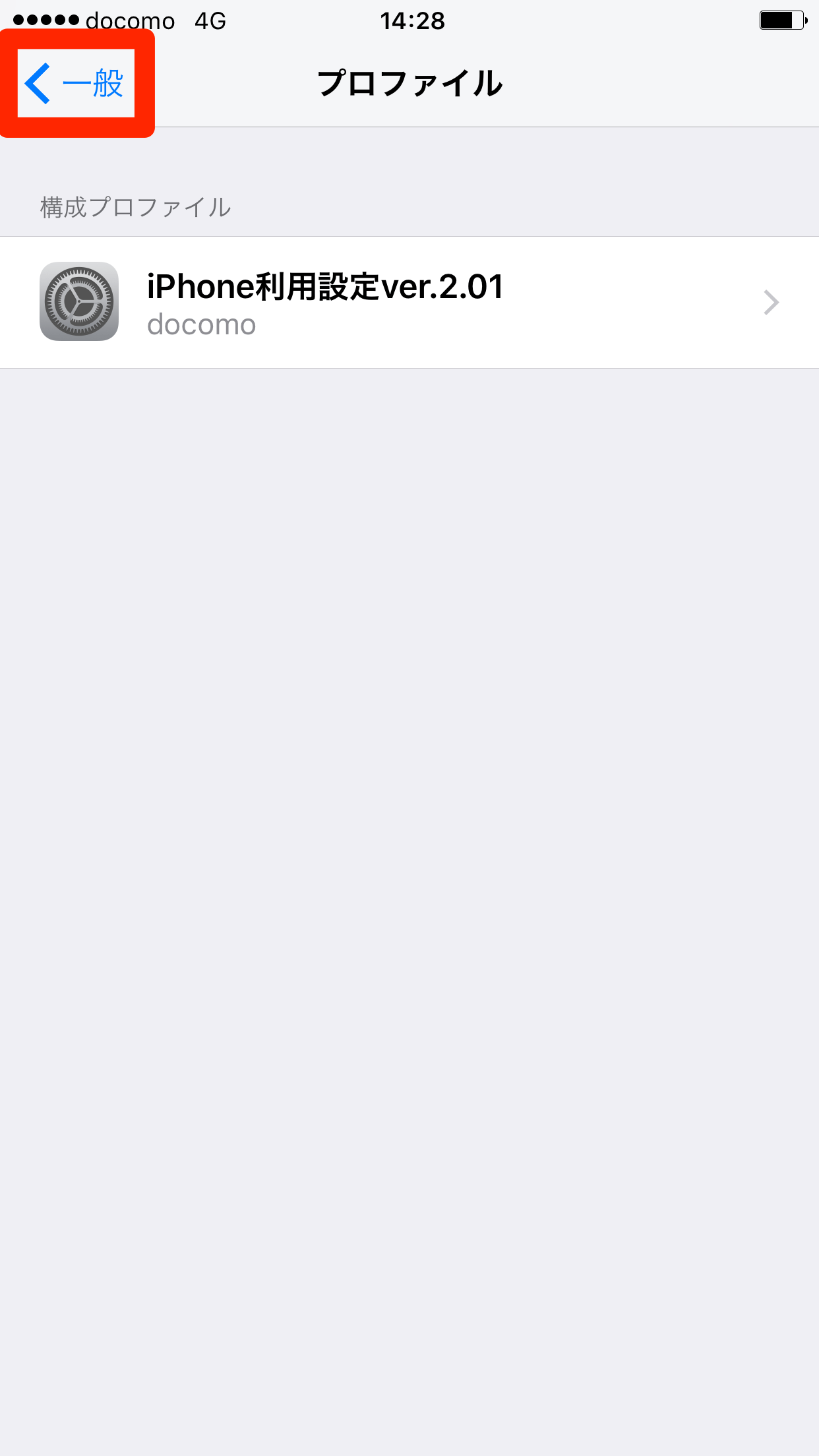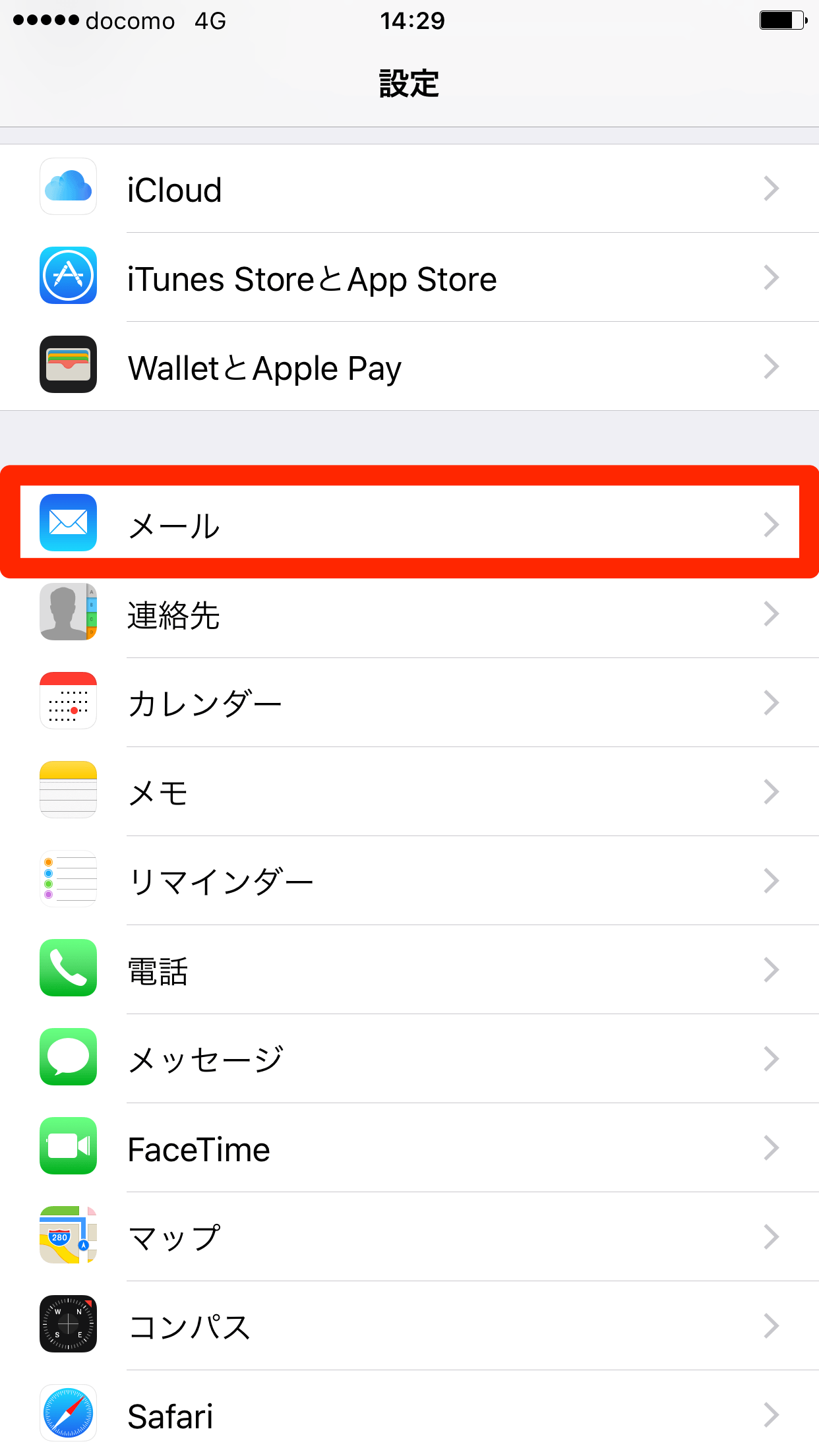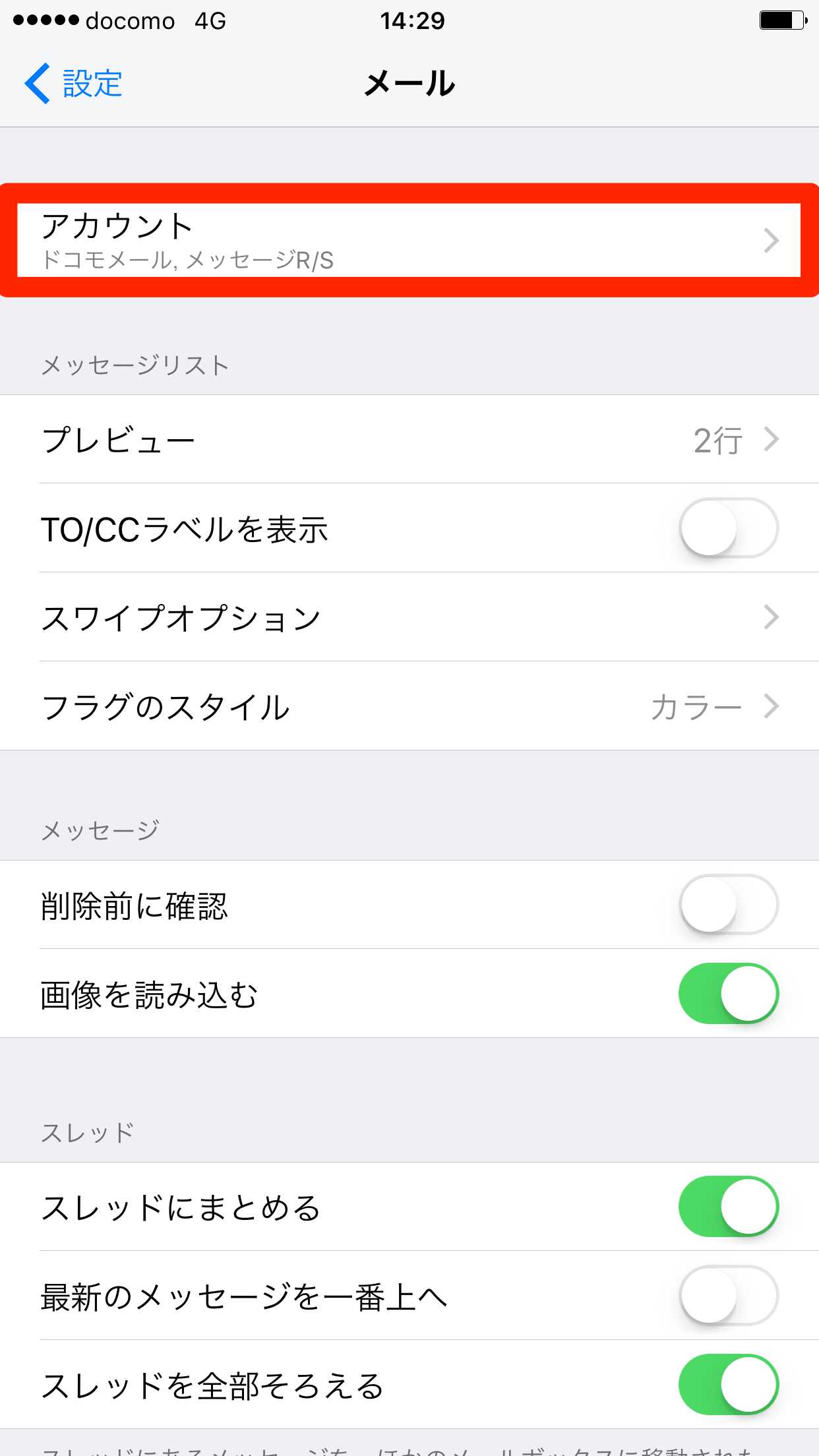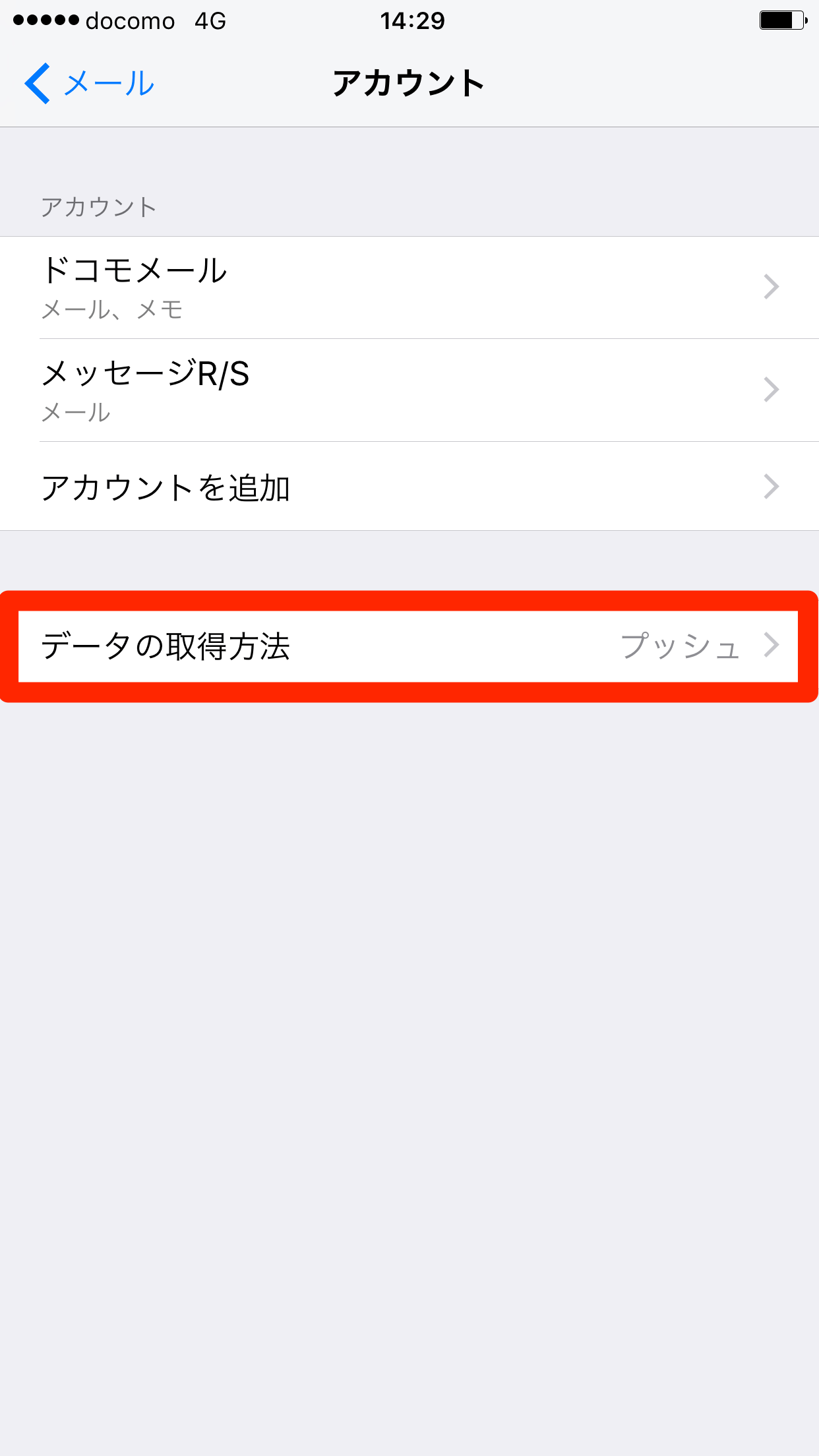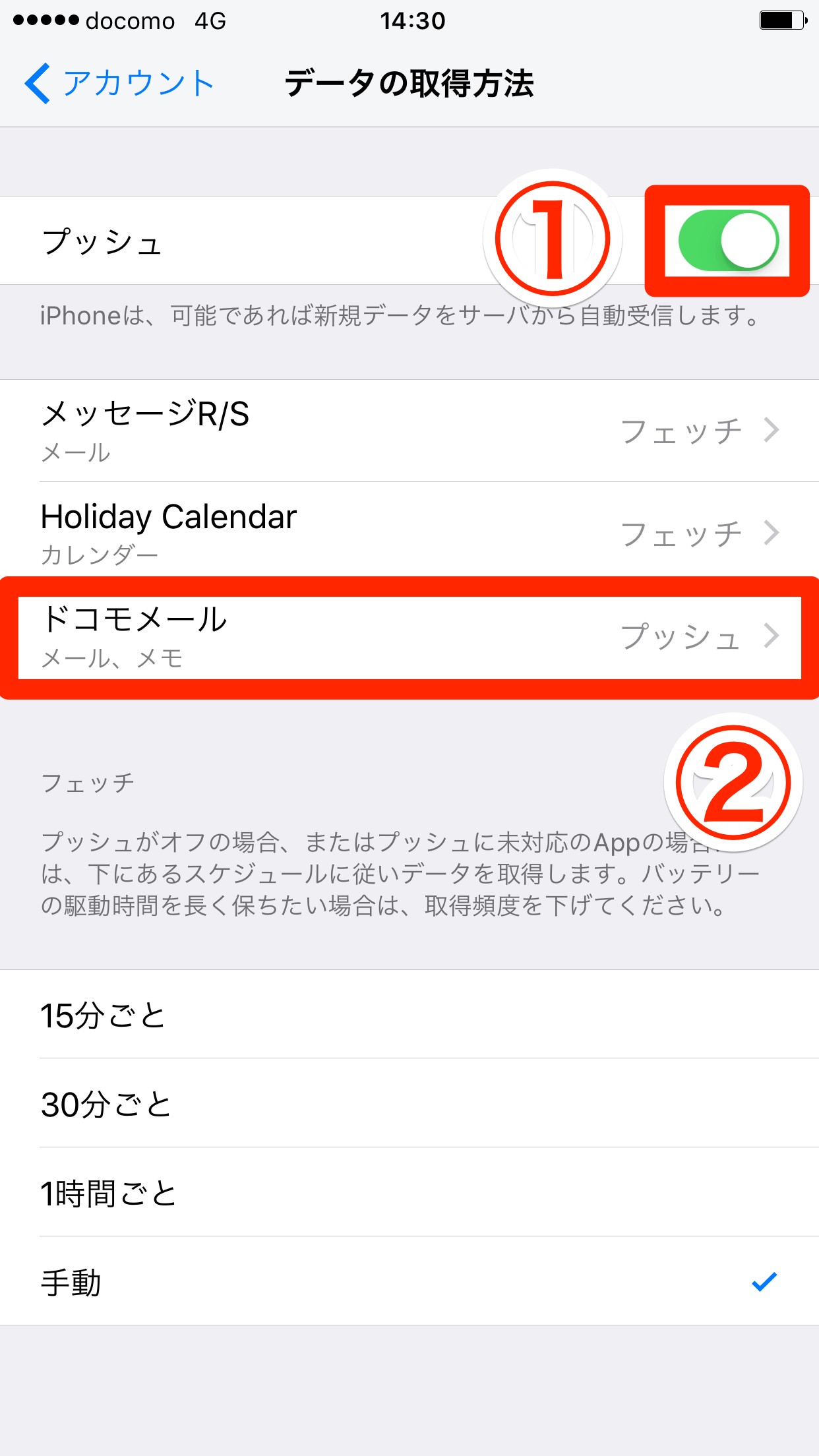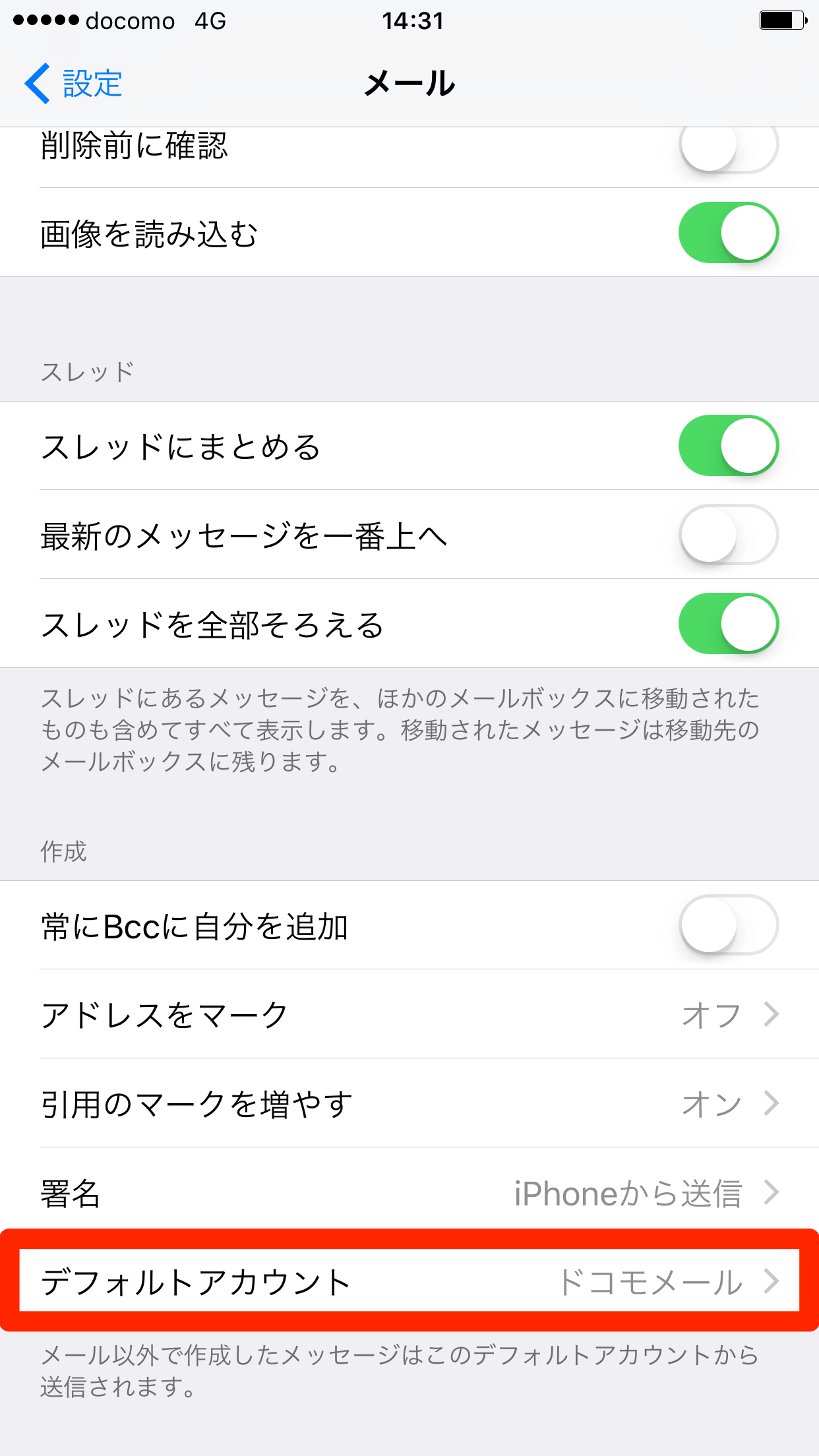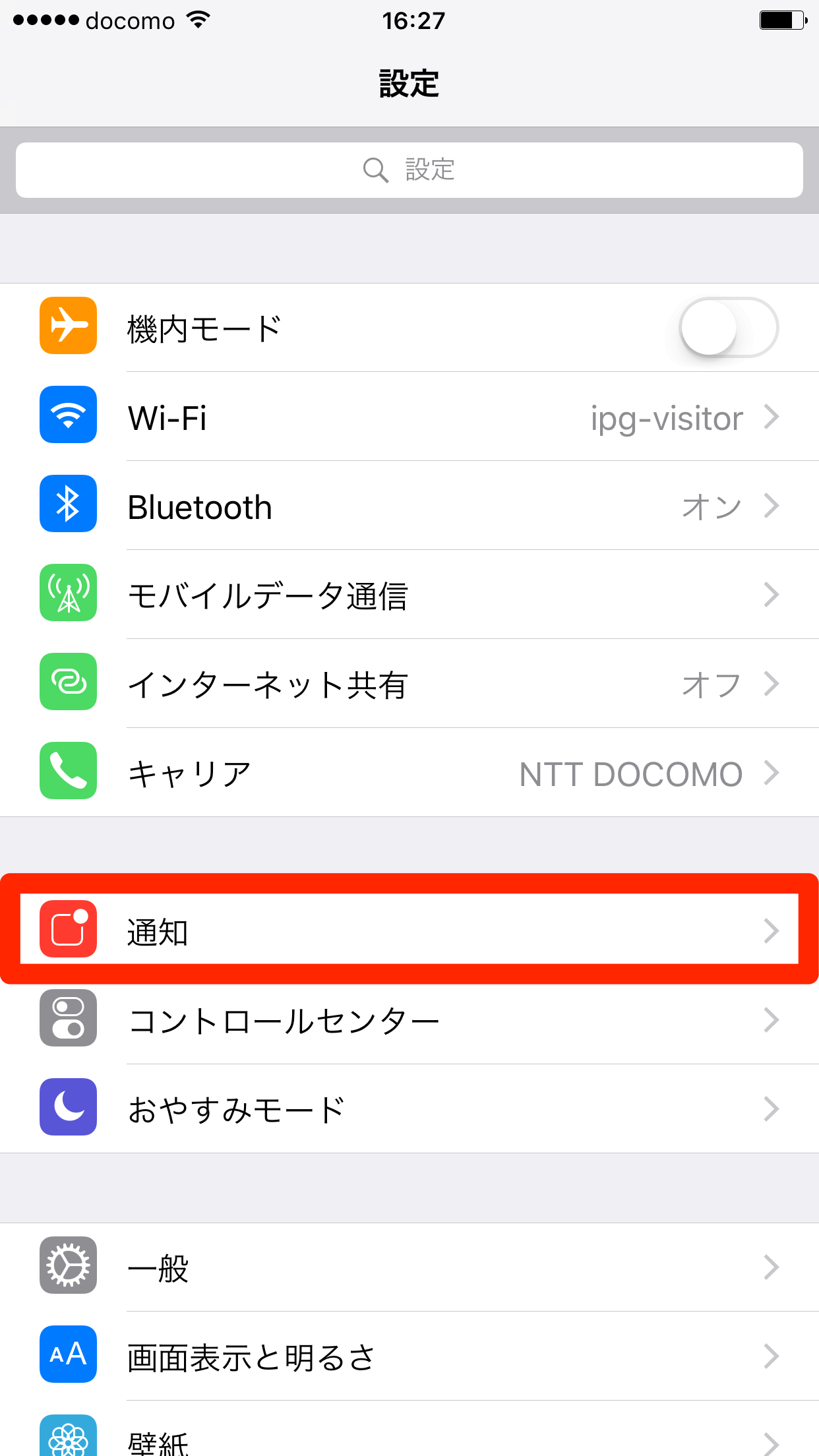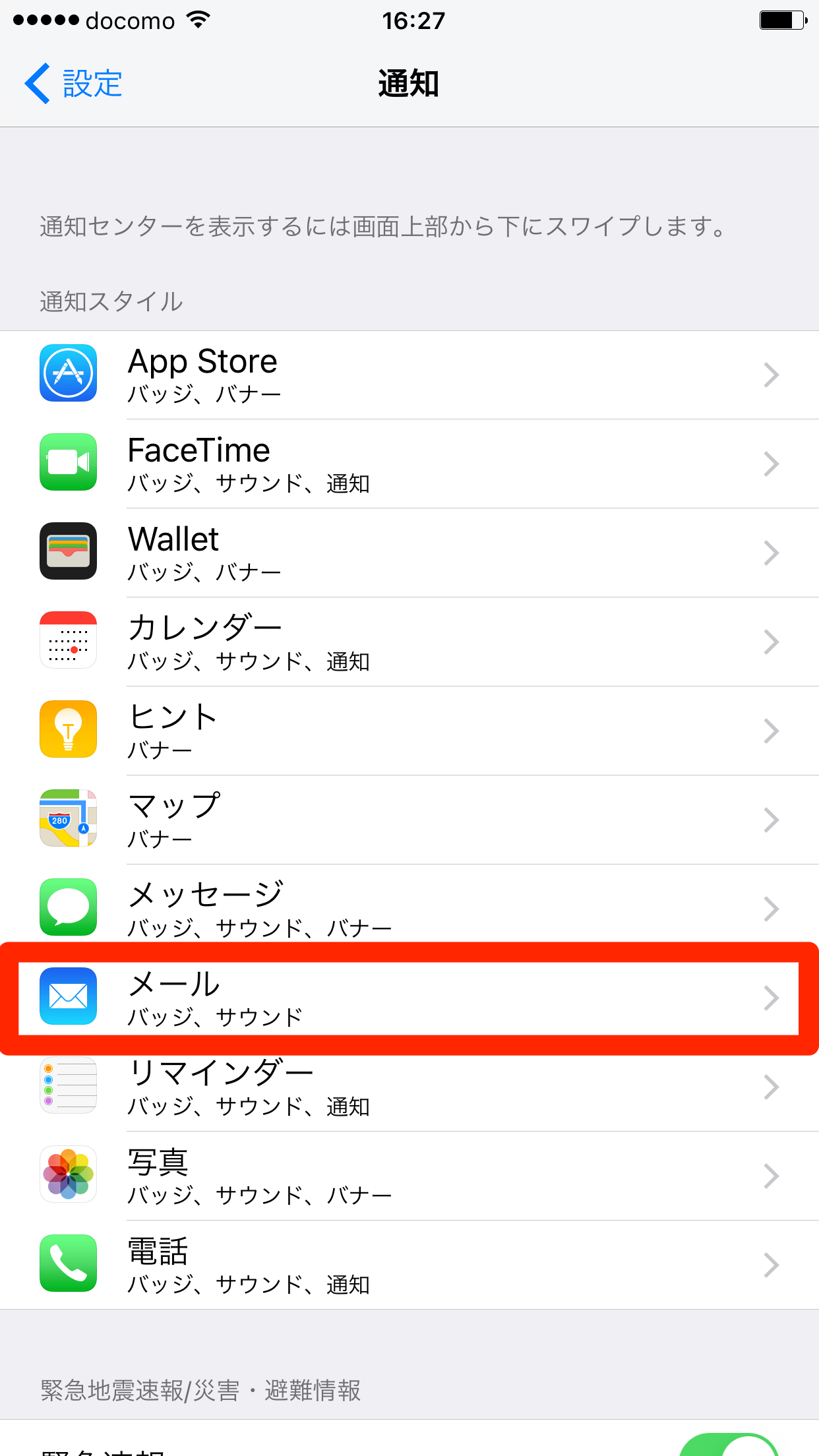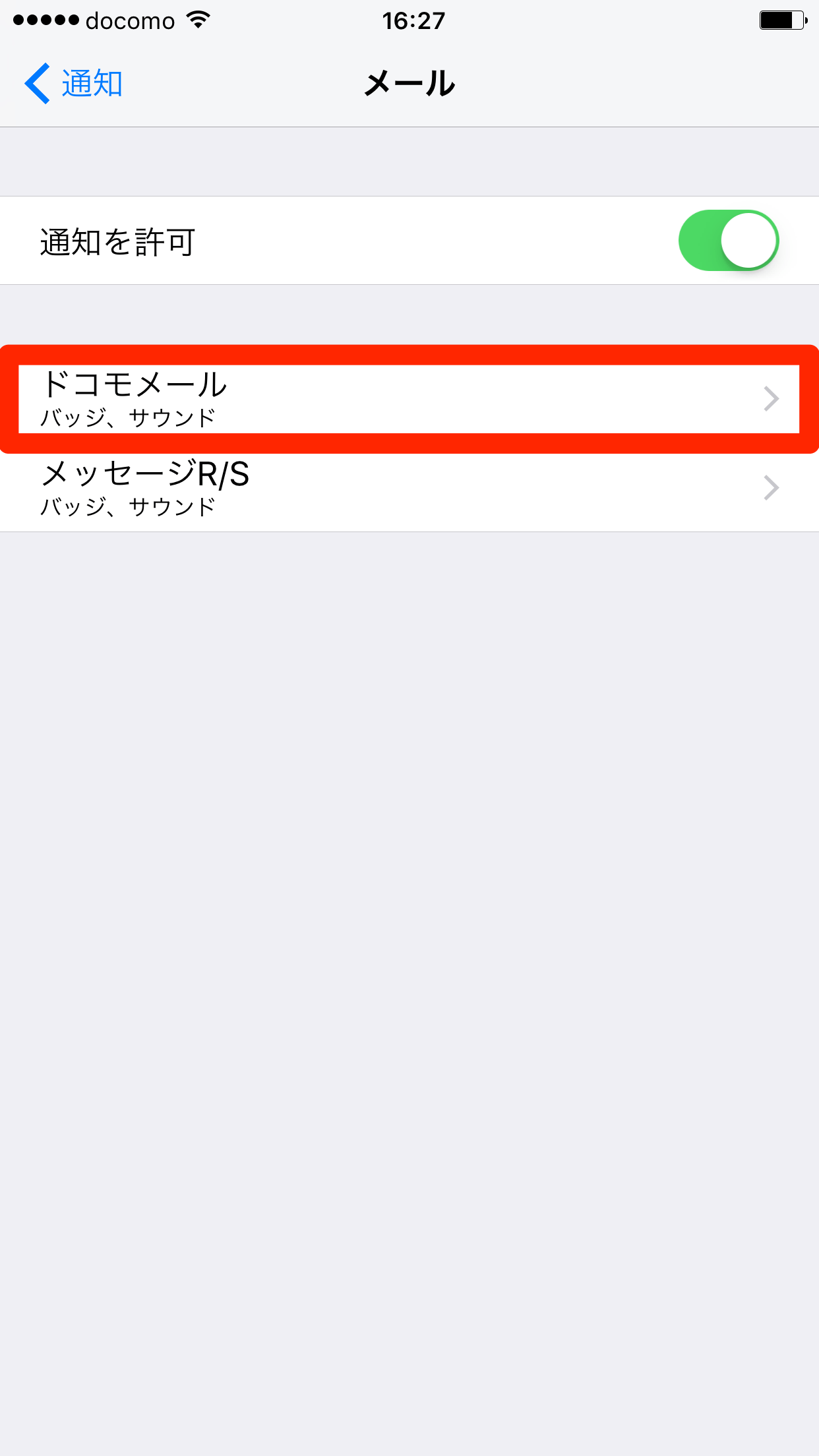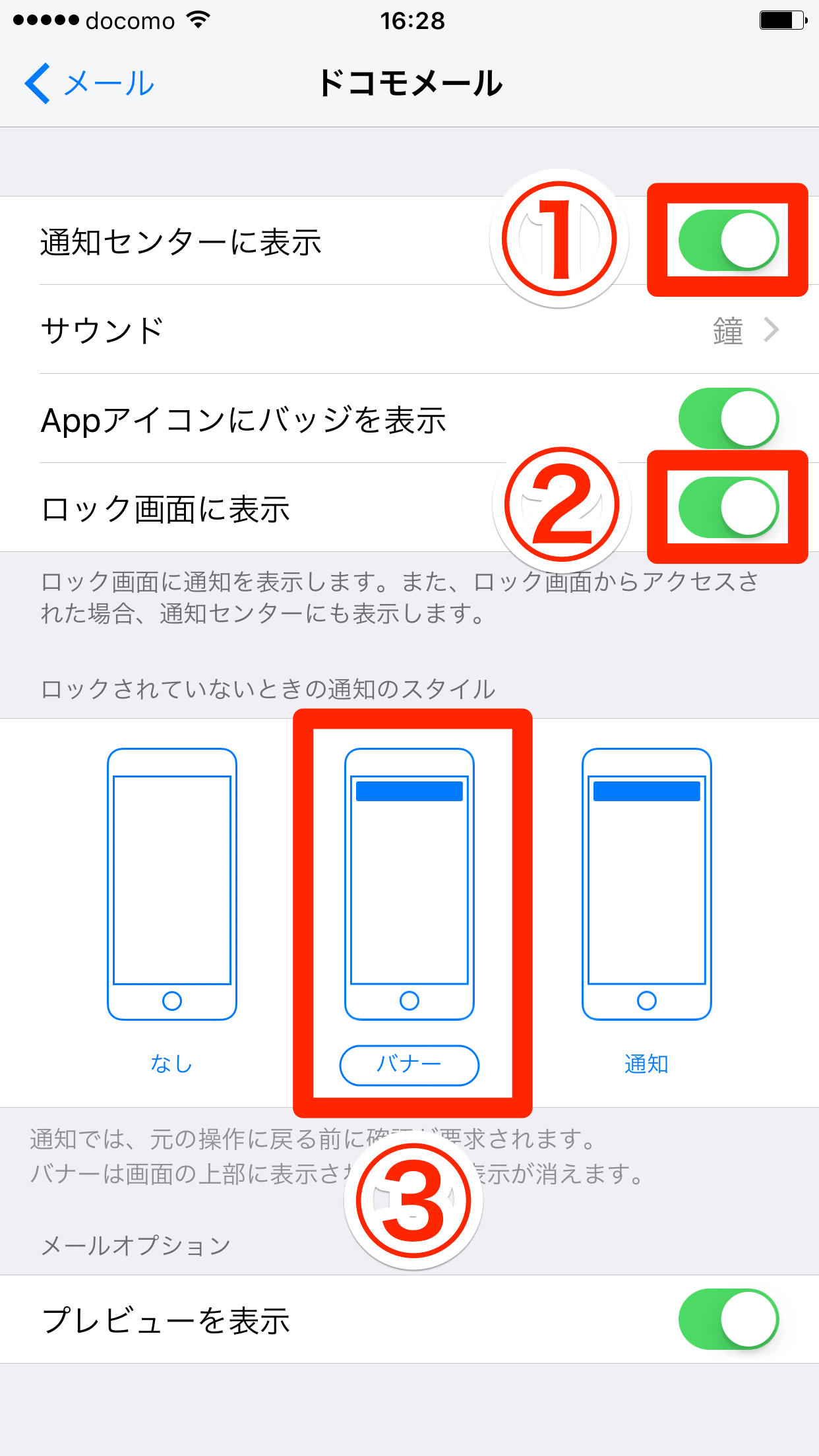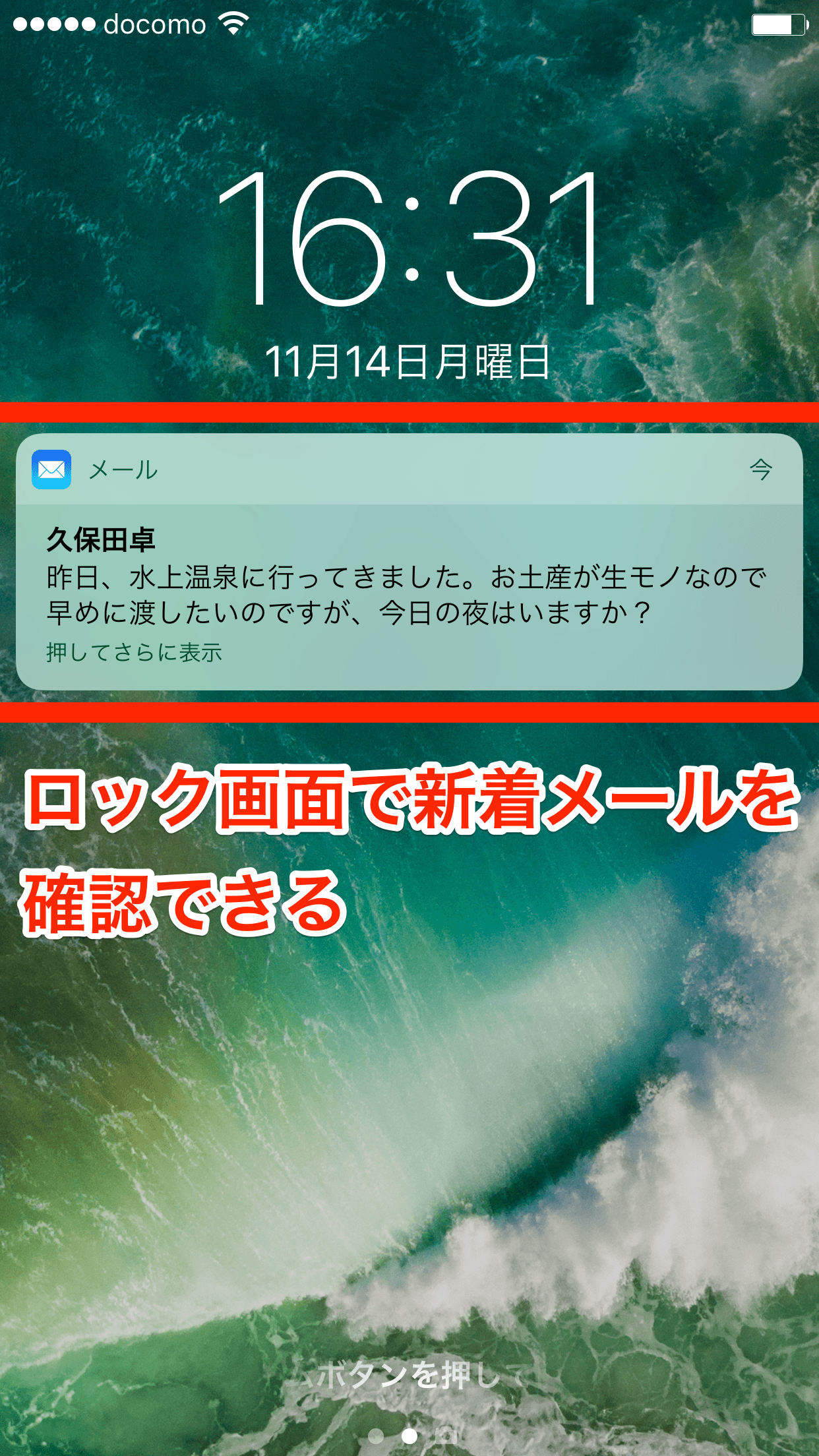My docomoから「プロファイル」をインストールしよう
NTTドコモのメールサービス「ドコモメール」の設定を行うと、iPhoneの[メール]アプリで「@docomo.ne.jp」のメールアドレスを送受信できるようになります。ここでは、以前からドコモを利用していてiPhoneに機種変更した場合を前提に、ドコモメールの利用設定を行う手順を解説します。
大まかな流れは以下のとおりです。2つ目にある初期設定プロファイルをインストールすれば送受信できるようになりますが、併せて確認・変更しておきたい設定がいくつかあります。ドコモユーザーには必須の設定なので、iPhoneを使い始めたら一気に済ませておくのがおすすめです。
NTTドコモと新規に契約した場合は、先に「@docomo.ne.jp」のメールアドレスの「@」以前の部分を好きなものに変更しておくといいでしょう。「ドコモメール(@docomo.ne.jp)のメールアドレスを変更する方法」を参考にしてください。
なお、「dアカウント」(旧docomo ID)を発行していない場合は、あらかじめ作成しておく必要があります。ドコモのWebページから無料で作成可能です。
iPhoneのWi-Fiをオフにする
ドコモメールの利用設定を行うときは、iPhoneのWi-Fiをオフにしておく必要があります。以下の手順ではコントロールセンターからオフにしますが、[設定]アプリの[Wi-Fi]画面からオフにすることもできます。
1コントロールセンターを表示する
iPhoneのWi-Fiがオンになっています。画面を下から上へスワイプして、コントロールセンターを表示しましょう。コントロールセンターの説明が表示された場合は[続ける]をタップします。
2Wi-Fiをオフにする
コントロールセンターが表示されました。Wi-FiのアイコンをタップするとWi-Fiがオフになり、強制的にモバイルデータ通信のみが利用されます。
初期設定プロファイルをインストールする
ドコモから提供されている「iPhone初期設定」プロファイルをインストールすると、ドコモメールに関する設定をまとめて行えます。プロファイルとは、iPhoneのさまざまな設定情報をまとめたファイルです。My docomoのお客様サポートページからインストールしましょう。
3ブックマークを表示する
[Safari]アプリを起動し、ブックマークのアイコンをタップします。
4ドコモお客様サポートにアクセスする
ブックマークの最初のページにある[My docomo(お客様サポート)]をタップします。[お気に入り]などのフォルダーを表示していた場合は、画面左上の[ブックマーク]をタップすると、この画面が表示されます。
5[プロファイル設定]画面を表示する
My docomoのページが表示されたら、[プロファイル設定]をタップします。
6[iPhone初期設定]画面を表示する
画面が自動的にスクロールします。[iPhone初期設定]をタップしましょう。
7docomo IDでログインする
[iPhone初期設定]画面の「STEP.1」が表示されます。[dアカウントのID]と[パスワード]を入力して[次へ進む]をタップしましょう。dアカウントを発行していない場合は、この画面の下のほうにある[dアカウント新規発行]から作成できます。
8注意事項を確認する
dアカウントとメールに関する注意事項が表示されます。2箇所にチェックマークを付けてから、[次へ]をタップします。
9自分のメールアドレスを確認する
「STEP.2」が表示されます。自分のメールアドレスが表示されていることを確認して、画面を下にスクロールします。
[設定する]をタップしてから、[次へ]をタップします。
10プロファイルのインストールを実行する
[Safari]から[設定]アプリに切り替わり、[プロファイルをインストール]画面が表示されます。[インストール]をタップしましょう。iPhoneにパスコードを設定している場合は、続けてパスコードを入力します。
[警告]画面で[インストール]をタップします。このあと、画面下側に表示されるメッセージで再度[インストール]をタップします。
11ドコモメールの差出人名を入力する
[フルネームの入力]画面が表示されたら、自分の名前を入力して[次へ]をタップします。この名前はドコモメールでメールを送信したときの差出人名になります。
12プロファイルのインストールが完了する
[インストール完了]画面が表示されたら、[完了]をタップします。
[設定]から[Safari]に戻り、「STEP.3」が表示されました。これでプロファイルのインストールは完了です。再度コントロールセンターを表示し、Wi-Fiをオンに戻しておきましょう。
13[メール]アプリを起動する
確認のため、ホーム画面から[メール]アプリを起動します。なお、プロファイルをインストールするとドコモの関連サービスのアイコンがホーム画面の2ページ目に多数追加されますが、削除しても問題はありません。
14ドコモメールのアカウントを表示する
[メールボックス]画面に[ドコモメール]と[メッセージR/S]が追加されていることがわかります。[ドコモメール]をタップしましょう。[メッセージR/S]はドコモからのニュース速報やお得な情報を受信するためのもので、ほかの人とのメールには使いません。
15ドコモメールの[受信]ボックスを確認する
ドコモメールの[受信]ボックスが表示されました。受信メールはここで確認できます。
新着メールを自動受信するように設定する
iPhoneのドコモメールは、新着メールを自動的に受信する「プッシュ」機能に対応しています。この機能が正しく設定されているか確認しましょう。
16[設定]アプリの最初のページに戻る
[設定]アプリを起動すると、これまでの手順でインストールしたプロファイルが表示されます。[一般]→[設定]の順にタップし、[設定]の最初の画面に戻りましょう。
17[メール]画面を表示する
[メール]をタップします。
18[アカウント]画面を表示する
[メール]画面で[アカウント]をタップします。
19[データの取得方法]画面を表示する
[アカウント]画面で[データの取得方法]をタップします。
20データの取得方法のプッシュをオンにする
[プッシュ]をタップしてオンにします。また、[ドコモメール]をタップして[プッシュ]を選択します。どちらも標準で設定されているはずですが、念のため確認してください。この状態になっていれば、新着メールの自動受信が有効になっています。
HIN21新着メールを定期的にチェックするには
いつも使うアカウントとして設定する
iPhoneで新規メールを作成するときに、標準で使用するアカウントを「デフォルトアカウント」と呼びます。これが[ドコモメール]になっていないと正しくメールを送信できないので、設定を確認しておきます。
22[デフォルトアカウント]画面を表示する
[メール]画面を表示しておき、[デフォルトアカウント]を確認します。[ドコモメール]になっていればOKです。[メッセージR/S]になっていた場合は、タップして[ドコモメール]を選択しましょう。
新着メールの通知方法を設定する
iPhoneの標準の設定では、新着メールはサウンドと、[メール]アプリのアイコンに表示されるバッジ(赤い丸と数字)のみで通知されます。新着メールにすぐに気付けるように、もっと目立つ通知に変更しましょう。
23[通知]画面を表示する
[設定]アプリの最初の画面を表示しておき、[通知]をタップします。
24[メール]アプリを選択する
[通知]画面の[通知スタイル]の一覧にある[メール]をタップします。
25ドコモメールを選択する
[ドコモメール]をタップします。
26ドコモメールの通知方法を選択する
通知の標準設定は、この画面のようになっています。このままでは新着メールに気付きにくいので、設定を変更しましょう。
おすすめの設定としては、[通知センターに表示]と[ロック画面に表示]をオンにし、[ロックされていないときの通知のスタイル]を[バナー]にするといいでしょう。
27新着メールの通知を確認する
iPhoneのロック中に新着メールがあると、サウンドで知らせるとともに、ロック画面に通知が表示されます。これならサウンドを聞き逃しても、iPhoneを手に取ったとき、いち早く新着メールに気付けますね。iPhoneの使用中は、画面上部に通知が表示されます。
なお、通知にメールの本文を表示したくないときは、前の画面で[プレビューを表示]をオフにしましょう。
以上でドコモメールの利用設定は完了です。iPhoneでのメールのやりとりを楽しみましょう!



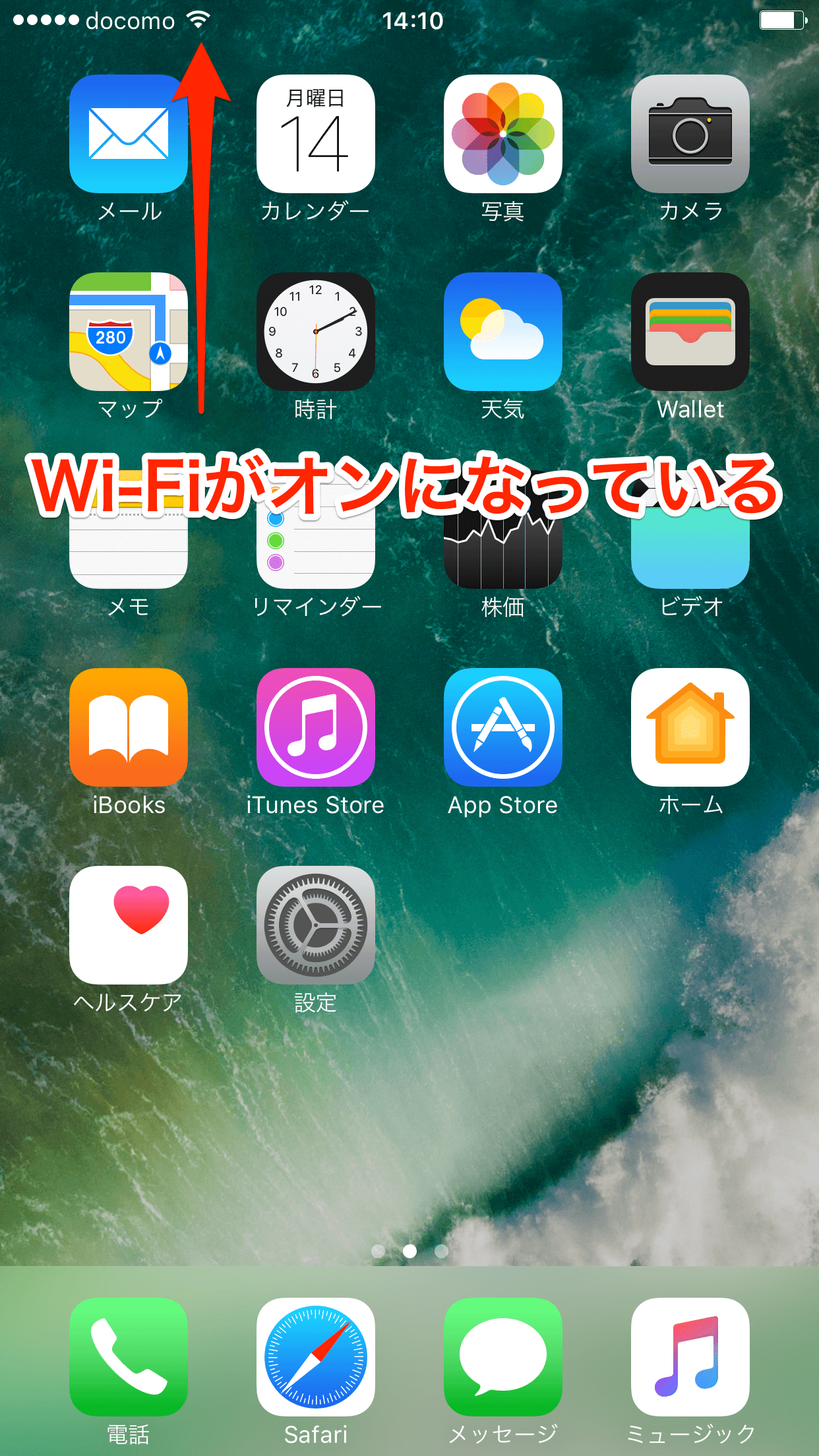
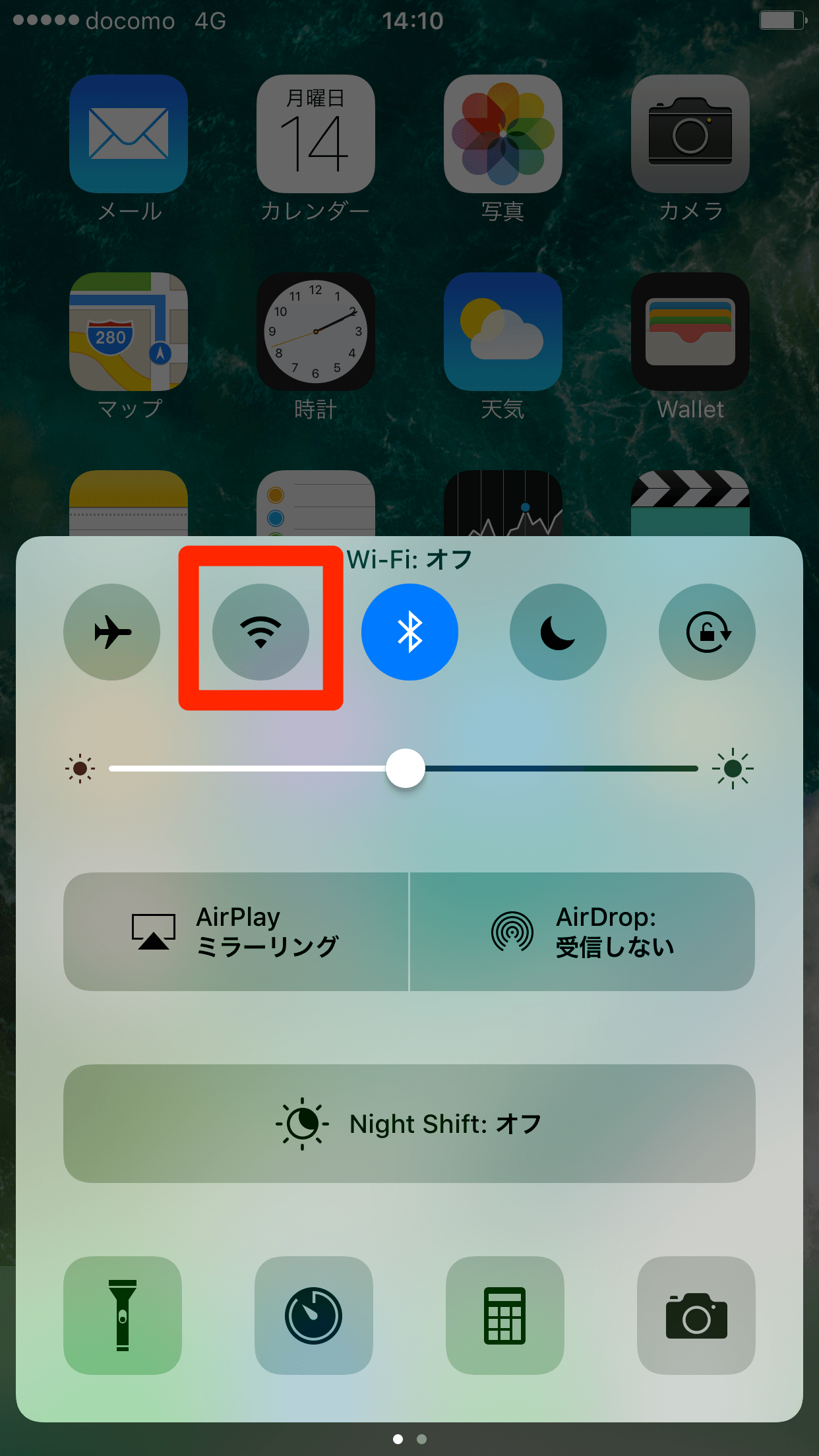
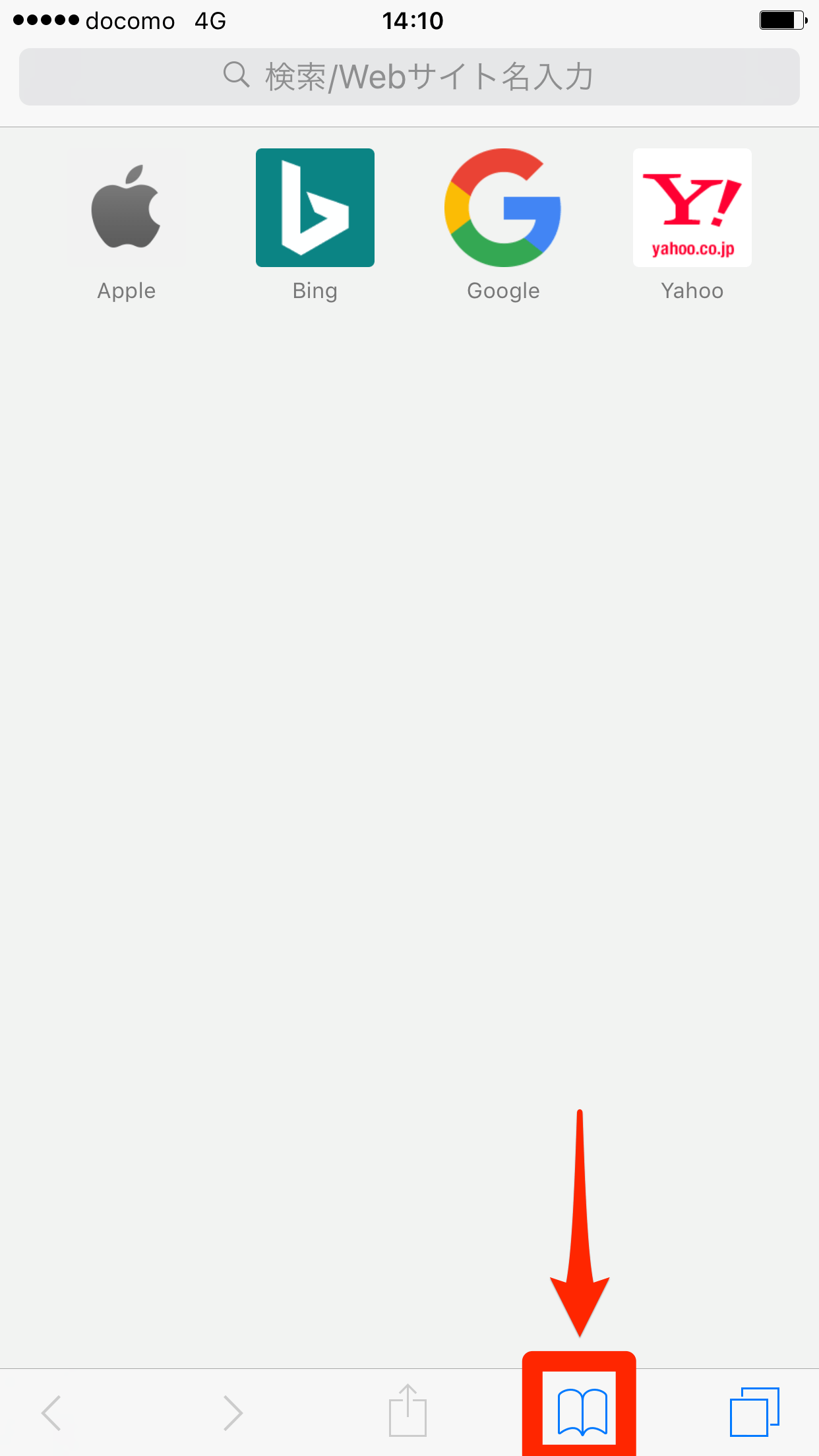
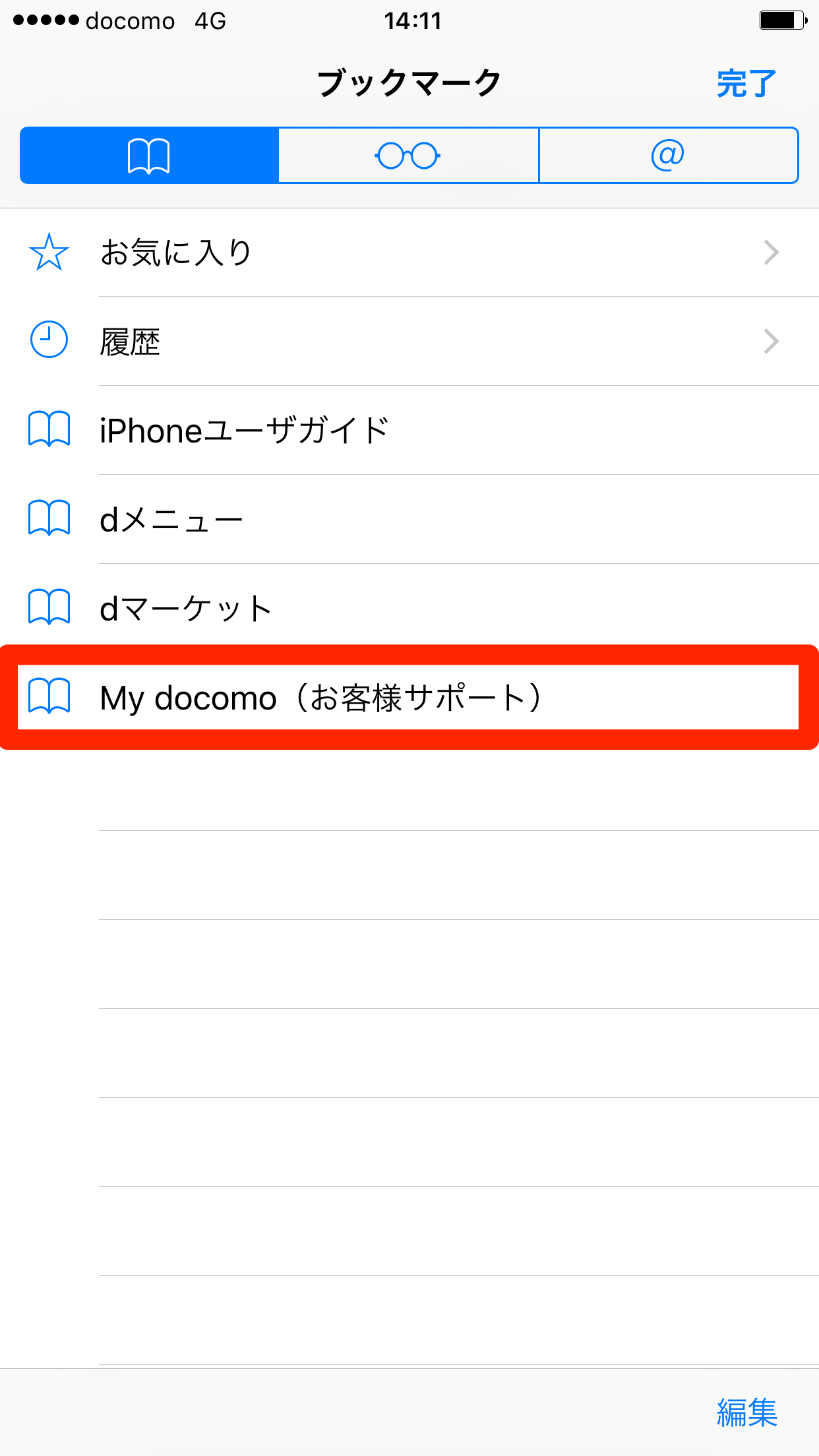
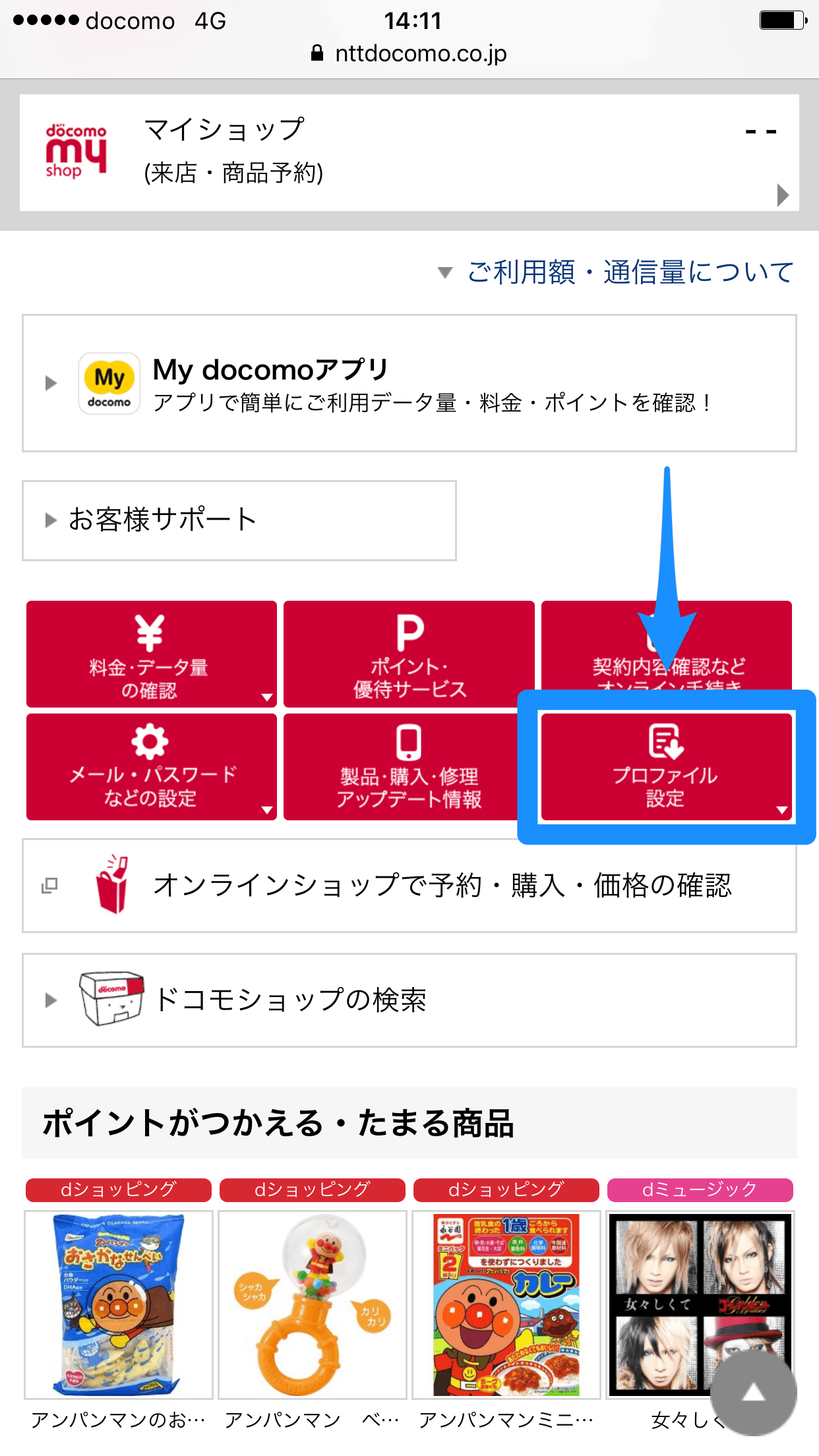
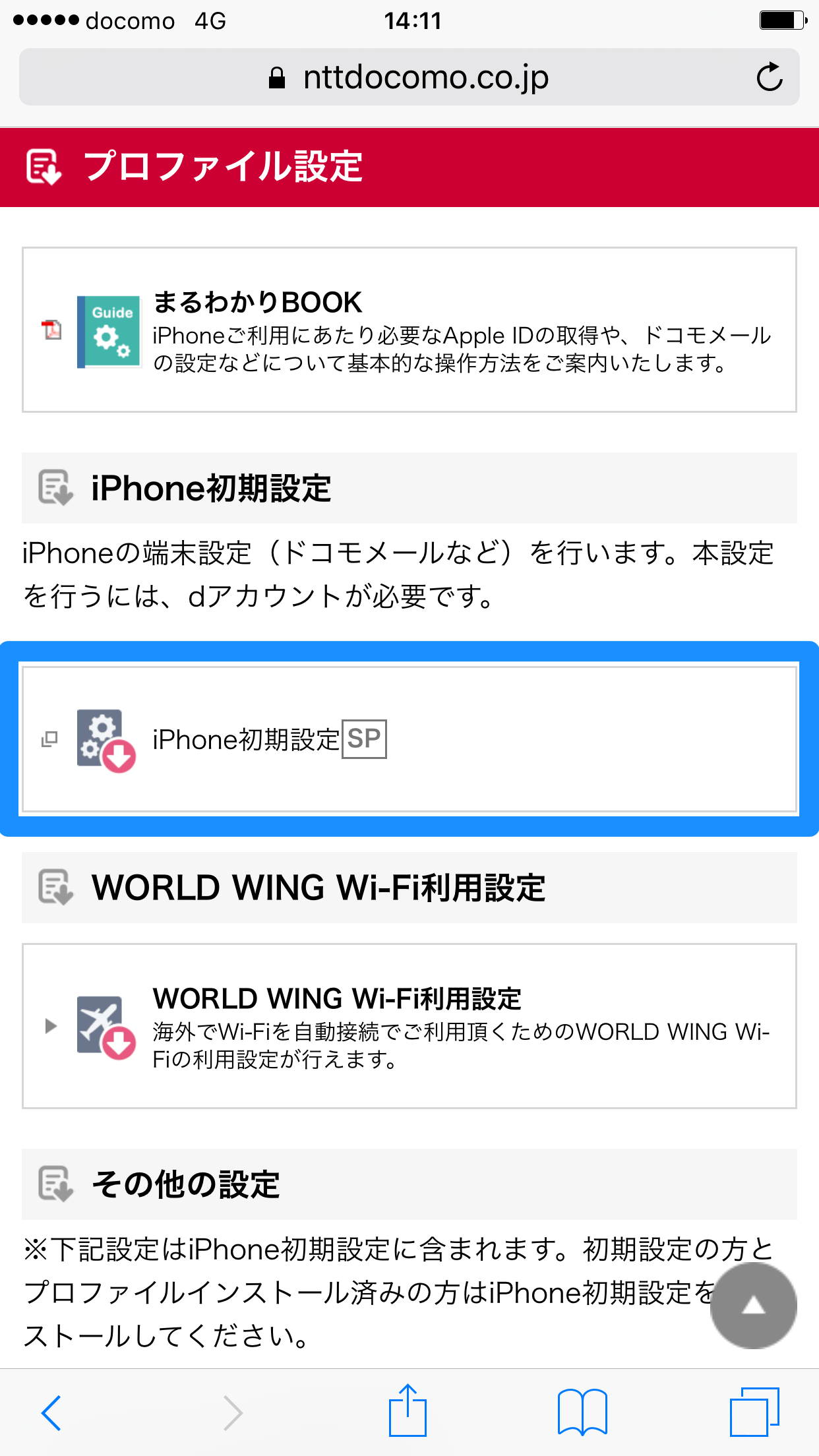
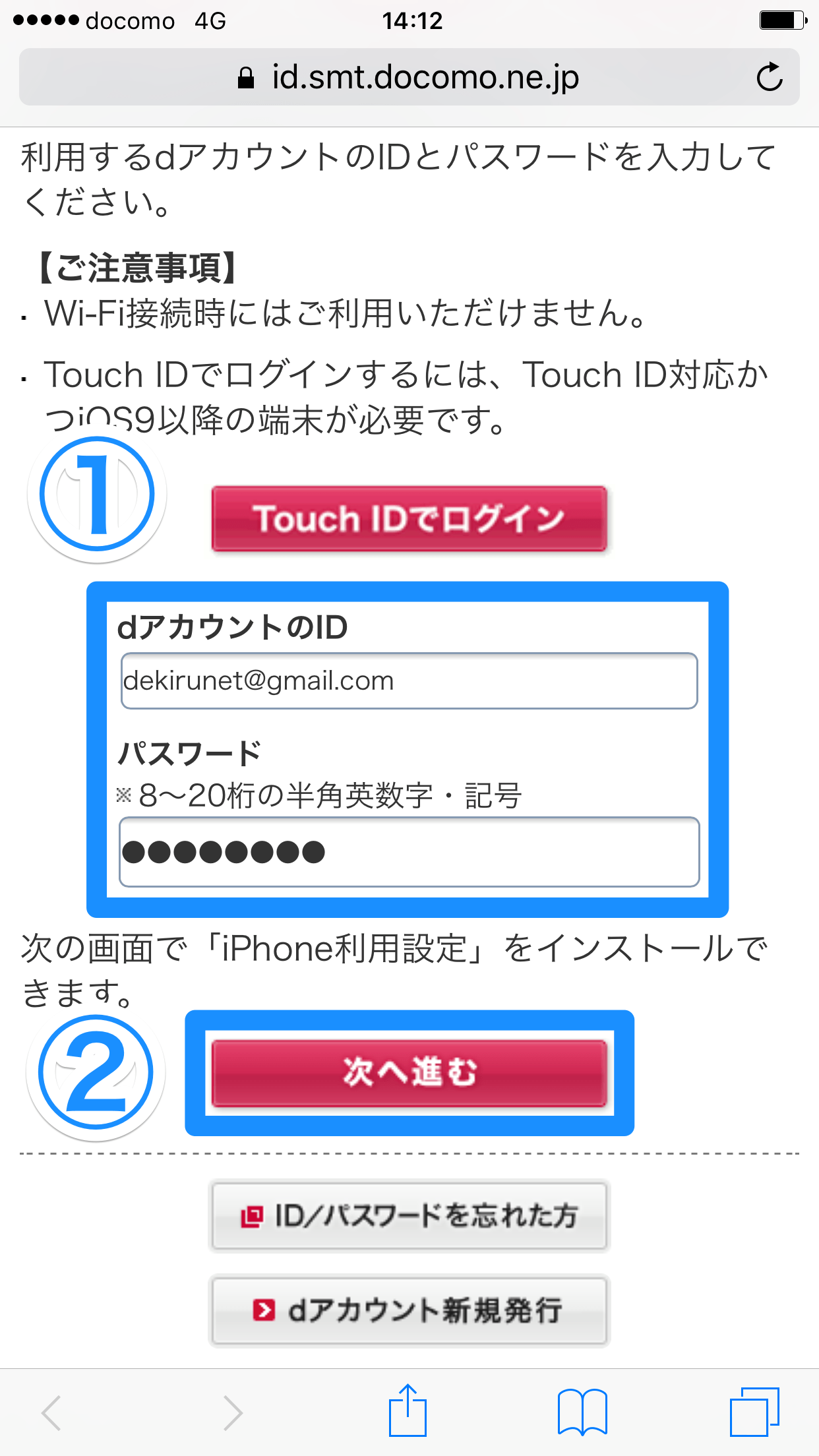
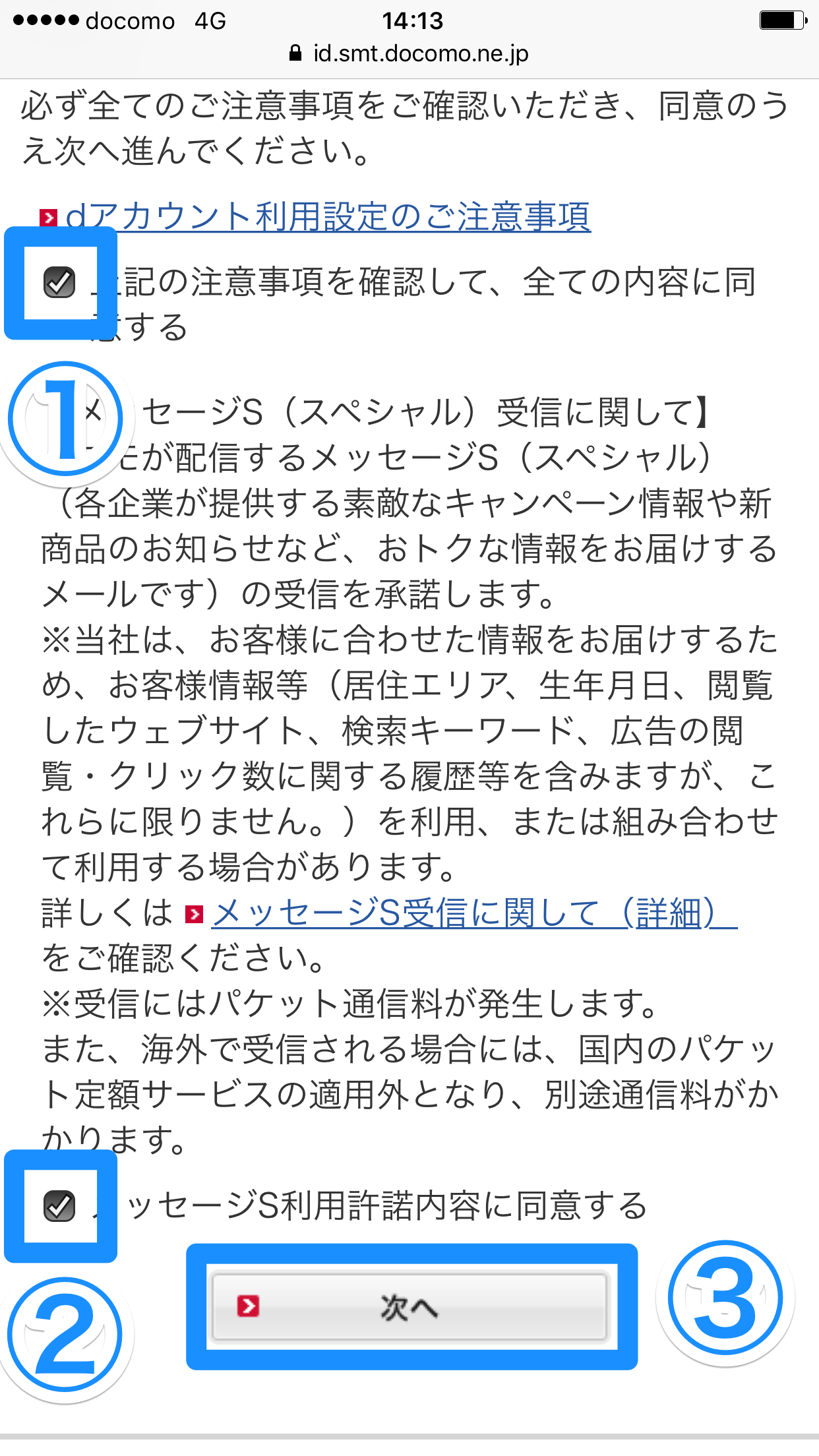
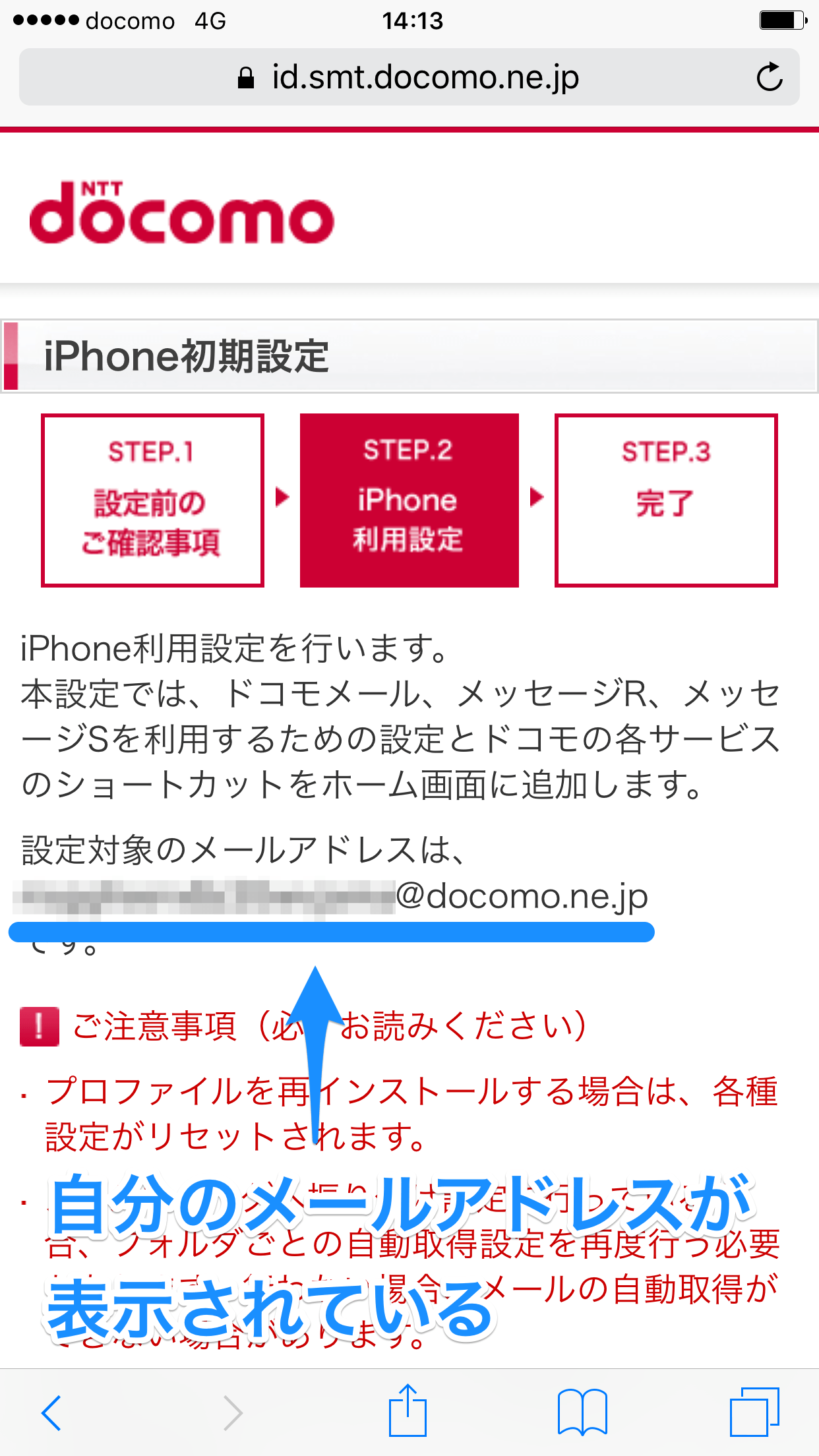
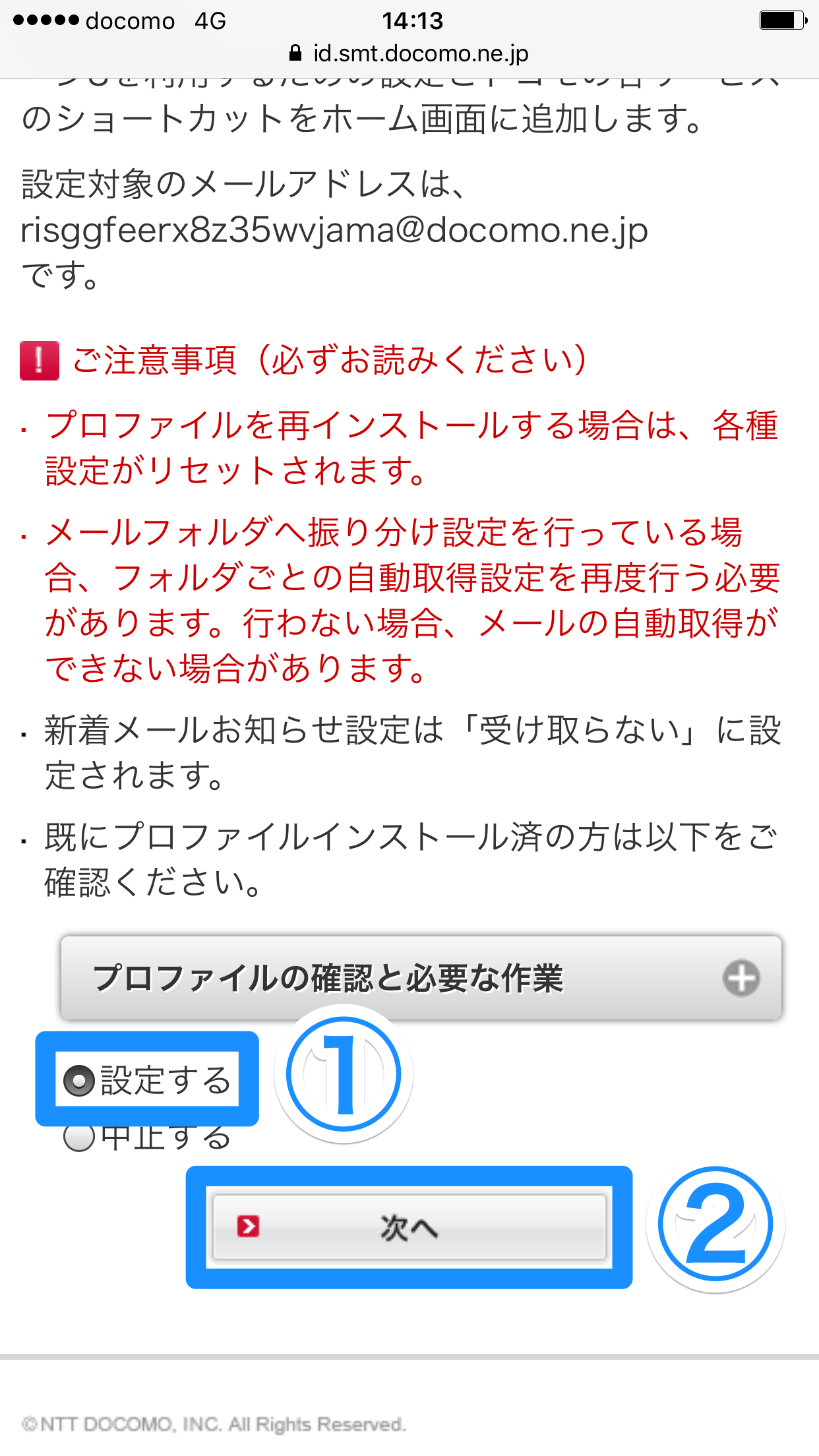
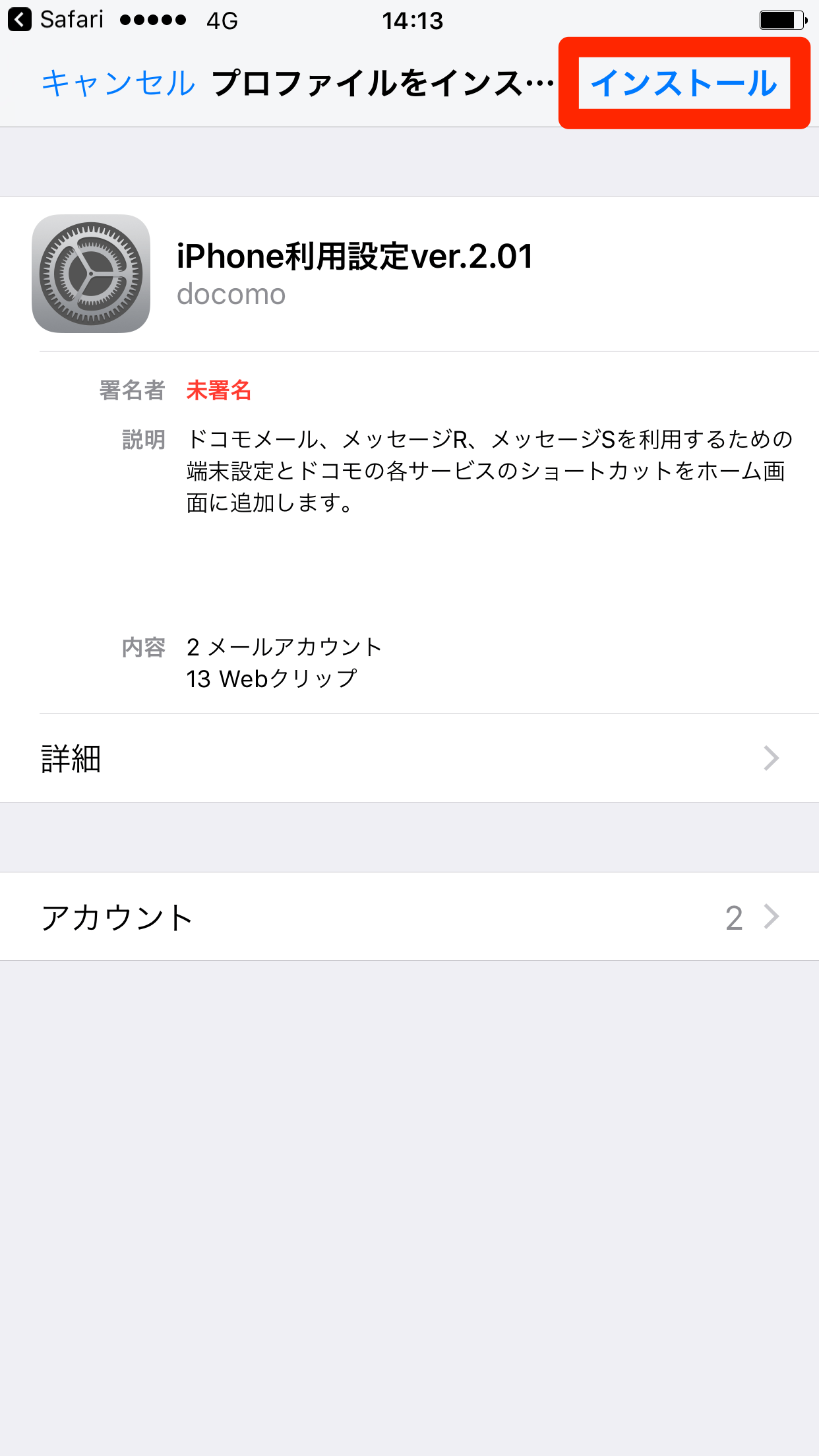
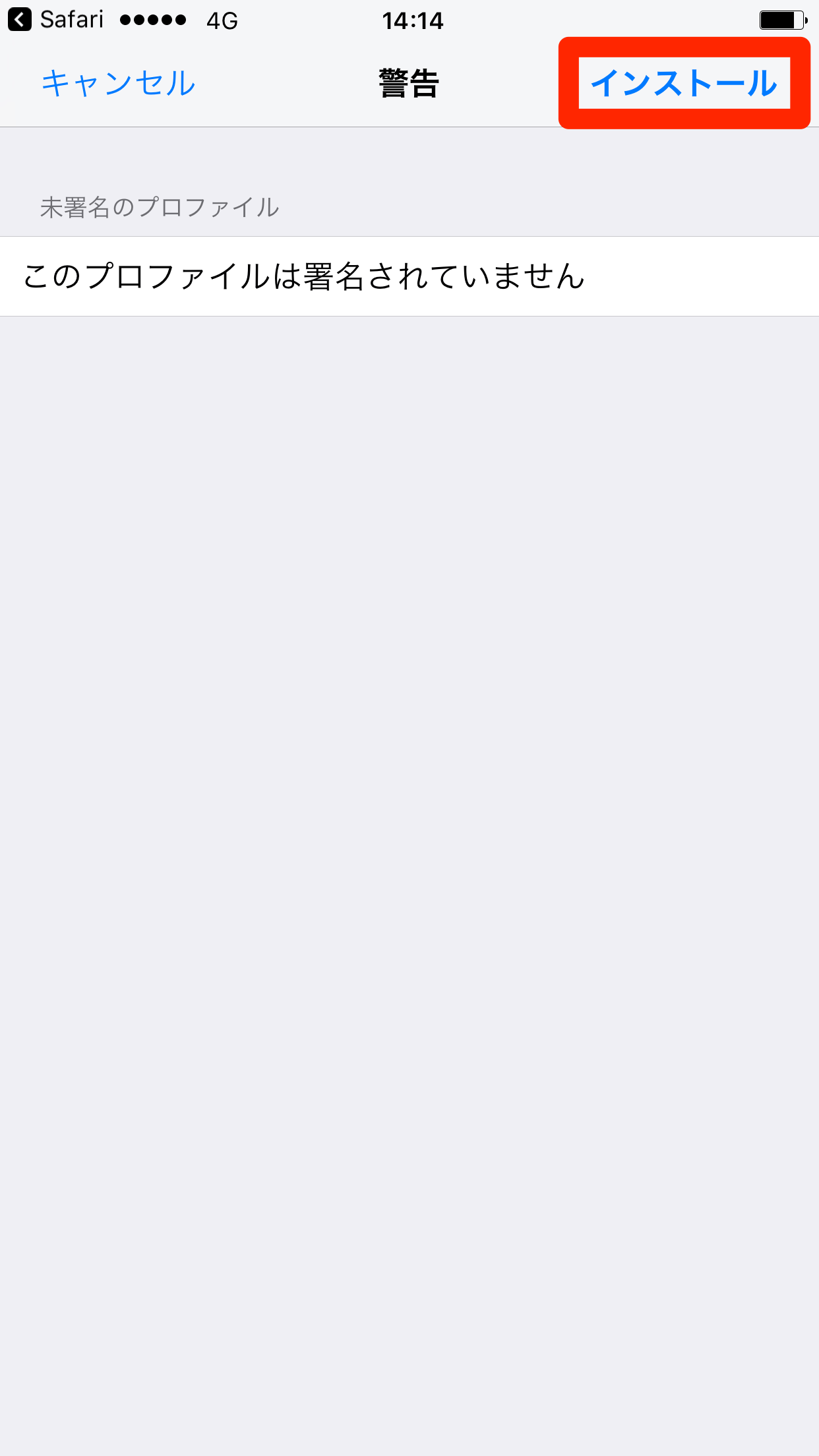
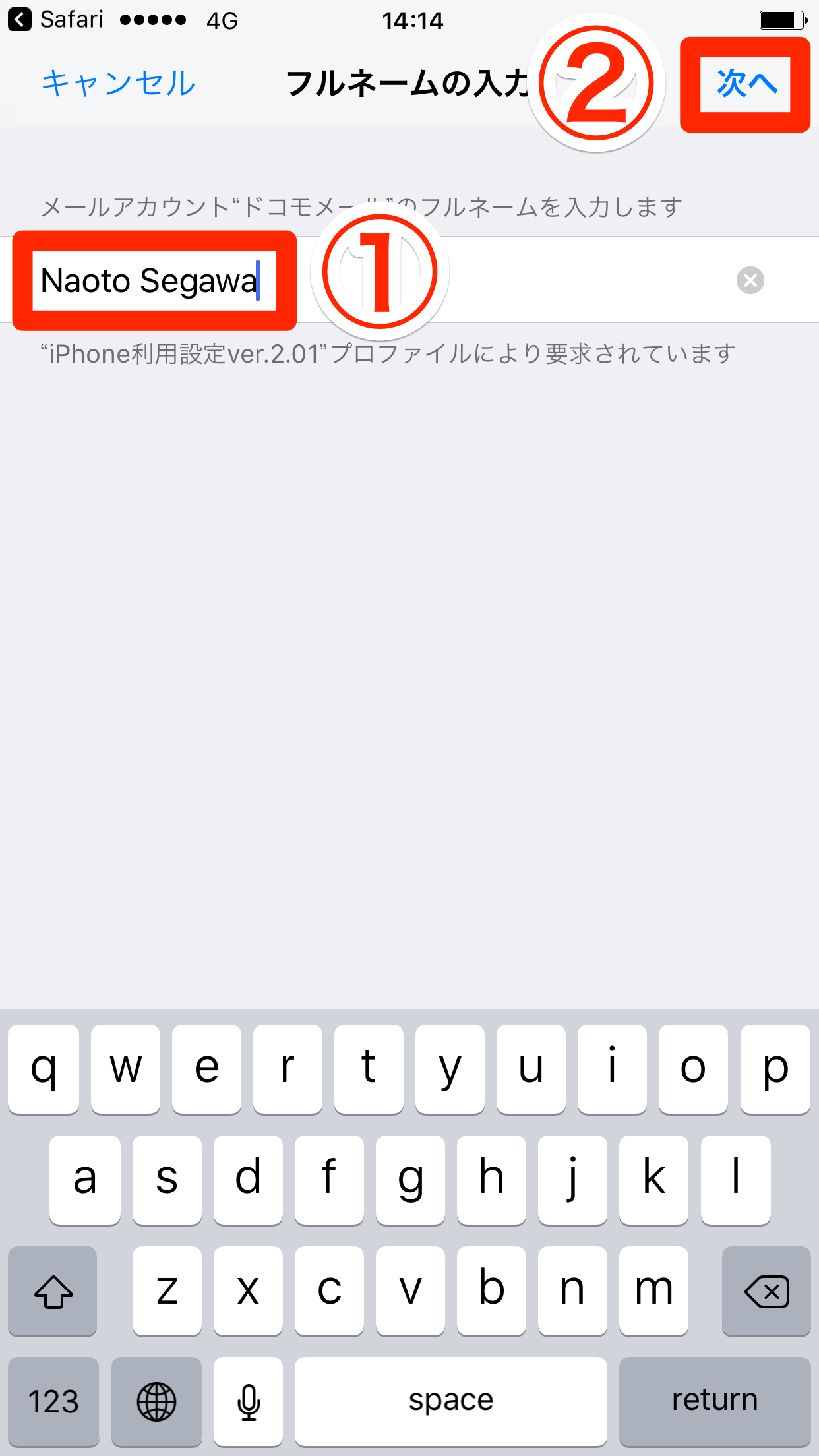
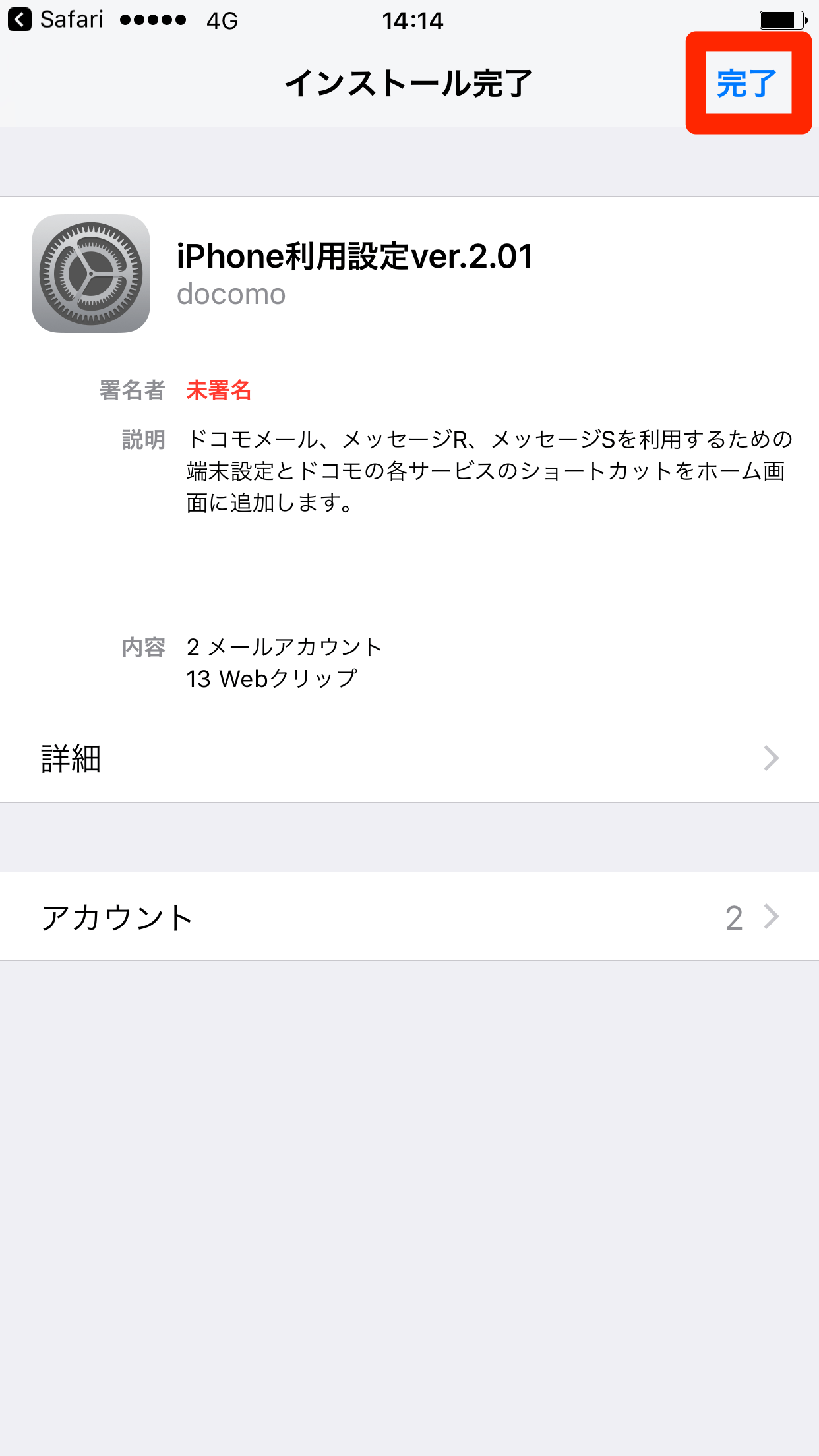
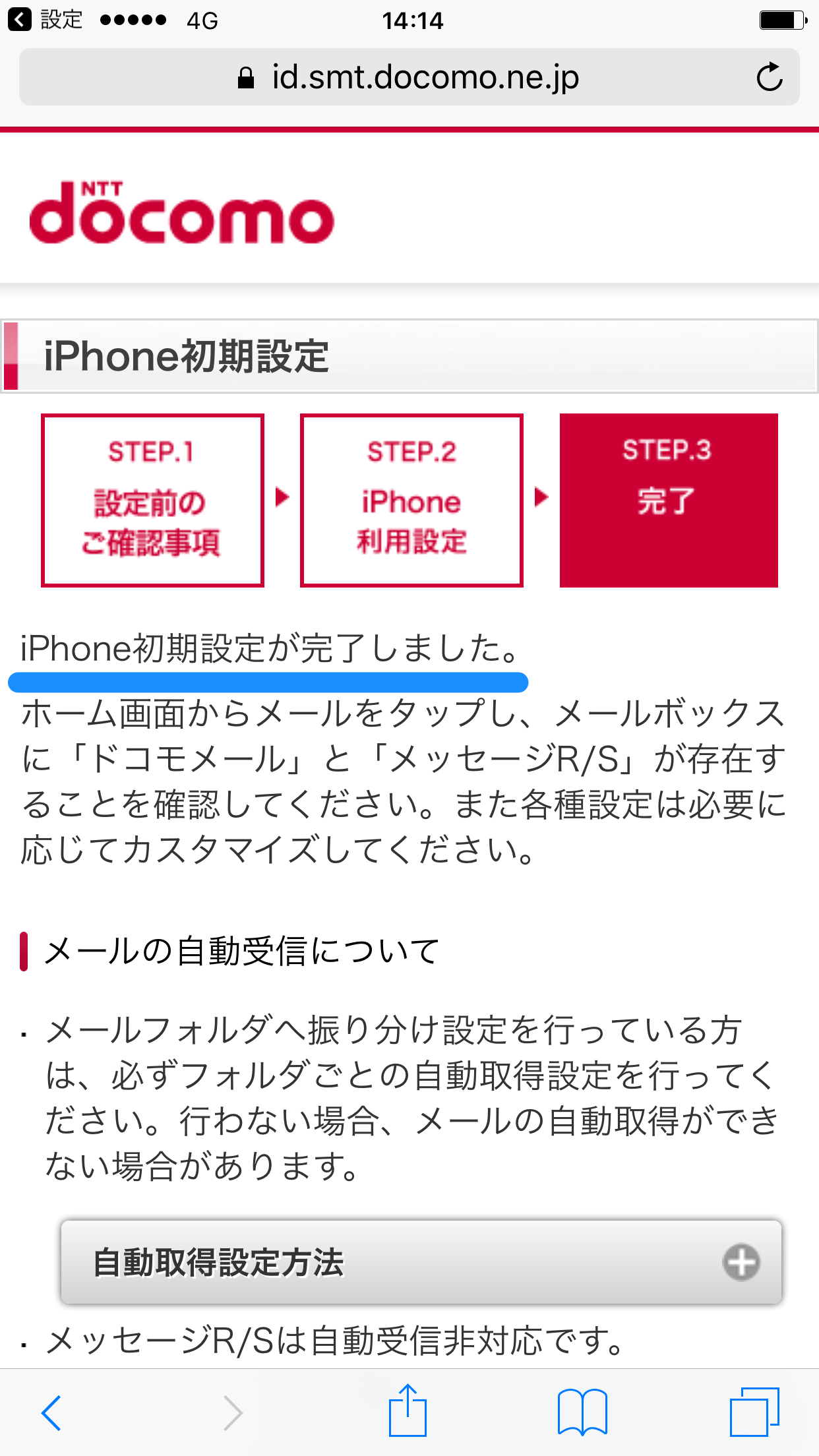
![[メール]アプリを起動する](https://dekiru.net/upload_docs/img/20161114_o0116.png)