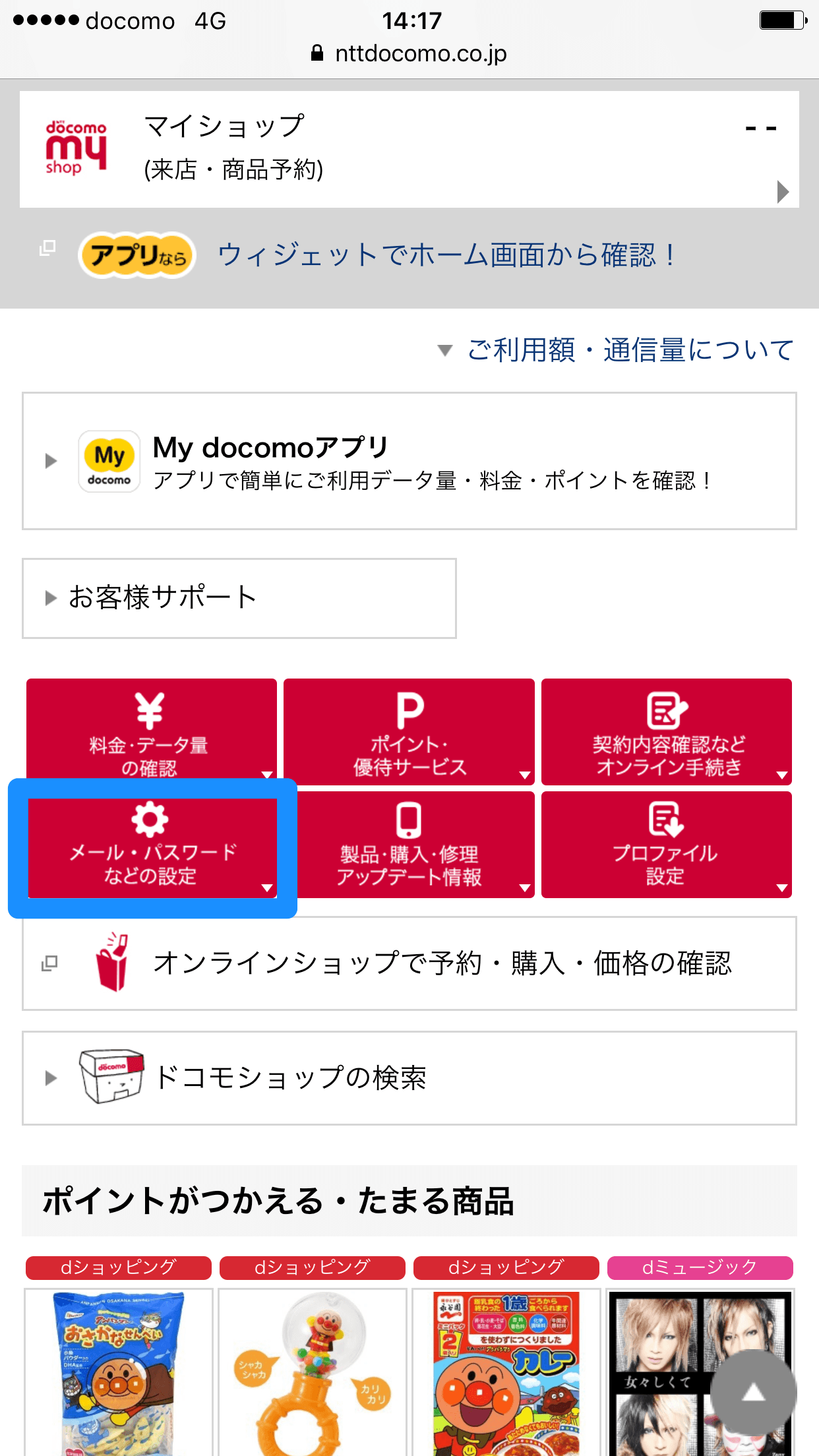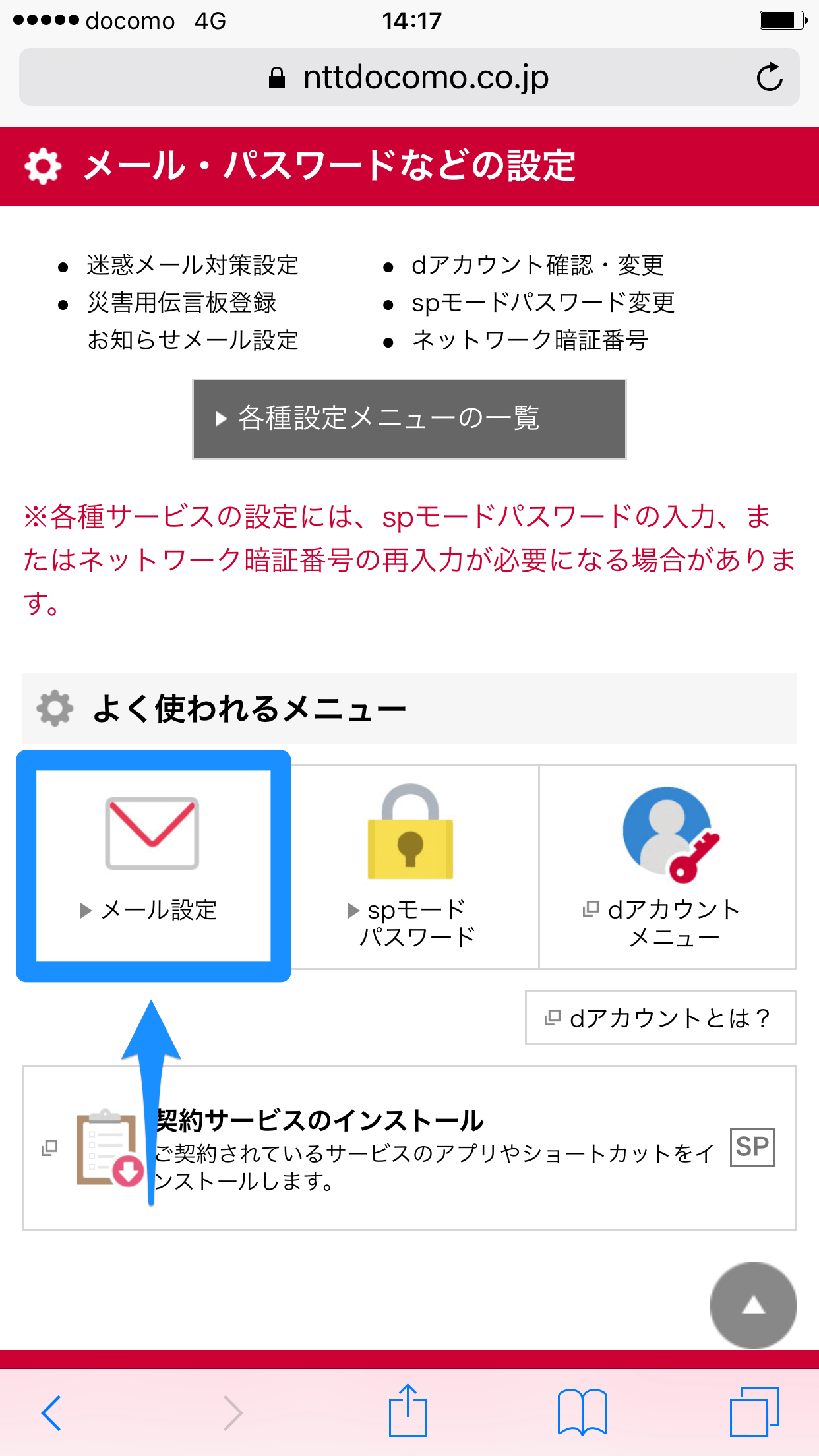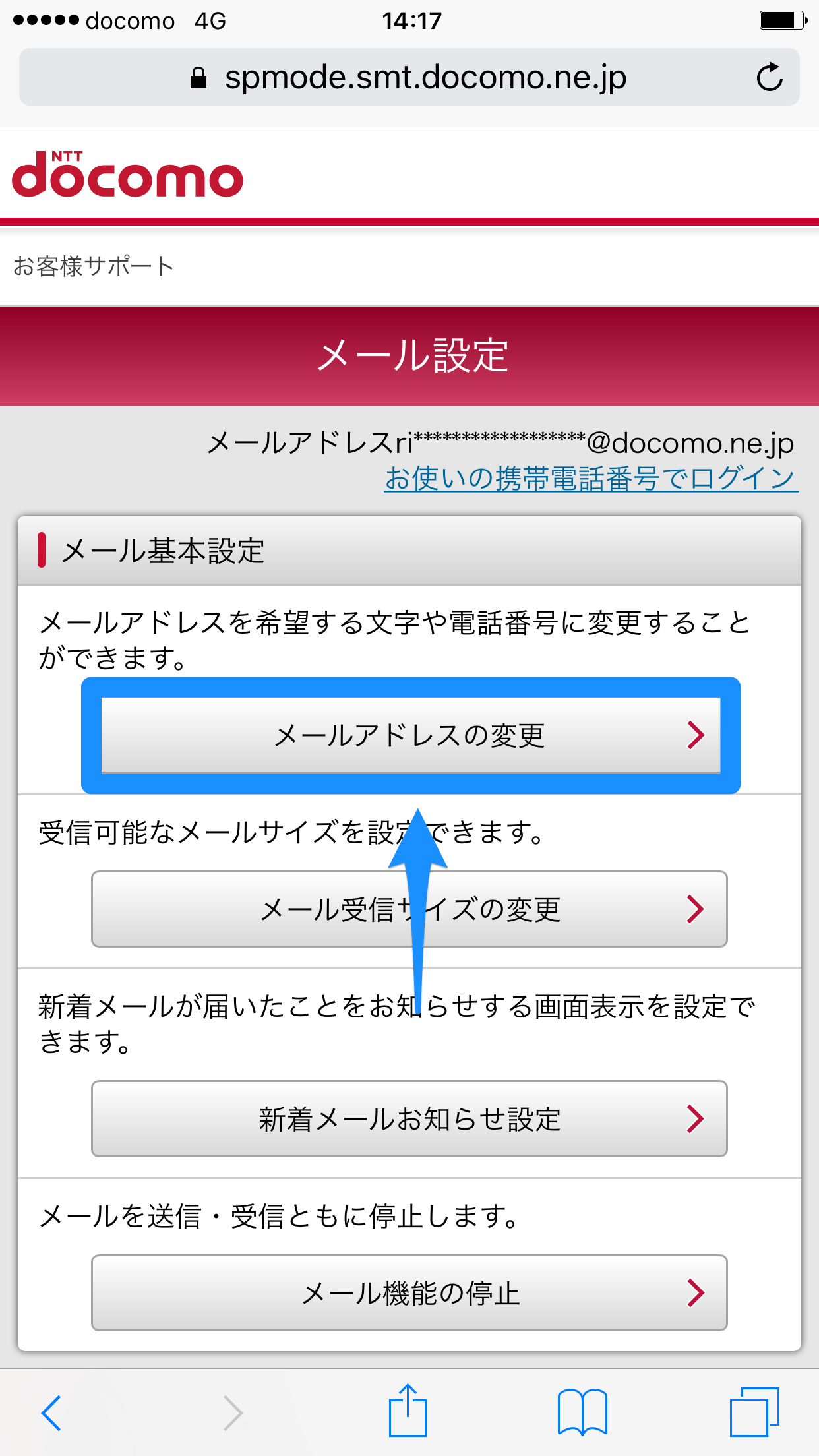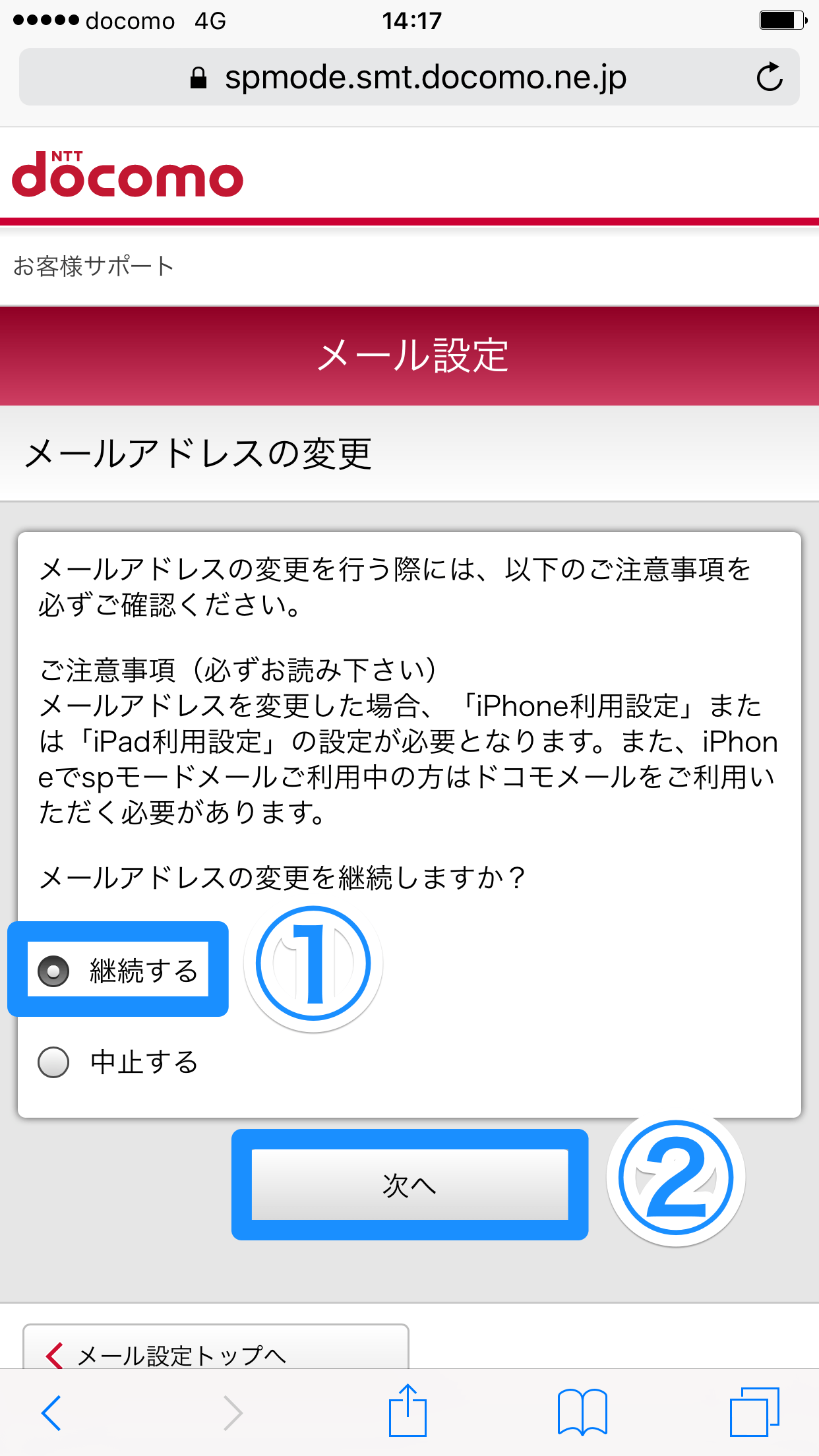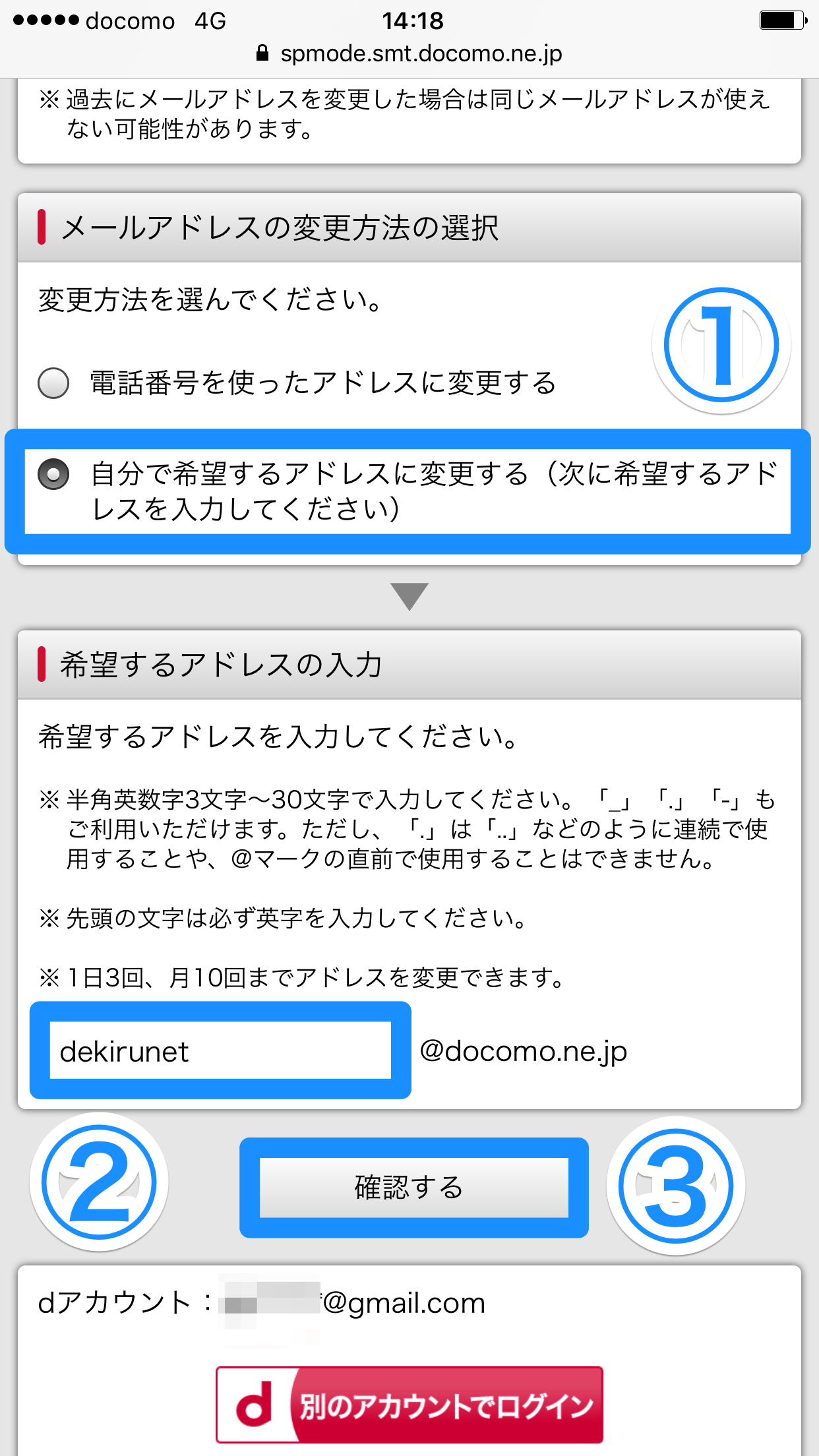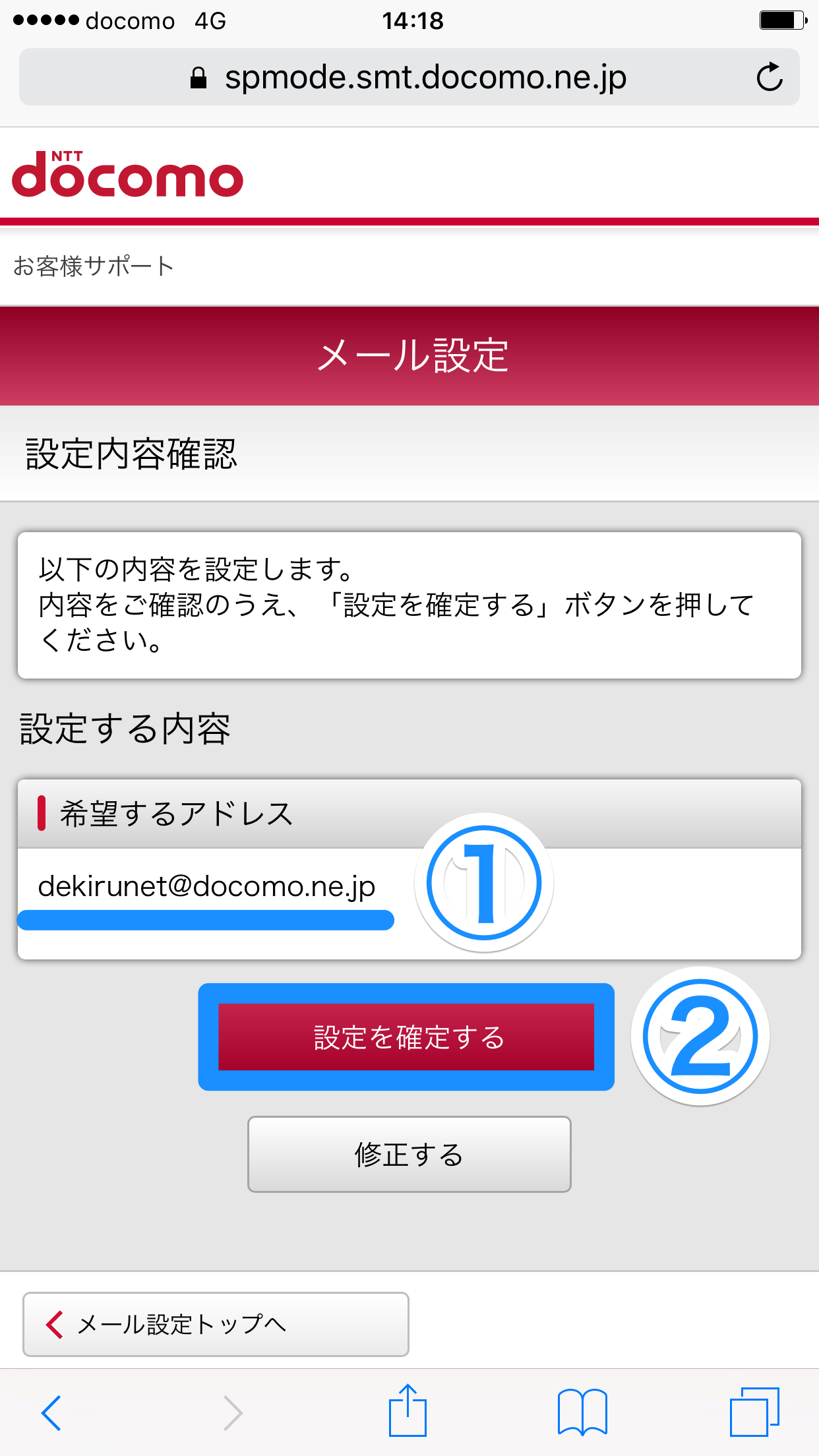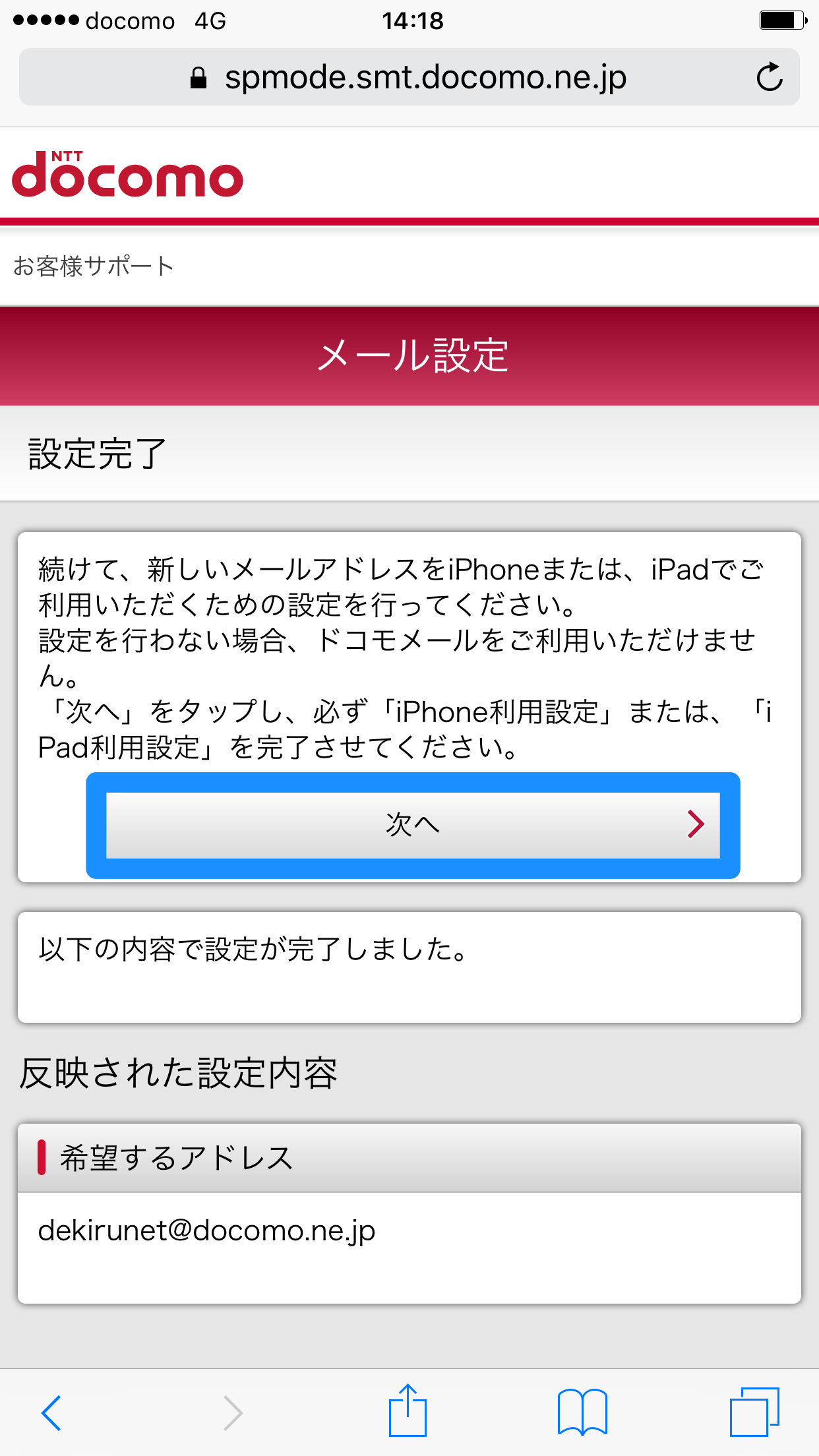My docomoで好きなアドレスに変更できる
NTTドコモと新しく契約した場合や、以前から使っているドコモメールのアドレスを変更したい場合は、My docomoのお客様サポートにアクセスしましょう。店舗に行かなくても、iPhoneだけで簡単に変更できます。
ドコモメールのメールアドレスは「○△□@docomo.ne.jp」という形式で表され、変更できるのは「@」より前の部分です。指定できる文字や変更回数には制限があるので、次の点に注意しましょう。
-
半角英数字3〜30文字以内
- 「_」(アンダーバー)、「-」(ハイフン)、「.」(ピリオド)も使用可能
- 「.」は「..」のように連続して使ったり、「@」の直前で使ったりすることはできない
- 先頭の文字は英字のみ
- ほかの人が使っているアドレスには変更できない
- 変更できるのは1日3回、月10回まで
なお、「dアカウント」(旧docomo ID)を発行していない場合は、あらかじめ作成しておく必要があります。ドコモのWebページから無料で作成可能です。
また、すでにiPhoneでドコモメールの利用設定が済んでいる(プロファイルをインストールしている)場合、メールアドレスを変更すると、再度プロファイルのインストールが必要になります。以降で解説する手順の最後に、あらためて利用設定を行う画面が表示されるので、続けてインストールを行います。
ドコモメールのアドレスを変更する
1ドコモお客様サポートにアクセスする
「iPhoneでドコモメール(@docomo.ne.jp)の利用設定をする方法」を参考に、iPhoneの[Safari]アプリを起動してブックマークから[My docomo(お客様サポート)]にアクセスします。My docomoのページが表示されたら、[メール・パスワードなどの設定]をタップしましょう。
2[メール設定]画面を表示する
画面が自動的にスクロールするので、[メール設定]をタップします。このあと、dアカウントのパスワードを求められた場合は、パスワードを入力して[パスワード確認]をタップしましょう。
3メールアドレスの変更を開始する
[メール設定]画面が表示されました。[メールアドレスの変更]をタップします。
4メールアドレスの変更を継続する
メールアドレスを変更すると「iPhone利用設定」が必要になることについて、確認する画面が表示されます。[継続する]をタップし、[次へ]をタップします。
5希望するアドレスを入力する
メールアドレスの「@」より前の部分を、自分の電話番号にするか、希望するアドレス(任意の文字列)にするか、確認する画面が表示されます。ここでは任意の文字列にするので、[自分で希望するアドレスに変更する]をタップします。続けて「@」より前の文字列を入力し、[確認する]をタップします。
6希望するアドレスを確認する
希望するアドレスが間違いないことを確認し、[設定を確定する]をタップします。このあと、希望するアドレスがすでに使われている場合は前の画面に戻るので、違う文字列にして試してみましょう。
7メールアドレスが変更された
希望したアドレスに無事変更できると、「設定完了」と表示されます。[次へ]をタップします。
8引き続き「iPhone利用設定」を行う
「iPhone利用設定」を行うための画面が表示されます。すでに利用設定を行っている場合も、あらためてプロファイルをインストールをしましょう。詳しい手順は「iPhoneでドコモメール(@docomo.ne.jp)の利用設定をする方法」を参考にしてください。