レッスン71 プレゼンテーションパック
スライドショーに必要なファイルを1つにまとめるには
プレゼンテーションパックの作成
1未使用のCD-Rをセットする
2プレゼンテーションパックの作成を始める
3プレゼンテーションパックをCD-Rに書き込む
4CD-Rへの書き込みが完了した
プレゼンテーションパックのスライドの表示
5作成したCD-Rをセットする
6プレゼンテーションパックを開く
7スライドを表示する
8スライドが表示された
HINT複数のプレゼンテーションを保存するには
プレゼンテーションパックには複数のファイルを指定できます。手順3で[追加]ボタンをクリックして、[ファイルの追加]ダイアログボックスで2つ目以降のスライドを指定します。
HINT特定の人だけが操作できるようにするには
HINT[読み取り専用]のスライドを編集するには
Pointプレゼンテーションパックでファイルの漏れを防ぐ
スライドを作成したパソコンとは違うパソコンでスライドショーを実行するときは、万全の準備が必要です。第一にPowerPointがインストールされていないとファイルが開けません。PowerPointがインストールされていても、スライドを作成したパソコンでリンク貼り付けしたグラフや表を編集するときは、基のファイルも必要です。プレゼンテーションパックを使えば、必要なファイルを自動的に探し出してコピーしてくれるので安心です。スライドショーを実行する予定がなくても、出張先などに持っていくスライドをコピーするときにも便利です。
さまざまな使い方をていねいに解説。ほかの記事もチェックしよう!>>>【まとめ】PowerPoint 2013 使い方解説記事一覧

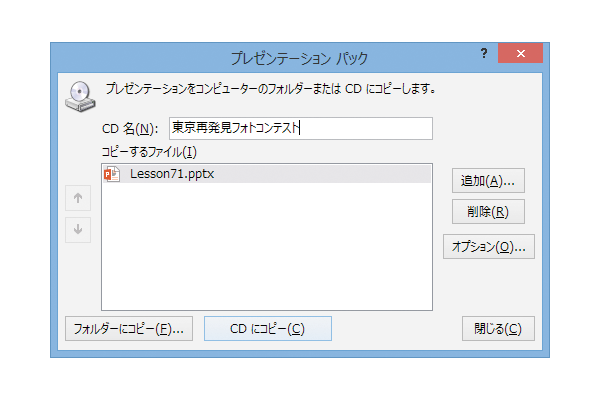
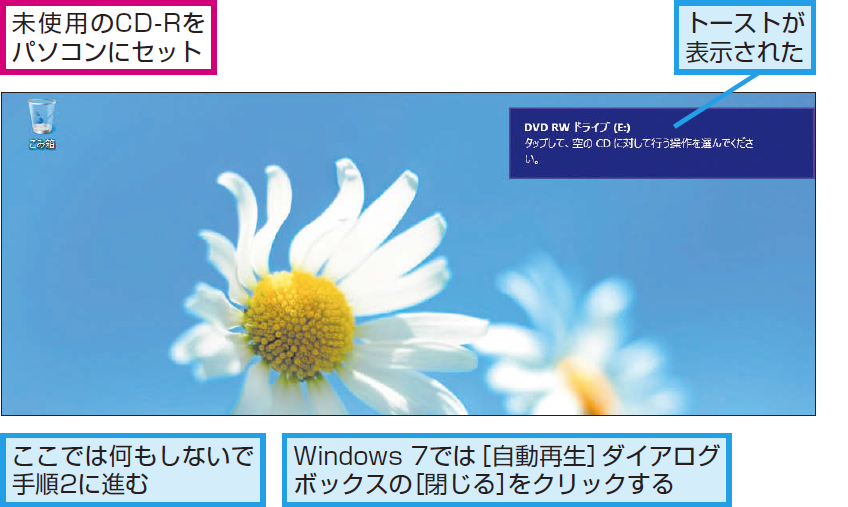
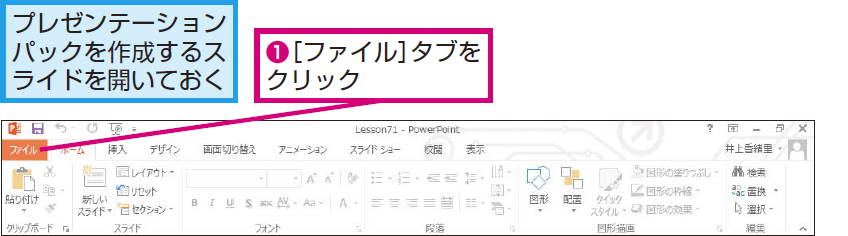
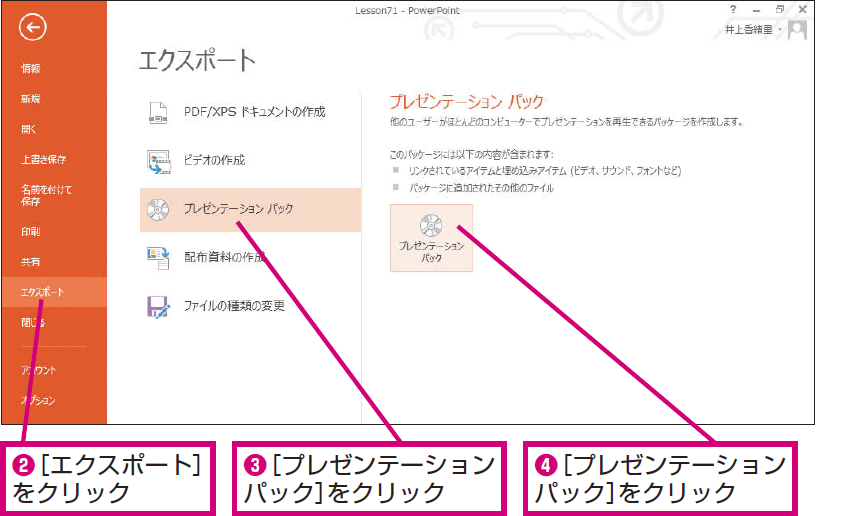
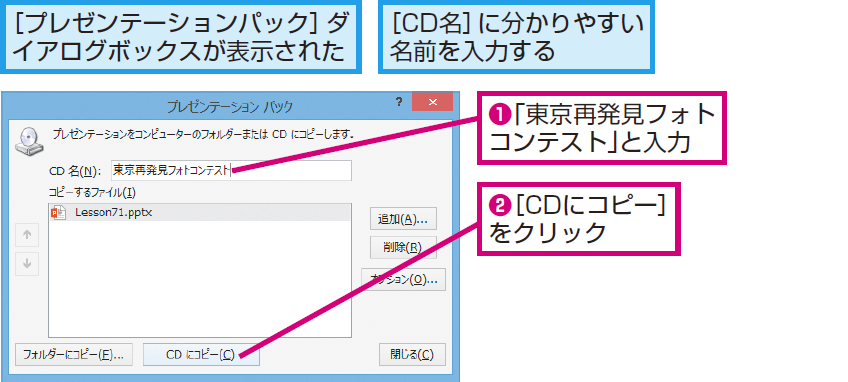
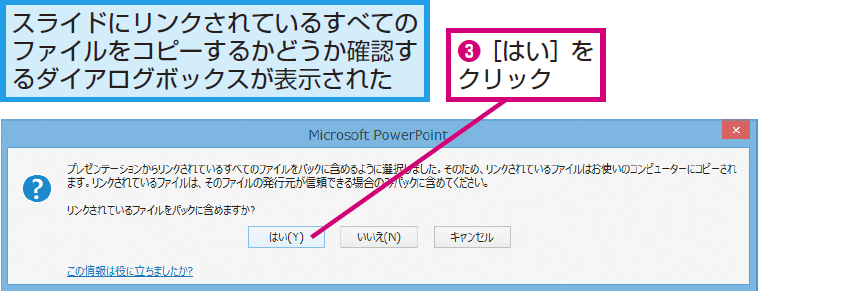
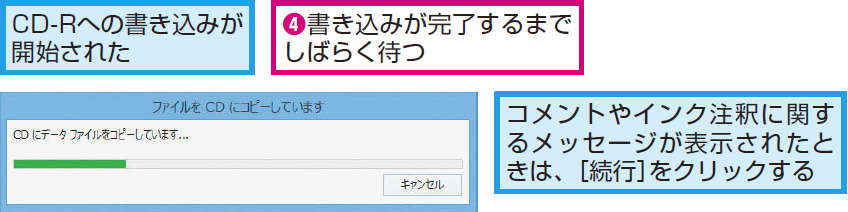



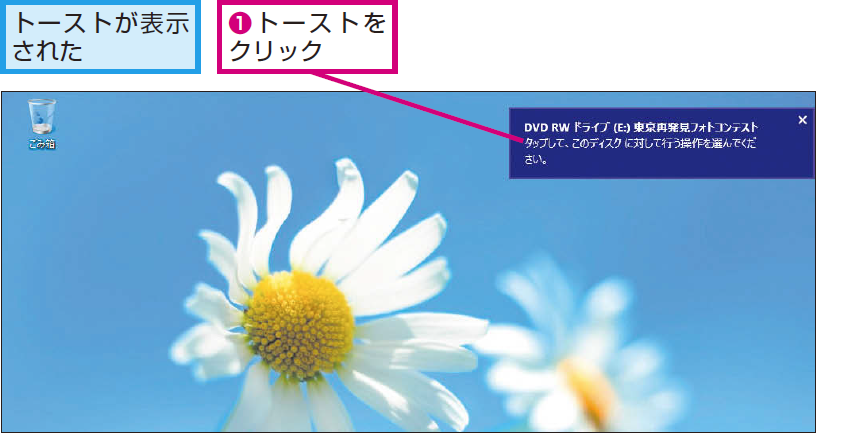
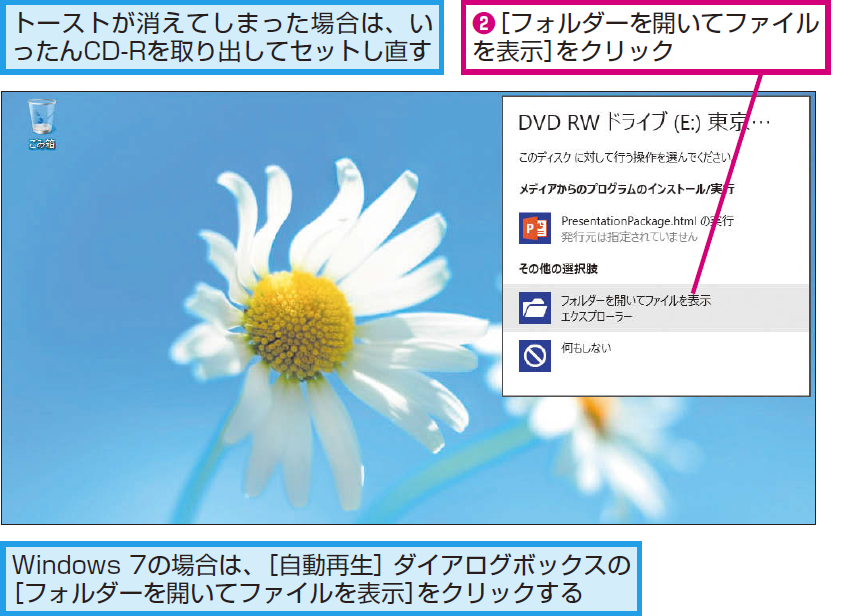
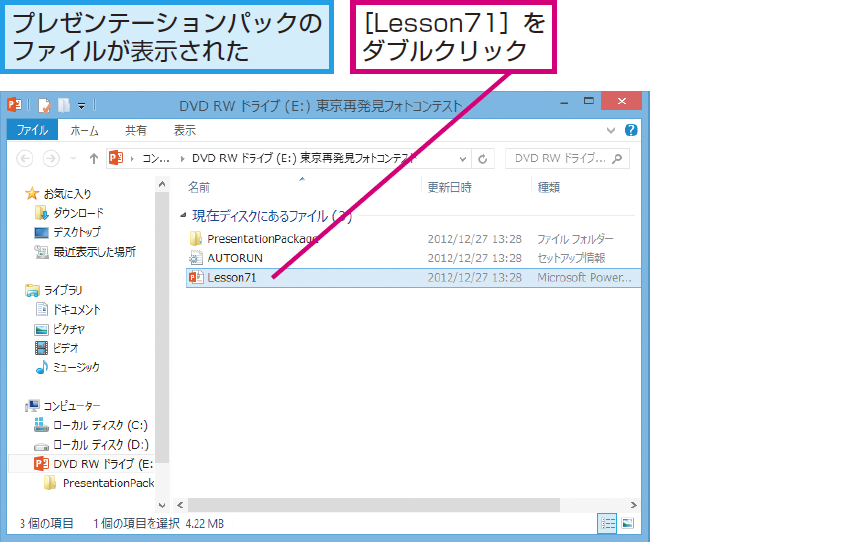
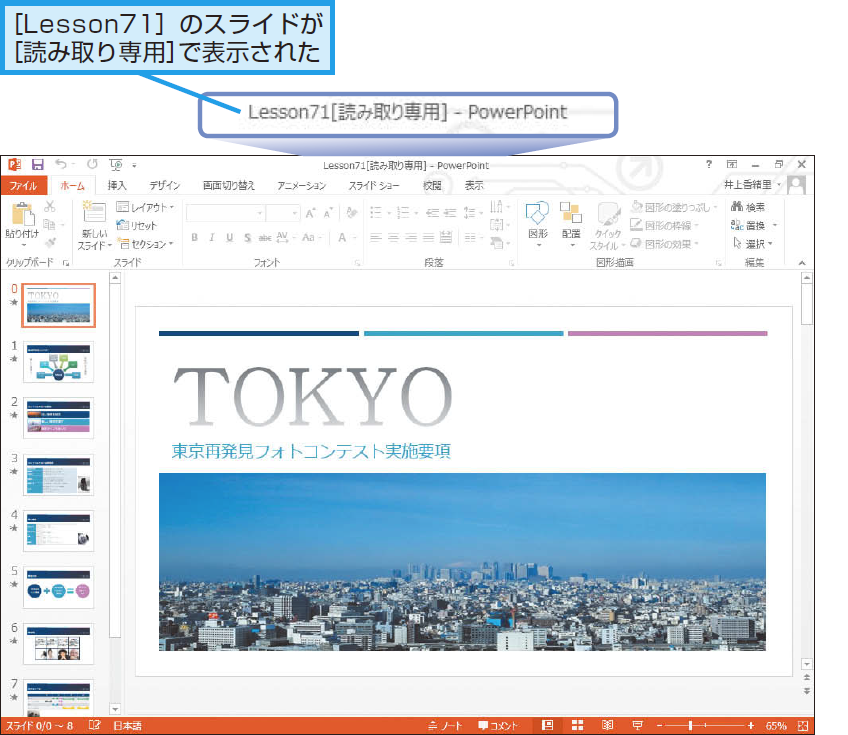
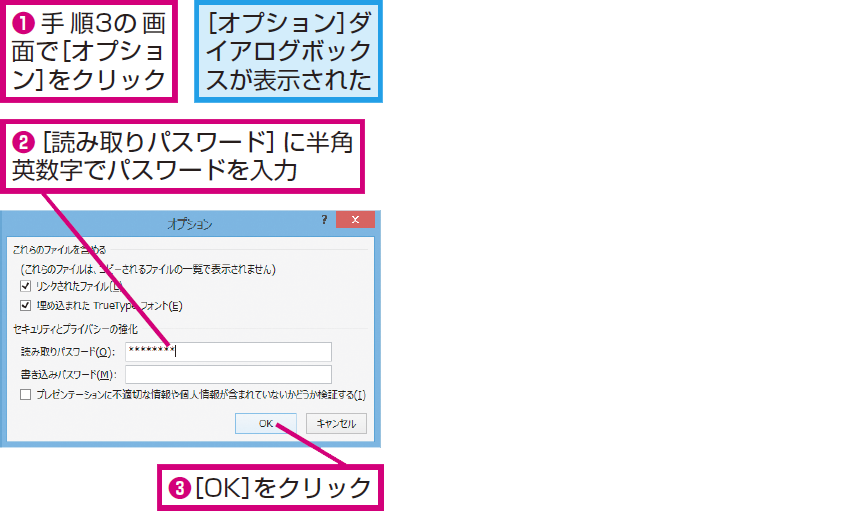
![[読み取り専用]のスライドを編集するには](https://dekiru.net/contents/339/img/3397115.png)


