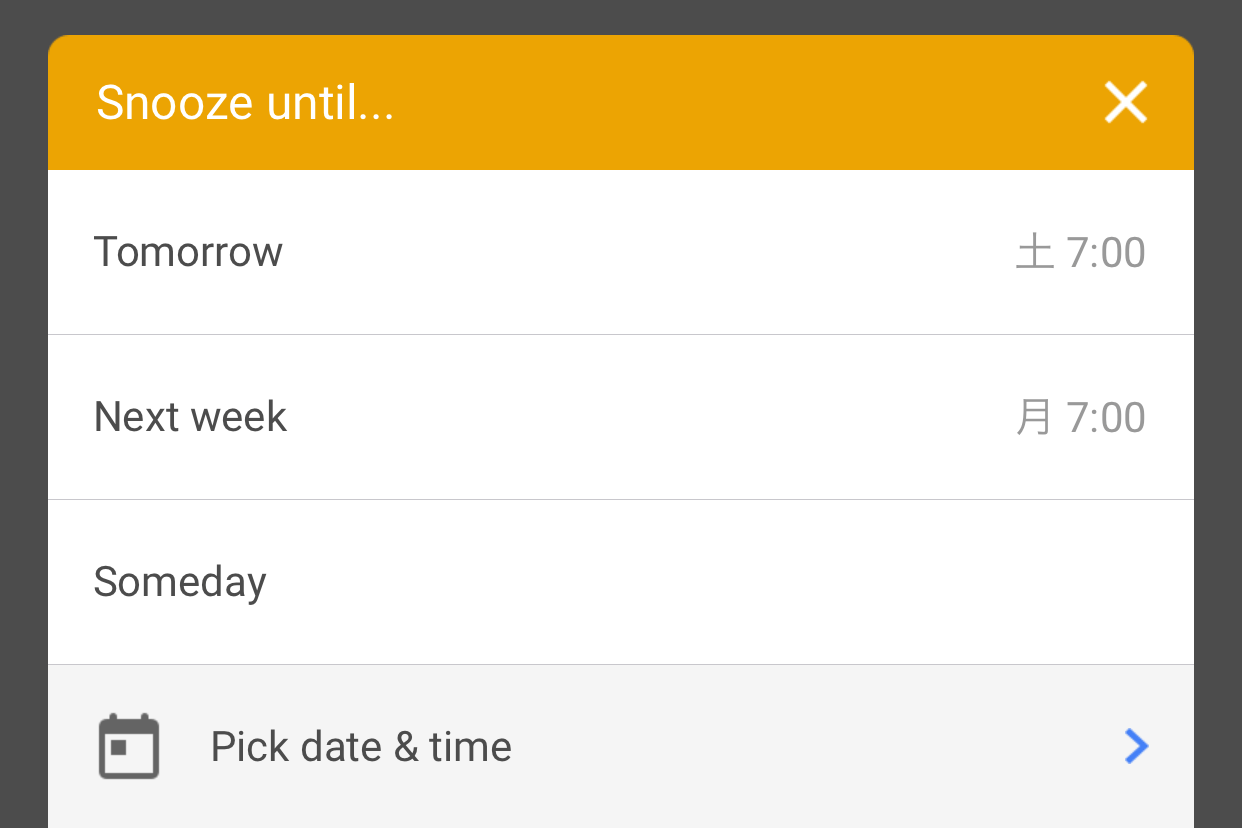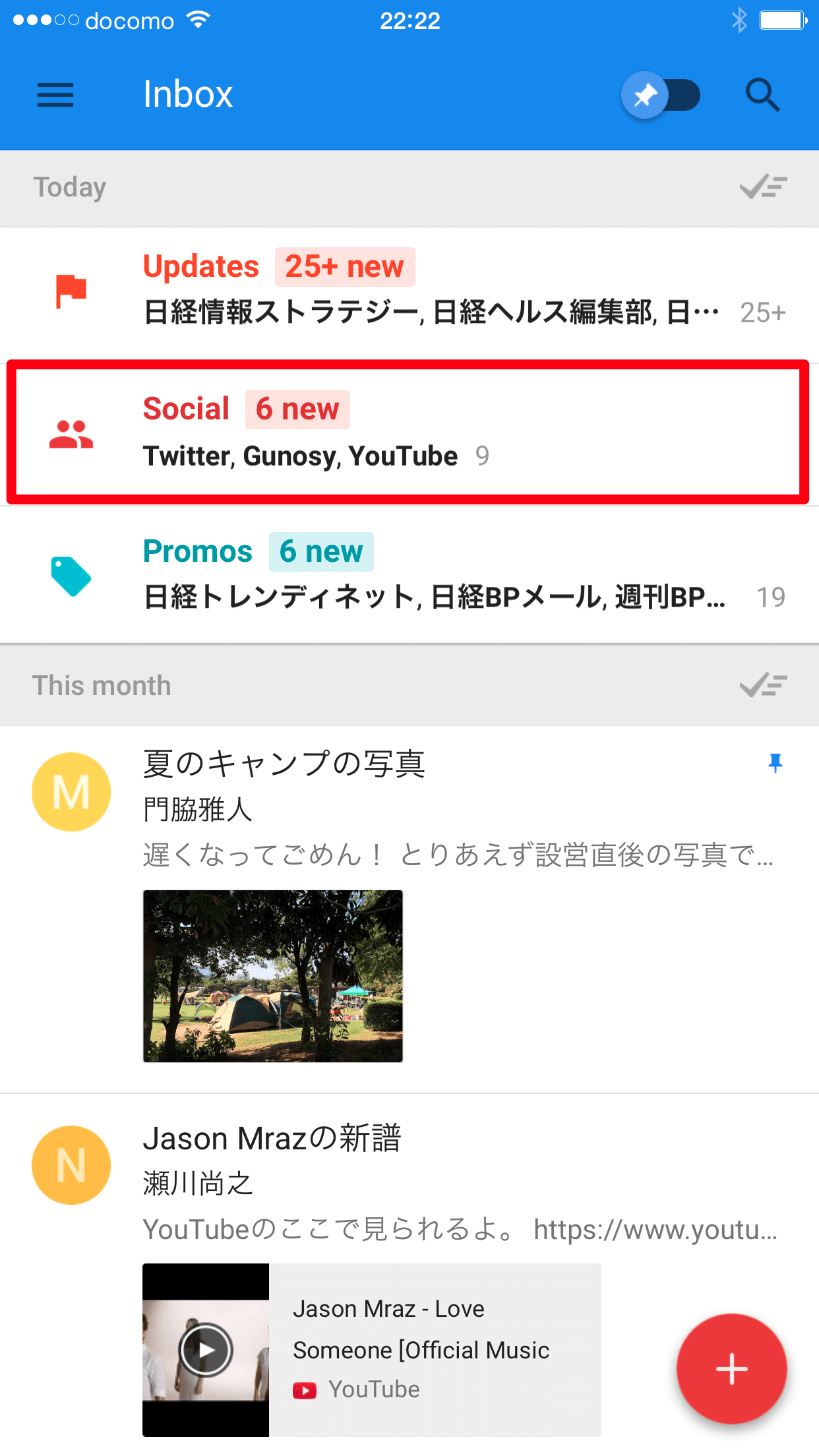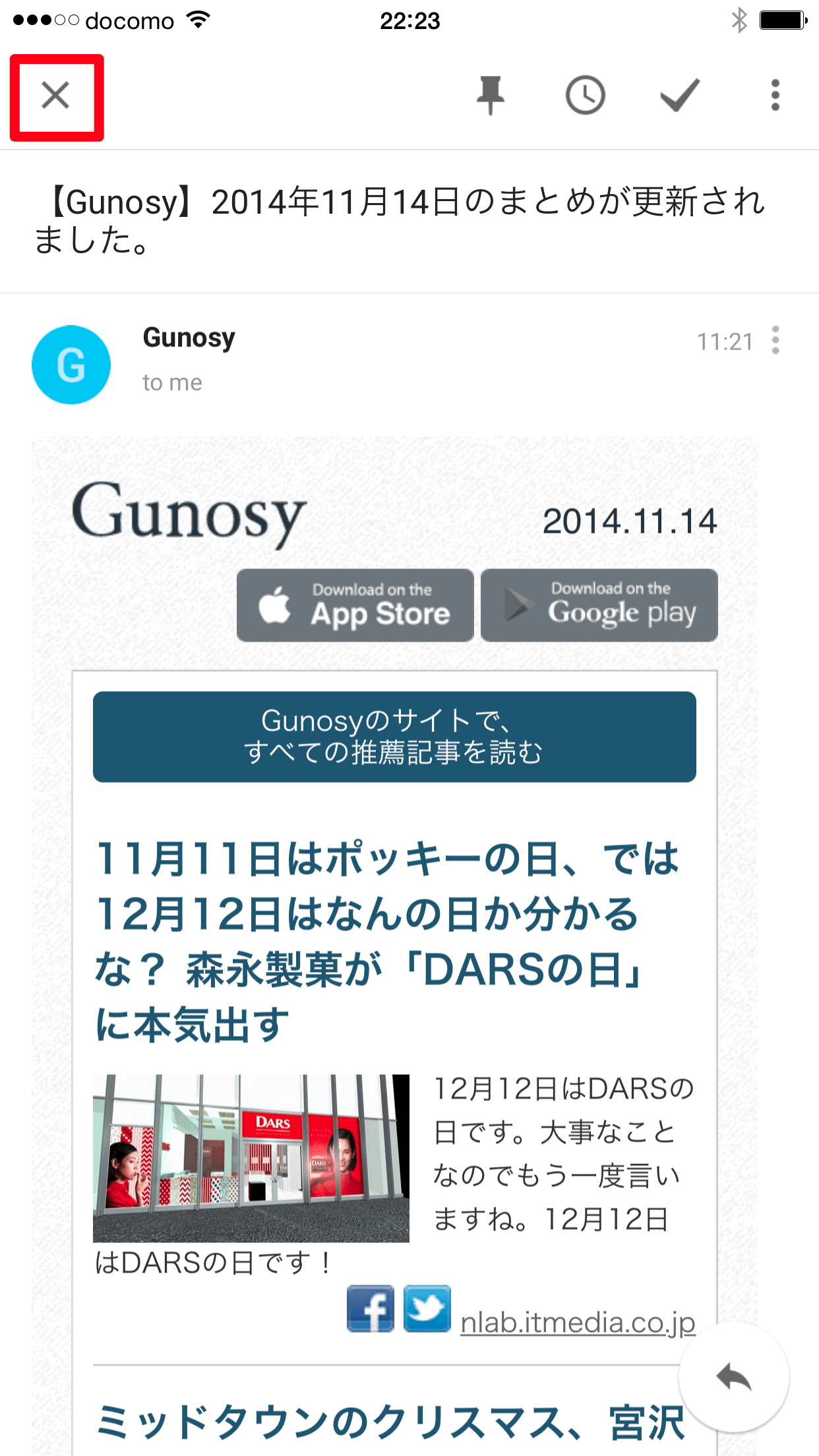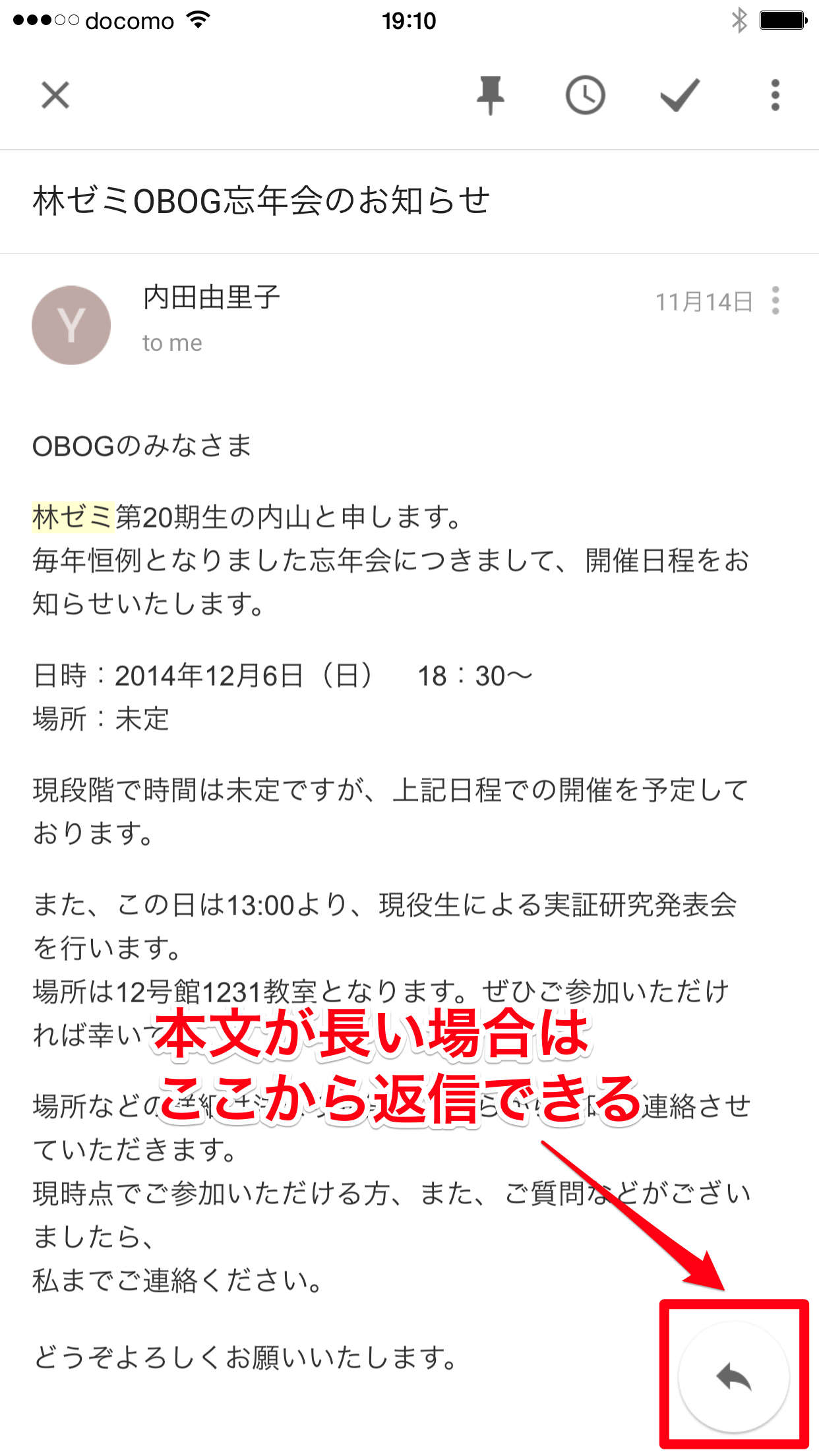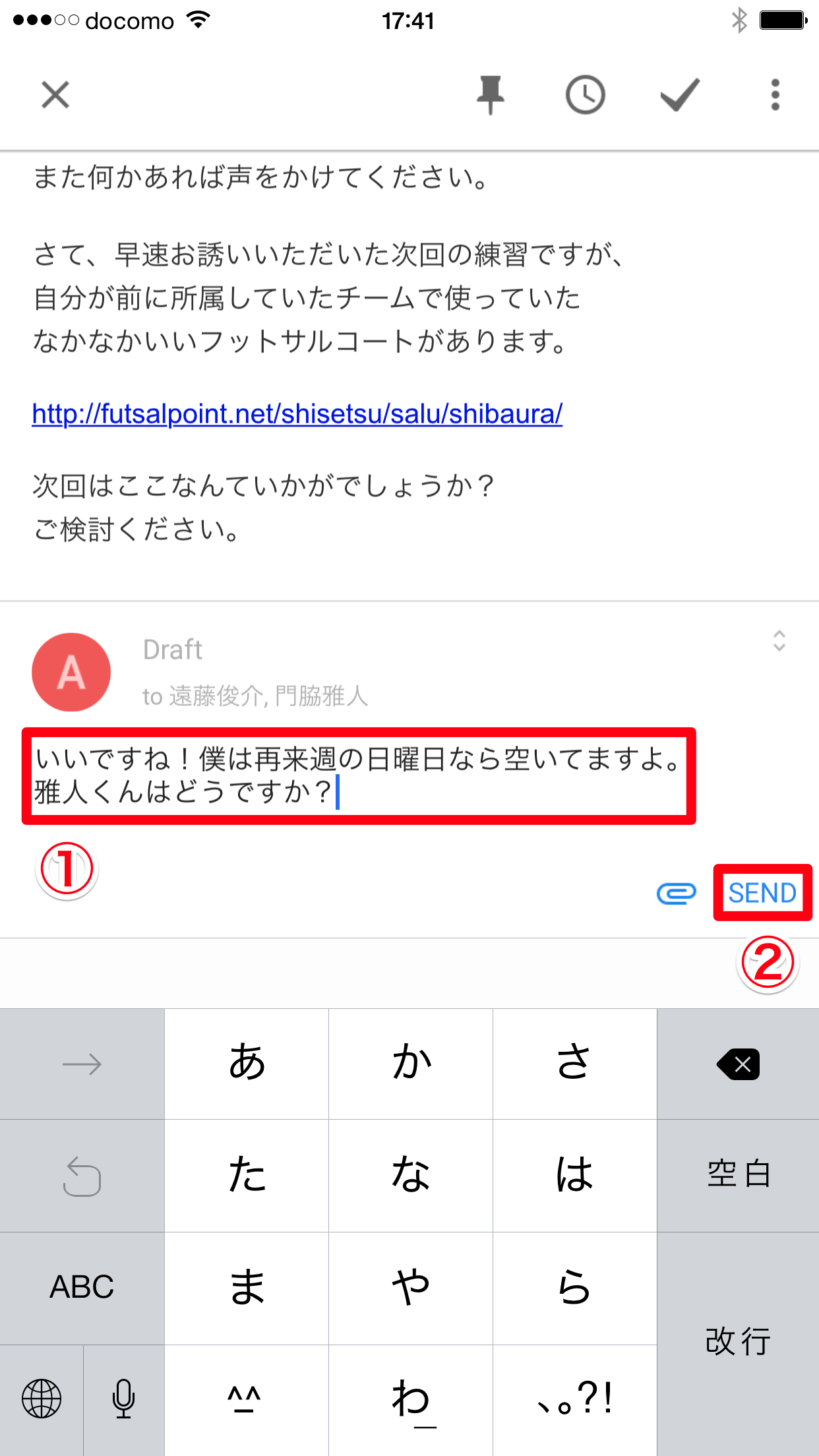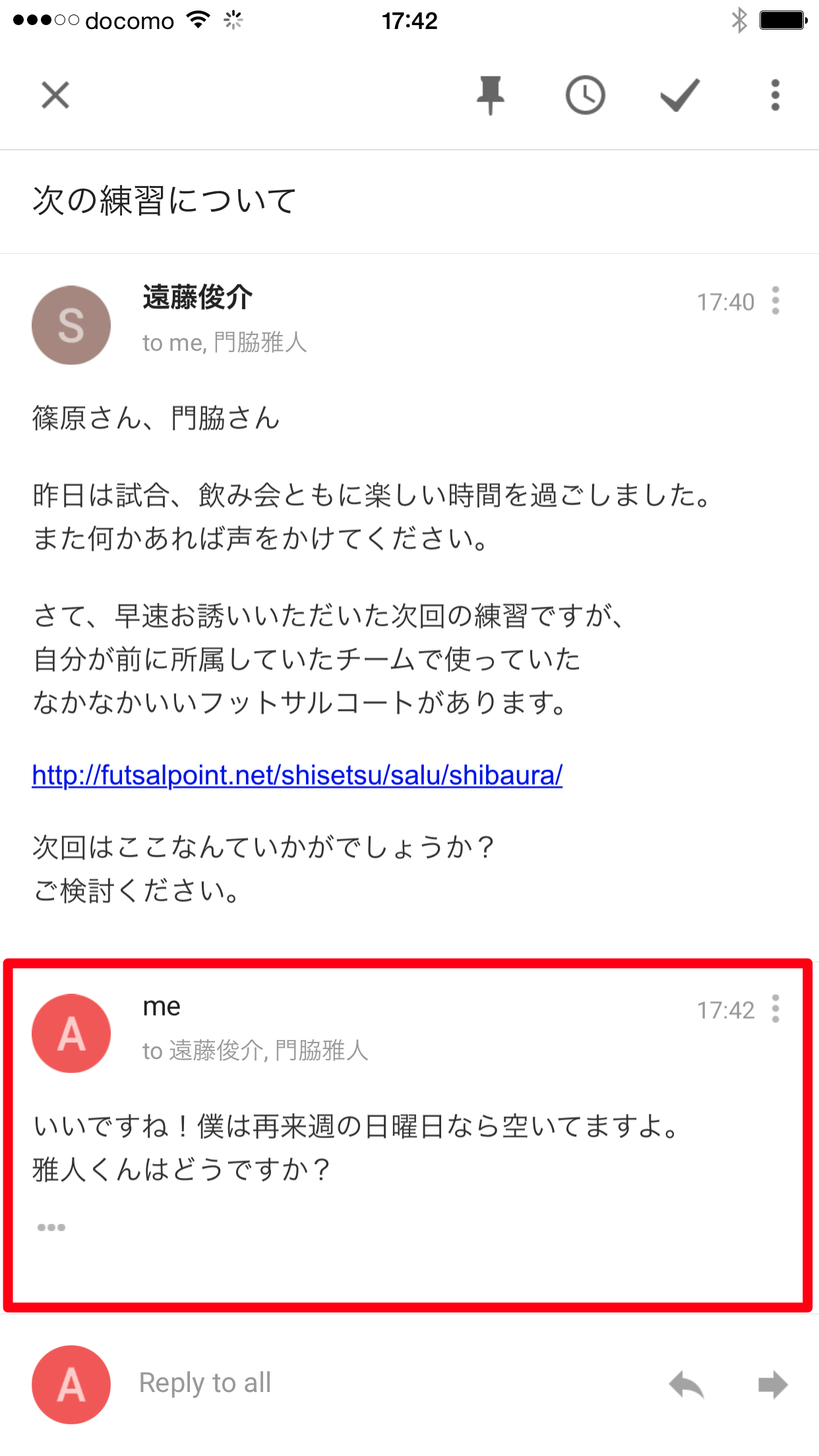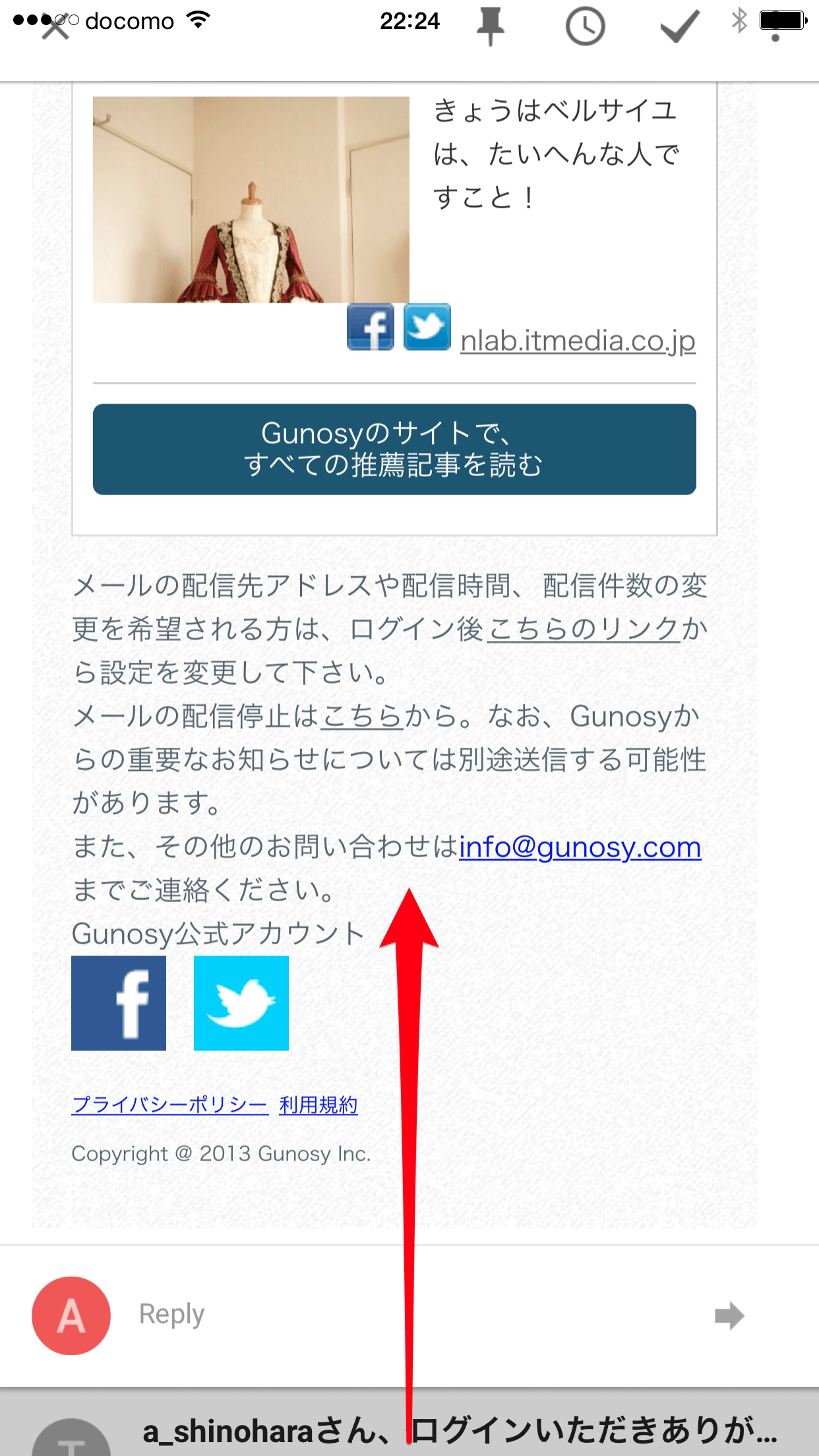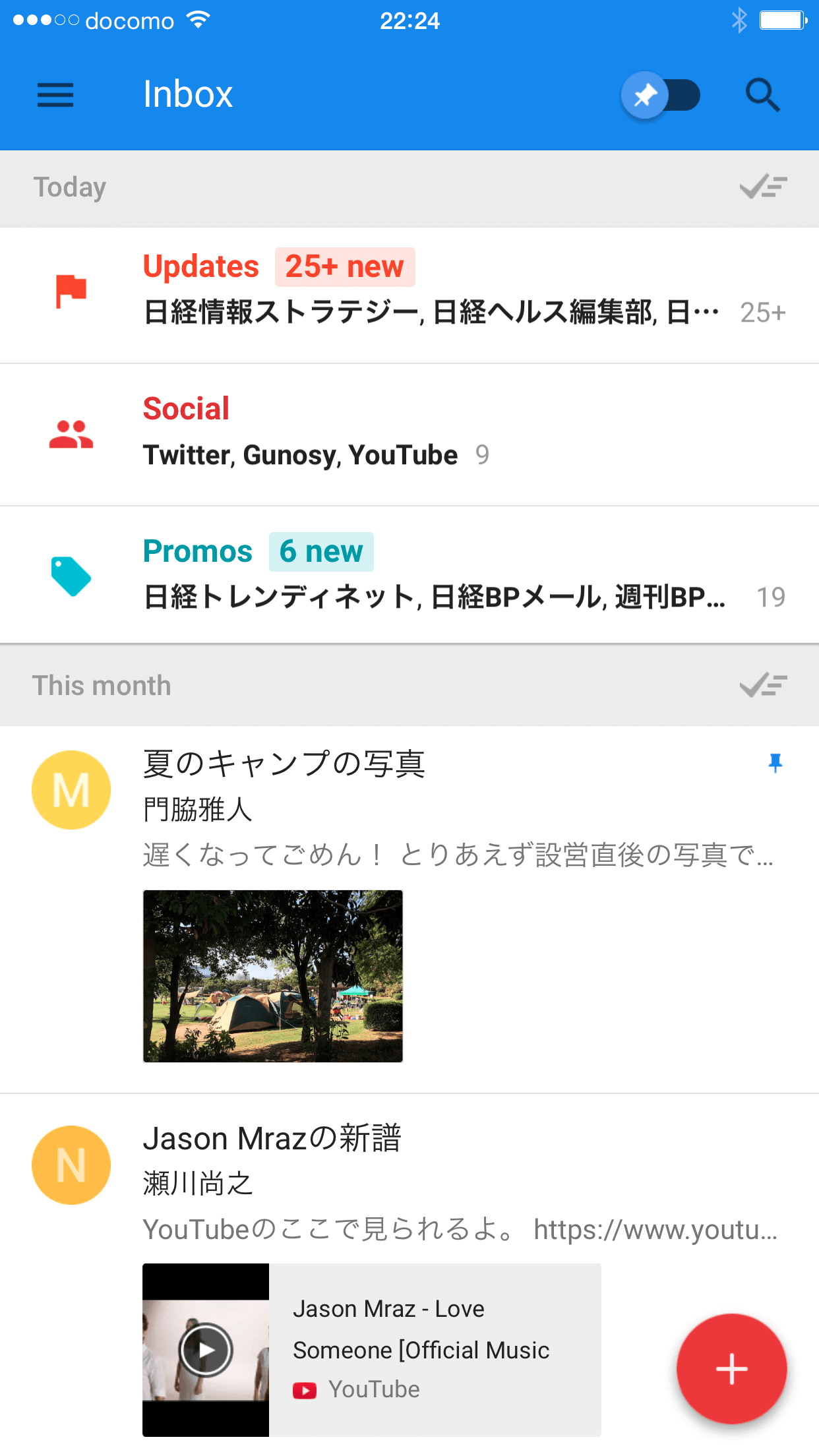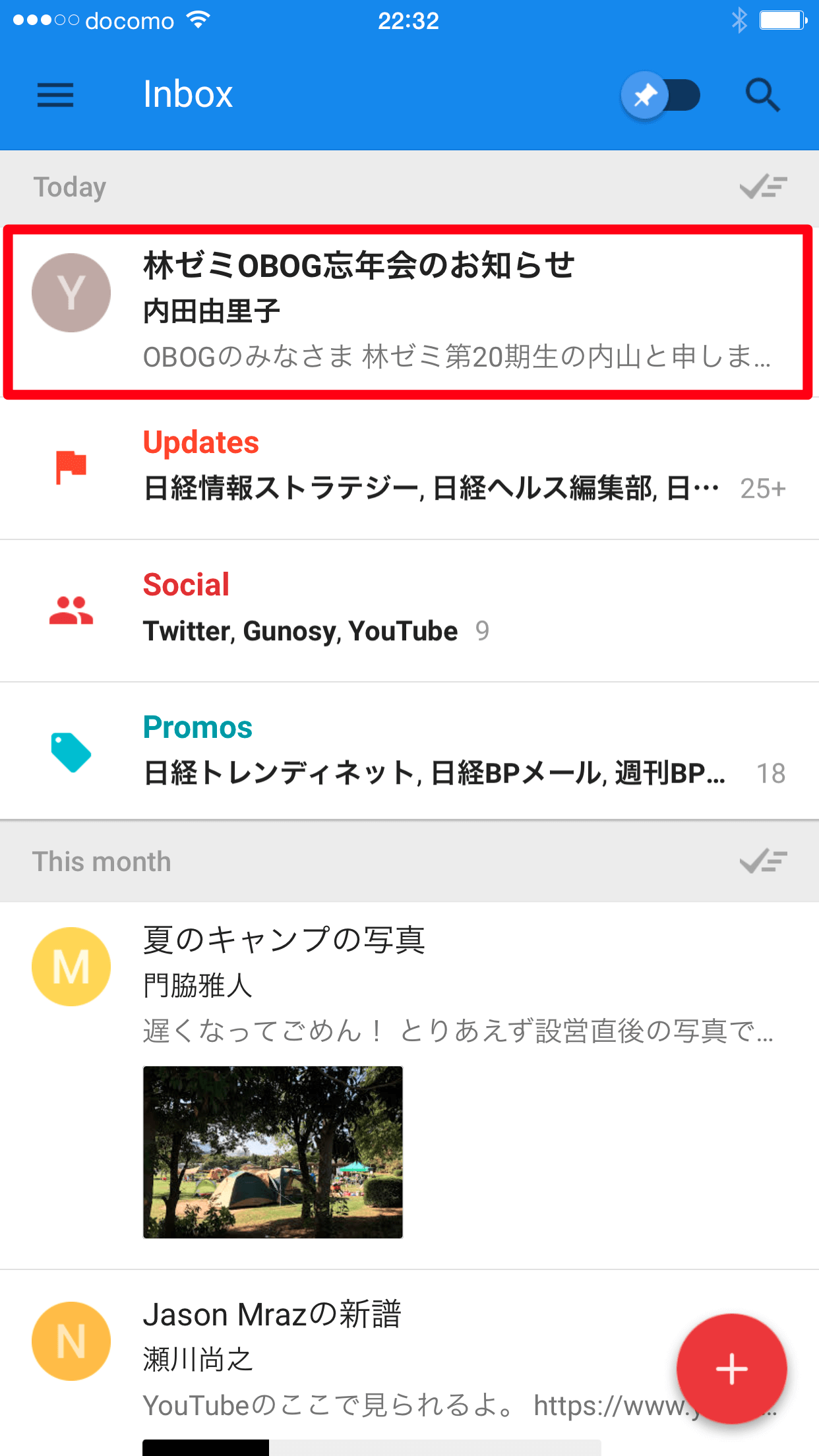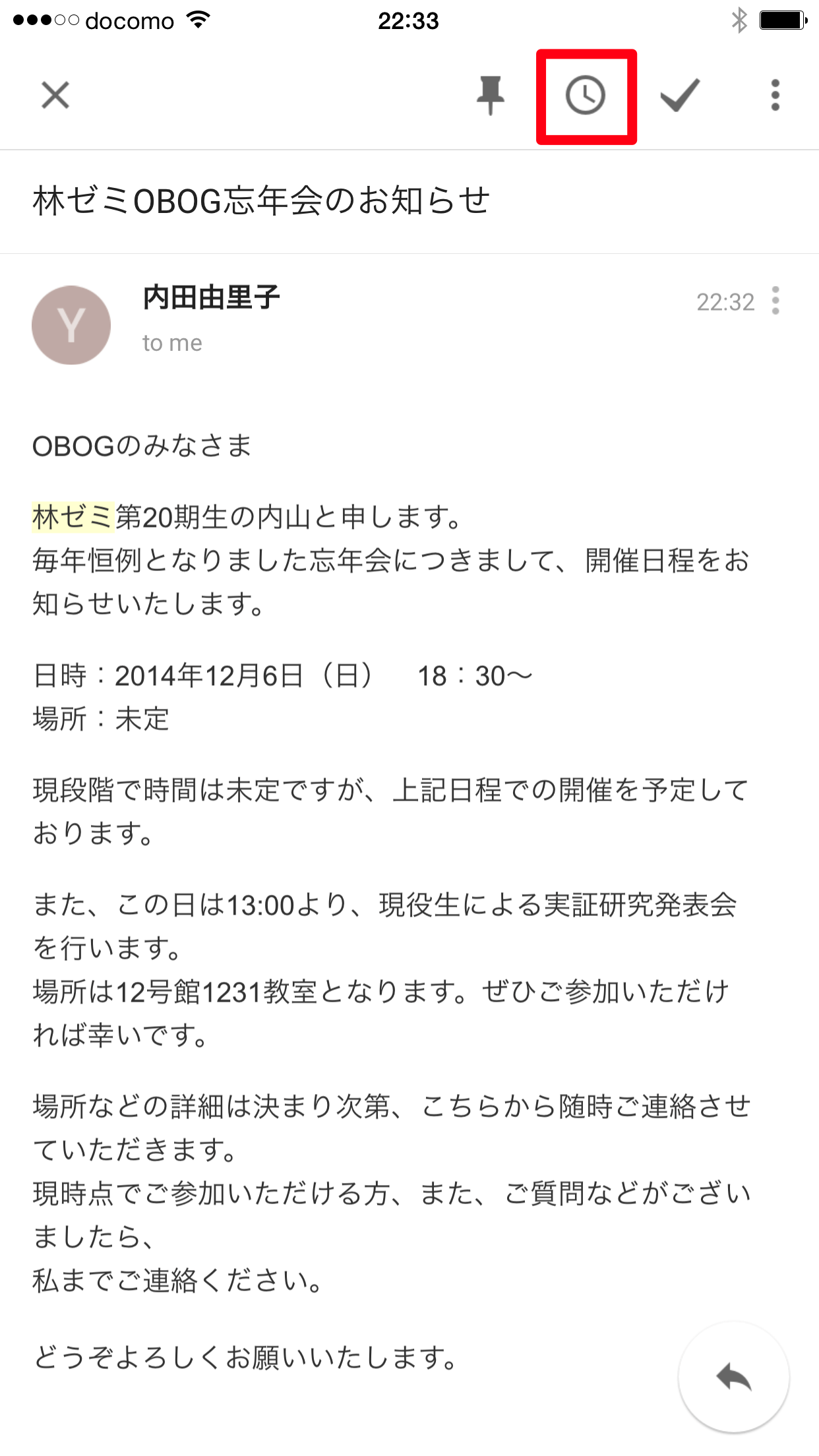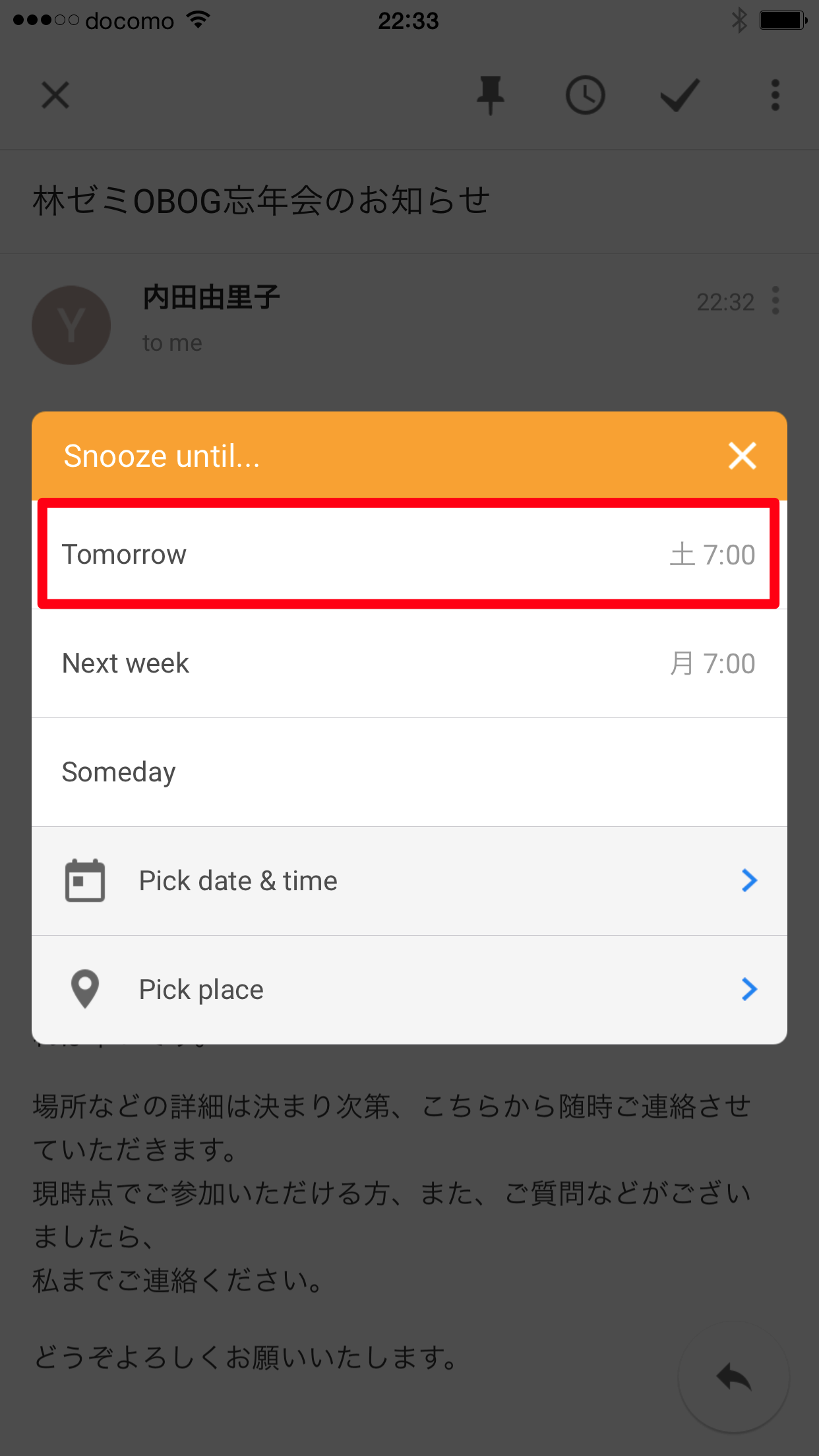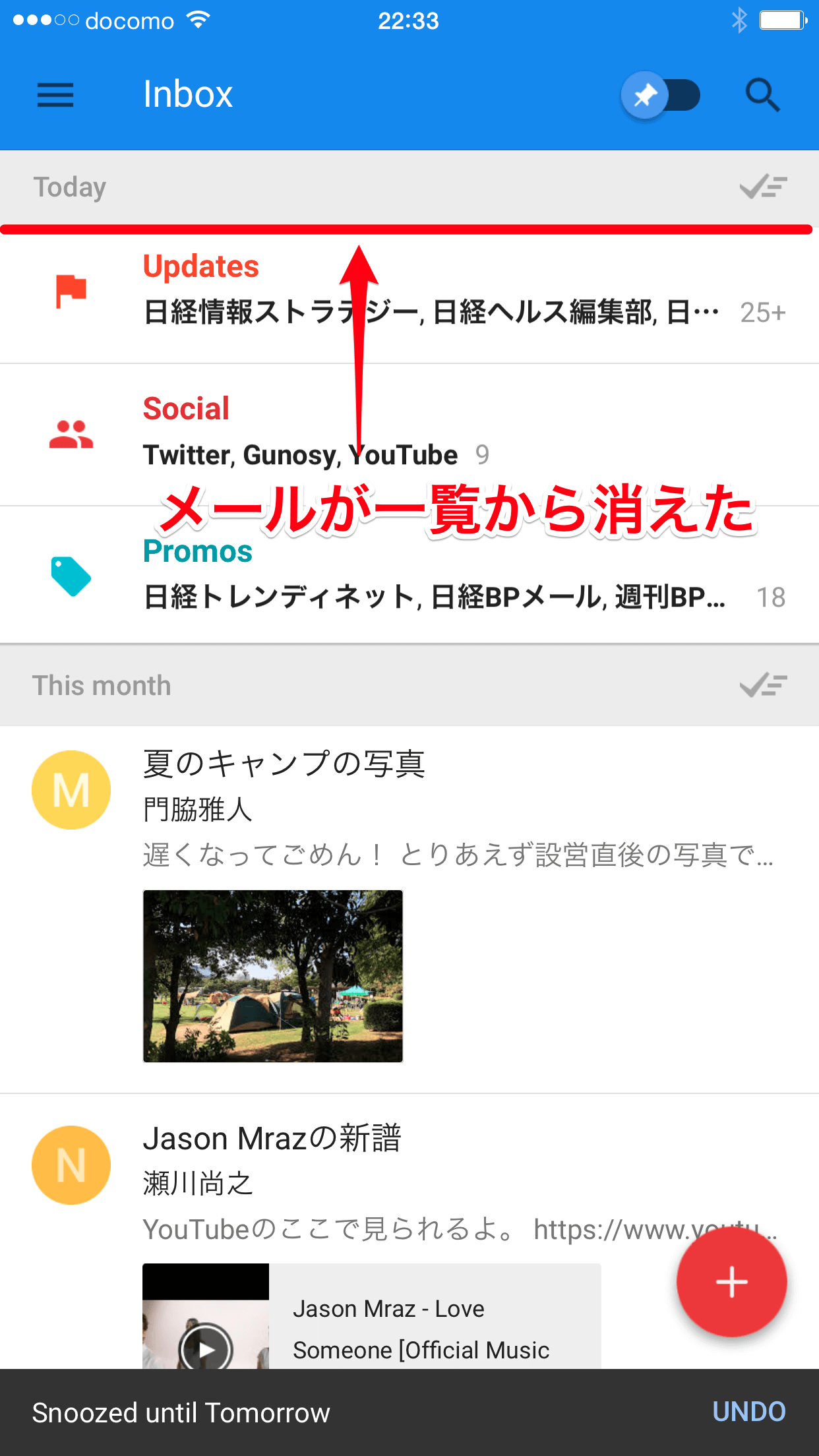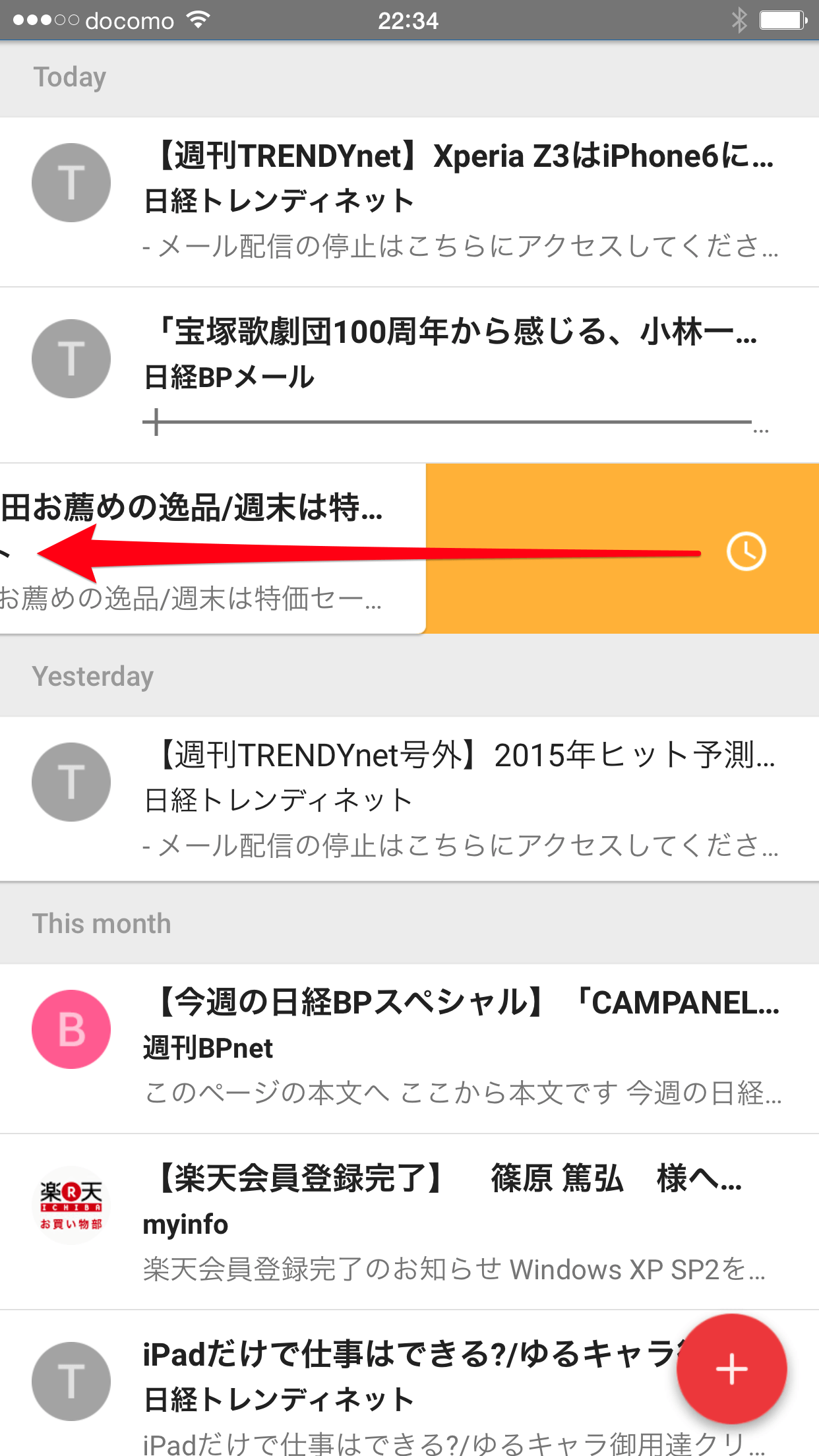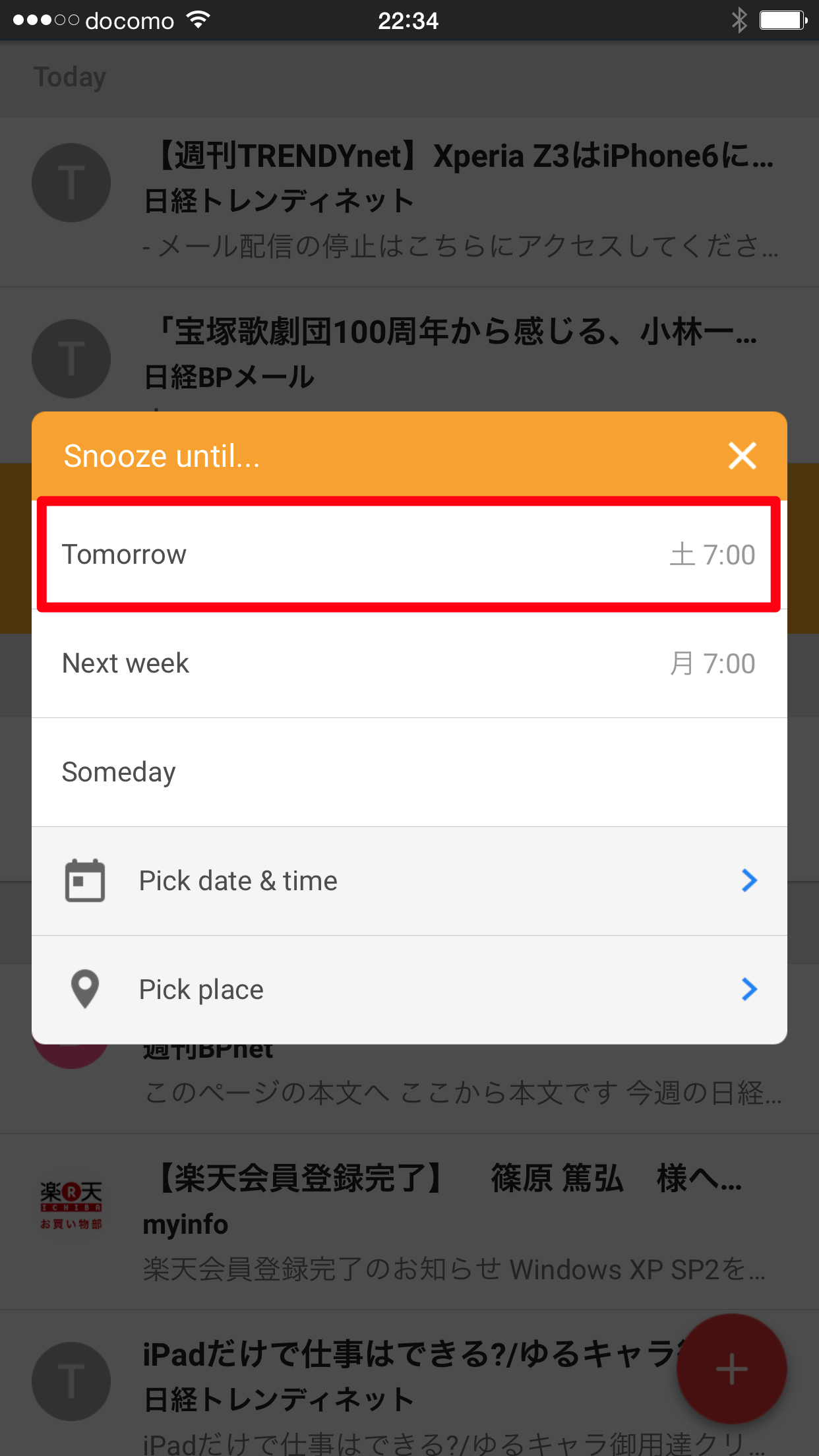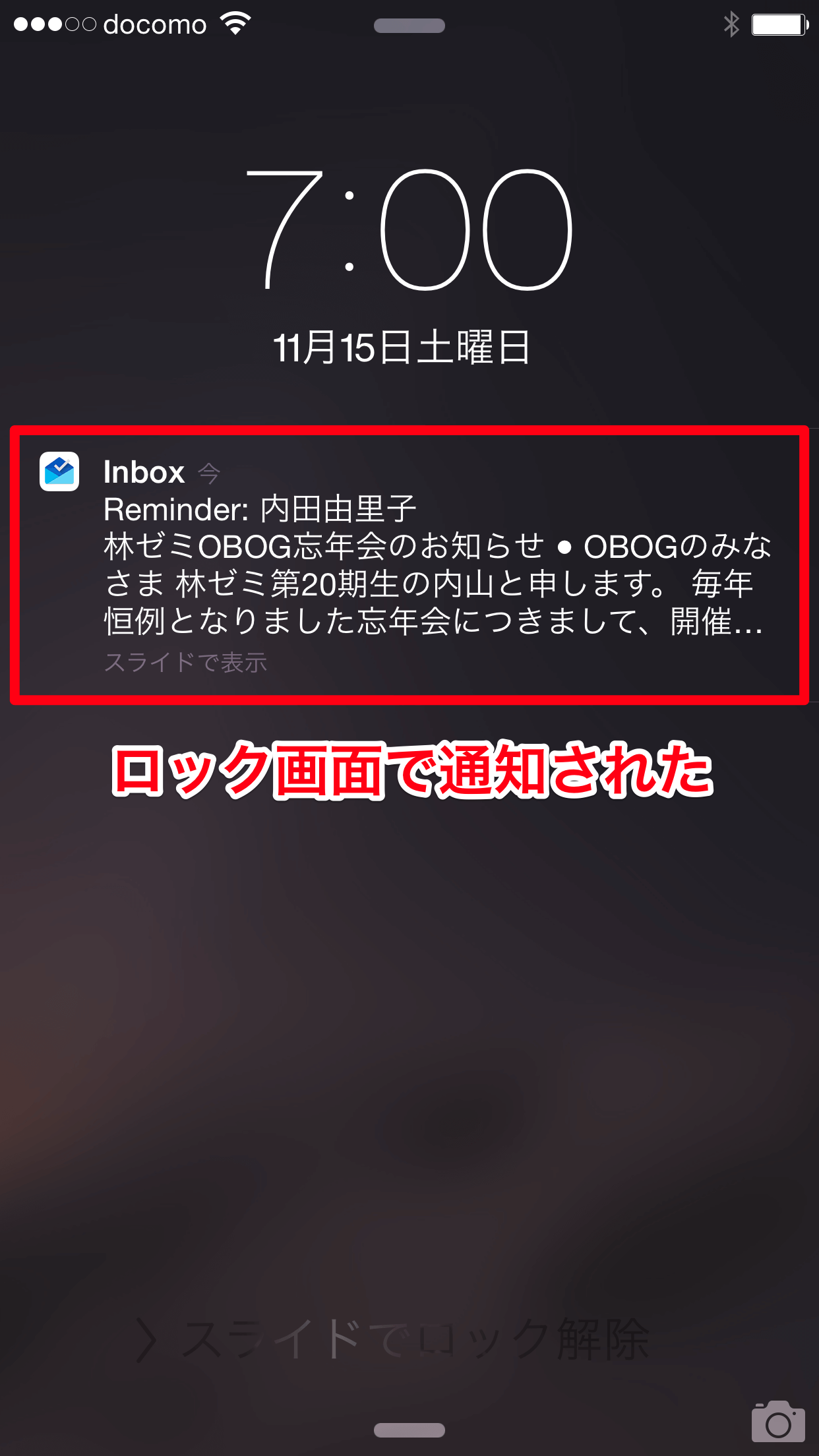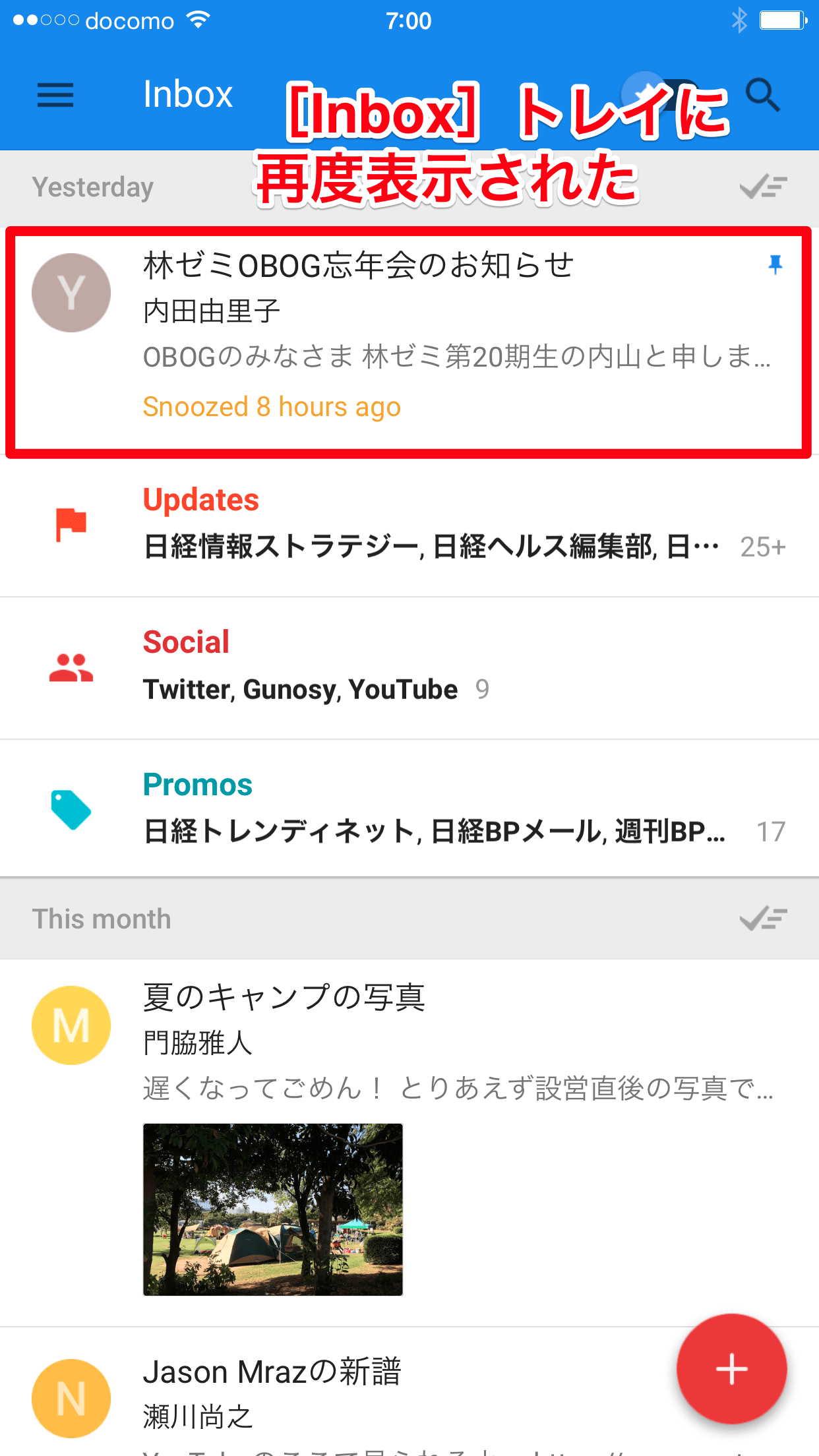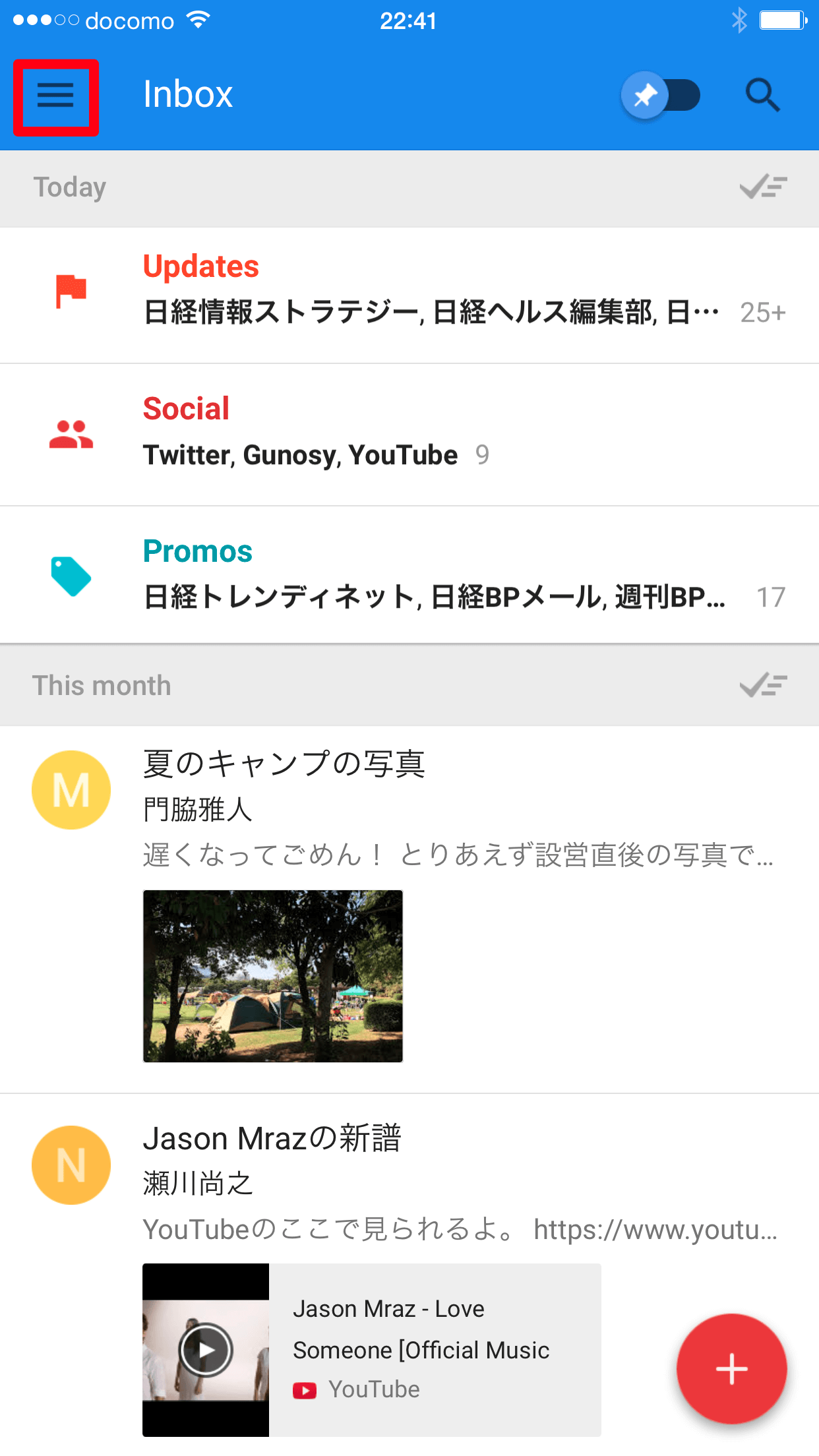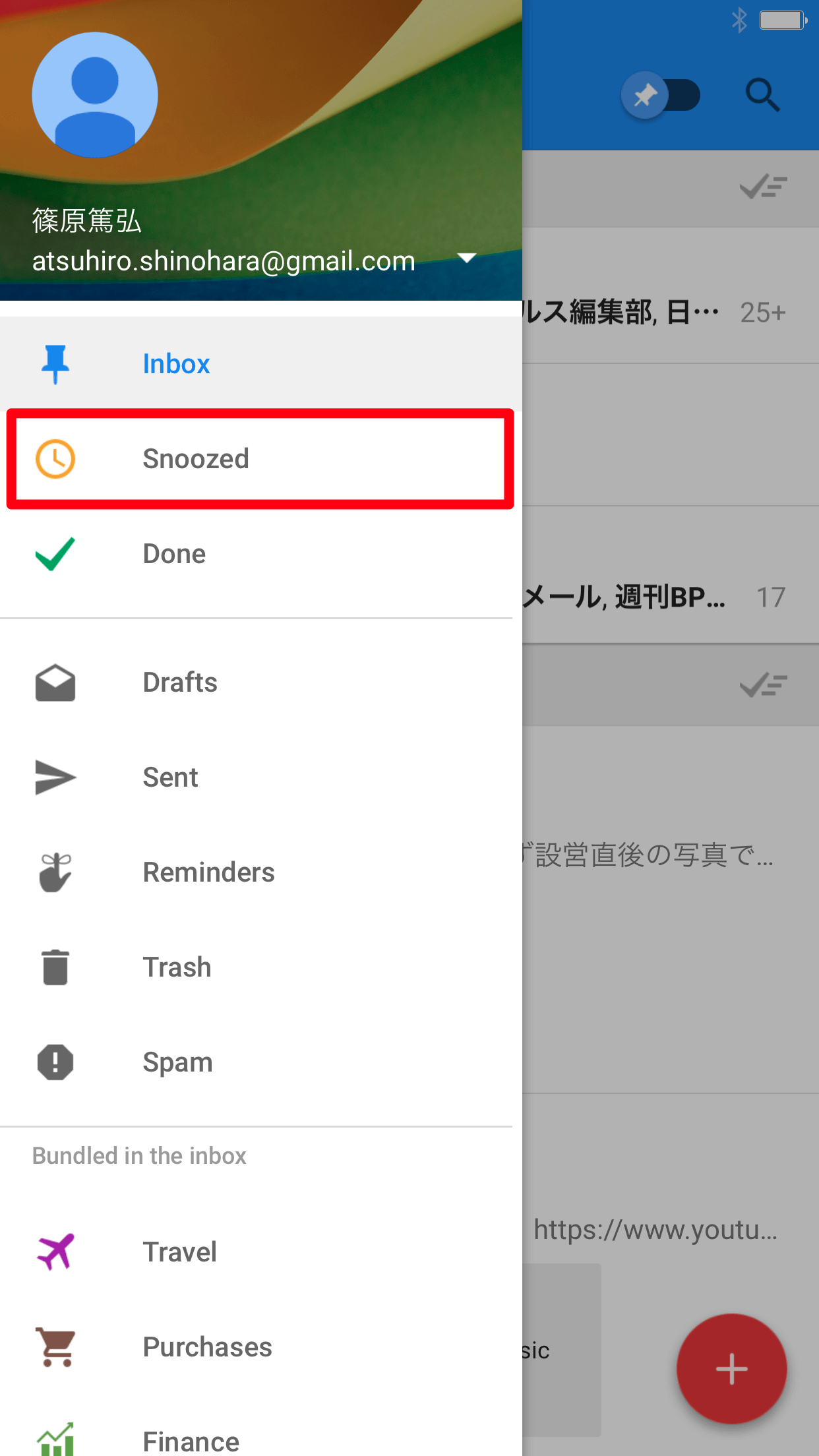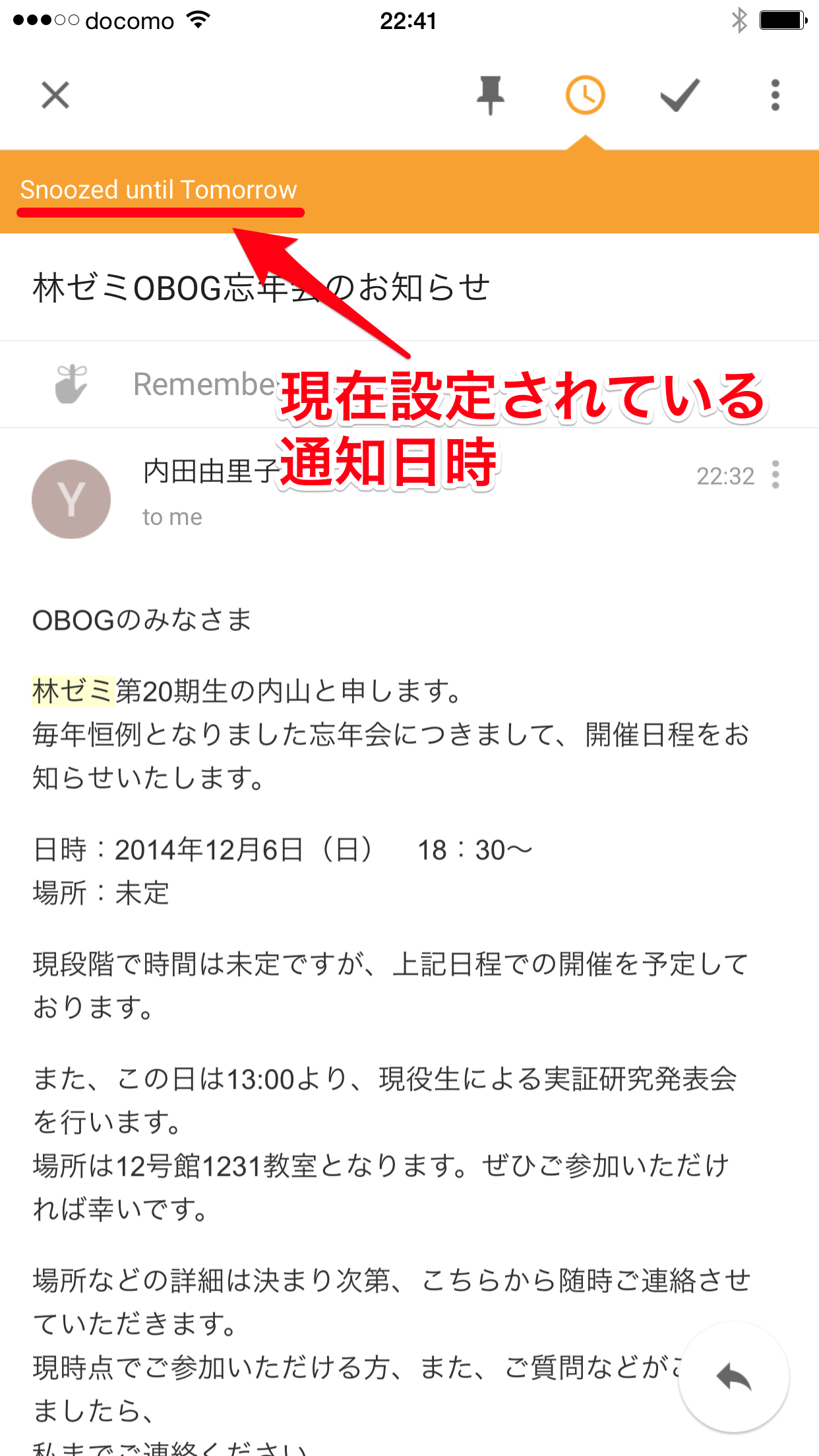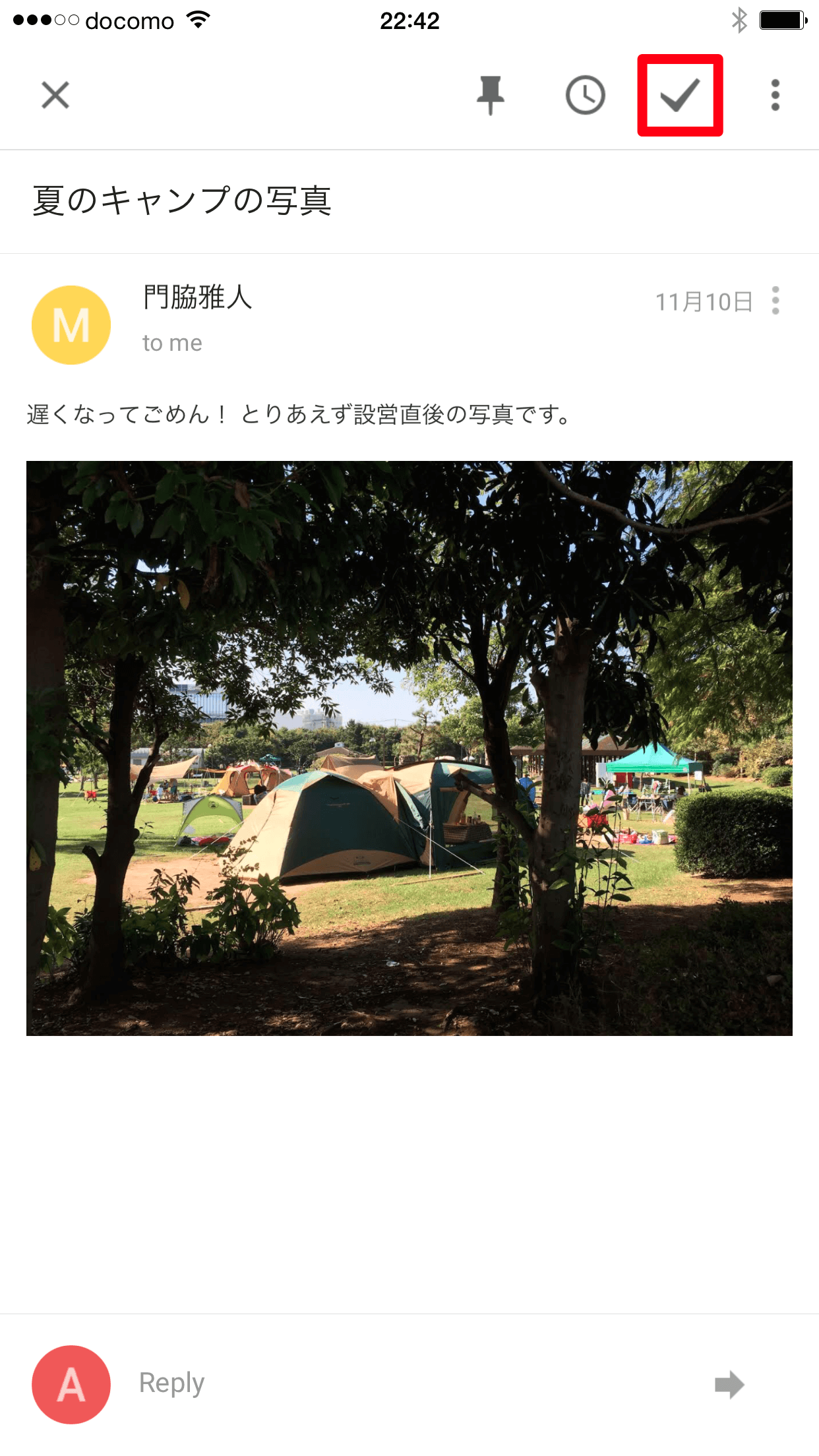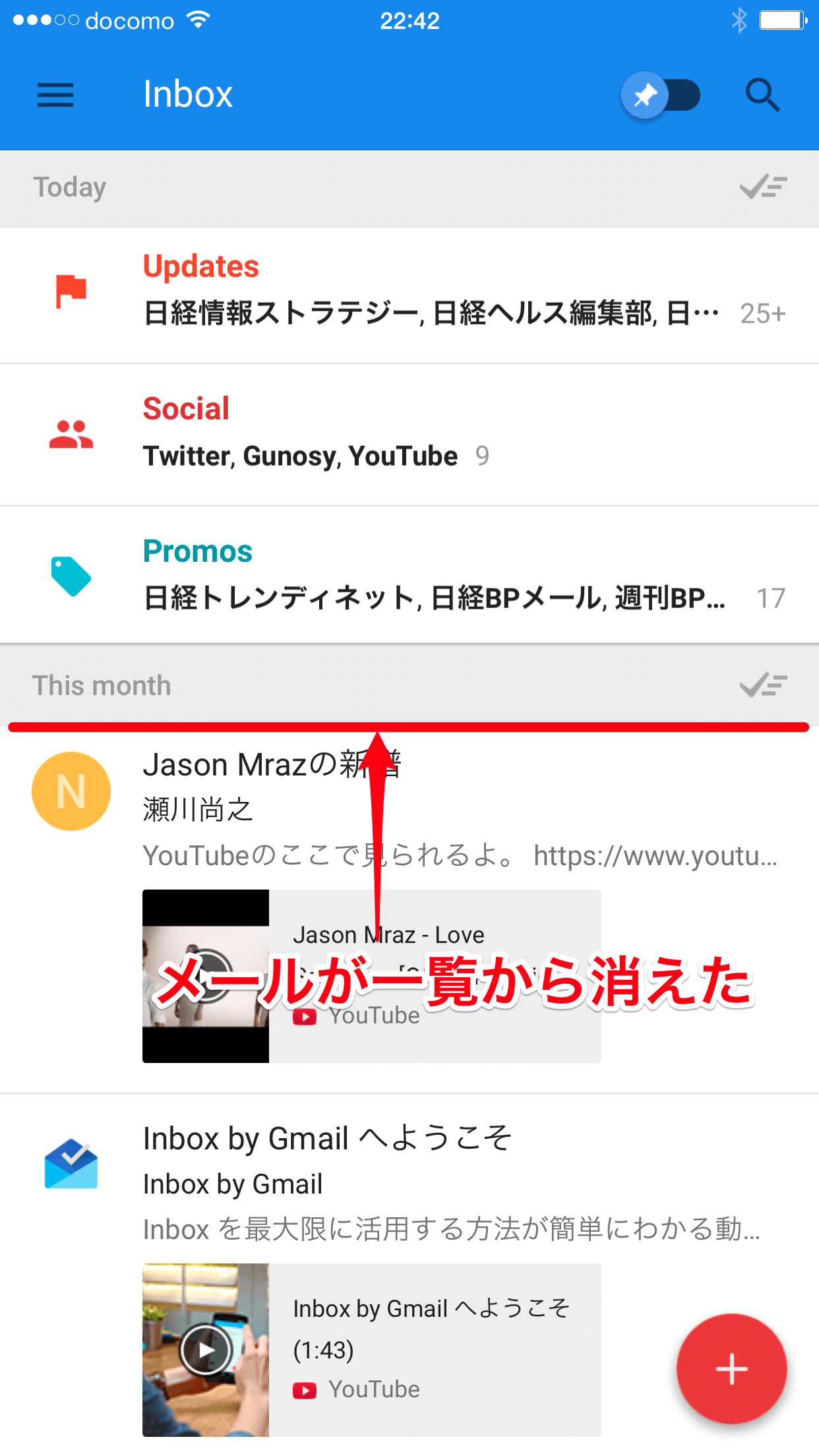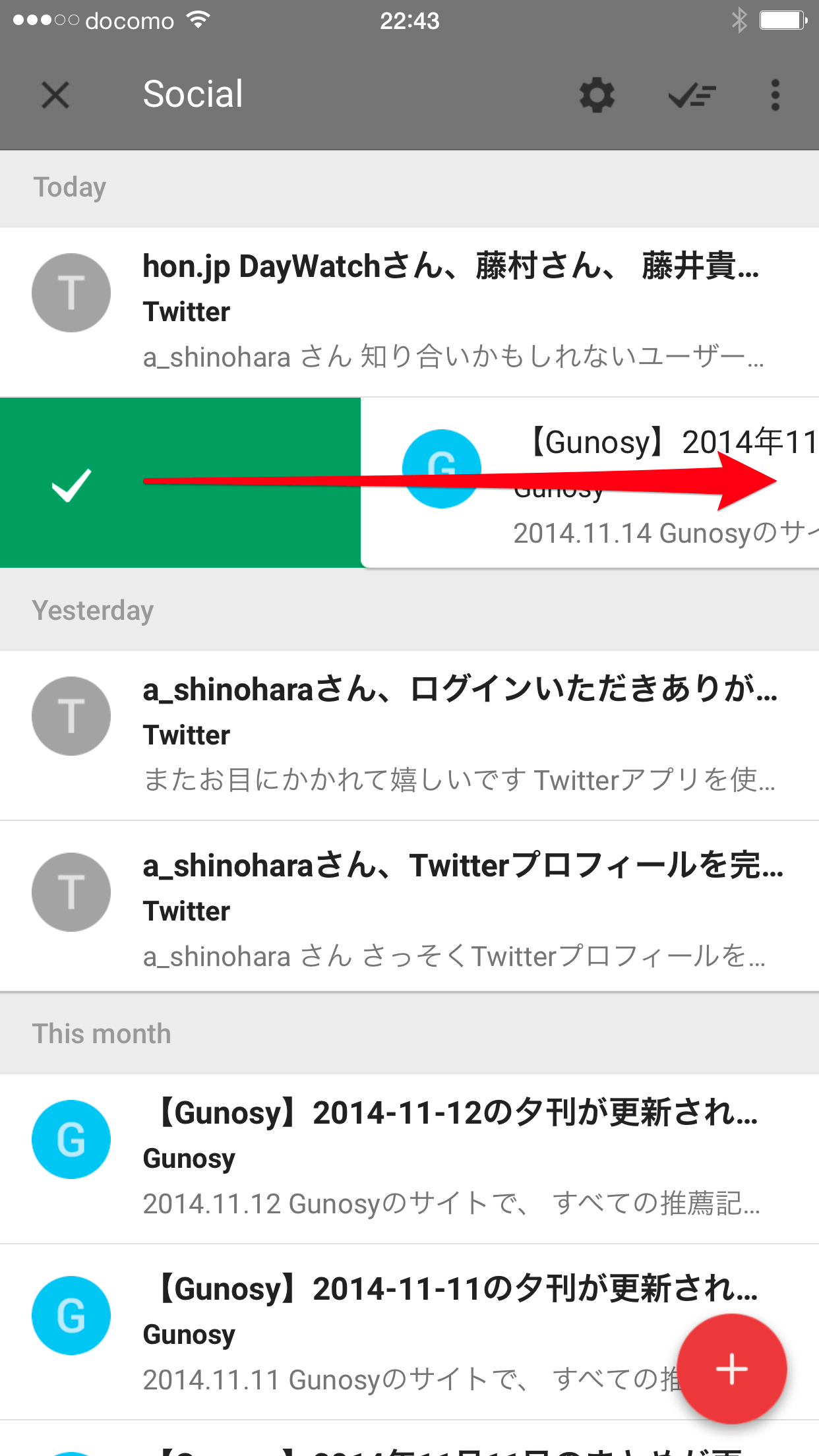前回の記事では、GmailとInboxのメール一覧を比較して、Inboxの大きな特徴である「Bundles」(バンドル)や、メニューの違いなどについて解説しました。今回は、一覧からメールを開いたり、戻ったりする操作のほか、メールを整理するための新しい機能である「Snooze」と「Done」を使ってみましょう。
バンドルを開いてメールの本文を読む
[Inbox]トレイからバンドルを開いて、メールの本文を表示してみましょう。Gmailのアプリと特に変わらないので、難しい操作はありません。
1バンドルをタップする
ここでは[Social]バンドルをタップして、その中にあるメールを表示します。バンドルされていない(アンバンドル状態の)メールは、1度タップすれば本文が表示されます。
2メールをタップする
バンドルにあるメールの一覧が表示されました。続いてメールをタップします。
3メールの内容が表示された
メールが開きました。[×]をタップするとメールの一覧に戻ります。
HINTInboxでメールに返信するには
メールを開いた状態で[Reply All]または[Reply]をタップすると、返信の本文を入力できます。この画面からメールを転送することも可能です。送信すると、Gmailの「スレッド」のように一連のやり取りがまとまっていきます。
ただし、2014年11月現在、Inboxで返信・転送するときには日本語をうまく入力できない場合があるようです。少々手間ですが、返信・転送はGmailのアプリに切り替えて行ったほうが安心です。
1返信メールの入力欄を表示する
ここでは自分を含む複数人に送信されたメールを開いています。全員に返信するには[Reply All]、返信・転送するには上の画面の各ボタンをタップしましょう。自分だけに送信されたメールでは[Reply All]ではなく[Reply]と表示され、返信ボタンは表示されません。
本文が長くて画面の下端が表示されていない場合は、画面右下の[Reply All]または[Reply]のボタンから返信できます。途中まで読んで返信したいときや、いったん読んだあとに再度開いて返信するときに便利です。
2本文を入力して送信する
返信の本文を入力して[SEND]をタップします。
3メールが返信された
返信が送信されました。返信した内容は、元のメールの下に続けて表示されます。
スワイプ操作でメールの一覧や[Inbox]トレイに戻る
メールの本文、またはバンドルを開いているとき、画面の端までスクロールしてから、さらにスワイプ(上端なら下方向/下端なら上方向)すると、前の画面に戻れます。
最近ではスマートフォンの画面が大型化しており、片手での操作が難しくなってきています。Inboxでは前に戻る[×]ボタンが左上にあり、右手で操作している人にとっては、非常にタップしにくい位置にあります。そのようなときに、このスワイプ操作を使いましょう。
1メールの一覧に戻る
メールを最後まで読み終わり、画面の下端までスクロールしました。一覧に戻るには、ここから上方向にスワイプします。
2[Inbox]トレイに戻る
バンドルのメール一覧に戻り、画面の上端が表示されています。[Inbox]トレイに戻るには、ここから下方向にスワイプします。
3[Inbox]トレイに戻った
スワイプ操作だけで[Inbox]トレイまで戻れました。
メールの通知機能「Snooze」を使ってみよう
メールにもっとも気付きやすいタイミングとは、いつでしょうか? きっと多くの方が「そのメールを受信したとき」と感じるはずです。しかし、「今は忙しいから、あとで読もう」とか、いったんメールを開いたものの、「この対応には時間がかかるから保留」ということもよくあります。
そうこうしているうちに、そのメールを受信したことすら忘れてしまった......となっては大変ですよね。「自分が対応できるタイミングに、もう一度、そのメールが届いてくれればいいのに!」。InboxのSnooze機能は、まさにもう一度受信したかのように、指定した日時にメールを通知してくれる機能です。
Snoozeと、このあとに解説するDoneは、メールを開いているときと、メールの一覧を表示しているときで操作が異なります。以下でそれぞれの操作を確認してください。
開いているメールをSnoozeする
1メールを開く
新しいメールが届きました。メールをタップして本文を表示します。
2[Snooze Until...]を表示する
返信する必要があるメールですが、今すぐにはできません。このようなときは、返信することを忘れないように時計のアイコンをタップして[Snooze]を設定します。
3通知する日時を設定する
[Snooze Until...]画面が表示されました。ここでは、あらかじめ用意されている[Tomorrow]をタップして、明日の朝に通知するようにします。このプリセットの内容は、現在の日時によって変わります。
4メールが[Inbox]トレイから消える
Snoozeを設定したメールが、[Inbox]トレイからなくなりました。いったんこのメールのことは忘れて、ほかの作業に集中できます。
メールの一覧からSnoozeする
1メールを左にスワイプする
ここではバンドルを開いて、メールの一覧を表示しています。再通知したいメールを左にスワイプします。
2通知する日時を設定する
[Snooze Until...]画面が表示されました。先ほどの手順と同じように通知したい日時をタップすれば完了です。Snoozeを設定したメールは、バンドルのメール一覧から消えます。
ロック画面で通知を確認する
指定した日時になると、Snoozeを設定したメールが通知されます。詳しくは以降の記事で解説しますが、どのように通知されるかは設定によって異なります。iPhoneの標準の設定ではロック画面に通知が表示され、ロック解除後はバナーで通知されます。
iPhoneのロック画面に、Snoozeを設定したメールの通知が表示されました。
Inboxで通知されたメールを確認する
Snooze機能によって通知されたメールは、[Inbox]トレイにピン(以降の記事で解説)が付けられた状態で表示されます。元がバンドルされていたメールであっても、通知されたメールはアンバンドルの状態で表示されるので、見落とす心配はありません。
Snoozeによって通知されたメールが[Inbox]トレイに戻りました。
HINTSnoozeしたメールを確認するには
対応が完了したメールは「Done」で整理
読み終わって対応が済んだメールが[Inbox]トレイに残っていると、ごちゃごちゃとした印象になってしまいます。Gmailで言えば、用事が済んだメールは「アーカイブ」しますが、Inboxでは「Done」を実行します。アーカイブと同様に、一覧からメールを消すことができます。
Snoozeと同じように、メールを開いた状態と一覧の状態からの操作があるので、2つの方法を見てみましょう。
開いているメールをDoneする
1Doneを実行する
メールの本文を表示して、右上にあるチェックマークのアイコンをタップします。
2一覧からメールが消えた
メールがDoneの状態になり、一覧(ここではバンドルのメール一覧)から消えました。このとき、画面下に表示される[UNDO]をタップするとDoneを取り消せます。
メールの一覧からDoneする
メールの一覧でメールを右にスワイプすると、同様にメールが一覧から消えます。特に目を通すまでもないようなメールや、読んだ後、Doneするのを忘れていたメールなどは、このように整理するといいでしょう。
HINT整理したメールを[Inbox]トレイに戻すには
もう未読メールに埋もれない! 「Inbox by Gmail」使い方まとめ