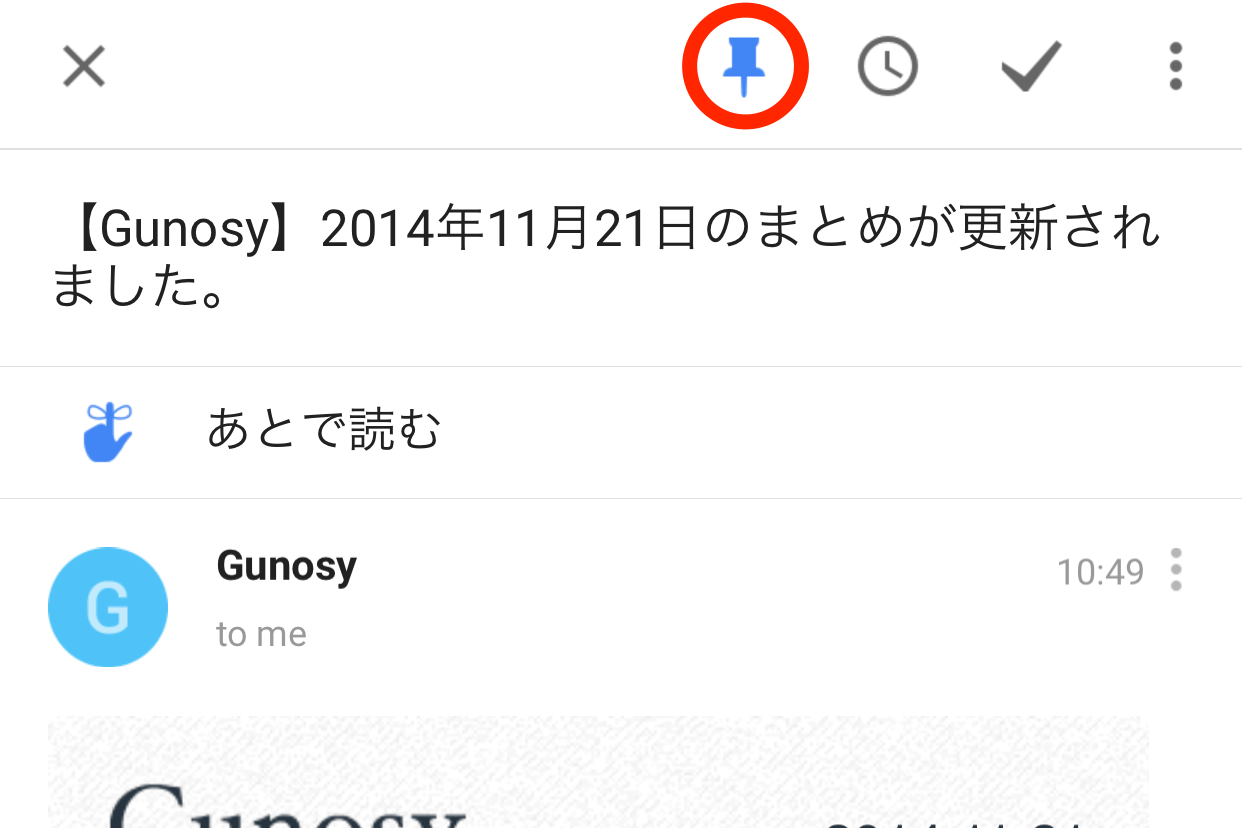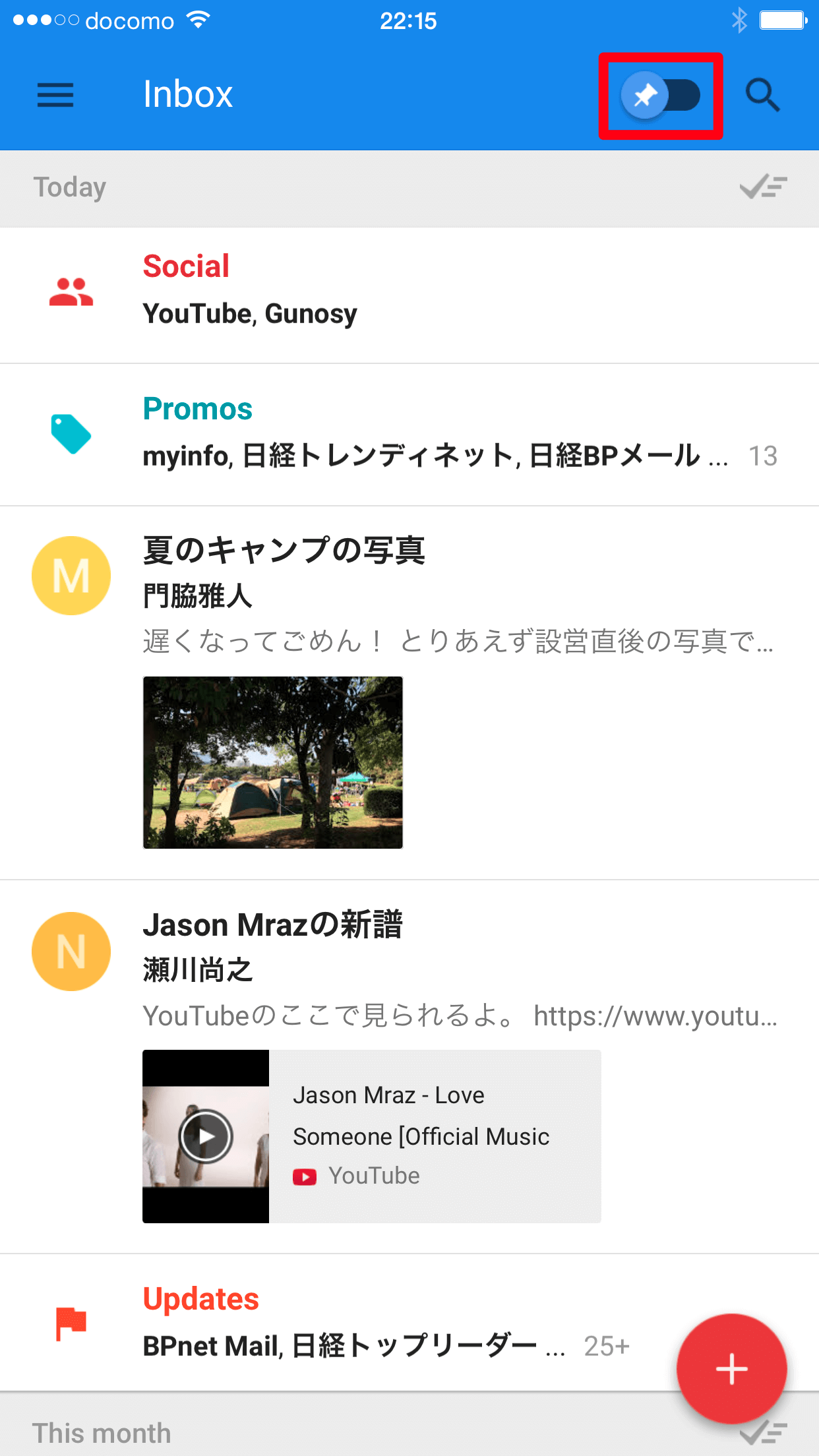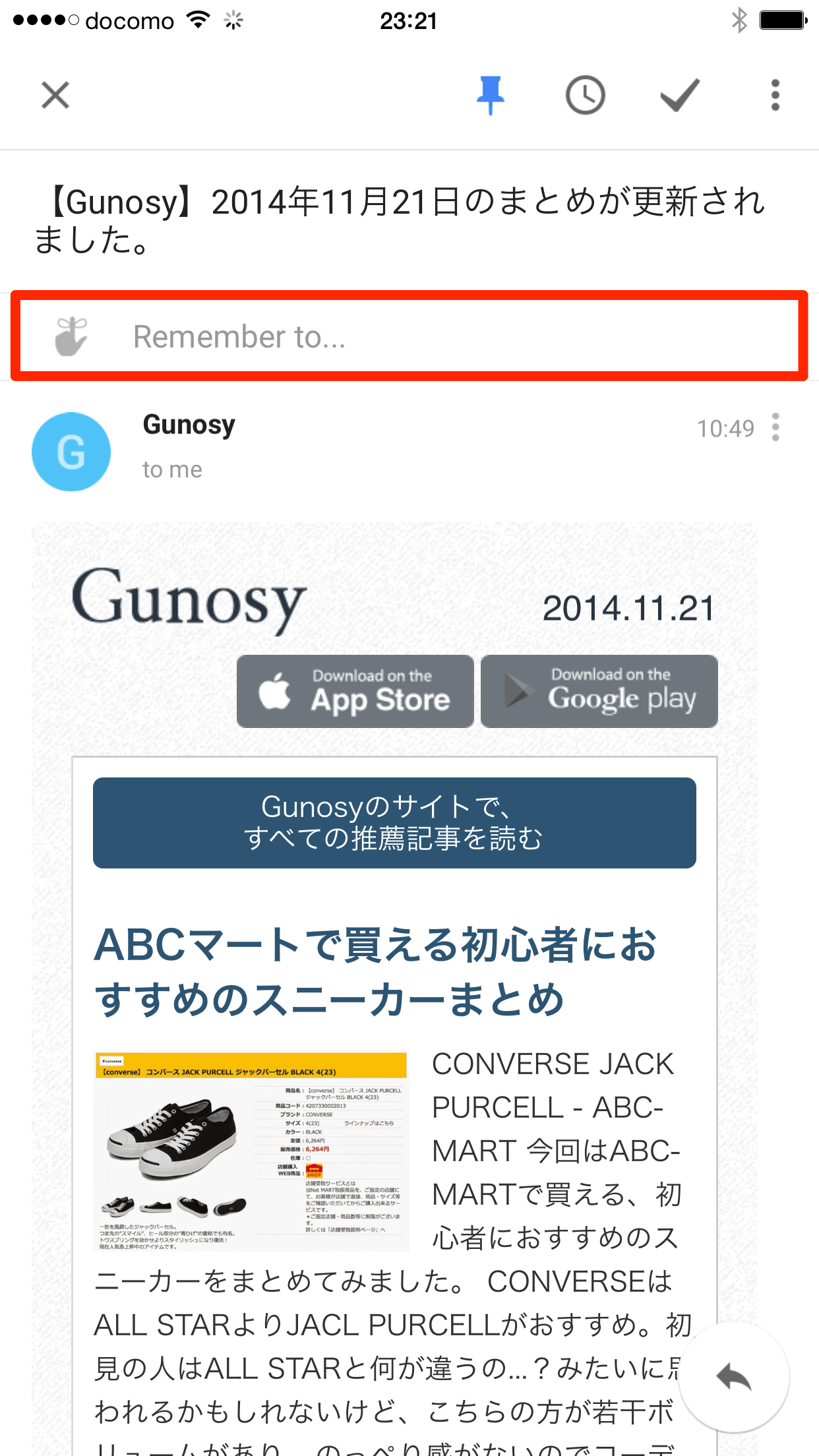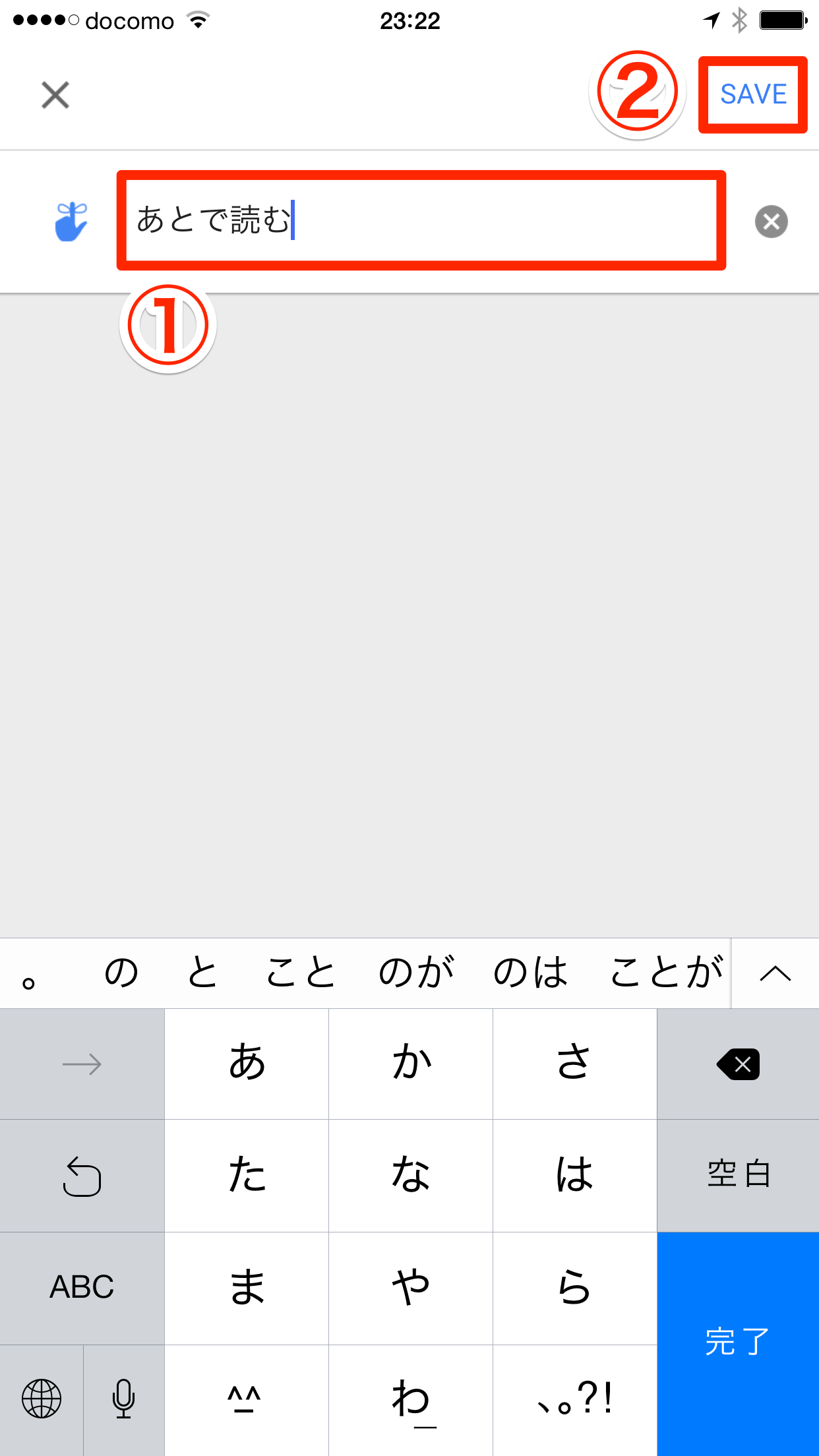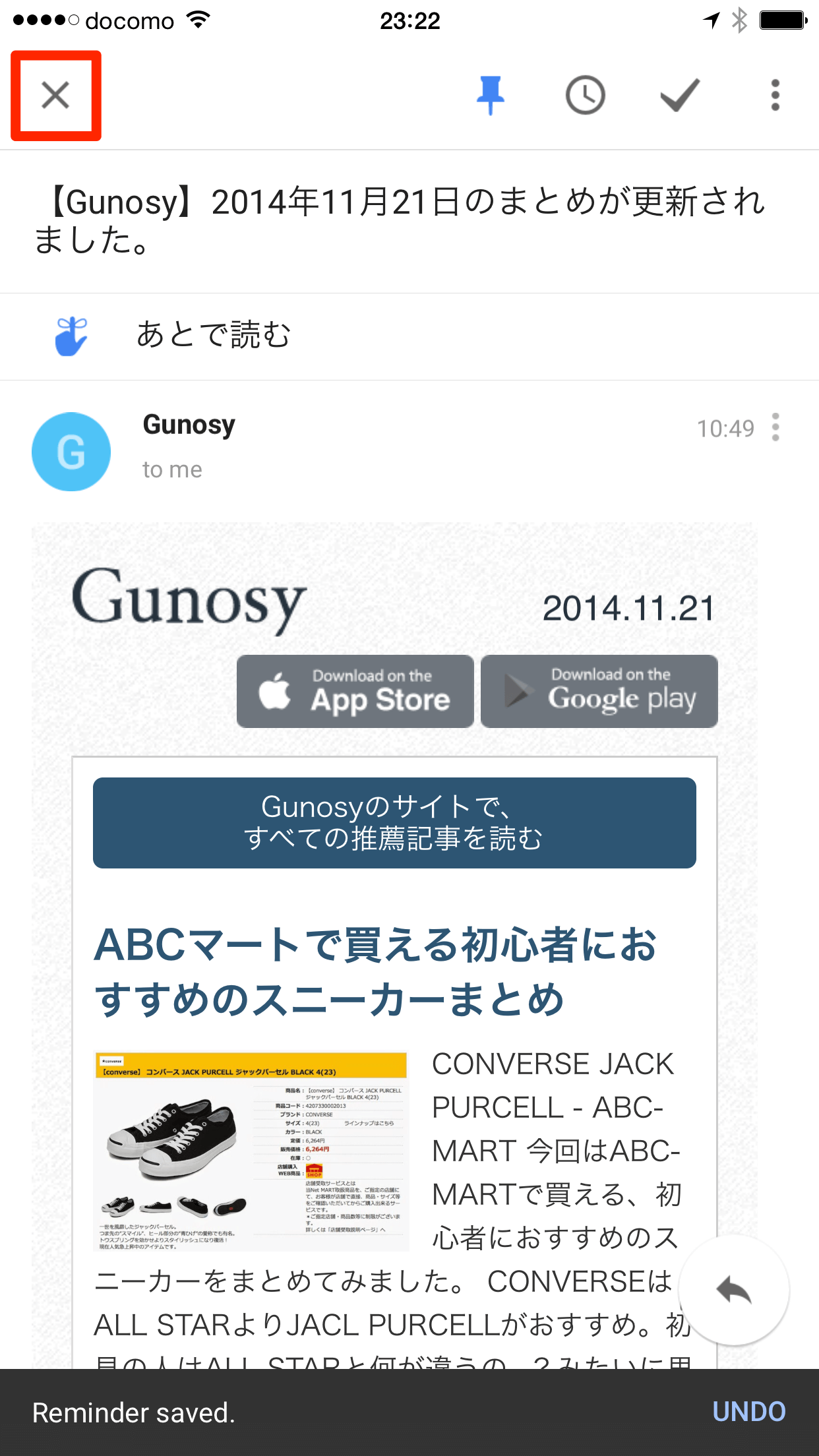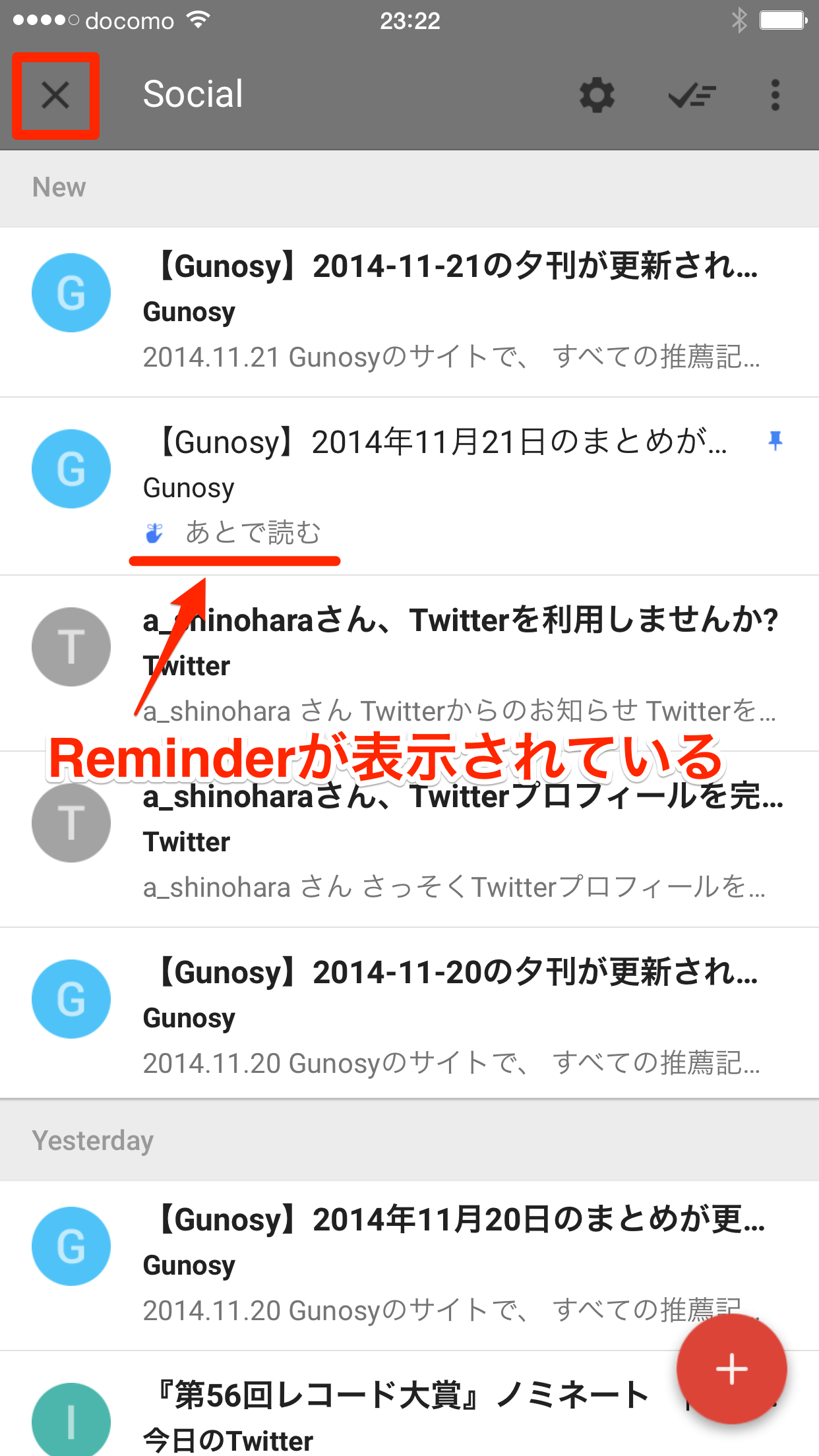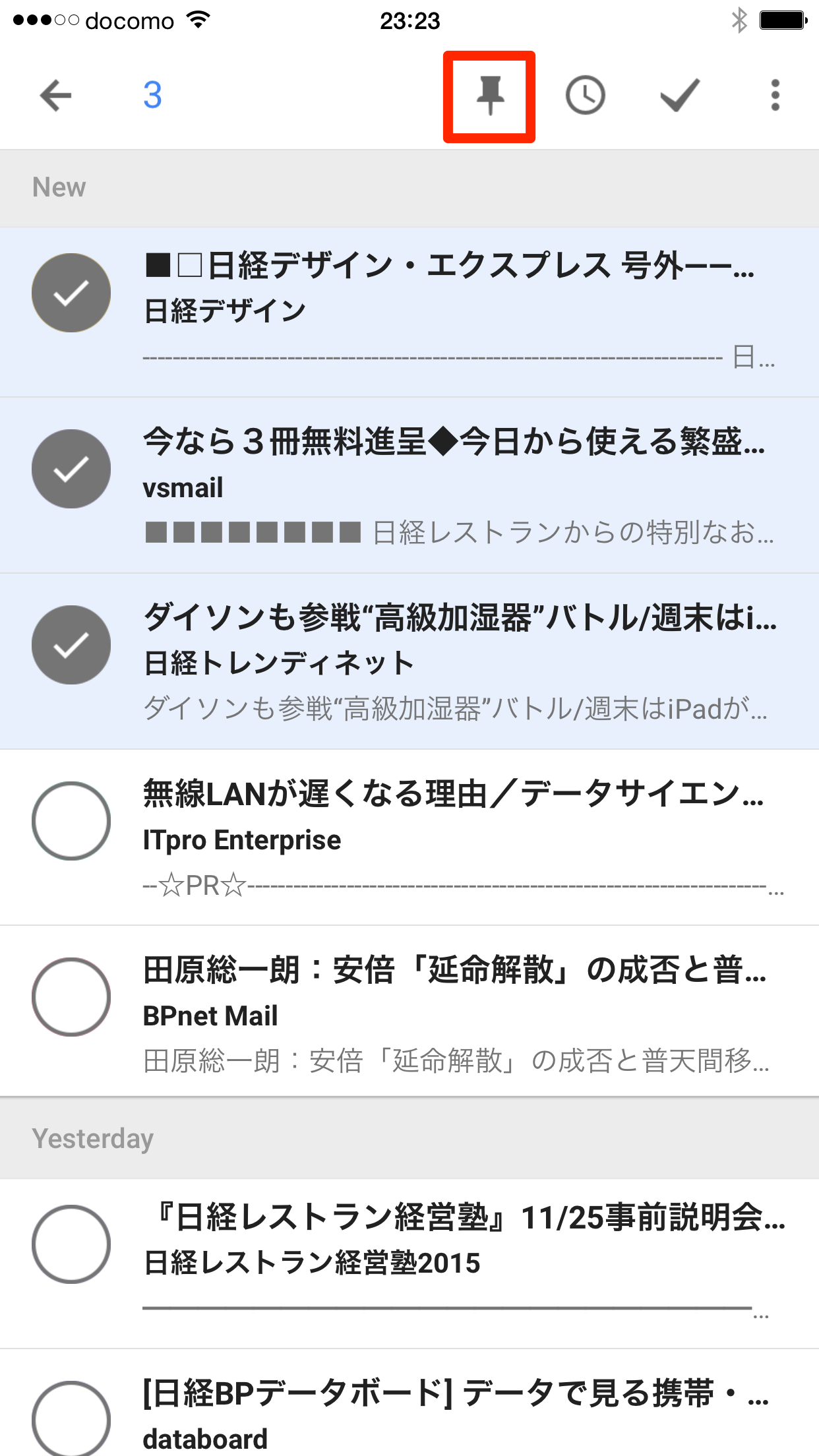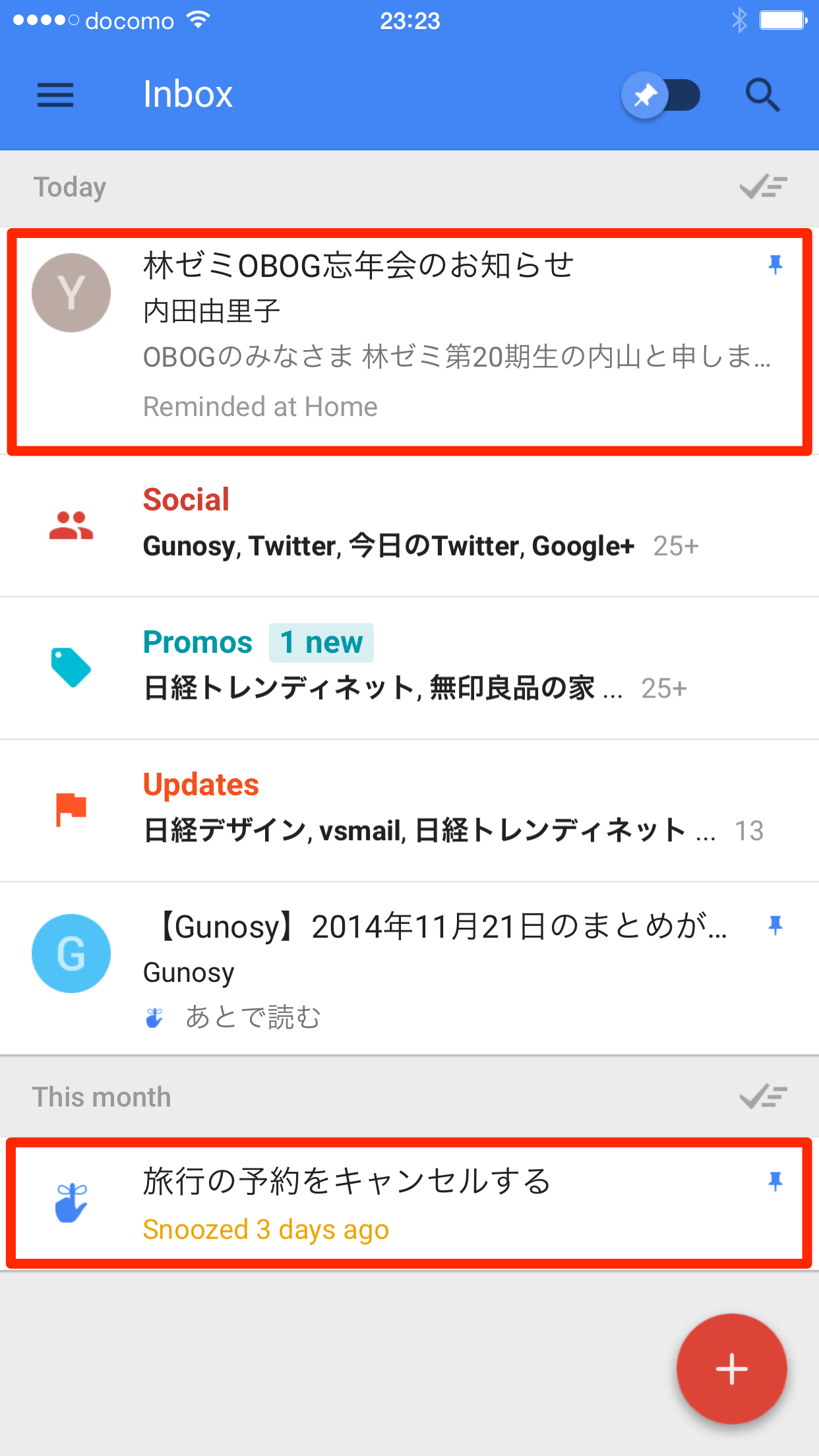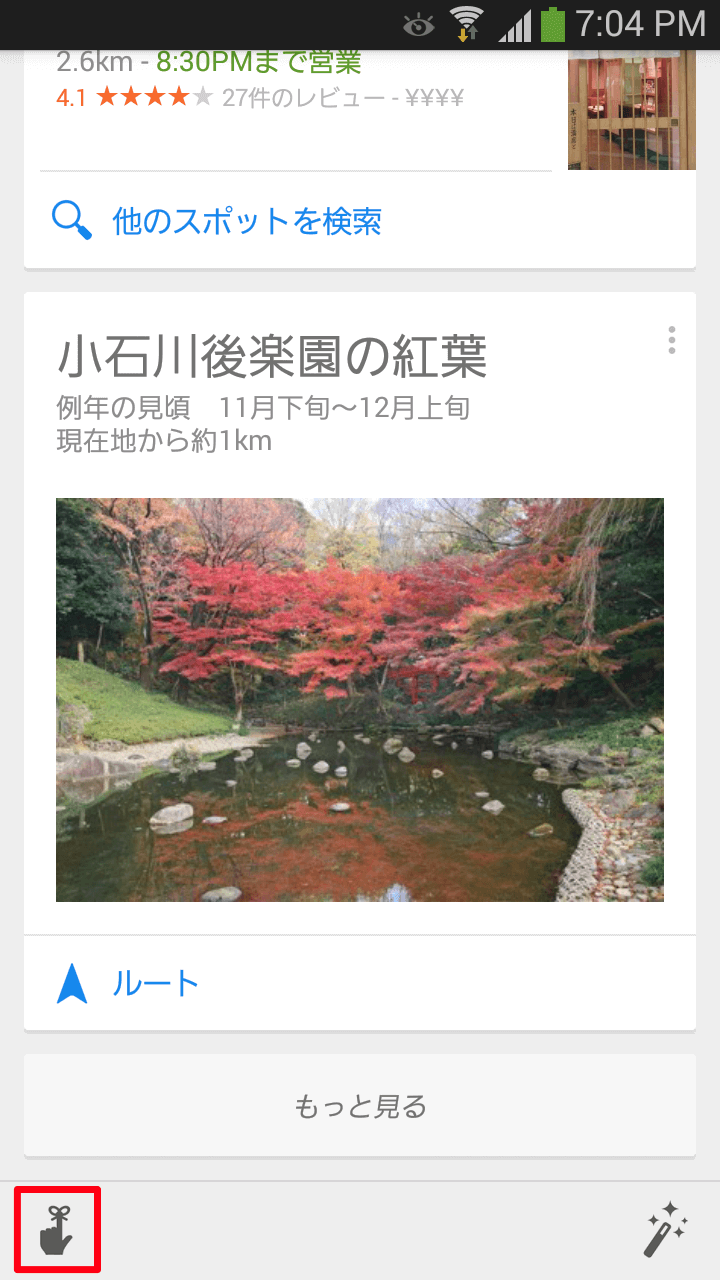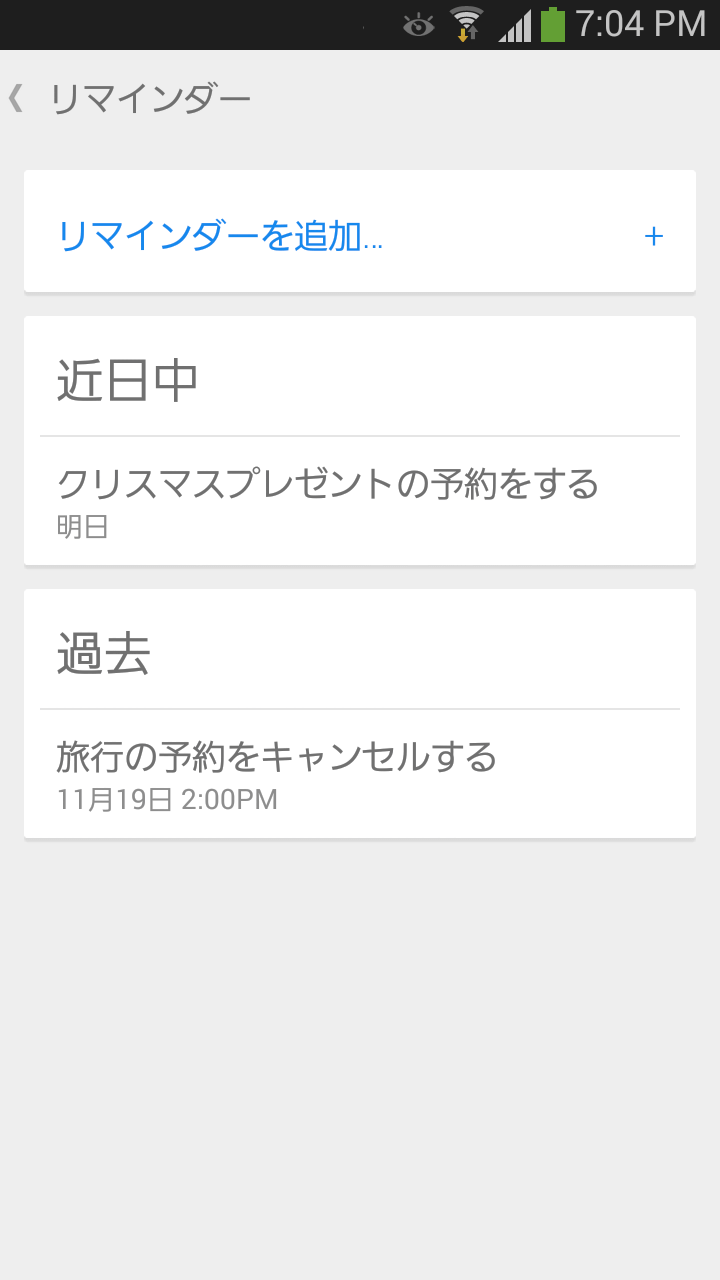以前の記事で[Inbox]トレイについて紹介した際、「Pin」(ピン)について簡単に説明しました。今回は、このPinについて詳しく見ていきます。
[Inbox]トレイの右上にはPinのスイッチがあり、これをタップするとPin付きのメールだけに一覧を絞り込めます。
PinはInbox独自の機能で、Gmailにはありません。「重要なメールに付ける目印」という意味でGmailのスターと似ていますが、次のような点で異なります。
Pin付きのメールは必ず[Inbox]トレイに表示される
Gmailでは、スター付きのメールは必ずしも[受信トレイ]に表示されず、スターが付いたままアーカイブもできます。そのため、ときにはスターを付けたメールを見失ってしまうことがありました。また、スター付きのメールだけを抽出するには、メニューから[スター付き]を選択するか、検索する必要があり、少々面倒なこともあります。
InboxではPin付きのメールは必ず[Inbox]トレイに表示され、簡単にPin付きのメールだけに一覧を絞り込めます。
メールにReminderを入力できる
Pinを付けたメールには、「なぜ重要なのか」「何をすればいいのか」など、Pinを付けた理由が後から思い出せるようにReminder(以前の記事を参照)を入力できます。これはGmailのスターにはない機能です。
Pinとスターは連動しない
InboxのDoneとGmailのアーカイブ、ラベルやフィルタは連動していましたが、Pinとスターは連動していません。どちらも重要なメールですが、双方で確認することはできない点に注意が必要です。
これらの点から、Pinとスターは別物であると認識して使うのが前提になります。では、使い方を解説しましょう。
メールにPinを付けてReminderを入力する
1メールにPinを付ける
ここではBundleにあるメールにPinを付けます。メールを開いておき、右上にあるアイコンをタップします。
2メールにPinが付いた
Pinが付けられ、Reminderのアイコンと[Remember to]の入力欄が表示されました。ここをタップしましょう。
3Reminderを入力する
Reminderの内容を入力して、[SAVE]をタップします。
4Reminderが入力された
Reminderがメールに入力されました。左上の[×]をタップして閉じます。
5[Inbox]トレイに戻る
Bundleのメール一覧に戻りました。先ほどのメールにPinとReminderの内容が表示されています。さらに[×]をタップします。
6Pin付きのメールだけを表示する
[Inbox]トレイに戻りました。Pinを付けたメールは元々[Social]のBundleにありましたが、Unbundledの状態になっています。[Inbox]トレイで目立ち、Reminderもひと目で分かりますね。ここで右上にあるPinのスイッチをタップしてみましょう。
7Pin付きのメールだけに一覧が絞り込まれた
[Inbox]トレイの一覧がPin付きのメールだけになりました。スイッチをもう一度タップすれば元に戻ります。なお、Androidでは、ホーム画面やほかのアプリに切り替えてからInboxに戻った場合、自動的にスイッチが解除されるようです。
HINTまとめてPinを付けるには
自動的にPinが付くケースを知っておこう
ここまで記事を参考に操作していると、Pinを付けた覚えがないのに、Pin付きのメールが[Inbox]トレイに表示されていることがあるでしょう。次のような項目はInboxで「重要」と判断され、自動的にPinが付くようです。
- Snooze機能によって通知され、[Inbox]トレイに戻ってきたメール
- 自分で作成したReminder
SnoozeされたメールやReminderが[Inbox]トレイに表示されており、どちらにもPinが付いています。
これらに必要なアクションが完了するまで、Pinは付けたままにしておくといいでしょう。
なお、Snooze機能によって通知されたメールを開くと、通知された日時などが消え、何のための通知であったのかが分かりにくくなります。開いたらすぐにアクションを起こすか、アクションが必要であることをReminderに入力しておくのがおすすめです。
HINTPin付きのメールをDoneするとどうなるの?
Pin付きのメールを明示的に(1件ずつ、または複数選択して)Doneした場合は、自動的にPinがはずれ、Doneが実行されます。このとき、メールに入力したReminderの内容は残ります。ただし、Sweepを実行してメールをまとめてDoneした場合、その一覧に含まれていたPin付きのメールはDoneされず、[Inbox]トレイに残ります(以前の記事を参照)。
HINTReminderは「Google Now」とも連携している
iPhone、Androidスマートフォンともに、Google検索をするためのアプリ[Google]に「Google Now」と呼ばれる機能が搭載されていることをご存じでしょうか?
Google Nowでは、Googleアカウントに登録した情報や現在地をもとに、天気やスケジュール、通勤に要する時間など、ユーザーにとって「いま必要と思われる情報」が表示されます。InboxはGoogle Nowと連携しており、Reminderに設定した内容がGoogle Nowでも確認できます。こういった連携機能は、今後さらに強化されていきそうです。
Google Nowの画面をいちばん下までスクロールすると、Inboxと同じReminderのアイコンがあるので、これをタップします。
Reminder(Google Nowの画面では「リマインダー」)が表示されました。Google NowからでもReminderを追加でき、追加したReminderはInboxにも表示されます。
もう未読メールに埋もれない! 「Inbox by Gmail」使い方まとめ