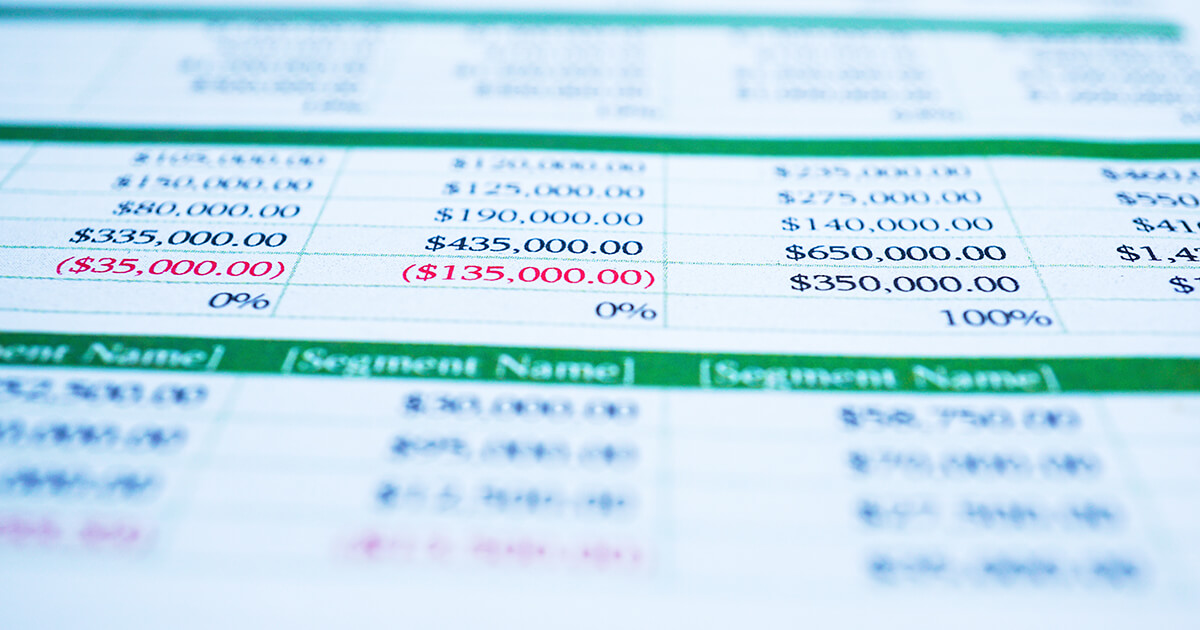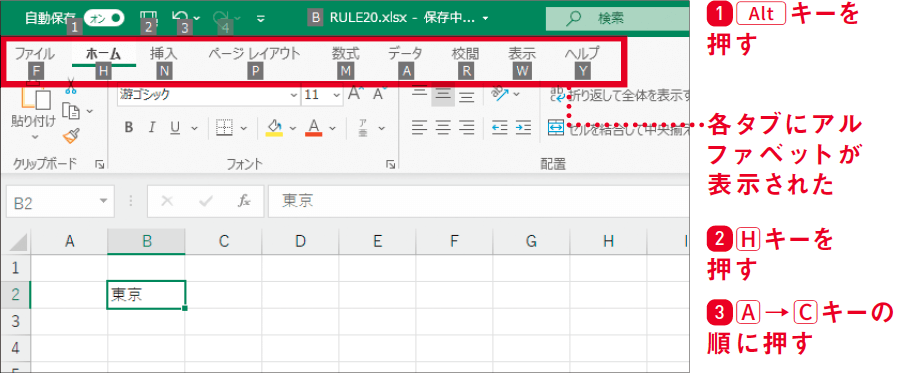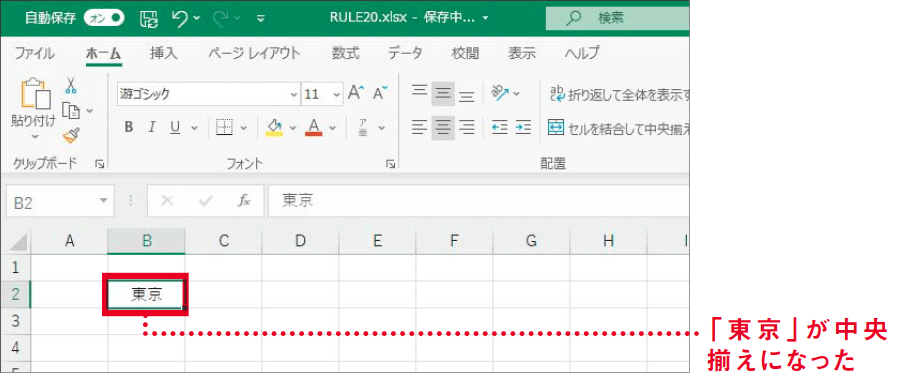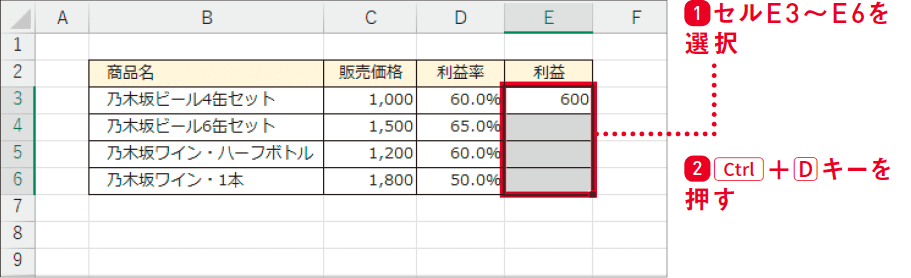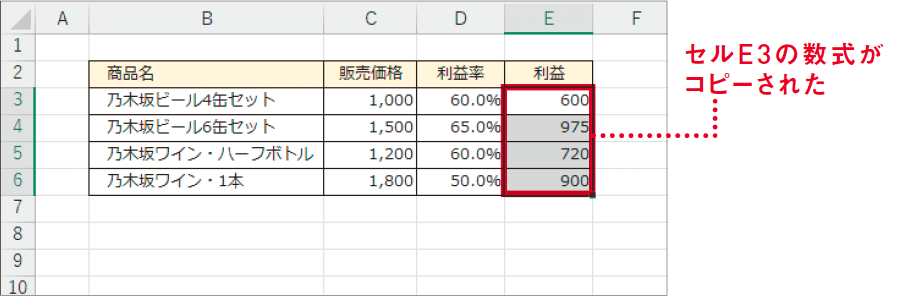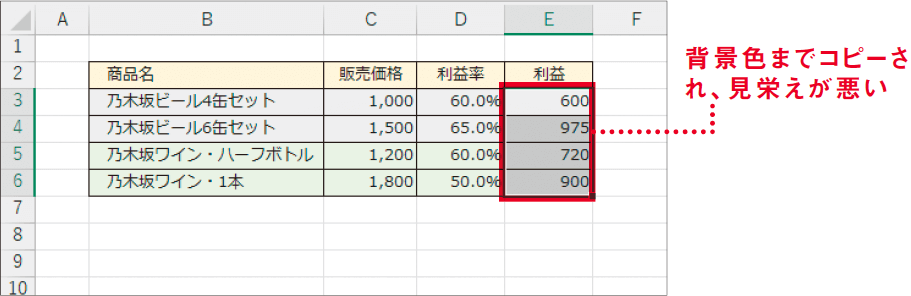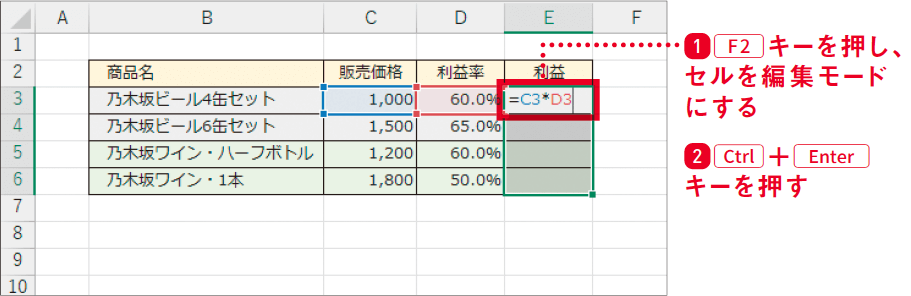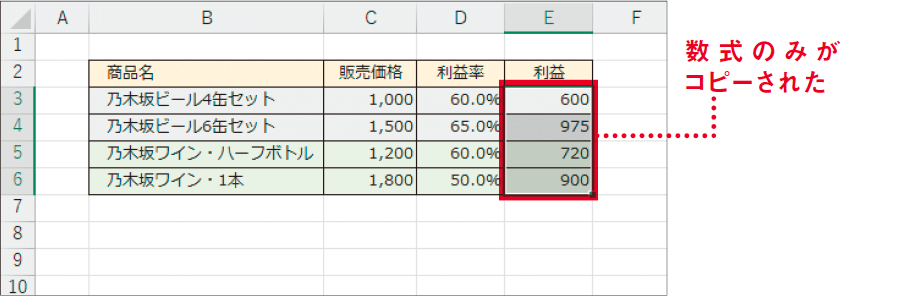【Excel講師の仕事術】自己流のエクセル、卒業しませんか? この連載では、エクセルを操作するときの「ルール」を決めることで、ミスを減らして業務を効率化していく仕事術を解説します。
ショートカットキーは基本的なものだけ使う
使い慣れていない操作は余計なミスを招くだけ
「急がば回れ」で正確に
Excelのすばやい操作を追求するために、あらゆるショートカットキーを覚えようとする人がいます。しかし、冷静に考えてください。1日に1回やるかどうかの応用的な操作まで、ぎこちない手つきでショートカットすることに、何の意味があるのでしょうか?
Excelでもっとも重要なのは、正確な操作、正確な数値です。確実に習得していないショートカットキーの使用は、余計なミスを招きます。時短することも大事ですが、ミスの修正に時間がとられてしまっては本末転倒。「急がば回れ」の精神で、指がスムーズに動かないショートカットキーは無理に使わないのが得策です。
Excelのショートカットキーは、次に列記する15個の基本操作をまず習得してください。
1. ファイルを上書き保存する
[Ctrl]+[S]
[command]/[control]+[S]
2. 操作を元に戻す
[Ctrl]+[Z]
[command]/[control]+[Z]
3. データを切り取る
[Ctrl]+[X]
[command]/[control]+[X]
4. データをコピーする
[Ctrl]+[C]
[command]/[control]+[C]
5. データを貼り付ける
[Ctrl]+[V]
[command]/[control]+[V]
6. 印刷プレビューを表示する
[Ctrl]+[P]
[command]/[control]+[P]
7. すべて選択する(アクティブセルが表内にある場合は表全体を選択)
[Ctrl]+[A]
[command]/[control]+[A]
8. フィルターを適用する/解除する
[Ctrl]+[Shift]+[L]
[control]+[Shift]+[L]
9. 検索する
[Ctrl]+[F]
[control]+[F]
10. 置換する
[Ctrl]+[H]
[control]+[H]
11. セルの書式設定を開く
[Ctrl]+[1]
[command]/[control]+[1]
※テンキーは使用不可
12. ファイルを開く
[Ctrl]+[O]
[command]+[O]
13. ファイルを閉じる
[Ctrl]+[W]
[command]/[control]+[W]
14. 前後のワークシートに切り替える
[Ctrl]+[PageUp]/[PageDown]
[option]+[←]/[→]
15. セルA1(ホームポジション)に戻す
[Ctrl]+[Home]
[control]+[fn]+[←]
[Alt]キーを使う特別なショートカットもある
ただし、コンサルティングを本業としている人は別です。あらゆるショートカットキーの習得を目指してください。
コンサルティングファームには、新人にマウスを使わせない風習があります。プロのコンサルタントの役割は、クライアントの課題に対して最速で最適解を見つけること。商談やプレゼンでマウスをカチカチ操作していては、頼れるコンサルタントだと思ってもらえないから、という理由があるようです。
ここからはコンサルタント、またはコンサルタント志望のみなさんに向けて、特別なショートカットキーを2つ紹介します。それ以外の人は、読み飛ばしてもらっても構いません。
まず1つは、[Alt]キーを使ったWindowsのみの操作です。例として、以下の「東京」という文字列を、ショートカットキーだけで中央揃えに設定します。[Alt]キーを押し、リボンに並んでいる各タブにアルファベットが表示されたら、操作開始です。
[Alt]キーを押した直後の状態
[Alt]→[H]→[A]→[C]キーを押した状態
リボンのタブやボタンには、それぞれの機能を呼び出すためのキーが割り当てられられています。[Alt]キーを押したあとに該当するキーを順に押すことで、マウスに触らなくても、その機能を呼び出すことが可能です。
先ほど の2つの画面の操作では、[H]キーは[ホーム]タブ、[A][Ctrl]キーは[中央揃え]ボタンに該当していました。慣れてくると[Alt]→[H]→[A]→[C]と、呪文のように覚えられます。[Alt]キーを積極的に使うことで、習得する呪文の数も増えていくでしょう。
ただ、[Alt]キーばかり意識してしまうと、[Ctrl]キーと組み合わせたショートカットキーがあるにもかかわらず、ムダに[Alt]キーから操作して恥をかいてしまうこともあります。リボンのボタンにマウスポインターを合わせると、通常のショートカットキーがある場合は表示されるので、その都度確認してください。
オートフィルもショートカットキーで
もう1つの特別なショートカットキーは、数式などをコピーするときに使うオートフィルの操作です。便利なのですが、そのまま使うと書式もまとめてコピーしてしまう弱点があり、基本的なショートカットキーからは除きました。
以下の例を見てください。セルE3に数式が入力されており、これをセルE6までコピーしたいという状況です。
オートフィルしたい範囲を選択した状態
[Ctrl]+[Delete]キーを押した状態①
意図通りに数式をコピーできました。しかし、セルに背景色などの書式が設定されていると、事情が変わってきます。
フィルハンドルをマウスでドラッグした場合(ルール 09を参照)とは異なり、[Ctrl]+[Delete]キーではオートフィルオプションが表示されません。よって、書式も一緒にコピーされてしまい、結局使えない操作となってしまいます。
[Ctrl]+[Delete]キーを押した状態②
そこで、次のショートカットキーもセットで覚えましょう。セル範囲を選択したあと、[F2]キーを押してセルを編集モード(カーソルがある状態)にします。
続いて[Ctrl]+[Enter]キー(Macでは[command]/[control]+[Enter]キー)を押すと、書式はコピーされず、数式や数値のみがコピーされます。
セルを編集モードにする
[Ctrl]+[Enter]キーを押した状態
単独のショートカットキーで完結しないのが難点ですが、オートフィルも頻繁に行う操作ではあるので、完全に習得すれば、Excelの作業スピードが格段に上がるでしょう。コンサルタントのみなさんは、ぜひマスターしてください。
以上、特別なショートカットキーを紹介しましたが、あくまでこの2つの操作はコンサルタント向けのものです。操作の速さをアピールする必要のない職種であれば、本節の冒頭で挙げた基本的なショートカットキーをまず覚えてください。
- ショートカットキーは基本操作だけ習得すればOK
- 一般的な職種の場合、それだけで十分に時短できる
- 操作の速さが重視される職種では、全習得が理想