アップグレード後は環境の整備が必要
Windows 10は従来のWindowsに比べ、アップグレードインストールで多くの設定を引き継げるように設計されています。このため、Windows 7やWindows 8.1からのアップグレード後、すぐにWindows 10を使い始めることができます。
ただし、確認や設定がまったく必要ないかというと、そうでもありません。大切なファイルやメールなどのデータ、お気に入りなどの設定がアップグレードできちんと引き継がれているか、最初に確認しておかないと、そのまま使い続けるのは不安です。
また、Windows 10ならではの設定も必要になります。たとえば、Windows 7からアップグレードした場合、ローカルアカウントからMicrosoftアカウントに切り替えないと、ストアからのアプリのダウンロードなど、Windows 10ならではの機能が使えません。
最低限、やっておきたい確認・設定のポイントは以下の10項目です。それぞれの記事を参考に、使いやすいWindows 10環境を整えましょう。
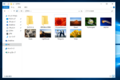 Windows 10で以前のデータ、アプリ、設定、周辺機器が使えるかどうかを確認する
Windows 10で以前のデータ、アプリ、設定、周辺機器が使えるかどうかを確認する
Windows 7やWindows 8.1からアップデートを実行し、Windows 10が起動したら、まずは「アップグレードが正しく行われたか」を確認します。データ、アプリ、設定、周辺機器の移行状況をチェックしましょう。
Windows 10では、Windows 8.1/7とは異なる新しい設定画面が用意されました。ただし、以前のWindowsと同様の[コントロールパネル]も残されています。これらの開き方を確認しましょう。
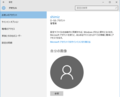 Windows 10のローカルアカウントをMicrosoftアカウントに切り替える
Windows 10のローカルアカウントをMicrosoftアカウントに切り替える
Windows 7からWindows 10へアップグレードすると、ユーザーアカウントが「ローカルアカウント」として移行します。OneDriveやWindowsアプリが使えるように、「Microsoftアカウント」に切り替えておきましょう。
オンラインストレージ「OneDrive」をWindows 10で使えるように設定しましょう。OneDriveはOSの機能として統合されており、パソコンとOneDriveにあるファイルやフォルダーがまったく同じ状態で同期されます。
 Windows 10の[メール]アプリにアカウントを追加する
Windows 10の[メール]アプリにアカウントを追加する
パソコンを使い始めるときには、メールの設定は欠かせません。Windows 10に標準搭載される[メール]アプリでは、Outlook.comやHotmailだけでなく、GmailやiCloud、Exchange、POP3やIMAP方式のメールもやりとりできます。
Windows 10には新しいアプリがいくつか追加されていますが、それによって、以前の環境で設定されていたファイルの関連付けが変更されている場合があります。エクスプローラー、または[既定のアプリ]画面から変更しましょう。
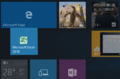 Windows 10のスタートメニューにアプリのタイルを追加する
Windows 10のスタートメニューにアプリのタイルを追加する
Windows 7とWindows 8/8.1を融合させた、新しいスタートメニューを備えているWindows 10。よく使うアプリはタイルとして追加(ピン留め)することで、すぐに起動できるようにできます。
新しいパソコンやOSを使い始めると、デスクトップの背景などを自分好みのものに変更したくなりますよね。Windows 10の壁紙とロック画面を変更する方法を見てみましょう。
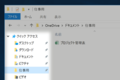 Windows 10の[クイックアクセス]にフォルダーを登録する
Windows 10の[クイックアクセス]にフォルダーを登録する
Windows 10では、エクスプローラーの左側に表示される[クイックアクセス]から、よく表示するフォルダーに簡単にアクセスできます。任意のフォルダーを追加することも可能です。
 Windows 10でDVDの再生環境を用意する - Windows DVD プレイヤーのインストール方法と使い方
Windows 10でDVDの再生環境を用意する - Windows DVD プレイヤーのインストール方法と使い方
Windows 10はWindows 8/8.1と同様に、標準ではDVDビデオを再生できません。パソコンでDVDを視聴したい場合は、純正アプリの「Windows DVD プレイヤー」や無料アプリをインストールして、MPEG2の再生環境を整えましょう。


 Windows 10の設定とコントロールパネルの起動方法
Windows 10の設定とコントロールパネルの起動方法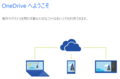 Windows 10でOneDriveの同期設定をする
Windows 10でOneDriveの同期設定をする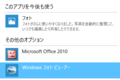 Windows 10でファイルとアプリの関連付けを変更する
Windows 10でファイルとアプリの関連付けを変更する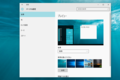 Windows 10の壁紙やロック画面をカスタマイズする
Windows 10の壁紙やロック画面をカスタマイズする

