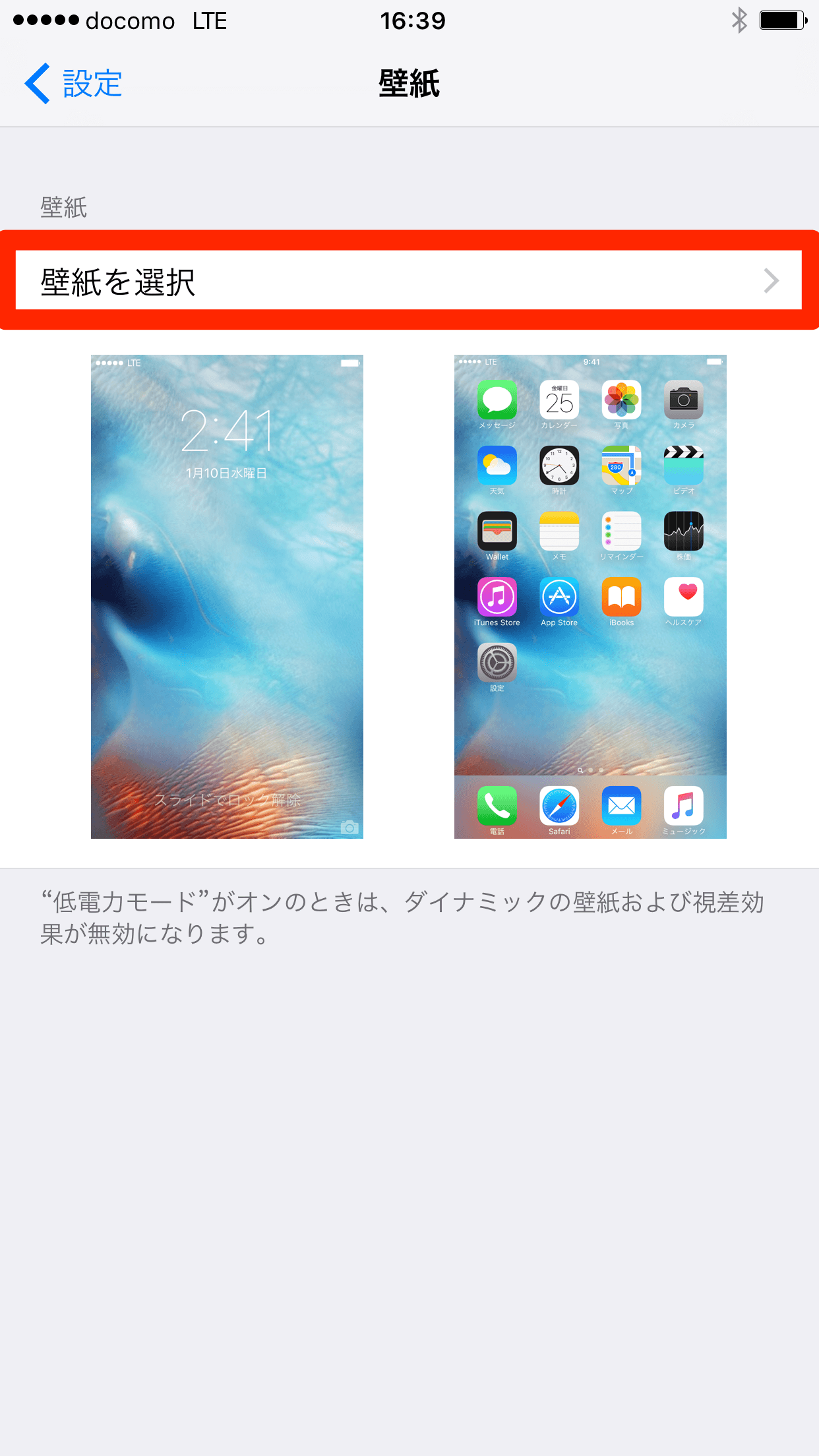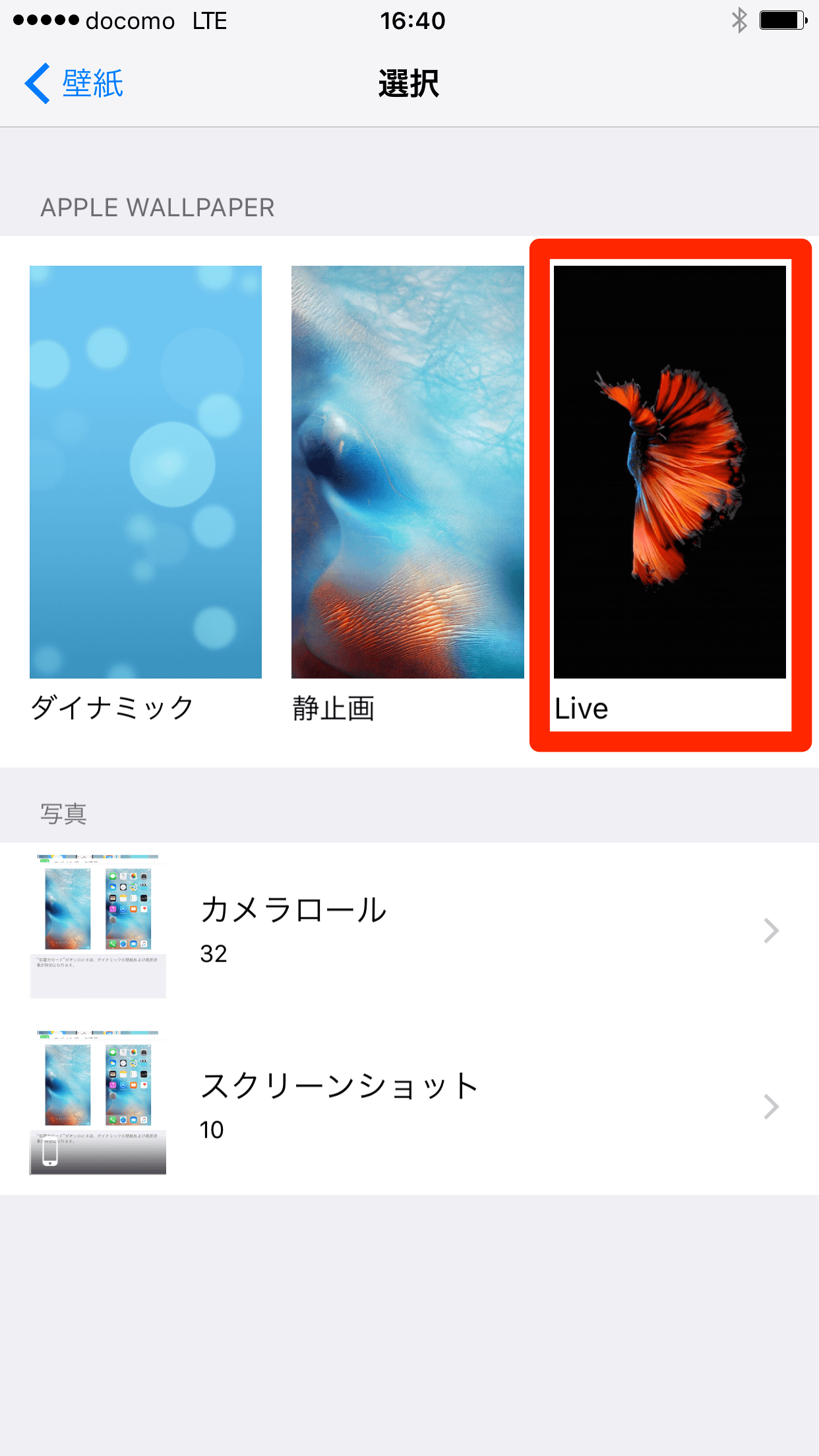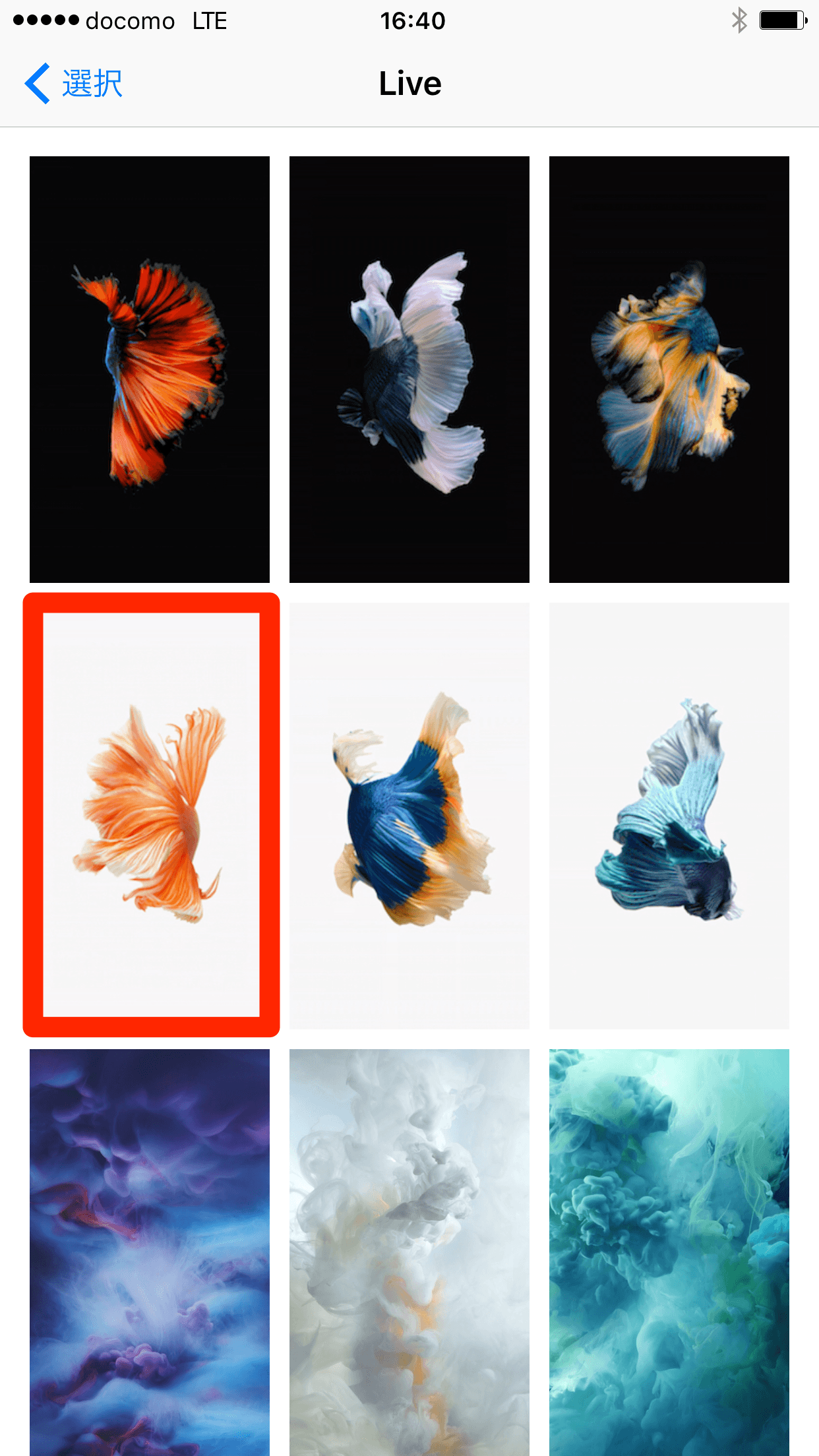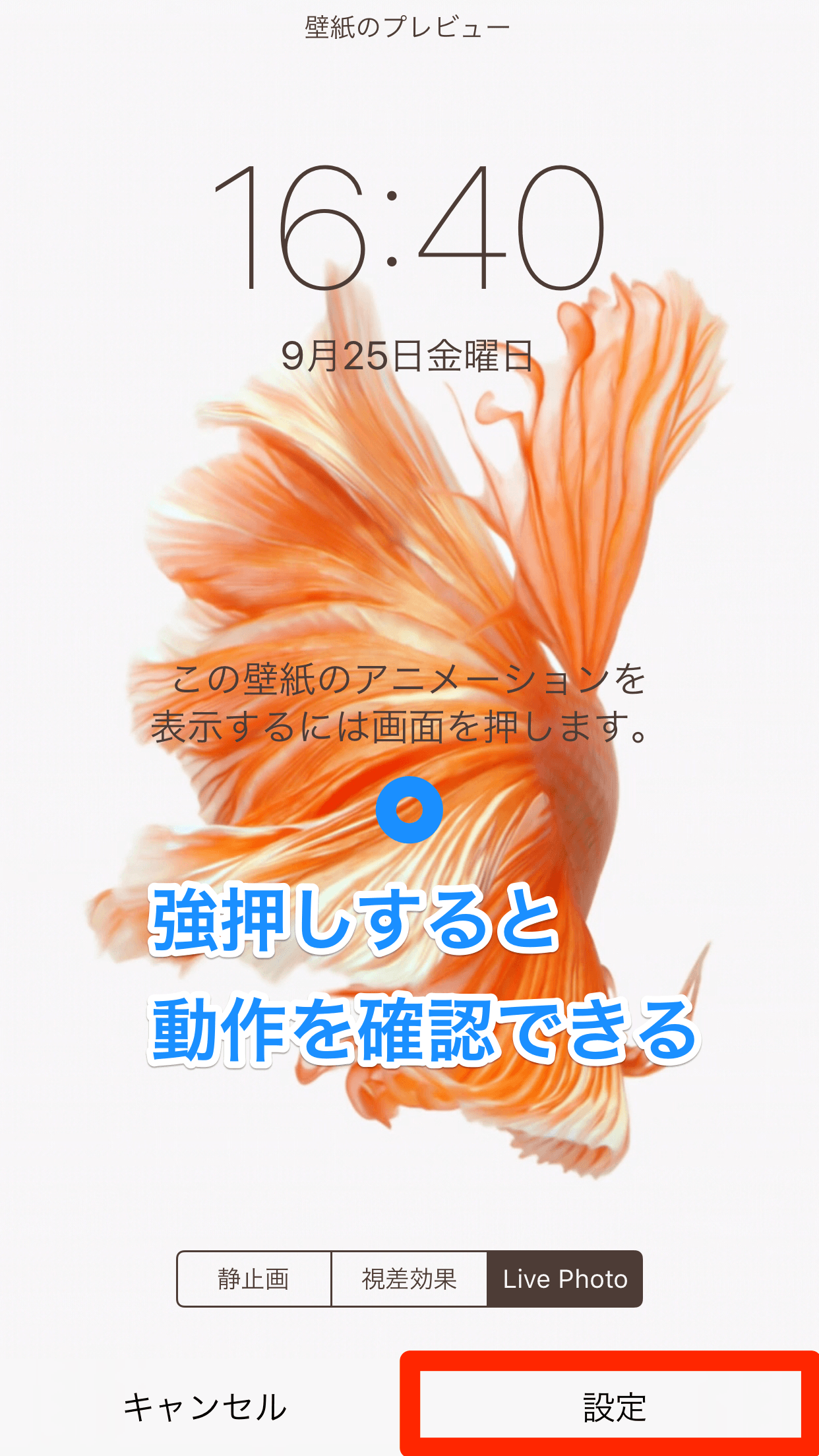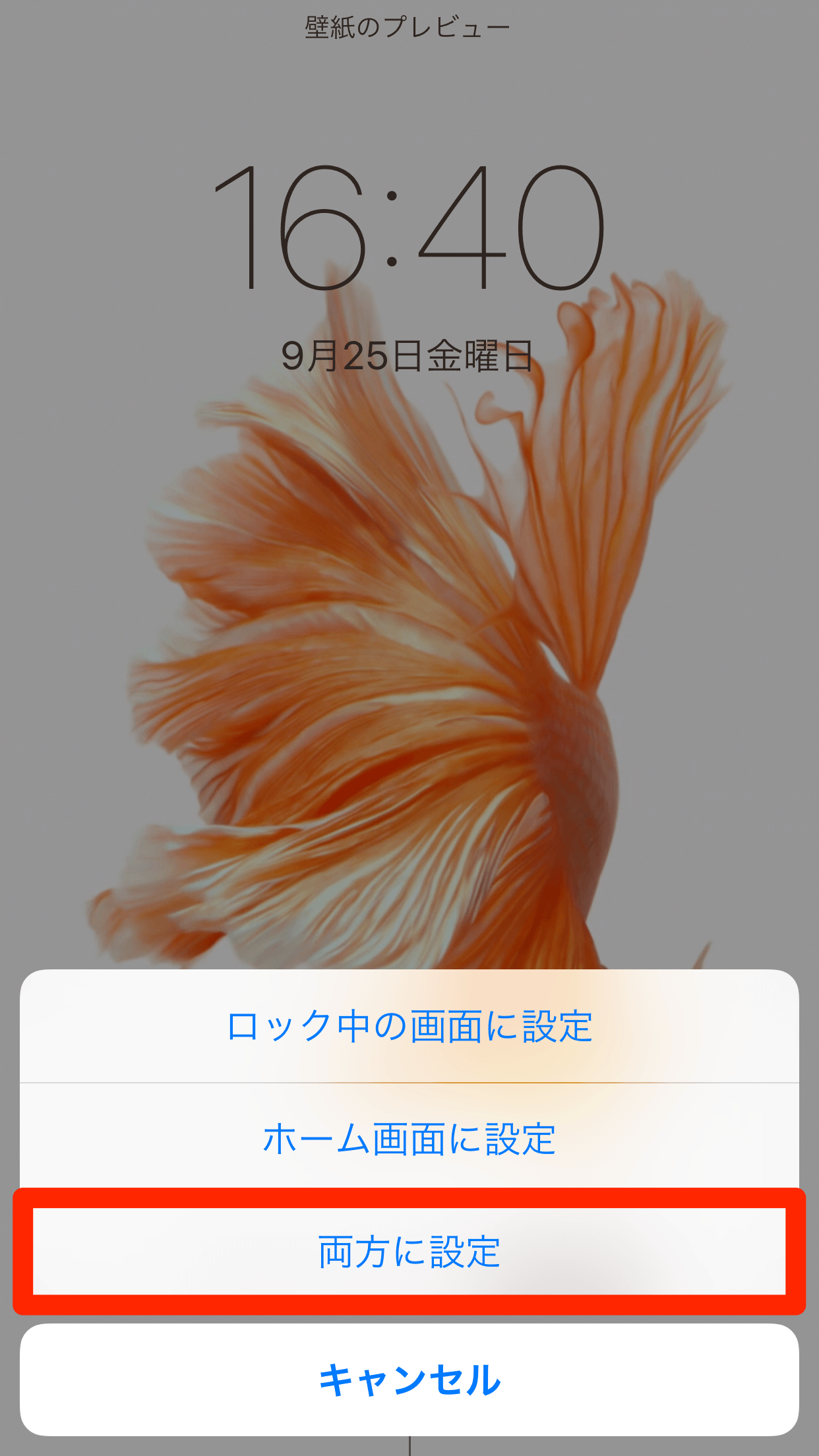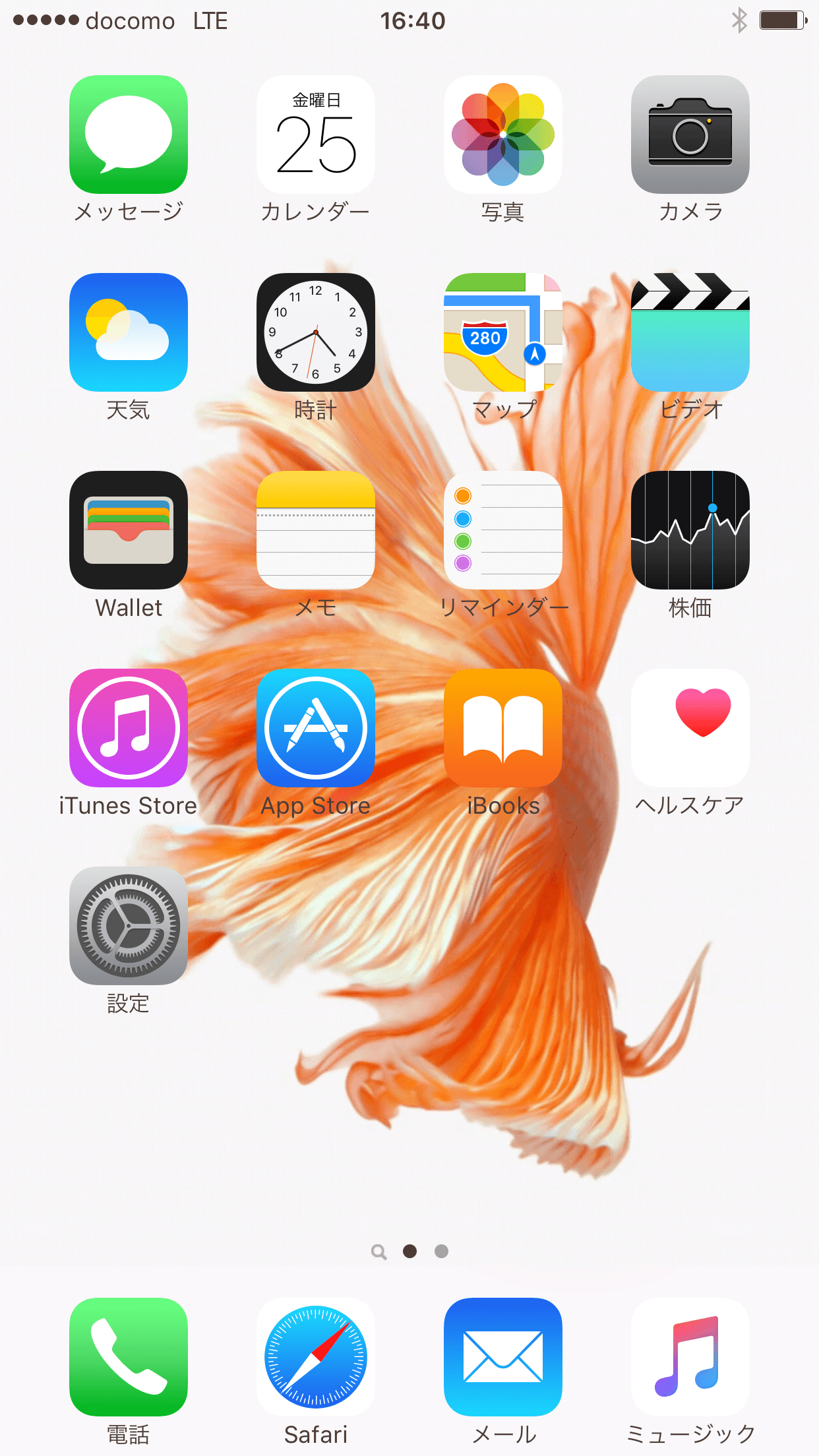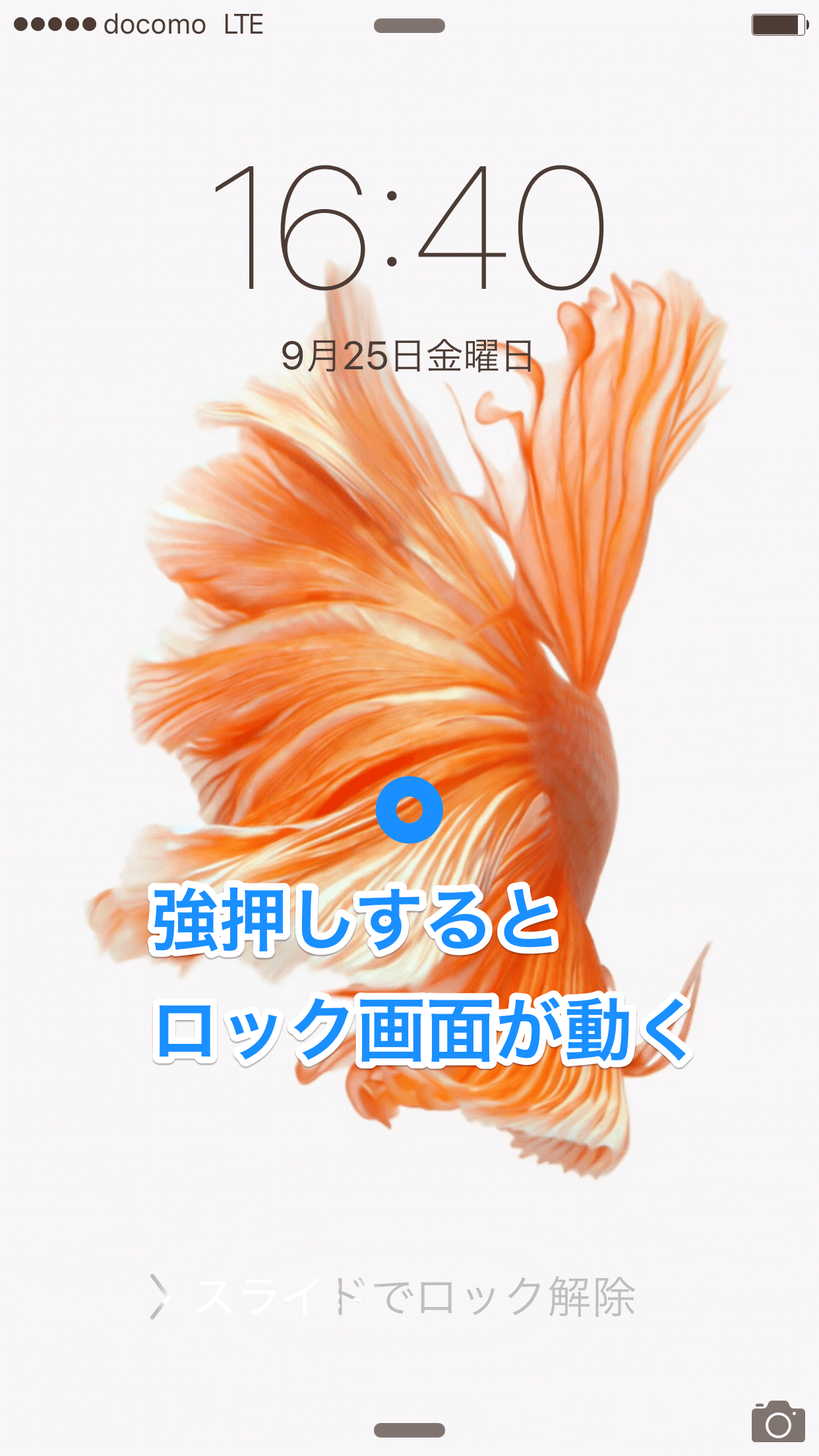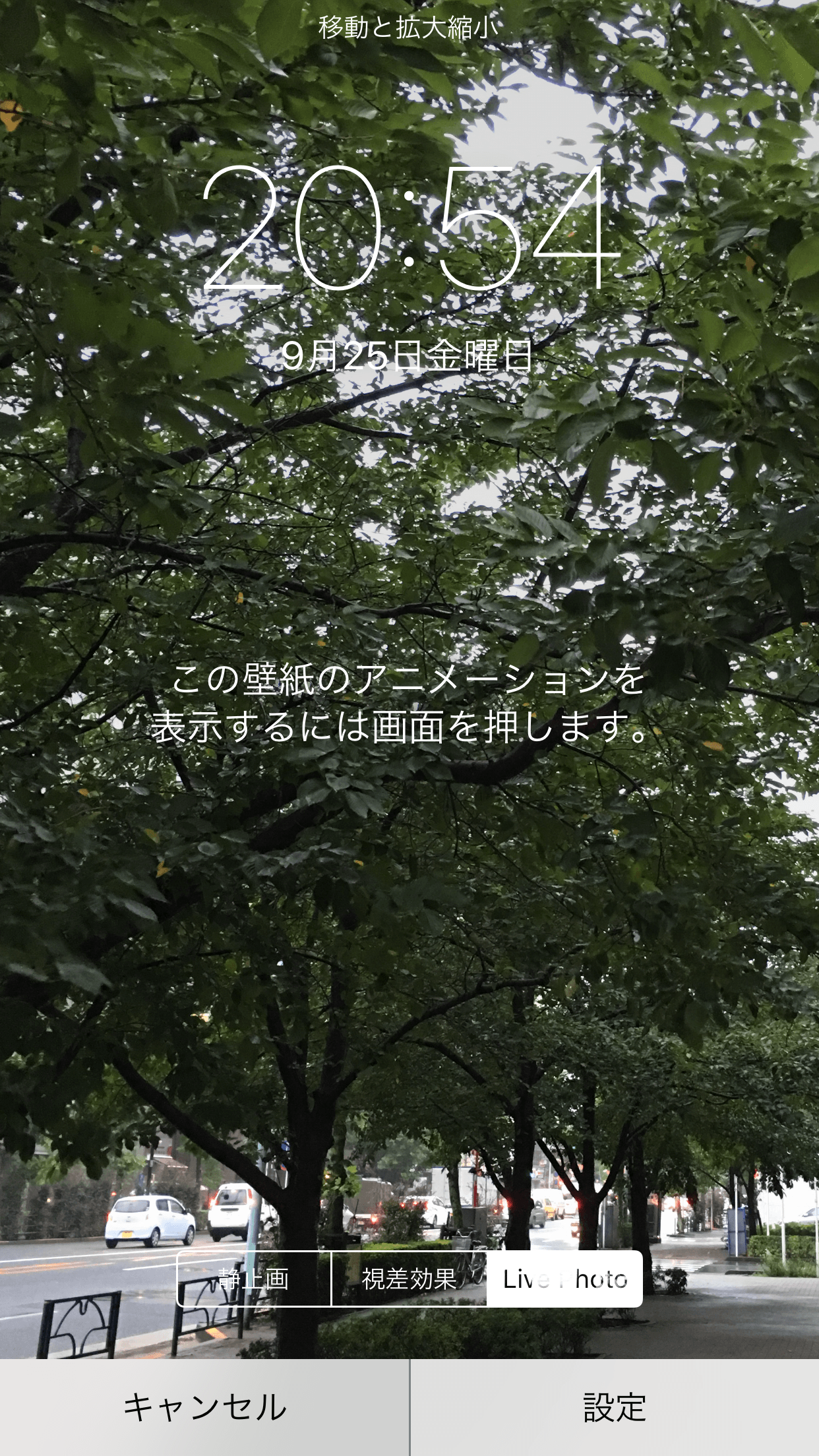画面を「強押し」でロック画面が動く!
新しいiPhoneやiOSでは、壁紙の変化も楽しい要素ですよね。標準で用意される美麗な壁紙が入れ替わり、それらをロック画面やホーム画面に設定することで、「新しくなった!」という印象を強く感じられるようになります。
この標準の壁紙に、iPhone 6s / 6s Plusでは「Live」という新しい種類が加わりました。いわば「動く壁紙」で、タッチの圧力を感知する3D Touch、写真を撮った瞬間の動画を保存するLive Photosという2つの新機能を手軽に試せるようなものになっています。
実用性はあまりありませんが......この壁紙を使えるのはiPhone 6s / 6s Plusユーザーの特権です。以下を参考に設定してみましょう!
標準で用意されている「Live壁紙」は9種類。それらをロック画面に設定し、強押しで動かしているところを1本の動画にまとめました。
1[設定]アプリを起動する
ホーム画面で[設定]をタップします。
2[壁紙]画面を表示する
[壁紙]をタップします。
3壁紙の種類を表示する
[壁紙を選択]をタップします。
4壁紙の一覧を表示する
壁紙の種類から[Live]をタップします。これはiPhone 6s / 6s Plusだけに表示されます。
5壁紙を選択する
標準で用意されている9種類の壁紙が表示されます。好みのものをタップしましょう。
6壁紙のプレビューを確認する
壁紙のプレビューが表示されます。[Live Photo]が選択された状態で画面を「強押し」すると、壁紙(ここでは金魚の尾ひれ)が動く様子を確認できます。続いて[設定]をタップしましょう。
7壁紙を設定する箇所を選択する
壁紙を設定する箇所を選択します。ここでは[両方に設定]をタップします。以上で壁紙の設定は完了です。
8壁紙の設定が完了した
ホームボタンを押してホーム画面に戻ると、壁紙が変わっています。ただし、Live壁紙はホーム画面では通常の壁紙と同じです。ロック/ロック解除ボタンを押して、ロック画面を表示しましょう。
9ロック画面の壁紙を確認する
ロック画面を強押しすると、壁紙が動きます。
HINT自分で撮影したLive Photosも設定できる
関連記事
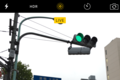 iPhone 6sの新機能「Live Photos」で動画付きの写真を撮る
iPhone 6sの新機能「Live Photos」で動画付きの写真を撮る
「Live Photos」とは、写真を撮影した前後のシーンの動画を保存するiPhone 6s / 6s Plusの新機能です。同じくiPhone 6sの新機能である「強押し」の操作によって、動きのある写真として楽しめます。
関連まとめ記事
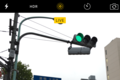 iPhone 6sの新機能「Live Photos」で動画付きの写真を撮る
iPhone 6sの新機能「Live Photos」で動画付きの写真を撮る
「Live Photos」とは、写真を撮影した前後のシーンの動画を保存するiPhone 6s / 6s Plusの新機能です。同じくiPhone 6sの新機能である「強押し」の操作によって、動きのある写真として楽しめます。


![[設定]アプリを起動する](https://dekiru.net/upload_docs/img/ios9_settings.png)
![[壁紙]画面を表示する](https://dekiru.net/upload_docs/img/20150925_o0201.png)