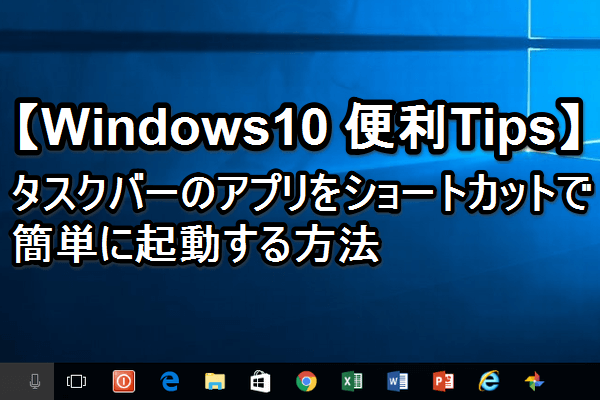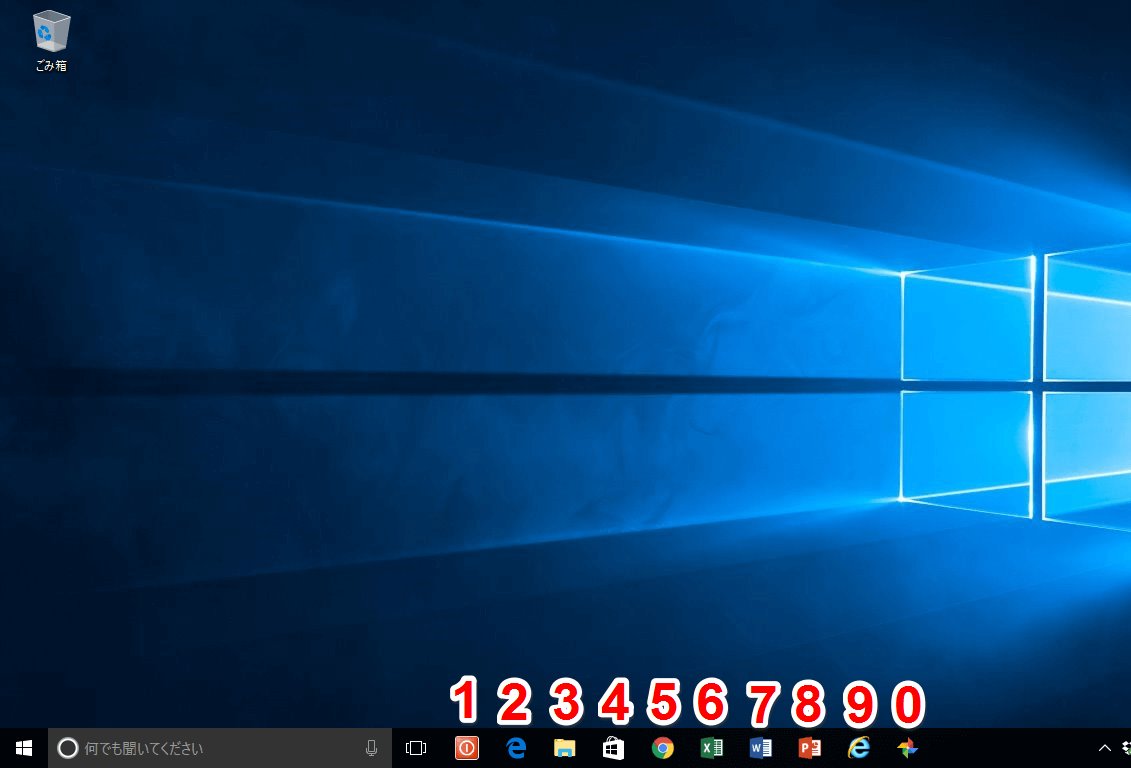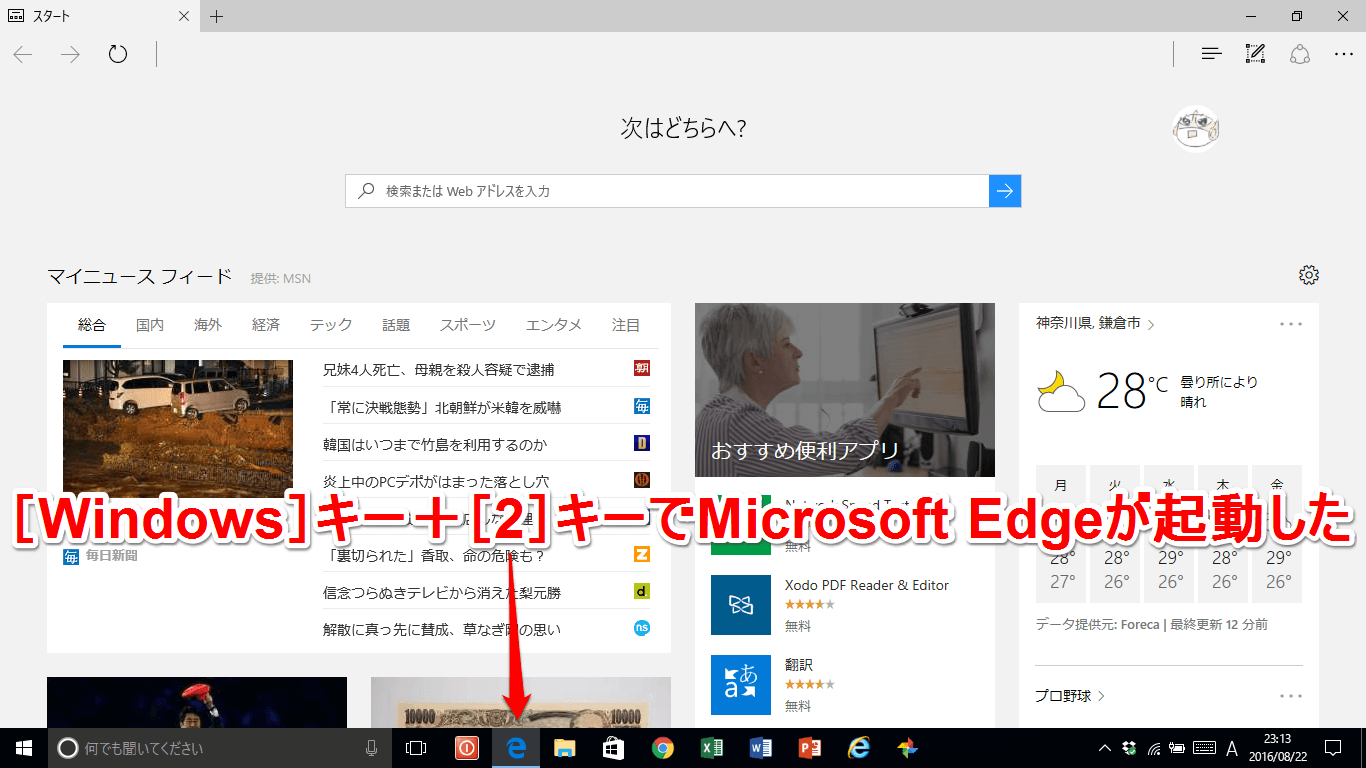タスクバー上のアプリを瞬間起動!
Windows 10では、よく使うアプリをタスクバーに「ピン留め」しておくことができます。今回は、Windows 10のタスクバーにピン留めされたアプリをショートカットキーで簡単に起動する方法を紹介します。仕事などでアプリを頻繁に起動する人にとっては作業の効率化にもつながる便利なTipsなので、ぜひこの機に覚えておいてください。
タスクバーにピン留めしたアプリには、左から順番に1から0の番号が割り当てられています(9の次が0で合計10個)。タスクバー上のアプリをショートカットキーで起動するときは[Windows]キーと、この割り当てられた番号のキーを同時に押すだけです。
1ショートカットキーでピン留めしたアプリを起動する
Windows 10のタスクバーにピン留めされたアプリをショートカットキーで起動してみましょう。タスクバーにピン留めされたアプリは、左から1~9、そして0の10個の番号が割り当てられています。ここでは「2」に割り当てられているMicrosoft Edgeを起動してみます。[Windows]キーと[2」キーを同時に押しましょう。
2ショートカットキーでアプリを起動できた
Microsoft Edgeが起動しました。マウスを使ってアイコンをクリックするより操作もはるかにスピーディーでした。
ちなみに上の画面では、「1」に「電源オフ」(シャットダウン)アイコンがピン留めされています。こうしておけば[Windows]キーと[1]キーを押すだけでパソコンをシャットダウンできるようになります。
なお、タスクバーにピン留めされているアプリのアイコンを左右にドラッグして並び順を変更すると、つど新たな並び順で番号が割り当て直されます。
関連記事
 【裏ワザ】Windows10に隠されたGodMode(神の方法)の使い方
【裏ワザ】Windows10に隠されたGodMode(神の方法)の使い方
Windows10には「GodMode」という隠し機能があります。GodModeすなわち「神の方法」とは、いったいどのような機能なのでしょうか?
 【裏技まとめ】Windows 10の電源管理ショートカットの作り方「4選」
【裏技まとめ】Windows 10の電源管理ショートカットの作り方「4選」
Windows 10の電源プロパティーの様々な操作をショートカットアイコンにする方法をまとめました。この4つのショートカットをデスクトップに置いておけば、シャットダウンや再起動、ログオフやロックが見違えるほど簡単になります。
 【裏ワザ】Windows10のデスクトップに「再起動」ショートカットを作る方法
【裏ワザ】Windows10のデスクトップに「再起動」ショートカットを作る方法
今回のTipsは「パソコンを再起動するショートカット」の作り方です。デスクトップに置いておけば「PCの再起動ボタン」として便利に使えます。
 【裏ワザ】Windows10のデスクトップに「ロック」ショートカットを作る方法
【裏ワザ】Windows10のデスクトップに「ロック」ショートカットを作る方法
パソコンのデスクトップに「ロック」ショートカットを作ってみましょう。急に席を離れなくてはいけなくなった時などに、瞬時にパソコンにロックをかけられて非常に便利です。
 【裏ワザ】Windows10のデスクトップに「ログオフ」ショートカットを作る方法
【裏ワザ】Windows10のデスクトップに「ログオフ」ショートカットを作る方法
パソコンを他の人と共有している場合、自分の作業が終わったらWindowsから「ログオフ」することを忘れてはいけません。「ログオフ」ショートカットをデスクトップに置いておけば、ログオフの操作がぐっと簡単になって便利です。