思い出を手軽に動画として残せる!
iOS 10では、[写真]アプリに「メモリー」という新機能が追加されました。iPhoneで撮影した写真・ビデオを自動的にまとめて、家族や友達との思い出を整理してくれます。
特におもしろいのが、複数の写真・ビデオから1本のムービーが作成される点。面倒な動画編集をせず、BGM付きの美しいスライドショーに仕上げてくれるのはなかなか爽快で、気に入らない写真があっても簡単な操作で入れ替えられます。
[写真]アプリにはほかにも、被写体の人物や風景、物などをキーワードにして写真を検索できる機能が追加されているなど、競合する「Googleフォト」を強く意識したアップデートとなっています。ここではメモリーのムービーを再生・編集し、通常のビデオとして書き出す(保存する)までの操作を解説します。
メモリーのムービーを通常のビデオとして書き出す
1メモリーを表示する
[写真]を起動して[メモリー]をタップします。ある程度の写真・ビデオがカメラロールに保存されていれば、いくつかのメモリーが表示されているはずです。見たいメモリーをタップしましょう。
2メモリーのムービーを再生する
メモリーを開くと、自動的に作成されたムービー、メモリーに含まれる写真・ビデオ、写っている人物(ピープル)、撮影地の地図、関連するメモリーが表示されます。ムービーをタップしましょう。
3ムービーの編集画面を表示する
しばらくするとムービーが再生されます。ムービーにはいくつかのテーマが用意されており、切り替えるとタイトルのフォントやBGMが変化します。ここではタイトルや使用する写真・ビデオを変更するため、右下にある編集アイコンをタップします。
4タイトルや写真・ビデオを変更する
ムービーの編集画面が表示されました。[タイトル]や[写真とビデオ]をタップして変更すれば、ムービーに反映されます。最後に右上にある[完了]をタップします。
5ムービーを通常のビデオとして書き出す
ムービーのタイトルなどが変更されました。タイトルは日本語だと変化に乏しいのですが、英語にするとテーマごとの違いを楽しめます。ムービーを通常のビデオとして保存するため、左下にある共有アイコンをタップしましょう。
共有画面で[ビデオを保存]をタップします。
書き出しが開始されるので、しばらく待ちましょう。
6書き出したビデオを確認する
書き出しが完了すると、[写真]の[アルバム]→[ビデオ]または[カメラロール]で再生できます。

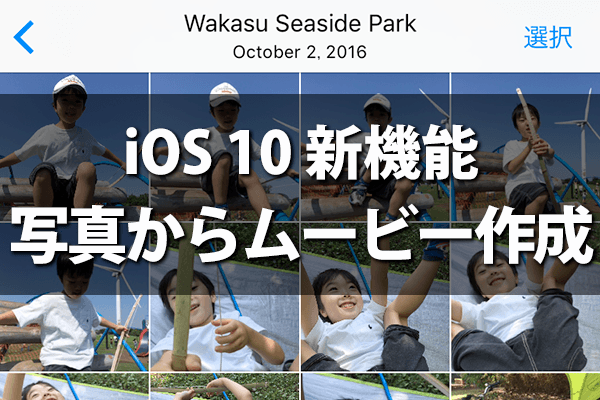
![iOS 10:[写真]アプリの「メモリー」機能でムービーを作成](https://dekiru.net/upload_docs/img/20161013_o0101.png)
![iOS 10:[写真]アプリの「メモリー」機能でムービーを作成](https://dekiru.net/upload_docs/img/20161013_o0102.png)
![iOS 10:[写真]アプリの「メモリー」機能でムービーを作成](https://dekiru.net/upload_docs/img/20161013_o0103.png)
![iOS 10:[写真]アプリの「メモリー」機能でムービーを作成](https://dekiru.net/upload_docs/img/20161013_o0104.png)
![iOS 10:[写真]アプリの「メモリー」機能でムービーを作成](https://dekiru.net/upload_docs/img/20161013_o0105.png)
![iOS 10:[写真]アプリの「メモリー」機能でムービーを作成](https://dekiru.net/upload_docs/img/20161013_o0106.png)
![iOS 10:[写真]アプリの「メモリー」機能でムービーを作成](https://dekiru.net/upload_docs/img/20161013_o0107.png)
![iOS 10:[写真]アプリの「メモリー」機能でムービーを作成](https://dekiru.net/upload_docs/img/20161013_o0108.png)


