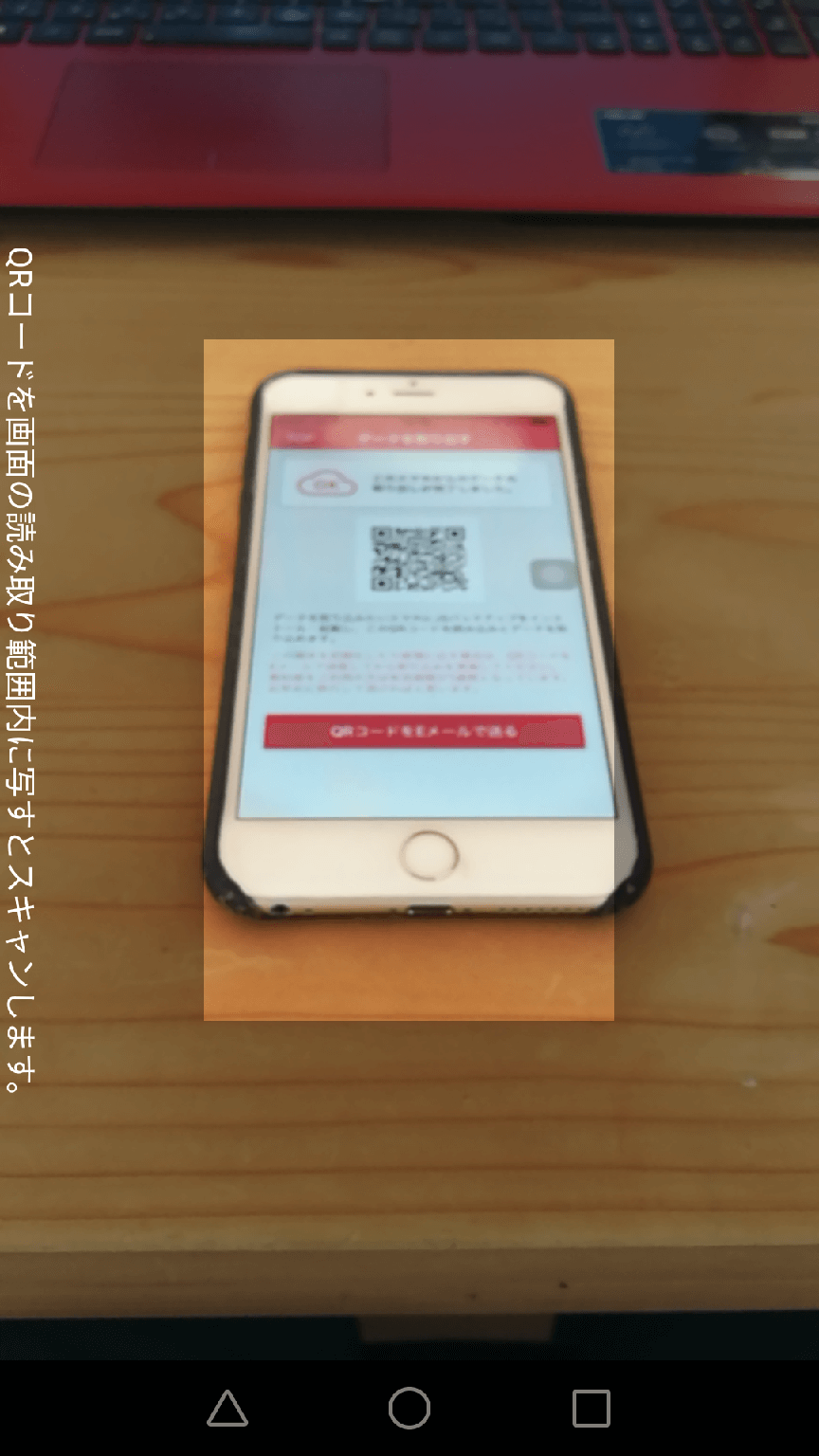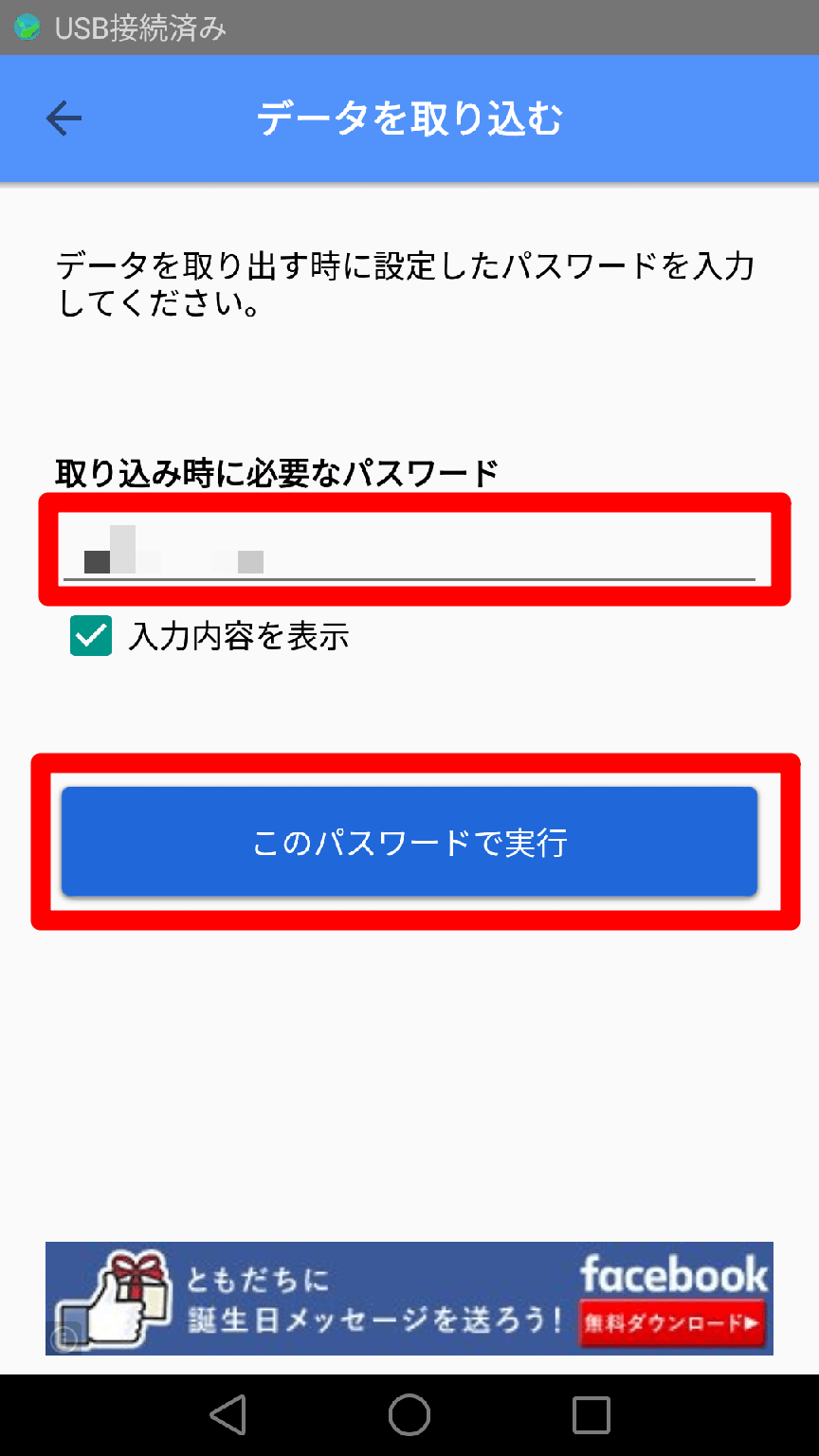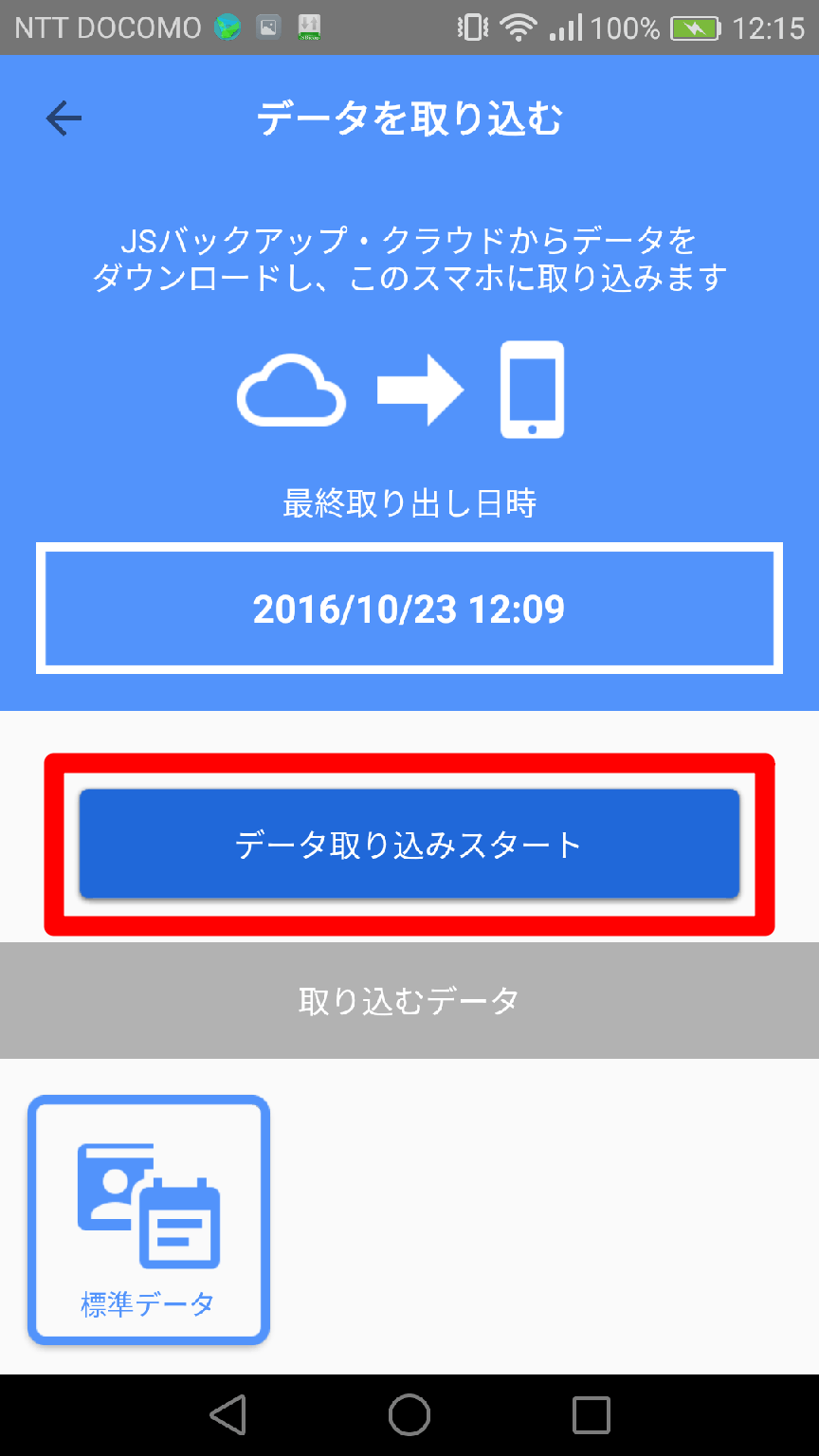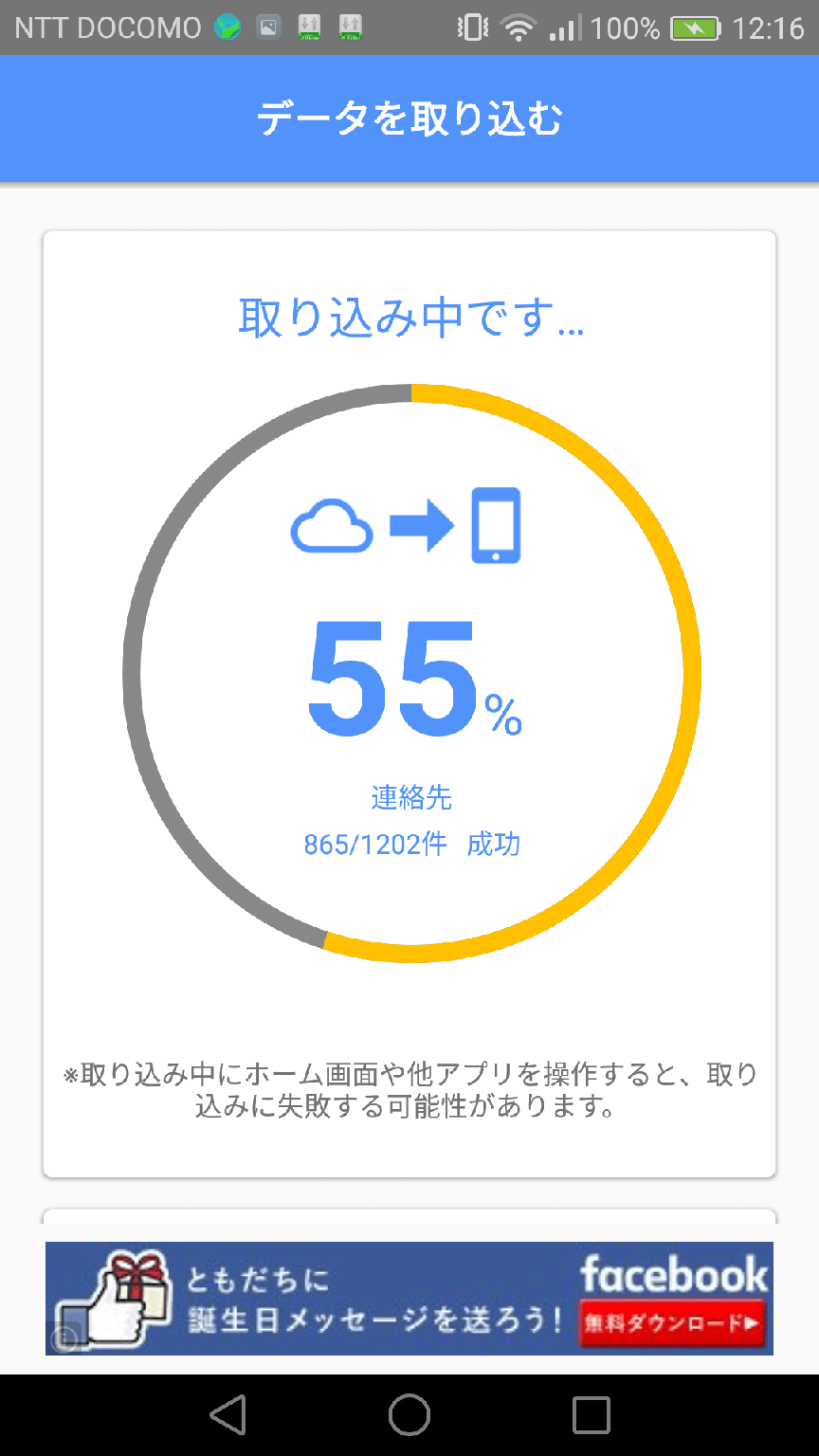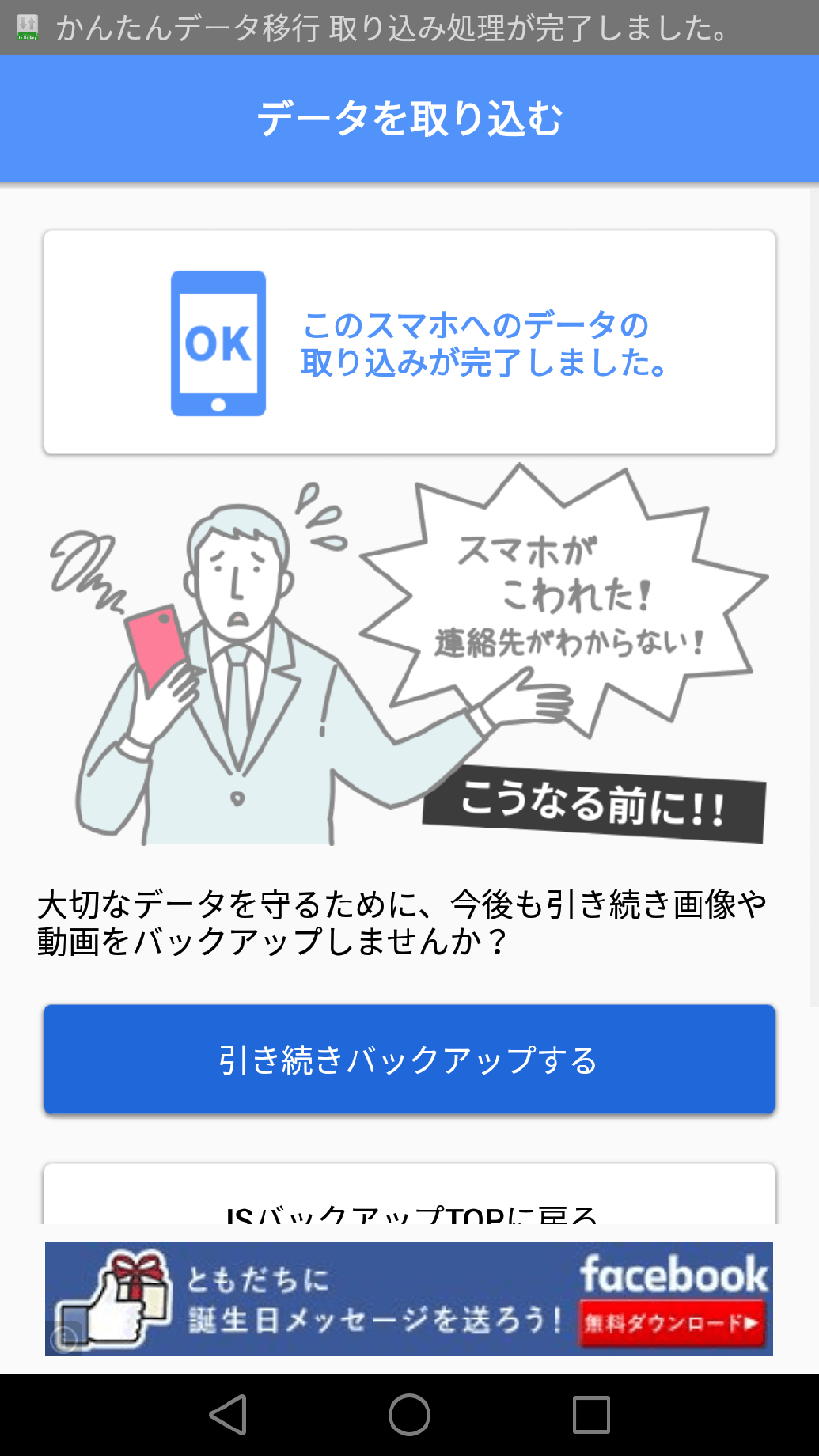機種変更時の連絡先移行はアプリを使えば簡単!
スマートフォンを機種変更したら、まずはやっておきたいのが「連絡先」(住所録・アドレス帳)の移行です。とくに最近は、「通信会社の"2年縛り"の更新期間になった」「通信量が安くなる格安SIMに切り替えた」などの理由をきっかけに、スマートフォンを買い替えた人も少なくないと思います。今回は、iPhoneからAndroidスマートフォンに「連絡先」を移行する手順を解説します。
なお、連絡先をGoogleアカウント(Gmailの連絡先)で管理している人はデータの移行は必要ありません。新しい端末に自分のGoogleアカウントを設定すれば、それまでの連絡先をそのまま使えます。今回は、iPhoneの[連絡先]アプリに保存されている住所録(アドレス)のデータをAndroidスマートフォンに移行する方法を紹介します。
本手順では、データの移行に「JSバックアップ」というアプリを使用します(無料)。移行元のiPhoneと、移行先のAndrodiスマホの両方にJSバックアップをインストールした上で、以下の手順を進めていきましょう。
 JSバックアップ iPhone(App Store)/Android(Google Play)
JSバックアップ iPhone(App Store)/Android(Google Play)
iPhoneで連絡先をバックアップする方法
1JSバックアップを起動する(iPhone)
[JS Backup]アイコンをタップしてJSバックアップを起動します。
2JSバックアップが起動した(iPhone)
JSバックアップが起動し、利用規約の確認画面が表示されます。[利用規約を読んで同意する(必須)]をタップしてチェックマークを付け、[同意する]ボタンをタップします。
3[アクセス許可依頼]画面が表示された(iPhone)
[アクセス許可依頼]画面が表示されました。[とじる]ボタンをタップして先に進みましょう。
["JS Backup"が連絡先へのアクセスを求めています]画面が表示されました。これは、データをバックアップするに際して、JSバックアップがiPhoneの連絡先にある情報にアクセスできるようにする許可を与える画面です。[OK]をタップしてiPhoneの連絡先のデータをJSバックアップでバックアップできるようにしましょう。
4「かんたんデータ移行」を始める(iPhone)
JSバックアップのメニュー画面が表示されるので、[かんたんデータ移行]ボタンをタップします。
5データの取り出しを始める(iPhone)
[かんたんデータ移行]画面が表示されたら[移行元スマホからデータを取り出す]ボタンをタップします。
[データを取り出す]画面が表示されました。今回は無料プランでバックアップを行うので[無料プラン(標準データのみ)]ボタンをタップします。なお、JSバックアップは有料プランを使えば連絡先やカレンダーだけでなく、写真や動画などもバックアップできるようになります。
6パスワードを設定する(iPhone)
続けてパスワードの設定画面が表示されます。パスワードを設定して[データ取り出しスタート]ボタンをタップしましょう。
7データのバックアップが始まった(iPhone)
データのバックアップが始まり、画面に[データを取り出し中です...]と表示されます。進捗率もパーセント表示されるので、終了するまでしばらく待ちます。
8データのバックアップが完了した(iPhone)
バックアップが完了し、[このスマホからのデータの取り出しが完了しました。]と表示され、QRコードが表示されます。
これでデータの移行元であるiPhone側での作業は完了です。続けて、データの移行先であるAndroidスマートフォンで操作を行います。
バックアップしたデータをAndroidに取り込む方法
9JSバックアップを起動する(Android)
データの移行先になるAndroidスマートフォンで[JSバックアップ]アイコンをタップしてJSバックアップを起動します。
10JSバックアップが起動した(Android)
JSバックアップを初めて起動した時は、利用規約の確認画面が表示されます。[利用規約を読んで同意する(必須)]をタップしてチェックマークを付け、[同意する]ボタンをタップします。
[品質向上のお願い]画面が表示されたら[OK]ボタンをタップしましょう。この画面では再起動を勧められますが、編集部の検証では再起動しなくても上手くいきました。ただ、確実性を求める場合は画面の勧めに従ってAndroidスマートホンを再起動するといいでしょう。
11[アクセス許可依頼]画面が表示された(Android)
[アクセス許可依頼]画面が表示されたら、[とじる]ボタンをタップして先に進みます。
[JSバックアップにカメラに直接アクセスして写真またはビデオを撮影することを許可しますか?]画面が表示されます。[許可]ボタンをタップしましょう。
12「かんたんデータ移行」を選択する(Android)
JSバックアップのメニュー画面が表示されます。[かんたんデータ移行]ボタンをタップしましょう。
[バッテリー最適化を無視しますか?]画面が表示されたら[はい]をクリックします。
13データの取り込みを開始する(Android)
[かんたんデータ移行]画面が表示されたら[移行先スマホへデータを取り込む]ボタンをタップします。
[データを取り込む]画面が表示されたら、[QRコード読み取り]ボタンをタップしましょう。
14AndroidスマホのカメラでQRコードを読み取る(Android)
カメラが起動するので、データ移行元のiPhoneに表示したQRコードを読み取ります。
カメラがQRコードを認識すると、パスワードの入力画面が表示されます。移行元のiPhoneで設定したパスワードを入力して[このパスワードで実行]ボタンをタップしましょう。
15データを取り込む(Android)
データをバックアップした日時が表示されます。[データ取り込みスタート]ボタンをタップすると、iPhoneでバックアップしたデータのAndroid端末への取り込みが始まります。
データの取り込みが始まりました。進捗率も表示されるので、終了するまでしばらく待ちましょう。
16データの取り込みが完了した(Android)
データの取り込みが完了し、[このスマホへのデータの取り込みが完了しました。]と表示されます。バックアップしたデータの取り込みはこれで完了です。
以上で連絡先データの移行は完了です。念のため、移行先のAndroidスマホで[連絡先]アプリを起動して、正しく移行できているか確認しておきましょう。なお、この記事ではiPhoneからAndroidへの移行方法を解説しましたが、AndroidからiPhoneへの移行方法もほぼ同じ手順で行えます。




![iPhone版[JSバックアップ]アイコン](https://dekiru.net/upload_docs/img/20161024_f0101.png)
![iPhone版JSバックアップの[JSバックアップの利用について]画面](https://dekiru.net/upload_docs/img/20161024_f0102.png)
![iPhone版JSバックアップの[アクセス許可依頼]画面](https://dekiru.net/upload_docs/img/20161024_f0103.png)
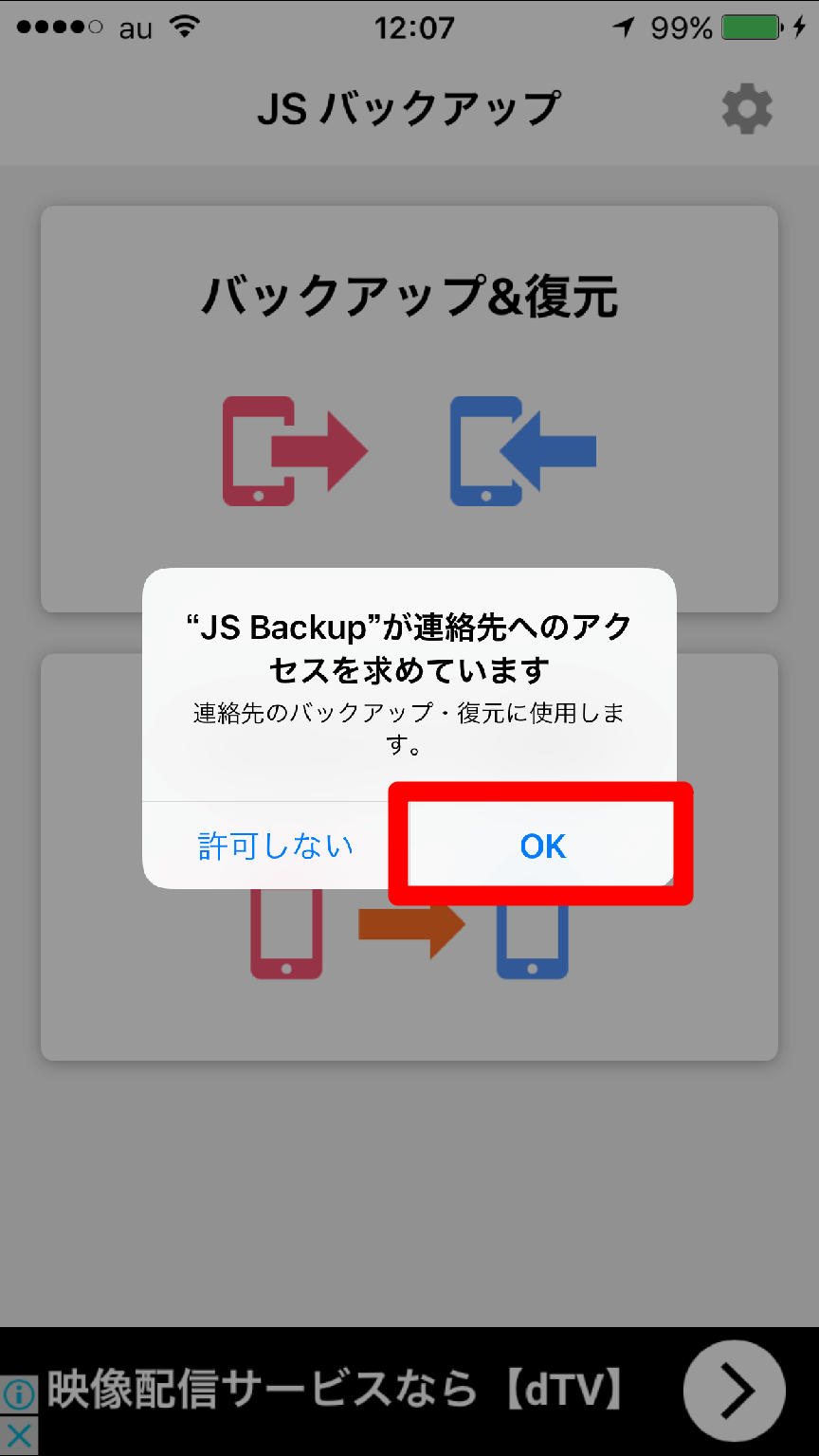
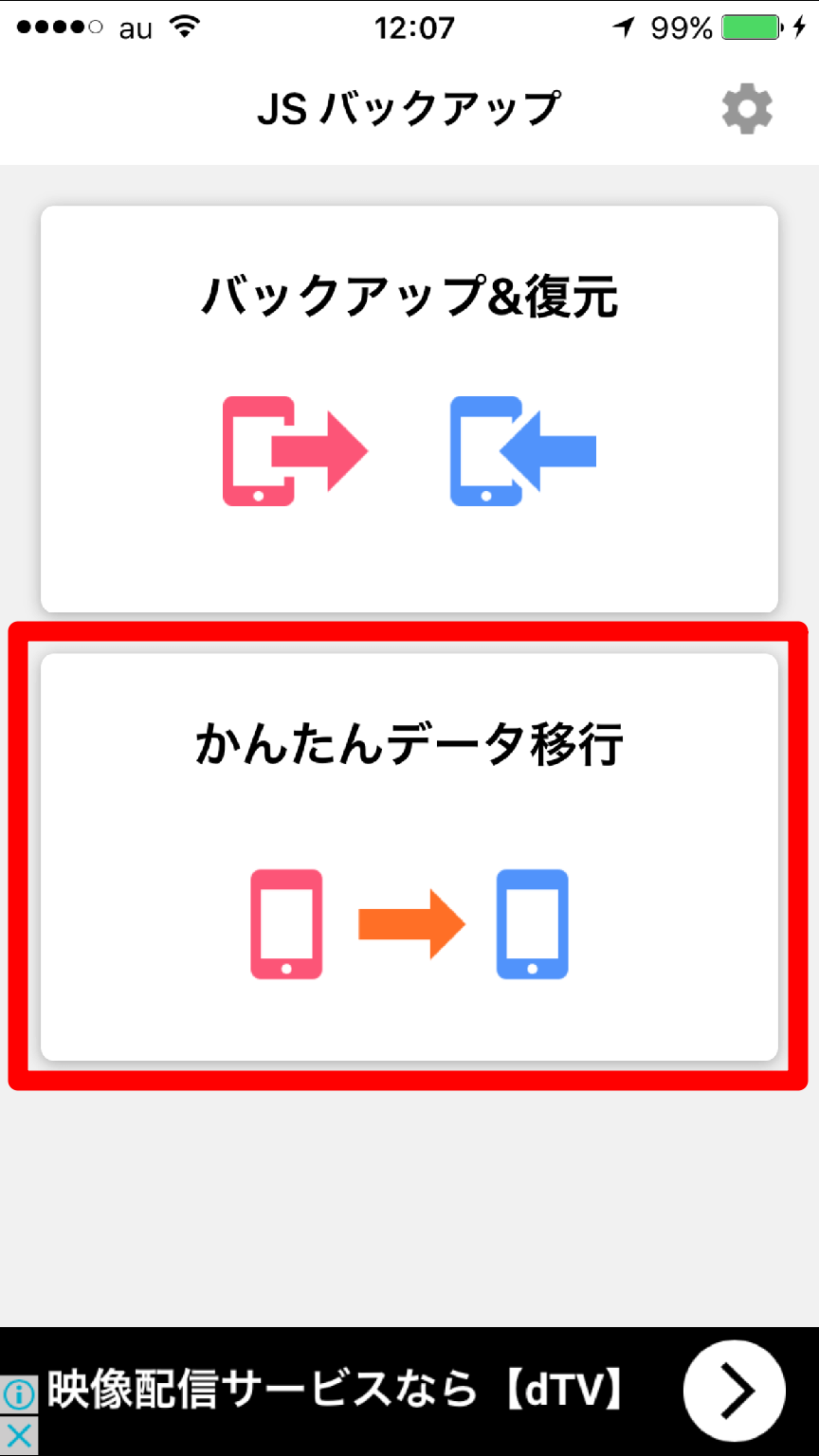
![iPhone版JSバックアップの[かんたんデータ移行]画面](https://dekiru.net/upload_docs/img/20161024_f0106.png)
![iPhone版JSバックアップの[データを取り出す]画面](https://dekiru.net/upload_docs/img/20161024_f0107.png)
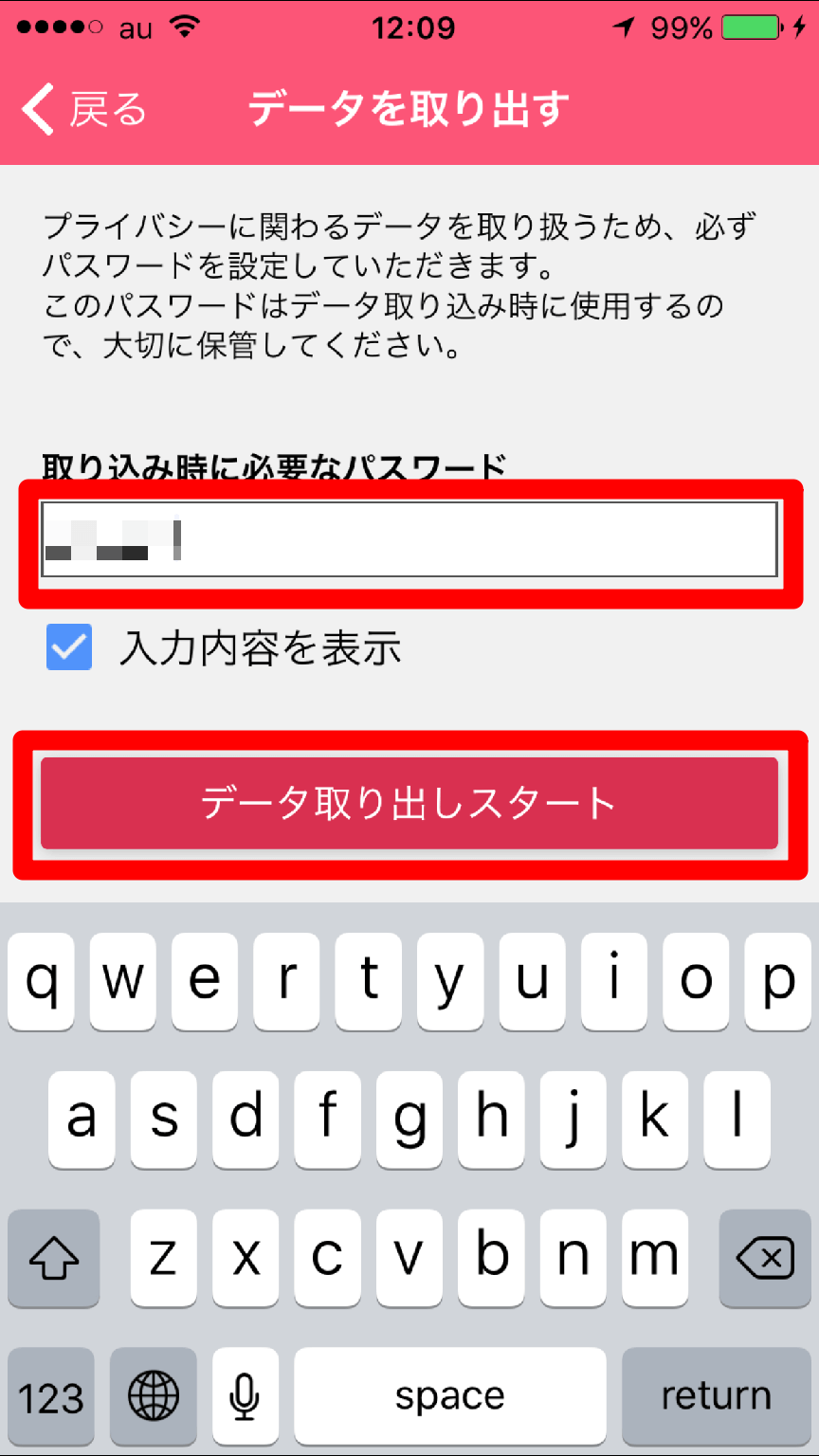
![iPhone版JSバックアップの[データを取り出し中です]画面](https://dekiru.net/upload_docs/img/20161024_f0109.png)
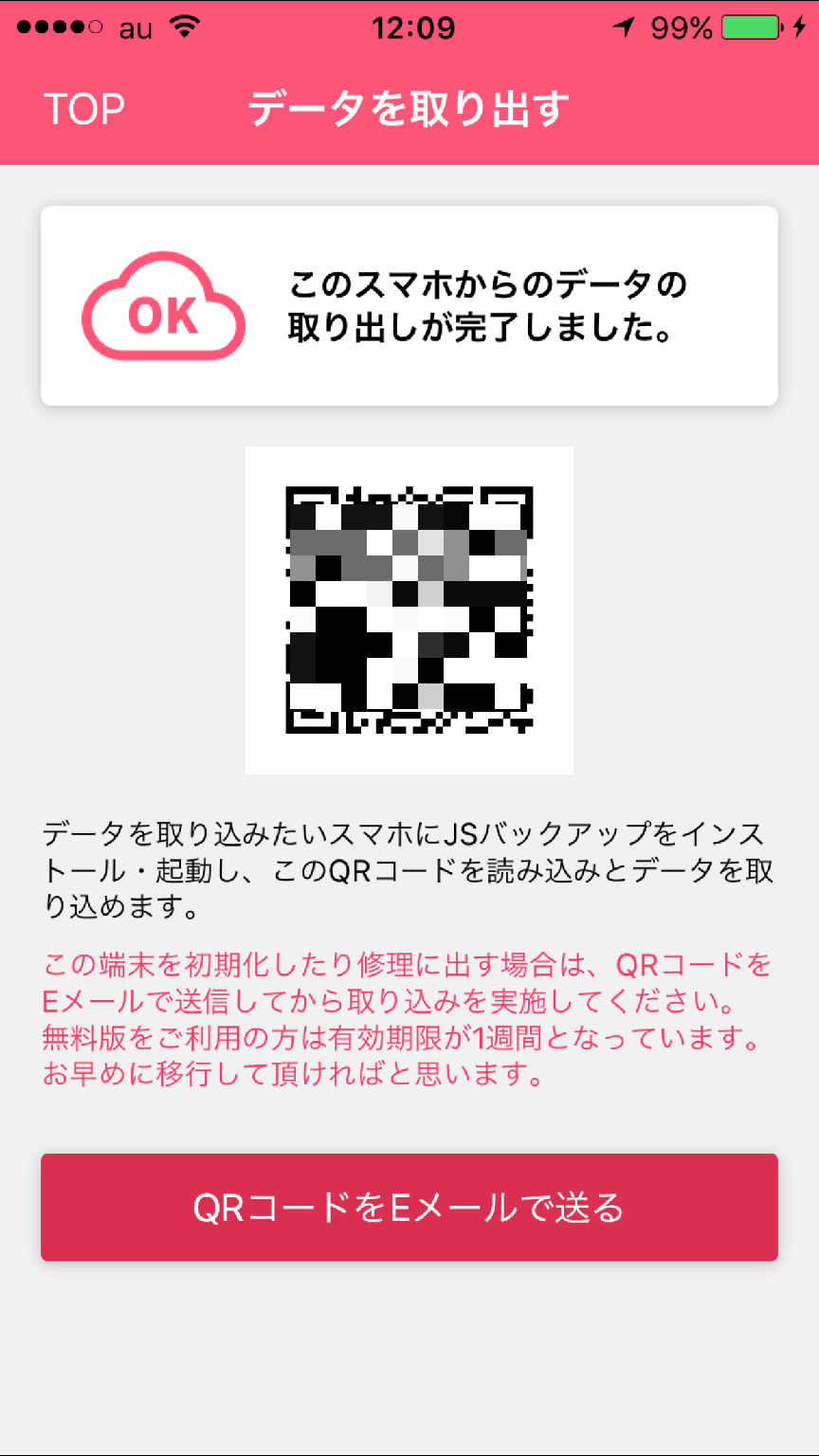
![アンドロイド版[JSバックアップ]アイコン](https://dekiru.net/upload_docs/img/20161024_f0111.png)
![アンドロイド版JSバックアップの[JSバックアップの利用について]画面](https://dekiru.net/upload_docs/img/20161024_f0112.png)
![アンドロイド版JSバックアップの[品質向上のお願い]画面](https://dekiru.net/upload_docs/img/20161024_f0113.png)
![アンドロイド版JSバックアップの[アクセス許可依頼]画面](https://dekiru.net/upload_docs/img/20161024_f0114.png)
![アンドロイド版JSバックアップの[JSバックアップにカメラに直接アクセスして写真またはビデオを撮影することを許可しますか?]画面](https://dekiru.net/upload_docs/img/20161024_f0115.png)
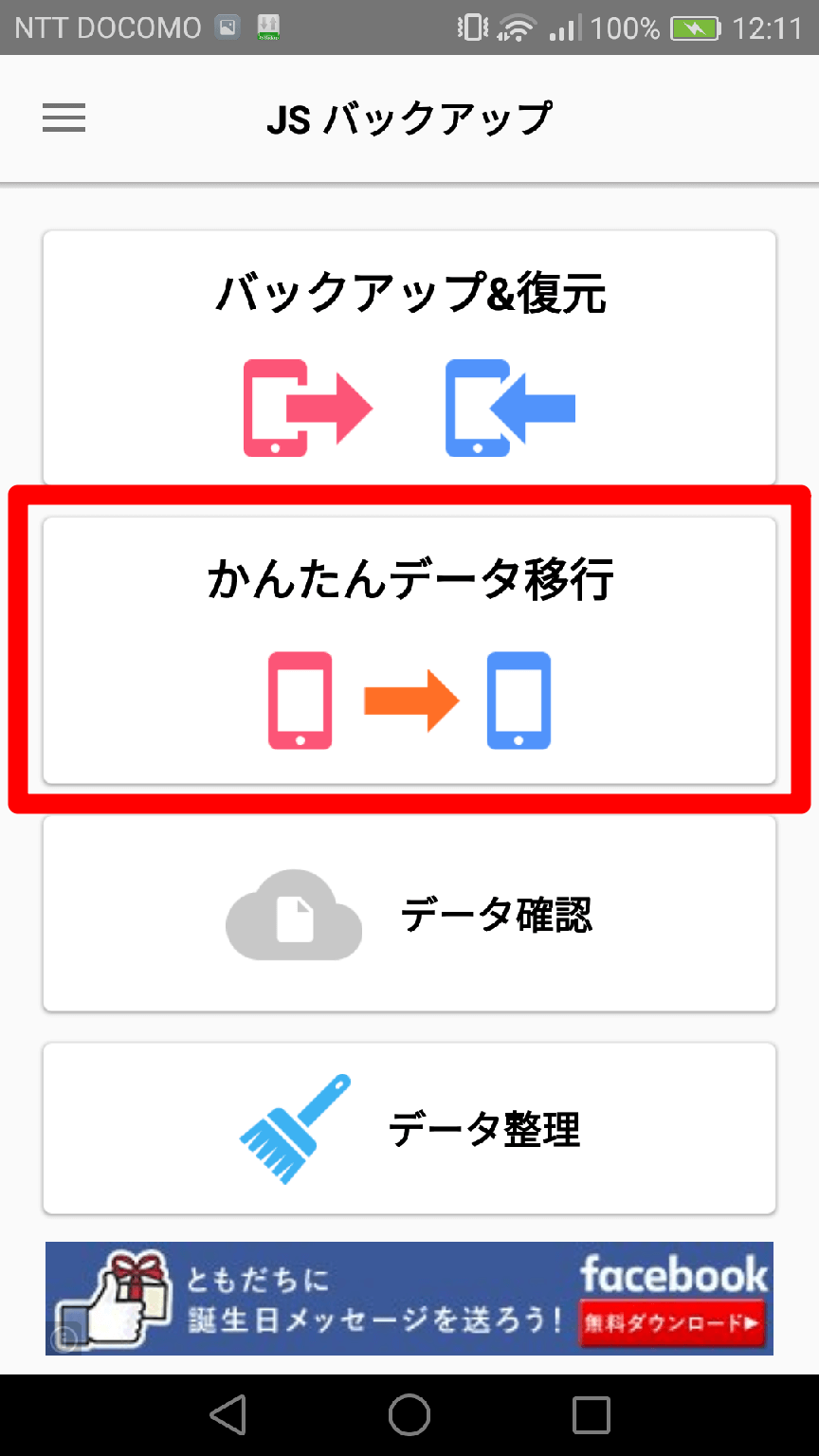
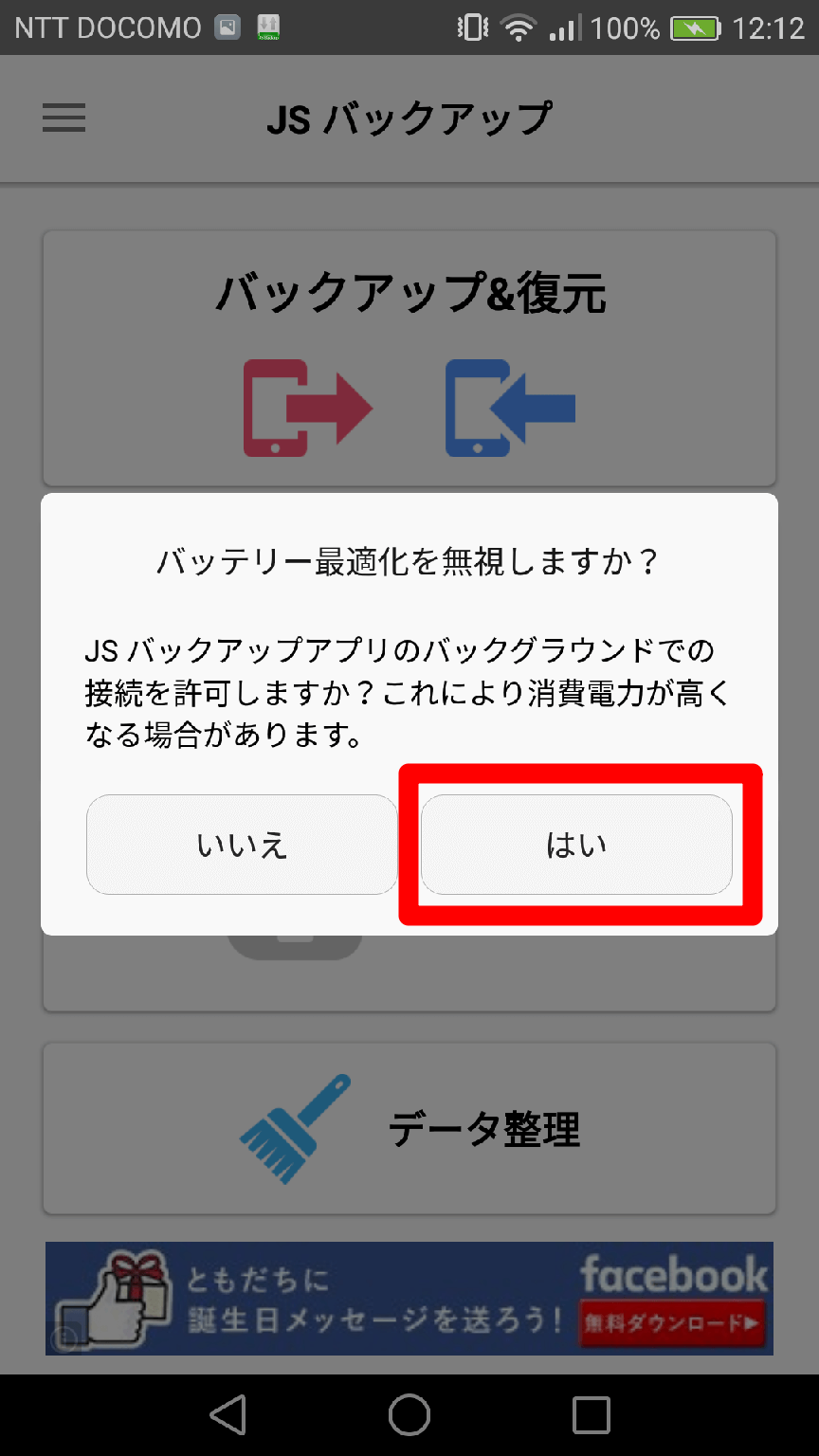
![アンドロイド版JSバックアップの[かんたんデータ移行]画面](https://dekiru.net/upload_docs/img/20161024_f0118.png)
![アンドロイド版JSバックアップの[データを取り込む]画面](https://dekiru.net/upload_docs/img/20161024_f0119.png)