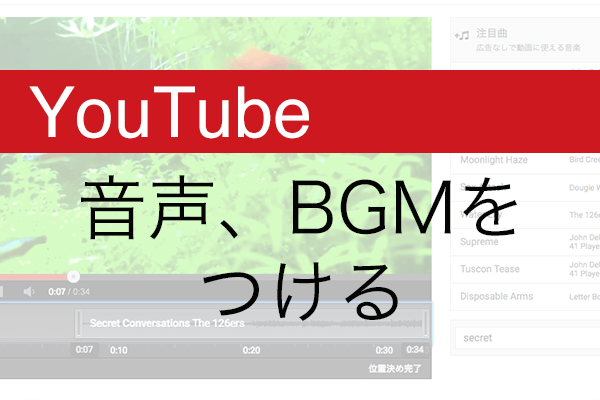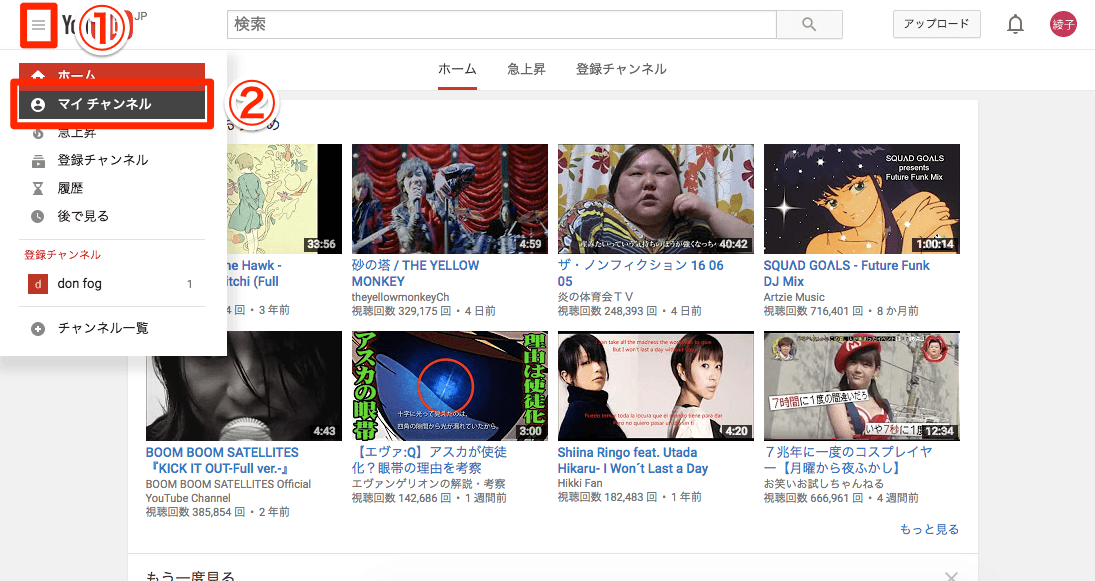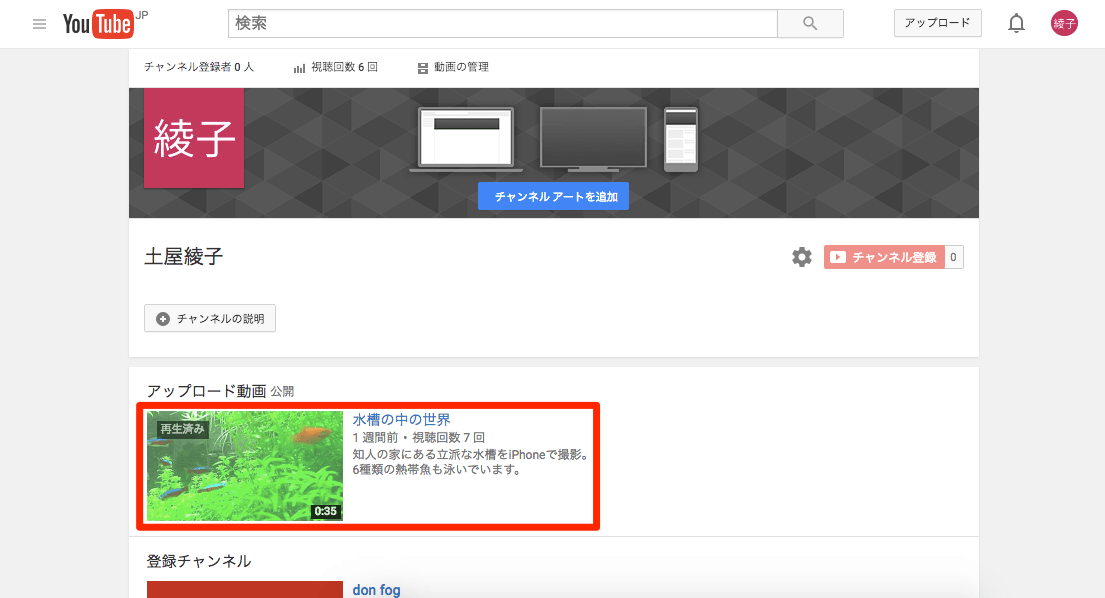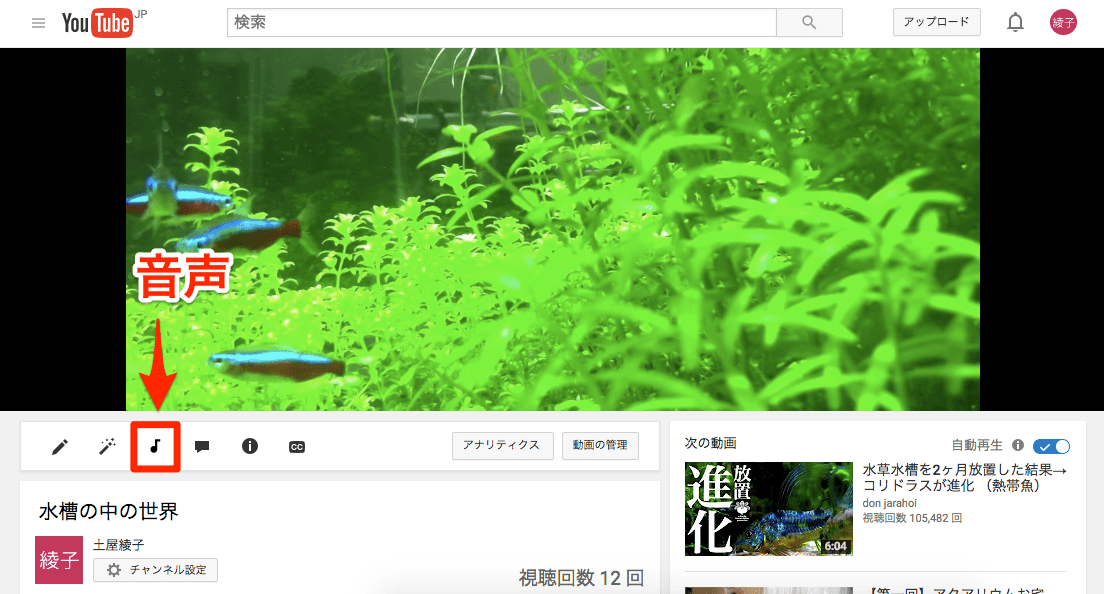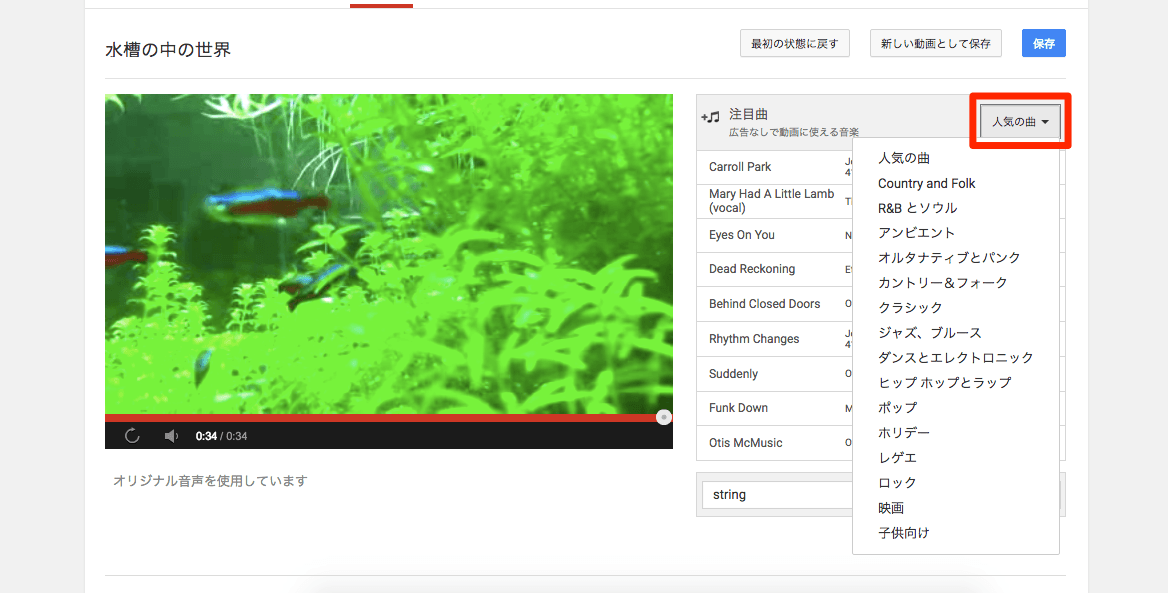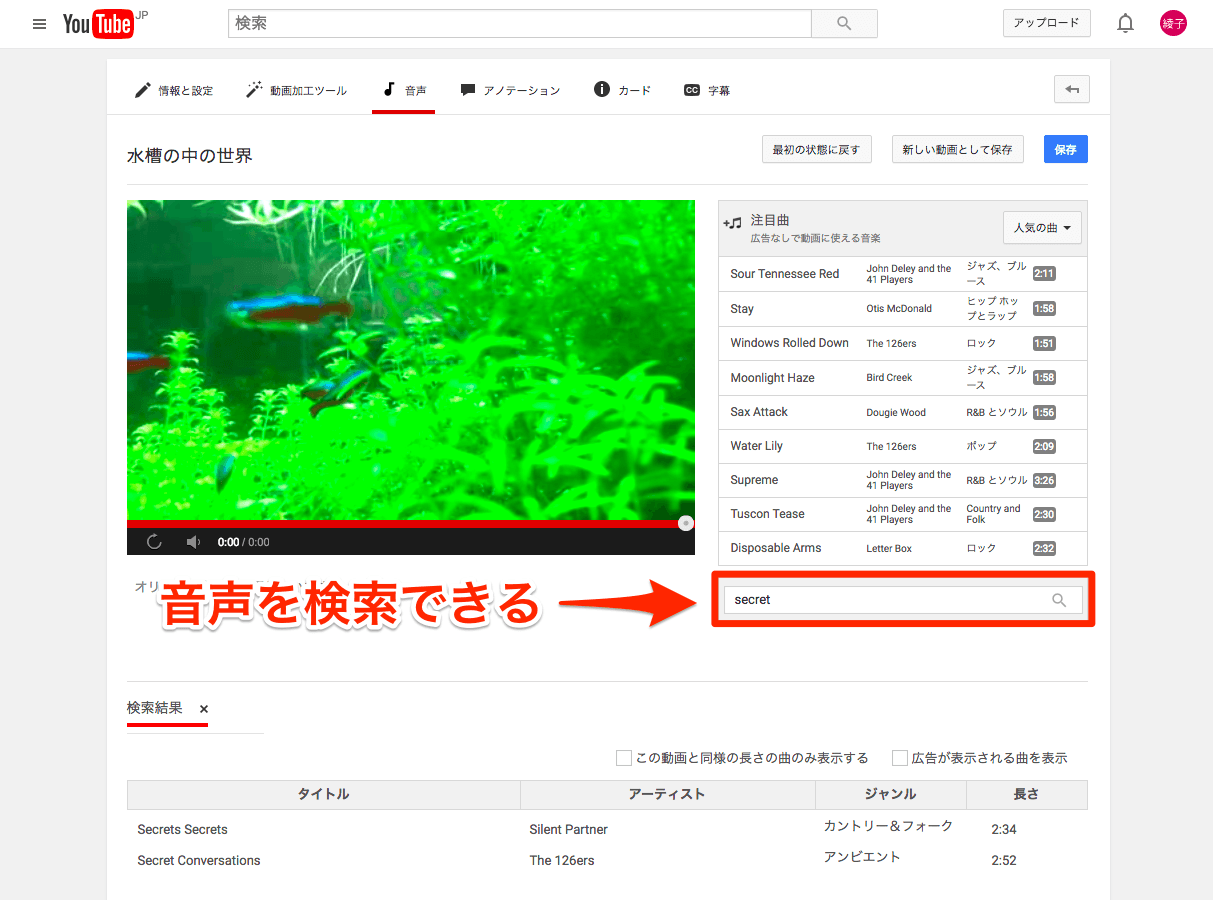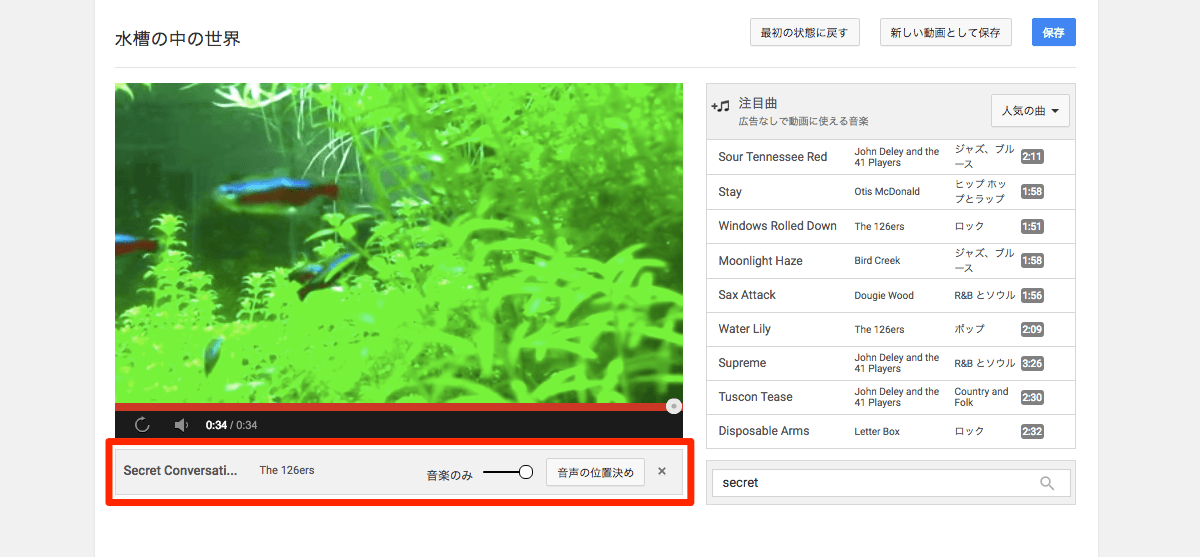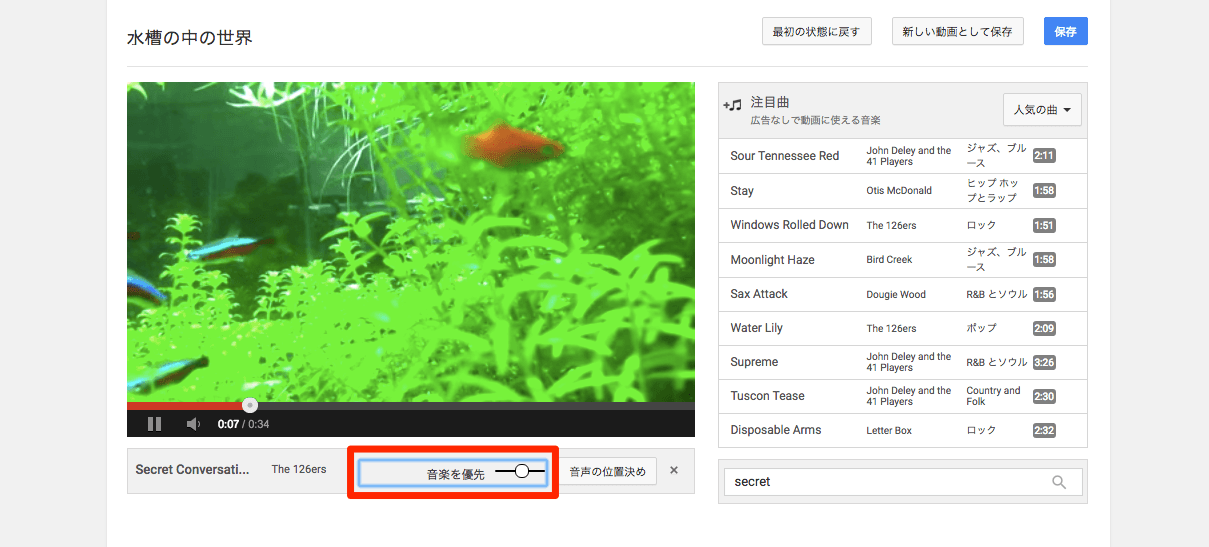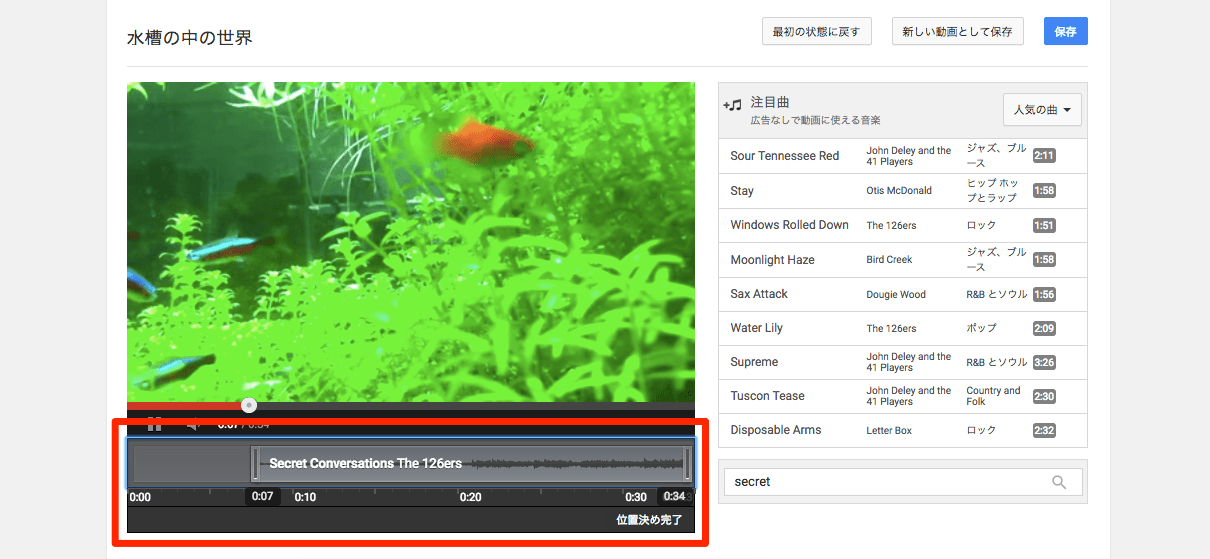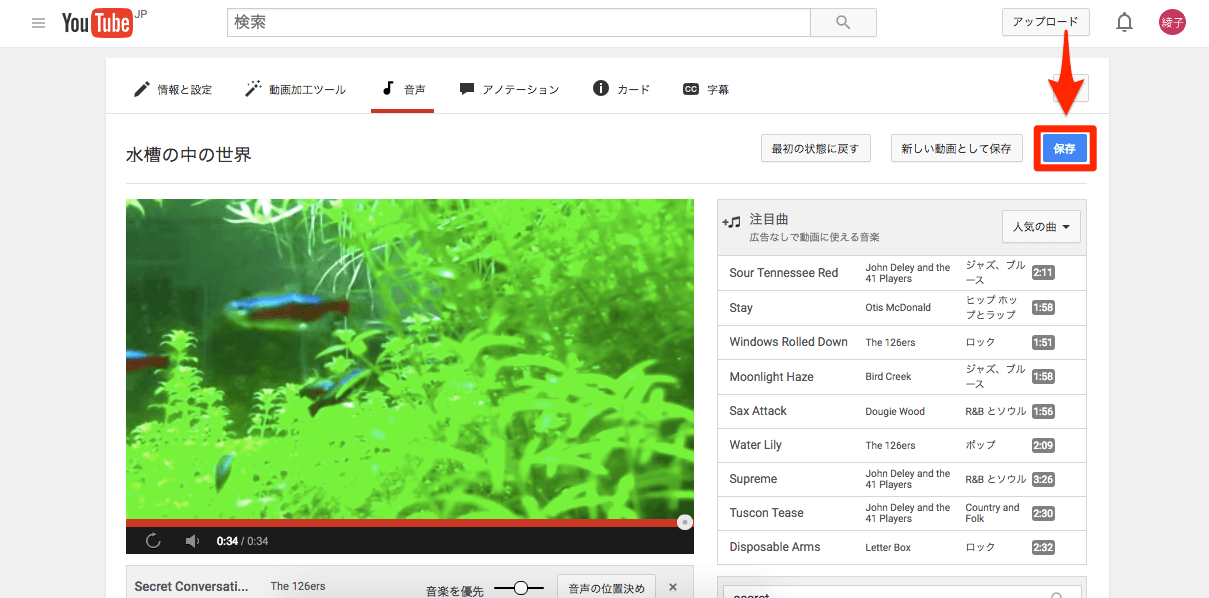豊富なライブラリから選べる音声でシーンをより効果的に
YouTubeには「動画加工ツール」以外にも、「音声」「アノテーション」「字幕」といった動画の編集ツールが用意されています。ここでは「音声」ツールを利用して、YouTubeが用意している無料の「オーディオ ライブラリ」から音声(BGM)をつけてみましょう。1「マイ チャンネル」を表示する
YouTubeの左メニュー、または左上のメニューボタンをクリックすると表示される[マイ チャンネル]をクリックします。
2音声(BGM)をつけたい動画を選択する
[アップロード動画]から、修正したい動画を選択します。
3「音声」を表示する
自分がアップロードした動画の左下には、鉛筆や音符などの動画の編集ツールのアイコンが並んでいます。左から3番目にある[音声]をクリックしましょう。
4音声(BGM)をジャンルから探す
動画の右側に音声(BGM)のリストが表示されています。[人気の曲]と表示されているメニューをクリックすると、[R&Bとソウル][クラシック][映画]などのジャンルが表示されるので、イメージに近いジャンルを選択してみましょう。
5音声をキーワードから検索する
ジャンル以外にも、キーワードで音声(BGM)を検索することもできます。音声のリストの下にある検索ボックスにキーワードを入力して虫眼鏡のアイコンをクリックすると、そのキーワードが含まれる音声が表示されます。曲名の多くは英語なので、キーワードは英語で入力しましょう。
6音声(BGM)を動画にあてはめる
ジャンルや検索結果のリストから音声(BGM)をクリックすると、動画の下に選んだ曲が表示されます。この時点では、元の動画と音声はどちらも最初から再生されます。
7ボリュームを調整する
元の動画に入っている音声を生かしながらYouTubeの音声(BGM)を再生したい場合は、ボリュームバーを調整します。最初はバーのつまみがいちばん右にあり、[音楽のみ]と表示されています。この状態では元の動画の音声は消え、YouTubeの音声だけが聞こえます。
バーのつまみを左にドラッグすると[音楽を優先][均等][オリジナル音声を優先]と表示が変化していくので、プレビューで実際に聴きながら、元の音声とYouTubeの音声のボリュームのバランスを調整しましょう。
8音声を入れる位置を調整する
音声(BGM)を途中から開始したい場合や、元の動画の途中から開始したい場合は、[音声の位置決め]をクリックしましょう。音声のタイムライン(波形)が表示されます。タイムラインの左端を右にドラッグすると、音声の開始位置が後ろに移動します。右端を左にドラッグすれば、終了位置が前になります。また、タイムライン自体をドラッグすることで、動画内での音声の再生位置を指定できます。
例えば「音声の3秒目以降を動画の5秒目から再生したい」ときは、タイムラインを左端を「0:03」の位置まで右にドラッグし、右端を動画内に収まるように左にドラッグします。そしてタイムライン自体を動画の「0:05」の位置までドラッグすればOKです。
編集が完了したら、[位置決め完了]をクリックします。
9変更を保存する
最後に、ここまで行った変更を保存します。青い[保存]ボタンをクリックして上書き保存しましょう。別の動画として保存したい場合は、[新しい動画として保存]をクリックすると、「(元の動画のタイトル)のコピー」というタイトルで変更後の動画が保存されます。変更内容をリセットしたい場合は[最初の状態に戻す]をクリックします。
なお、動画に効果音をつけたい場合は、YouTubeの「オーディオ ライブラリ」からダウンロードし、より詳細に編集できるツール「動画エディタ」を使うと便利です。「動画エディタ」と「オーディオ ライブラリ」を利用して動画を編集する方法は、別の記事で解説していきます。