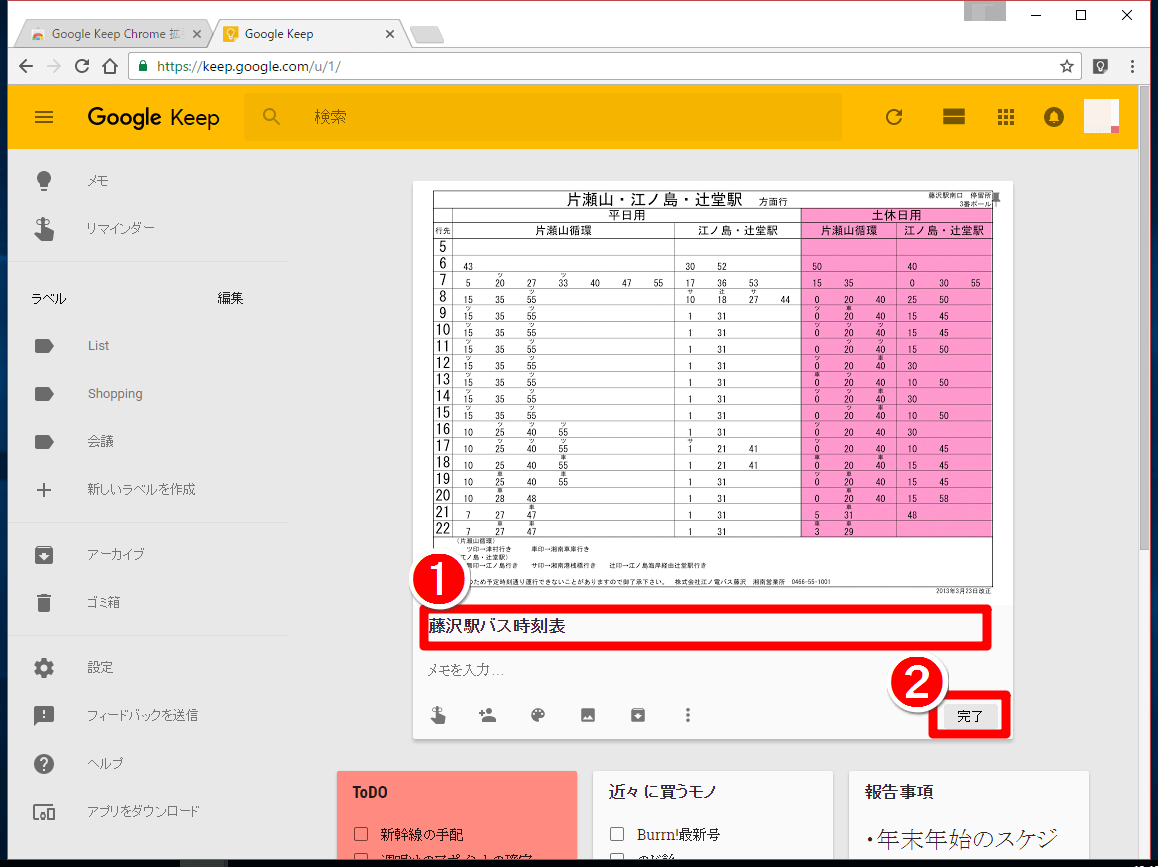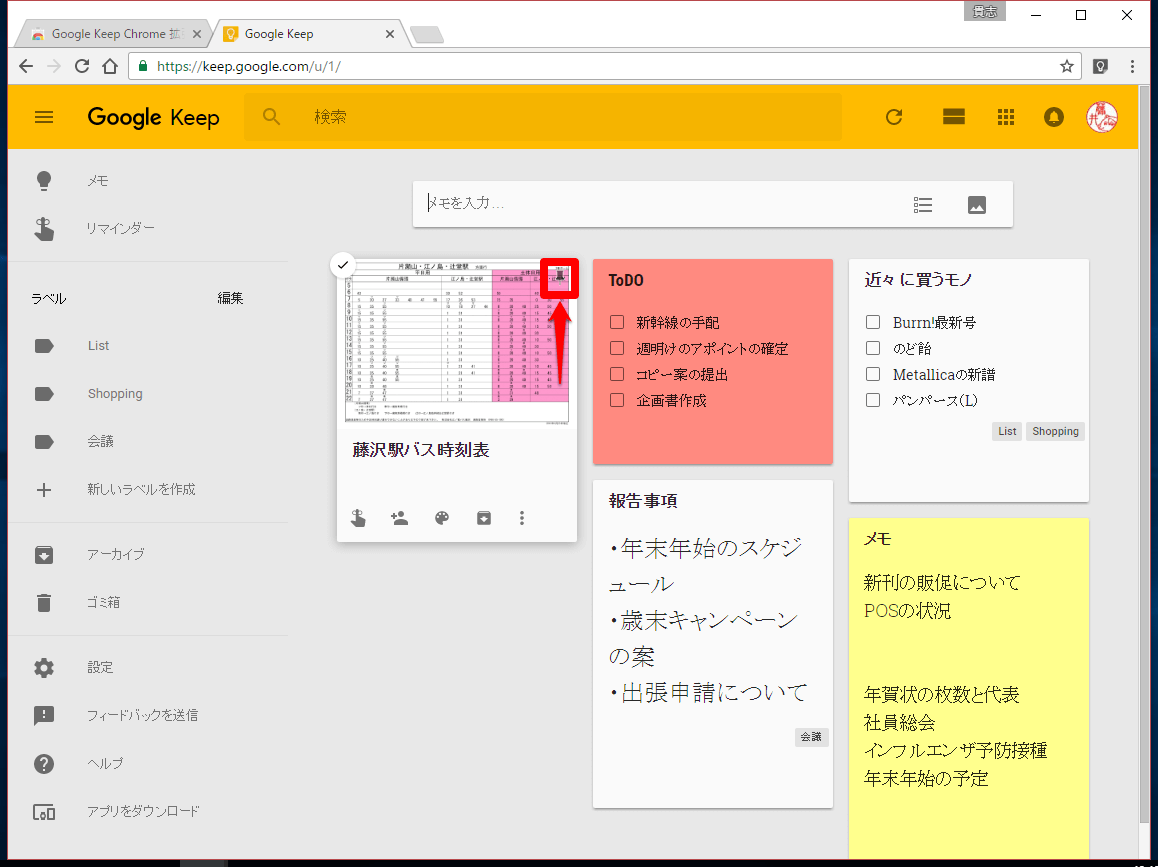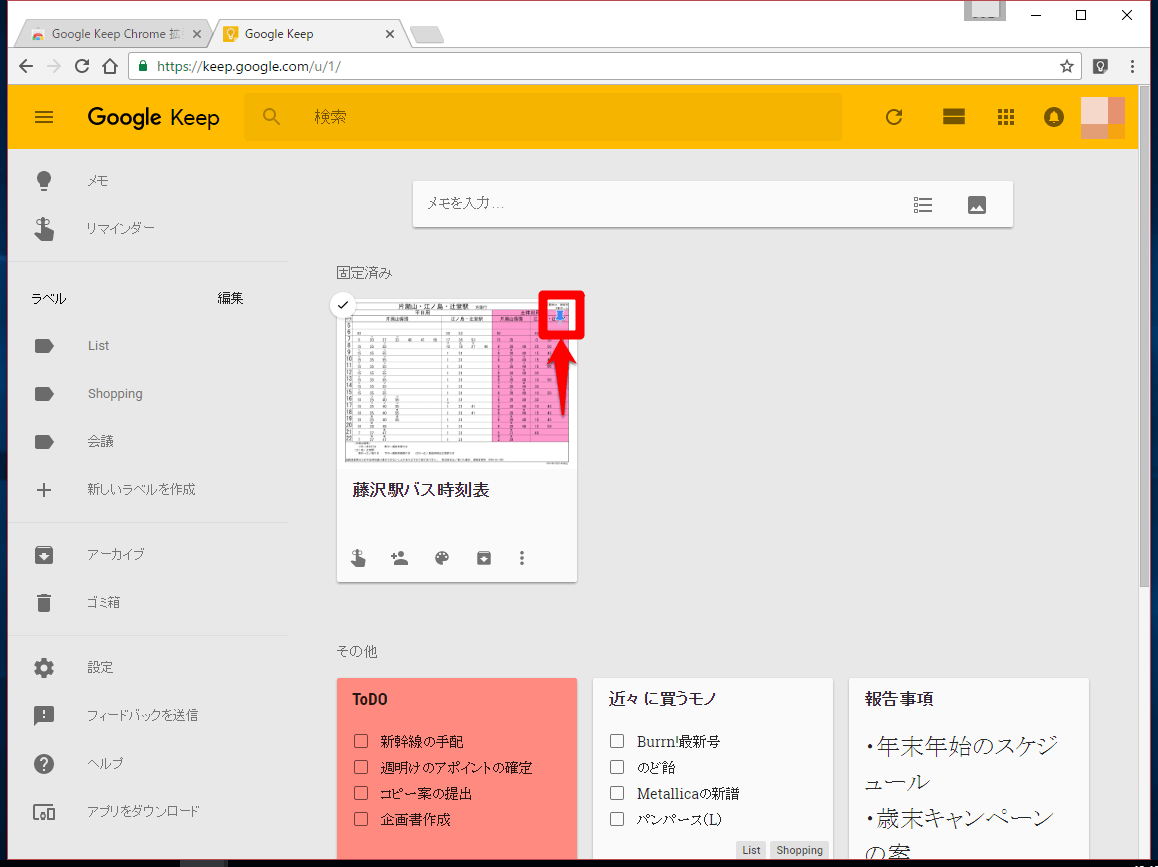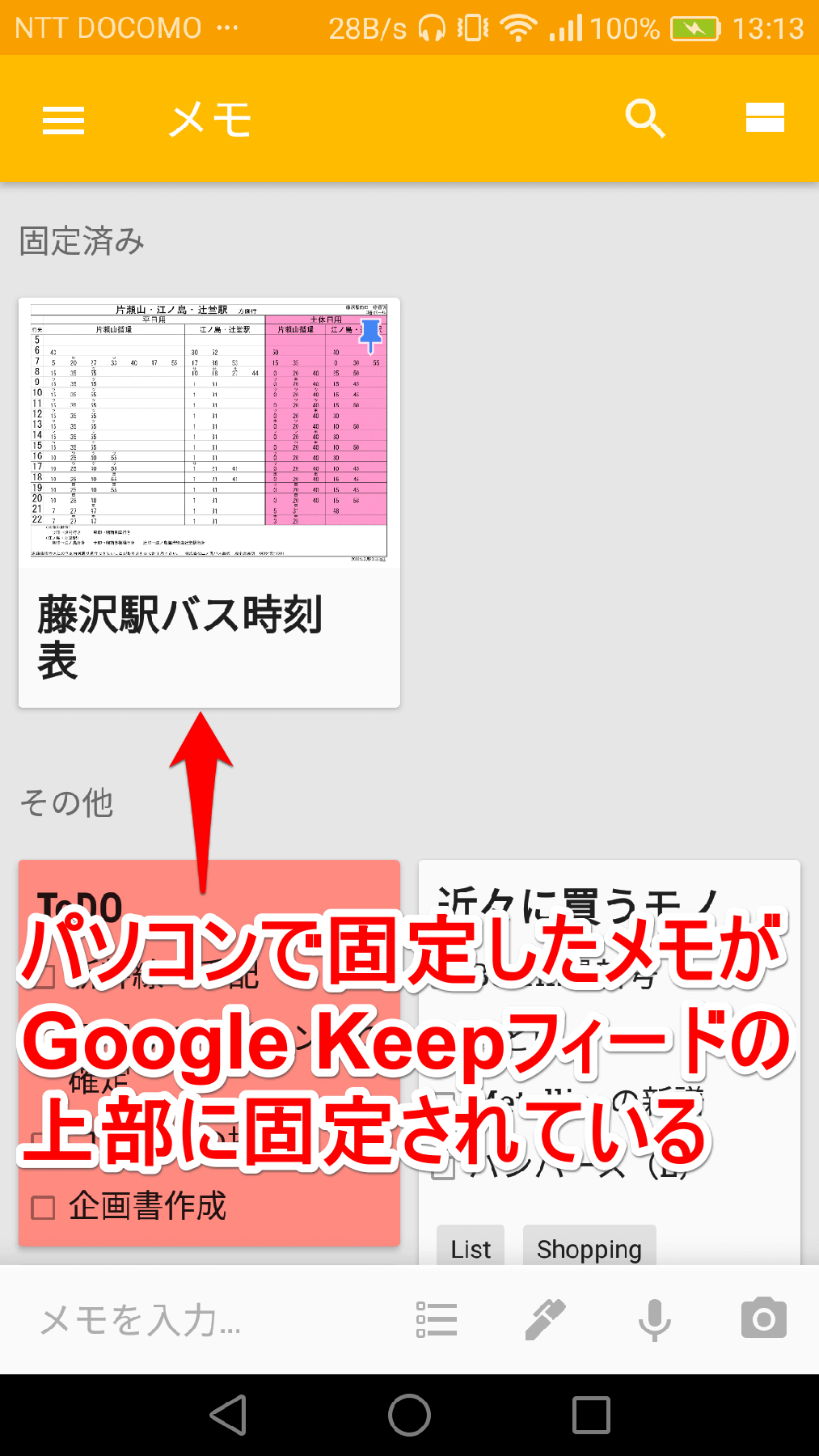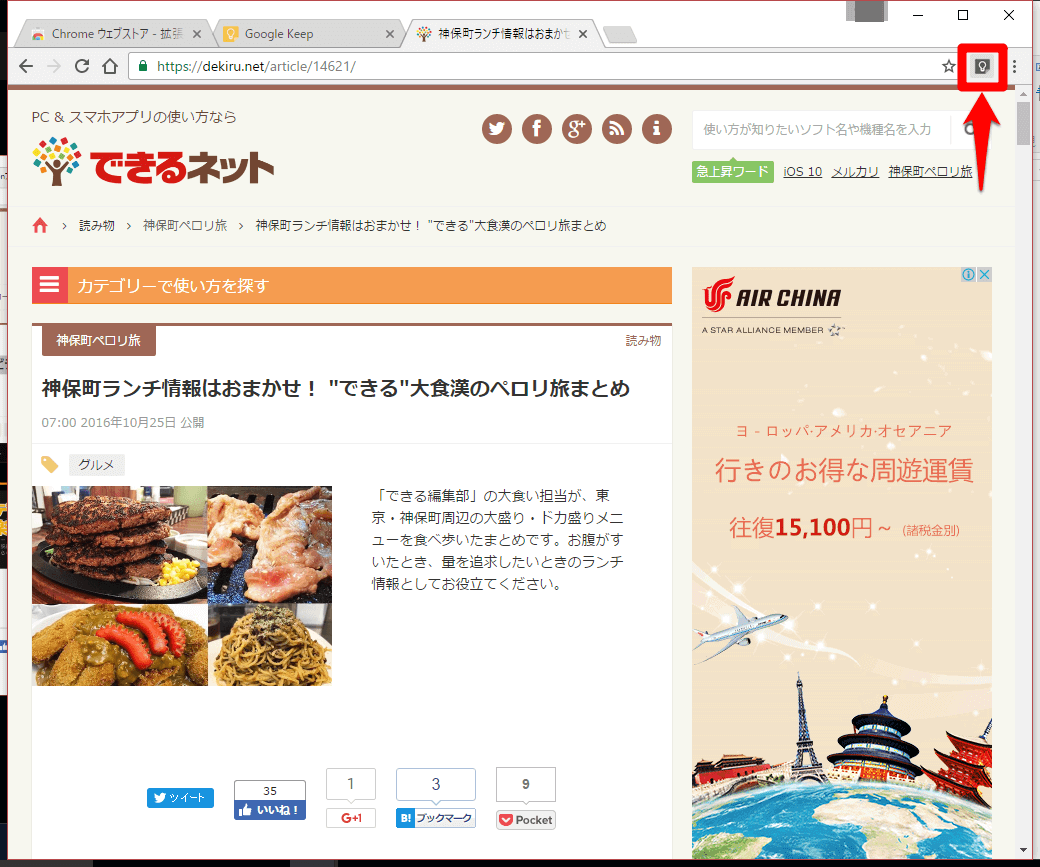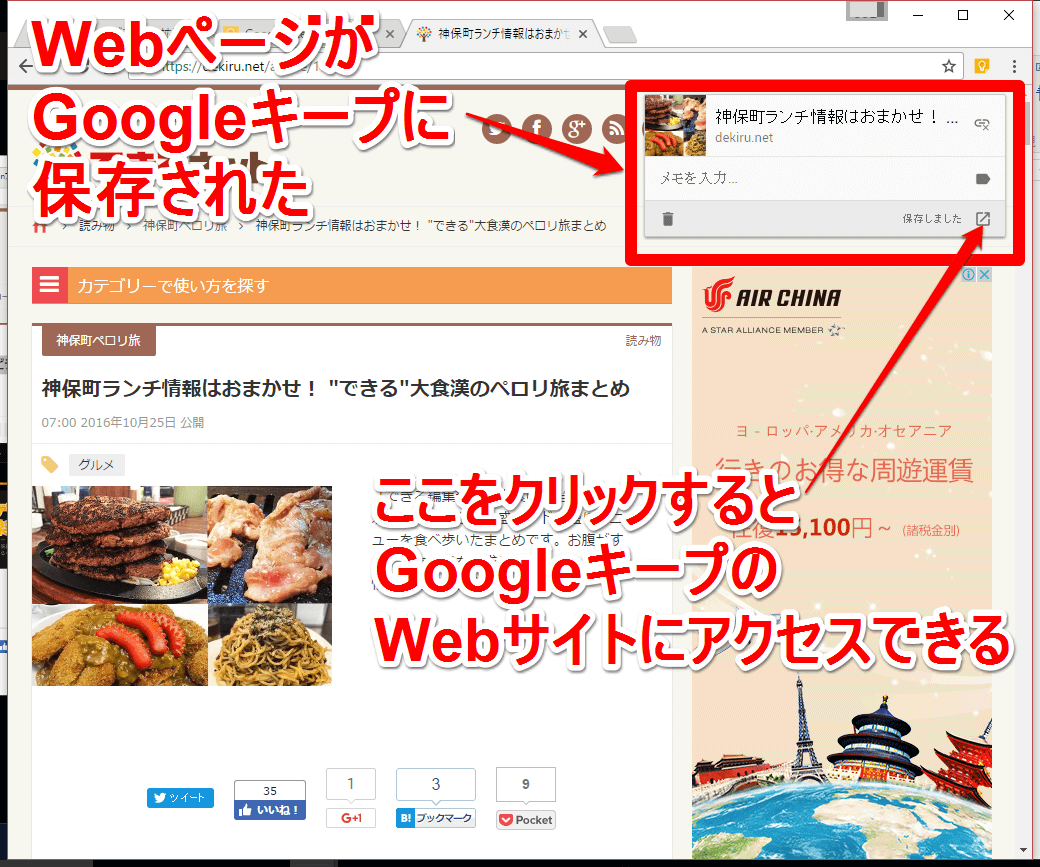Google Keep利用者には必須のChrome拡張機能
Googleの「Google Keep」は、まるでホワイトボードに付箋紙を貼っていくような感覚で、手軽にメモやアイディアなどを記録できるメモアプリです。パソコンとスマートフォンの両方で使えますが、とくにスマートフォンでの操作性に優れており、筆者も外出先でふと思いついたアイディアを忘れずに残す時などに重宝しています。もし「まだ使ったことがない」という人がいたら、ぜひ一度使ってみることをお勧めしたいアプリです。
スマホでの操作性が優れていると述べましたが、Google Keepはパソコンと併用することでその利便性がぐっと高まります。Google Keepではパソコン向けにChromeブラウザーの拡張機能「Google Keep Chrome拡張機能」が提供されています。
この拡張機能を使えば、例えば仕事の資料や画像など、パソコンで入手・編集した画像や文書をGoogle Keepに残しておきたい時などに重宝するでしょう。今回はこの「Google Keep Chrome拡張機能」の使い方を解説します。
Chromeブラウザーに「Google Keep Chrome拡張機能」を追加する
まずはChromeで「Google Keep Chome拡張機能」のWebページにアクセスした上で(下のリンク)以下の手順を進めてください。
1「Google Keep Chome拡張機能」をChromeに追加する
まずは「Google Keep Chome拡張機能」のWebページにアクセスしましょう。[CHROMEに追加]ボタンをクリックして拡張機能をChromeに追加します。
[「Google Keep Chrome拡張機能」を追加しますか?]と表示されたら[拡張機能を追加]ボタンをクリックします。
2Chromeに「Google Keep Chome拡張機能」が追加された
「Google Keep Chome拡張機能」がChromeに追加され、Chromeのアドレスバーの右に[Keepに追加]アイコンが表示されました。
以上でChromeに「Google Keep Chome拡張機能」が追加されました。引き続き、この拡張機能を使ってパソコンからGoogle Keepに新たなメモを追加してみましょう。せっかくなので今回は、パソコンで編集したバスの時刻表をGoogle Keepに取り込んでみようと思います。
「バスや電車の時間を今すぐ知りたい!」という時に、いちいちバス会社のWebサイトや乗り換え情報アプリで調べるのは意外と面倒です。手順を踏んで調べるのではなく、こっちは「すぐにサッと確認したいだけ」なのです。そんな時にGoogle Keepでサッと時刻表を確認できれば非常に便利そうです。あらかじめバス会社のWebサイトで時刻表をダウンロードして保存した上で、以下の手順を進めます。
パソコンからGoogle Keepにメモを追加する方法
3Google KeepのWebページを表示する
Chromeで[Keepに追加]アイコンを右クリックし、[Go to Keep]をクリックします。
4Webページ版のGoogle Keepが表示された
Google KeepのWebページ(Web版)が表示されました。今回は時刻表の画像をメモとして登録するので、画面上部の[メモを入力]欄の右にある[画像付きの新しいメモを作成します]ボタンをクリックしましょう。
4メモとして保存する画像を選択する
[開く]画面が表示されたら、メモとして登録したい画像を選択して[開く]ボタンをクリックします。
5画像を新規メモとしてGoogle Keepに登録する
必要に応じて[タイトル]欄や[メモを入力]欄に情報を入力した上で、[完了]ボタンをクリックして登録を完了しましょう。なお今回は、[タイトル]欄に「藤沢駅バス時刻表」と入力しています。
6登録した画像がメモの一覧に表示された
登録した画像が表示されました。Google Keepでは、このメモ一覧画面のことを「Google Keepフィード」画面と呼んでいます。ここでは引き続き、2016年10月に追加された新機能「メモを固定」を使って、特定のメモをGoogle Keepフィードの最上位に固定してみましょう。メモのサムネイルの右上にある「ピン」アイコン([メモを固定]アイコン)をクリックしましょう。
7メモが固定された
メモのサムネイル右上にある[メモを固定]アイコンが有効に(青色に)なり、メモがGoogle Keepフィードの上部に固定されました。
スマートフォンアプリで見てみましょう。パソコンで固定したメモが、スマートフォンでもGoogle Keepフィードの上部に正しく固定されていることが確認できました。
以上で、新しいメモの追加と[メモを固定]機能の使い方解説は終了です。最後に、Chromeブラウザで表示しているWebページをGoogle Keepに保存する方法を紹介します。
表示しているWebページをGoogle Keepに保存する方法
8保存したいWebページで[Keepに保存]をクリックする
ChromeにWebページを表示した状態で[Keepに保存]アイコンをクリックします。
9WebページがGoogle Keepに保存された
WebページがGoogle Keepに保存されました。[保存しました]の右にある矢印アイコンをクリックすると、Google KeepのWeb版(Webサイト)が表示され、保存したメモの確認と編集ができます。
関連記事
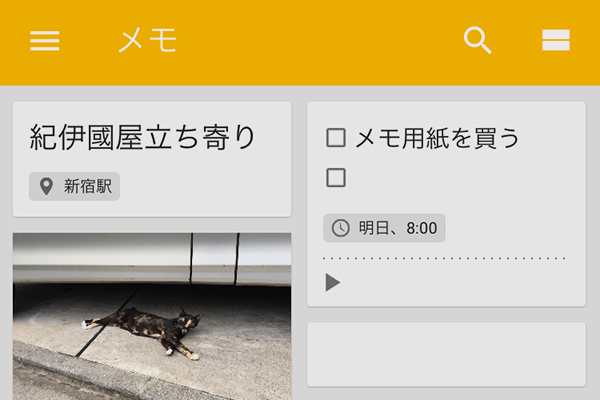 位置情報のリマインダーが便利! メモアプリ「Google Keep」の使い方
位置情報のリマインダーが便利! メモアプリ「Google Keep」の使い方
「Google Keep」は、Web(Google Chrome)およびiOS、Androidで利用できるGoogleのメモアプリです。ボードにメモを貼っていくような使用感で、特徴的なのはリマインド(通知)機能。時刻だけでなく、駅や自宅などの住所を設定した通知が可能です。

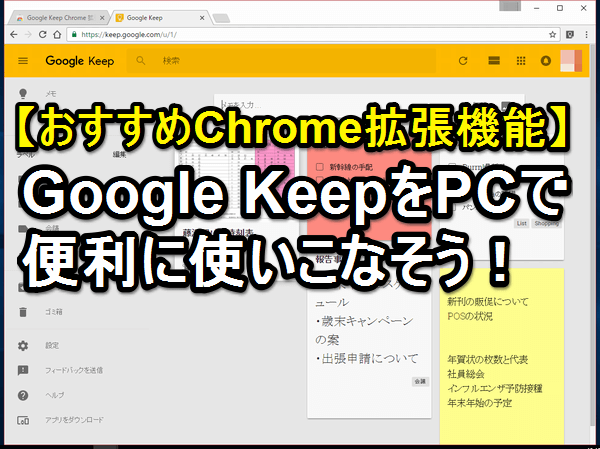
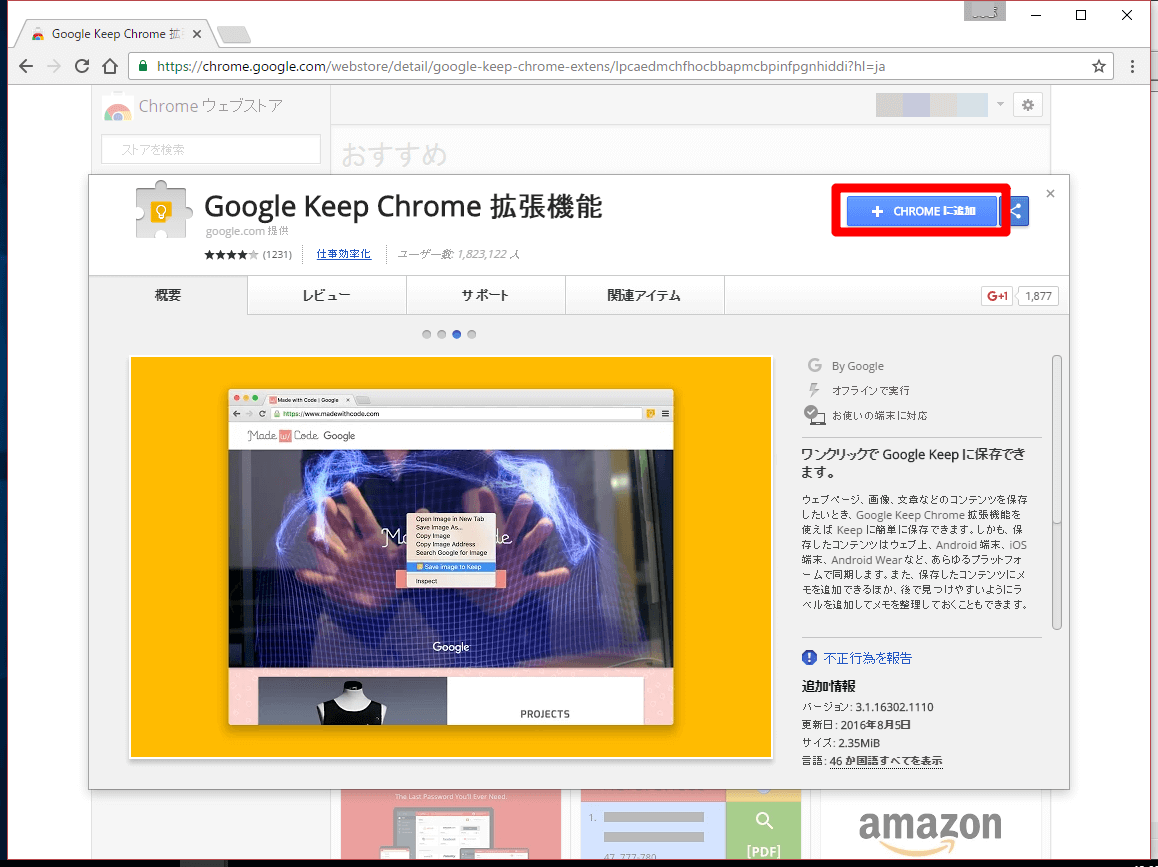
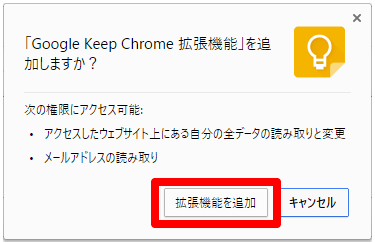
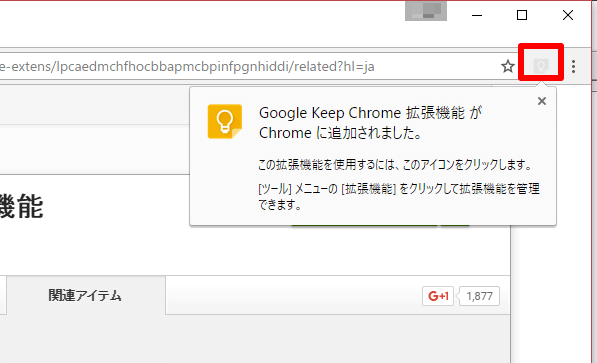
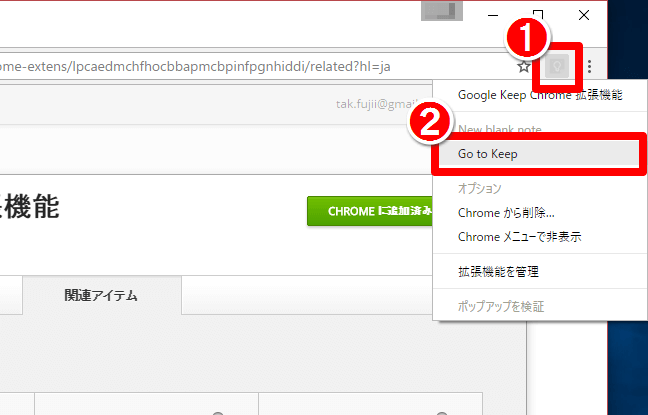
![Webページ版「Googleキープ]](https://dekiru.net/upload_docs/img/20161012_f0105.png)
![Googleキープの[開く]画面](https://dekiru.net/upload_docs/img/20161012_f0106.png)