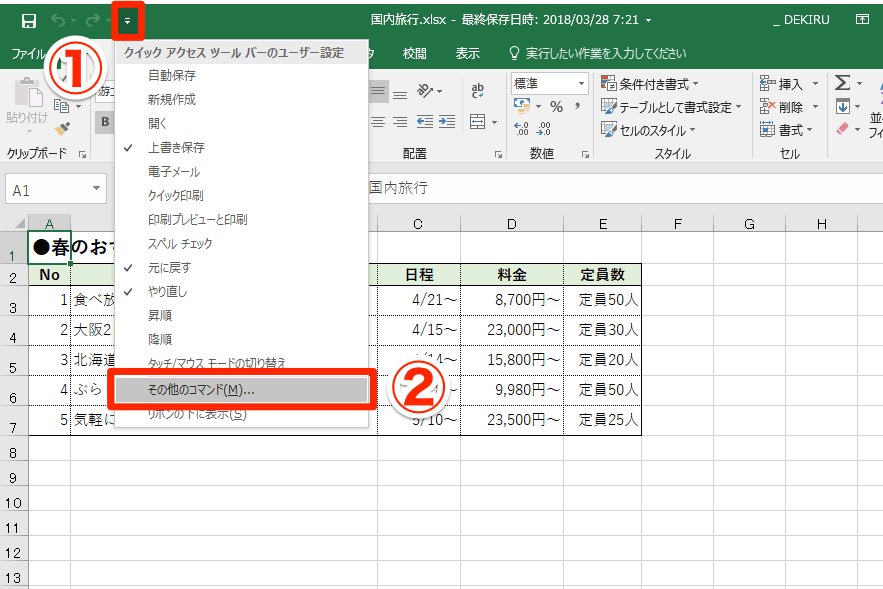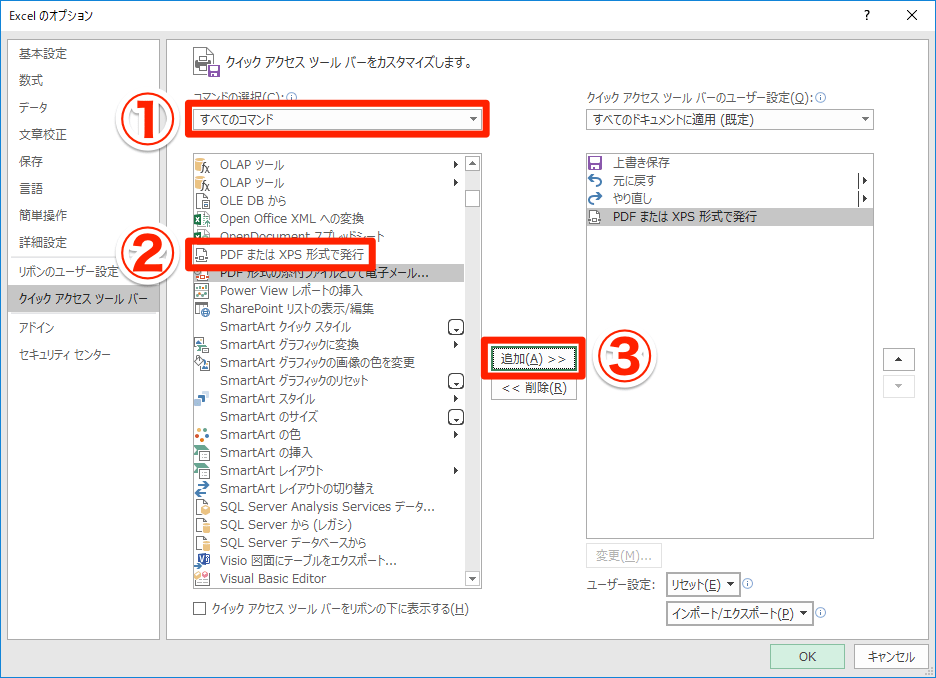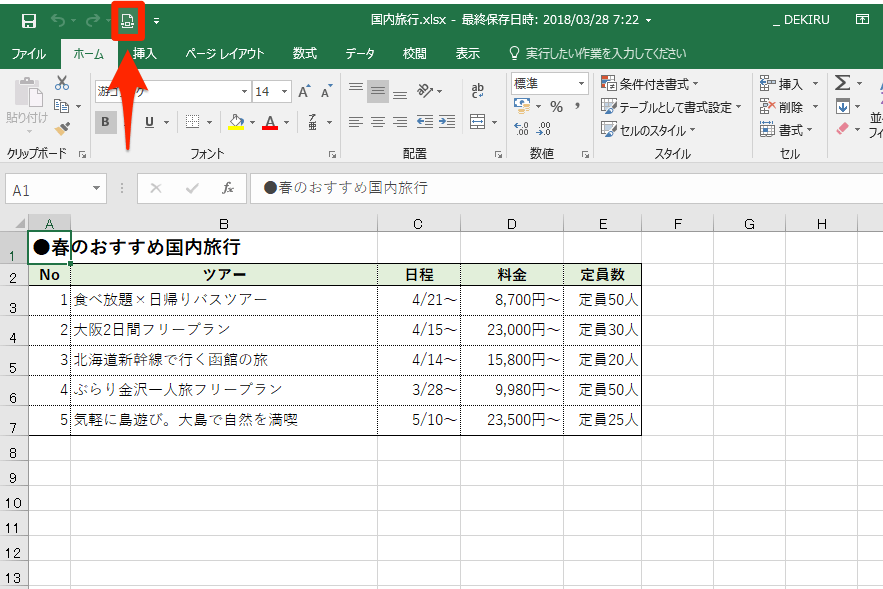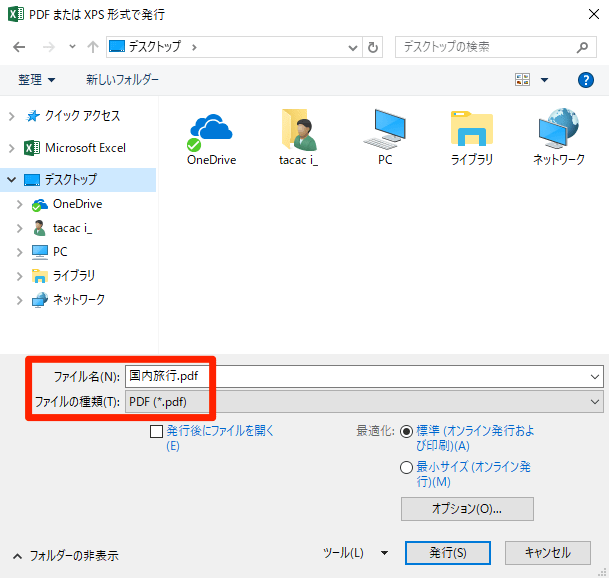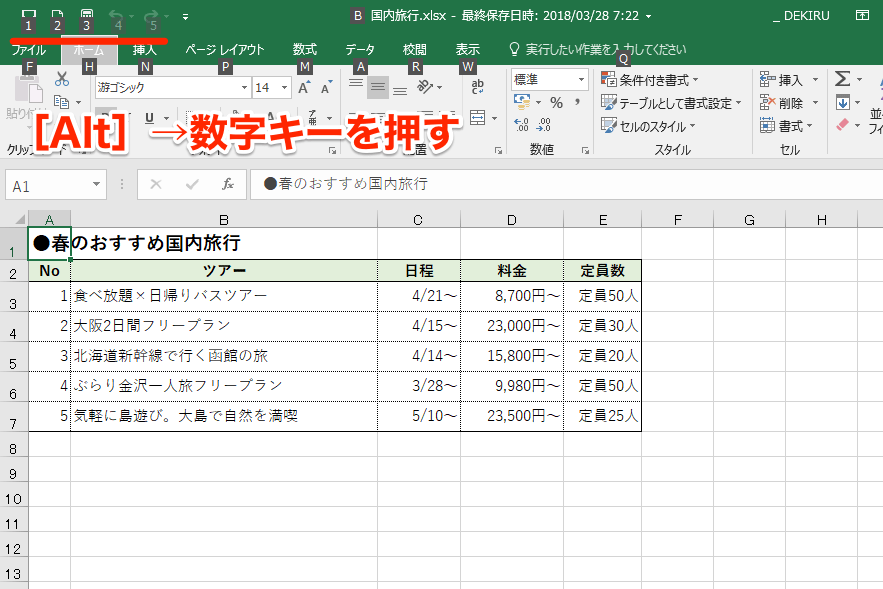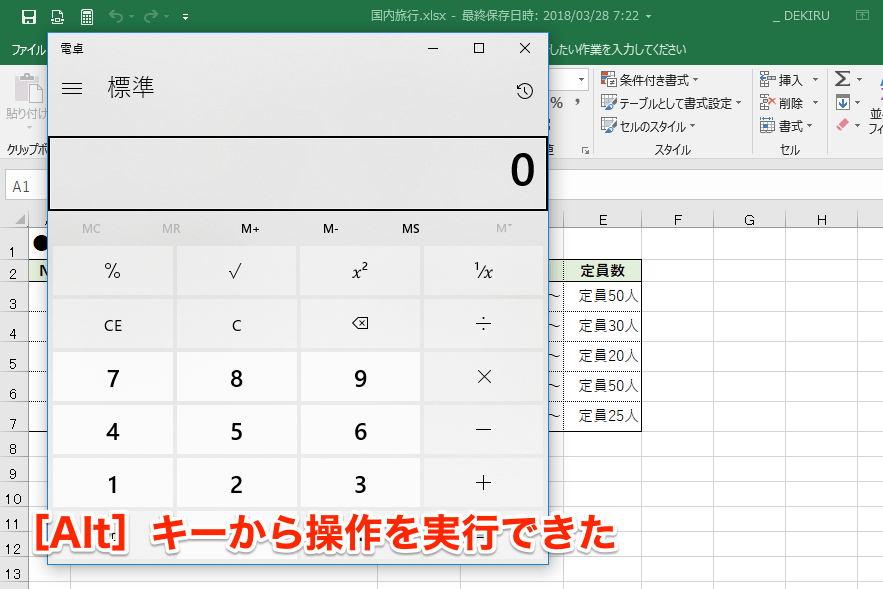ExcelのファイルをPDFに変換する。ビジネスシーンでよくありますよね。
この操作は普通に行うと、
- [ファイル]タブをクリック
- [エクスポート](または[名前を付けて保存])をクリック
- [PDF/XPSの作成]をクリック(または[ファイルの種類]でPDFを選択)して保存
という順序で行います。すごく面倒というほどでもないですが...毎日同じ操作をしているのなら、時短の余地が大いにありそうです。
そこで注目したいのが、Excelの画面左上にある「クイックアクセスツールバー」です。【エクセル時短】第54回では、クイックアクセスツールバーのカスタマイズと使い方のヒントを紹介します!
常に表示される場所に「PDF変換」ボタンを追加
「クイックアクセスツールバー? 何それ」という人でも、[上書き保存]や[元に戻す]などのボタンは、よく使っていると思います。どのタブに切り替えても常に表示されているので、頻繁に使う機能を登録しておくと非常に便利になります。
そして、実はこのツールバーは、自分好みにカスタマイズできるのです。よく使う機能、例えば「PDF変換」を登録しておけば、そのボタンをクリックするだけでPDF変換が可能になるわけですね。
さっそく、クイックアクセスツールバーにPDF変換ボタンを追加してみましょう。
1[Excelのオプション]画面を表示する
クイックアクセスツールバーの右端にある[▼]をクリックし、[その他のコマンド]を選択します。
2クイックアクセスツールバーに機能を追加する
[Excelのオプション]画面が表示されました。まずは[コマンドの選択]から[すべてのコマンド]を選択します。機能の一覧(左側のフィールド)から[PDFまたはXPS形式で発行]を選択して[追加]ボタンをクリックすると、クイックアクセスツールバーに登録済みの一覧(右側のフィールド)へ移動します。最後に[OK]をクリックしましょう。
3クイックアクセスツールバーに登録した機能を利用する
クイックアクセスツールバーにボタンが追加されました。[PDFまたはXPS形式で発行]をクリックします。
4[PDFまたはXPS形式で発行]ダイアログボックスが表示された
[PDFまたはXPS形式で発行]ダイアログボックスが表示されました! Excelのファイル名が引き継がれ、ファイルの種類はPDFとなっているので、あとは保存場所を選択するだけでPDF変換が完了します。
登録した機能を[Alt]→数字キーで呼び出す
1クリックでも十分速いのですが、クイックアクセスツールバーに登録した機能は[Alt]→数字キーのショートカットで呼び出すこともできます。同時に押すのではなく、[Alt]キーを押したあとに数字キーを押します。
[Alt]キーと組み合わせる数字キーは、クイックアクセスツールバーに登録されているボタンの順序です。左端から1、2、3...と自動的に割り当てられます。ここでは、クイックアクセスツールバーの3つ目に登録しておいた[電卓]の機能をショートカットキーで呼び出してみます。
1クイックアクセスツールバーの機能をショートカットキーで呼び出す
[Alt]キーを押すと、クイックアクセスツールバーのボタンの上に番号が表示されます。ここでは左端から「1」が[上書き保存]、「2」が[PDFまたはXPS形式で発行]、「3」が[電卓]に割り当てられています。この状態で数字の[3]キーを押します。
2[電卓]が起動した
[電卓]が起動しました。同じ要領で[Alt]→[2]キーを押せば、PDF変換をショートカットキーで実行できるわけですね。
いかがでしたか? ほかにも「並べ替え」や「コメントを付ける」など、その機能のために頻繁にタブを切り替えているなら、クイックアクセスツールバーに登録することで時短できるかもしれません。ぜひ試してみてくださいね。
【エクセル時短】は「少しでも早く仕事を終わらせたい!」というビジネスパーソンのみなさんに、Excelの作業効率をアップするワザをお届けする連載です。毎週木曜日更新。
過去の記事一覧【エクセル時短まとめ】
Excelをもっと学びたい人に
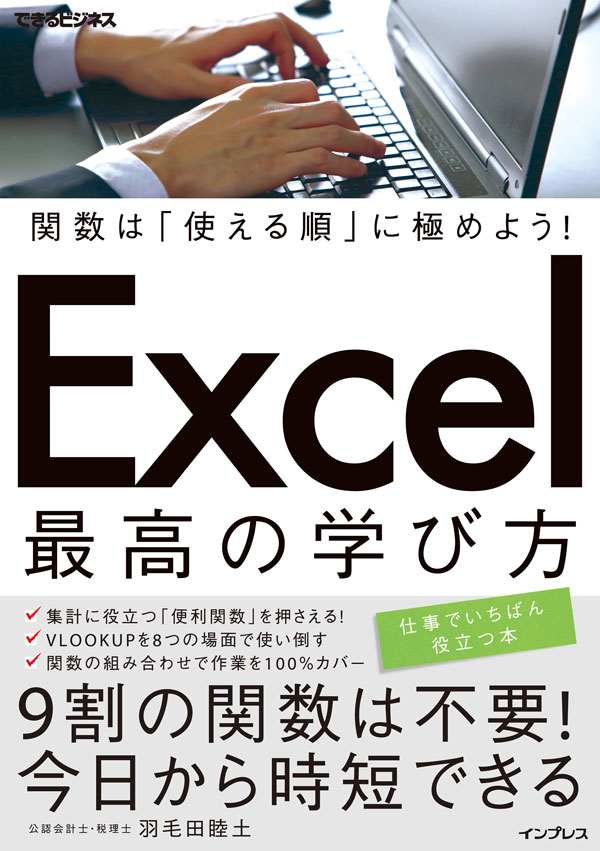
関数は「使える順」に極めよう! Excel 最高の学び方(できるビジネス)
※書影をクリックするとAmazonにジャンプします