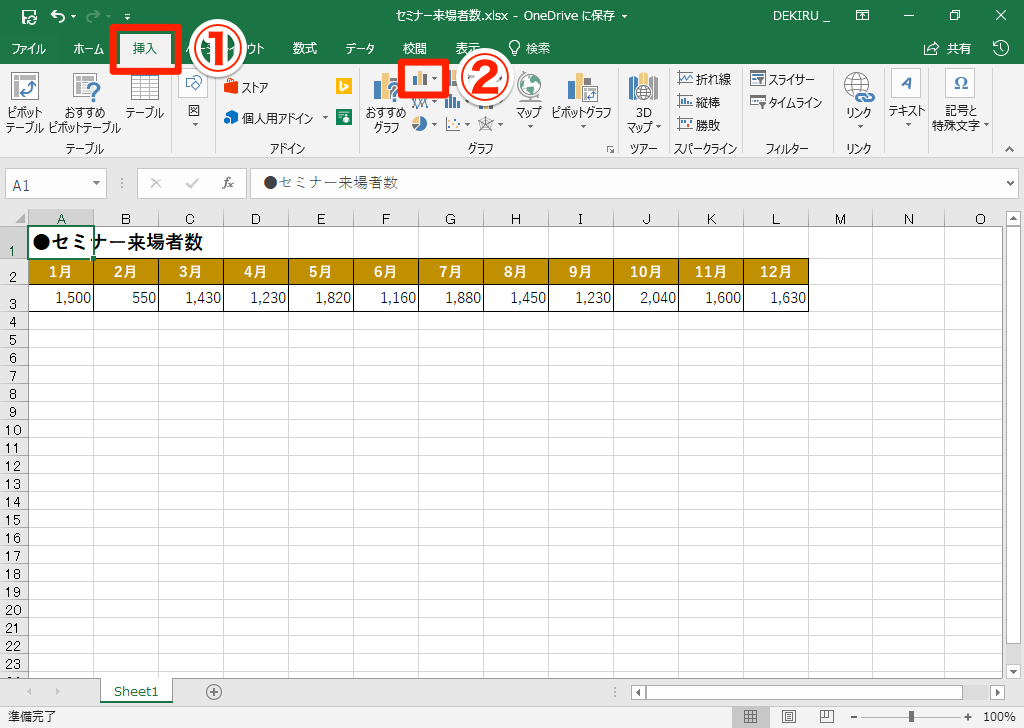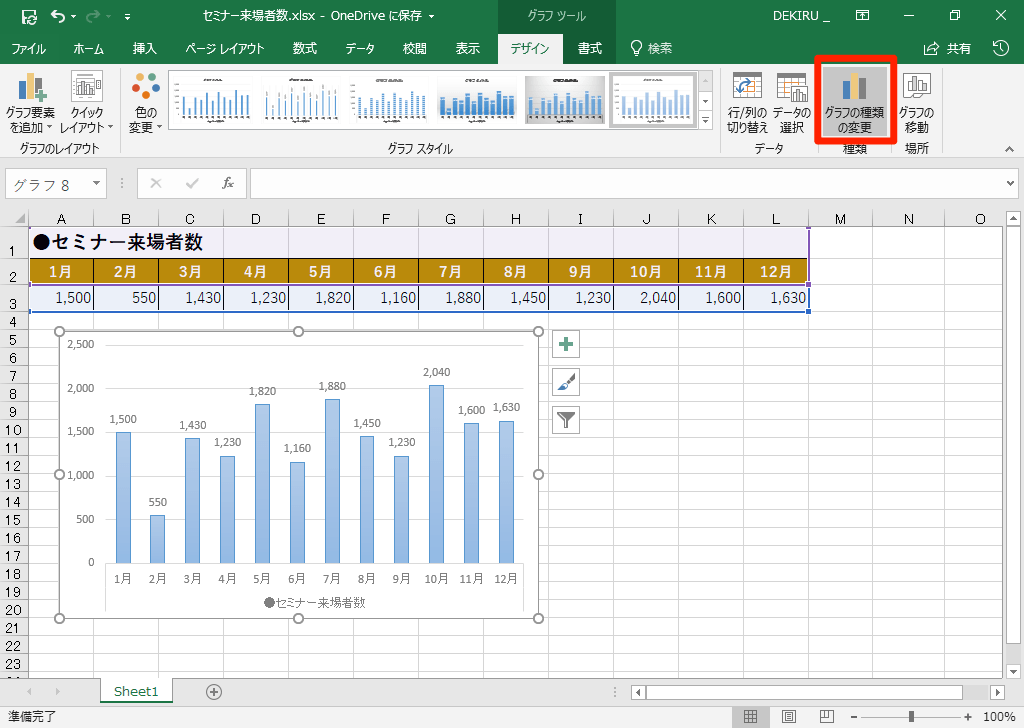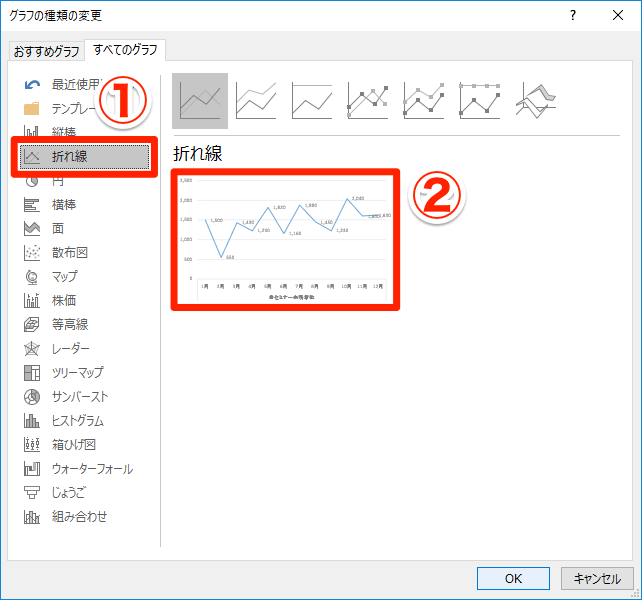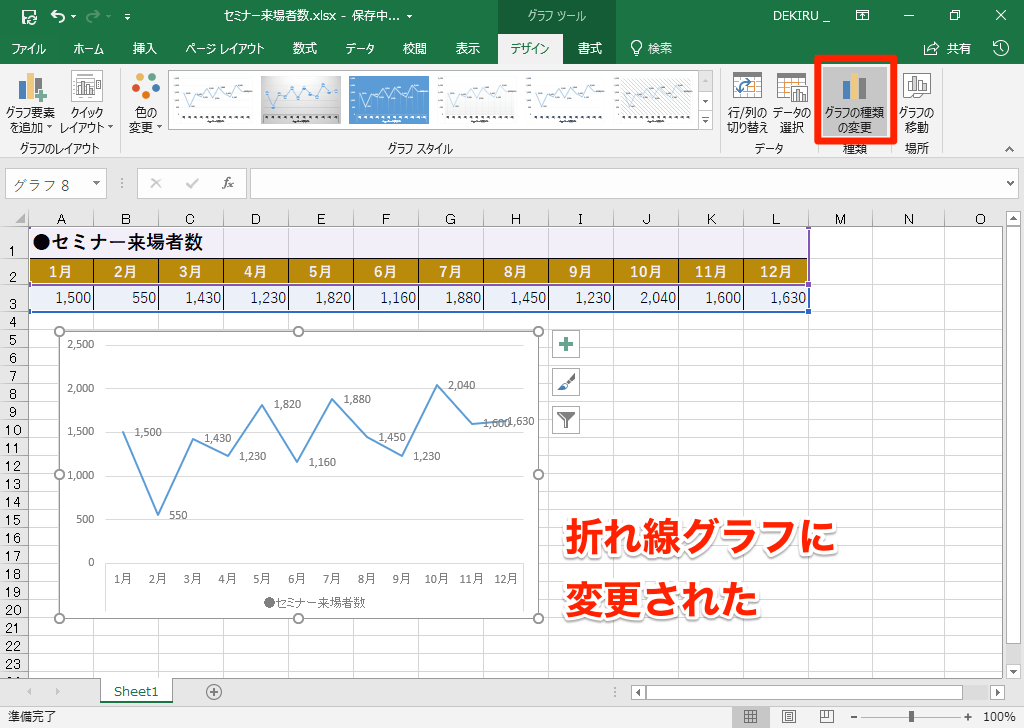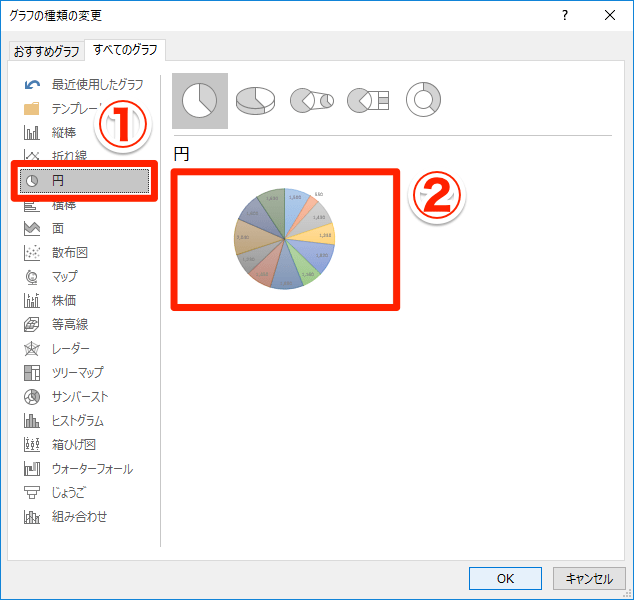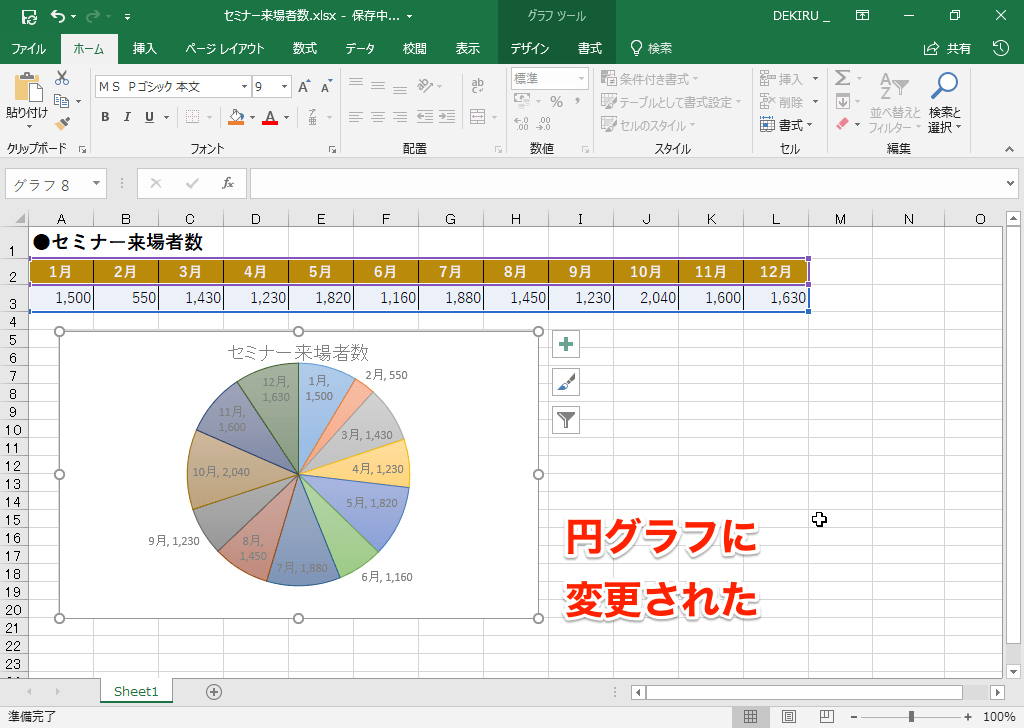グラフの作成は、Excelの代表的な機能の1つ。業務で実際に使ったことのある人は多いでしょう。
しかし、データ(表)をグラフにすることで何を表現したいのか、しっかり考えたことはありますか? グラフを作ってみたものの、何か違和感がある...というときは、グラフの種類が目的とあっていないのかもしれません。
【エクセル時短】第58回では、Excelでグラフの種類を選ぶ方法について解説します。モヤモヤと悩み続ける時間をなくして有効活用しましょう!
グラフの作成と見栄えの調整は簡単
Excelでグラフを作ること自体は、非常に簡単です。[挿入]タブからいずれかのグラフのボタンをクリックすれば、表からグラフをすぐに作成できます。
ここではセミナーの来場者数のデータからグラフを作成してみます。
データの入力されている表内をクリックし、[挿入]タブをクリックします。続いて、グラフのボタンをクリックしましょう。ここでは[縦棒/横棒グラフの挿入]ボタンをクリックします。
さらに、棒グラフの種類を選択します。マウスカーソルを重ねたときに表示されるプレビューを確認しつつ、クリックします。
挿入したグラフは、[グラフツール]-[デザイン]タブにある[グラフスタイル]から、見栄えをキレイに整えることもできます。しかし、キレイなグラフを作ればいいというものでもありません。
目的をあわせてグラフの種類を変更する
ここで、グラフを使って何を表現したいのかを考えてみましょう。データをグラフにする目的は多くの場合、以下の3つのいずれかに当てはまるはずです。
もしグラフの種類と目的があっていないなら、以下の手順で変更しましょう。ここでは先ほど作成した棒グラフを、折れ線グラフと円グラフに変更します。
1[グラフの種類の変更]ダイアログボックスを表示する
グラフを選択し、[グラフツール]-[デザイン]タブの[グラフの種類の変更]ボタンをクリックします。
2グラフの種類を折れ線グラフに変更する
[グラフの種類の変更]ダイアログボックスが表示されました。左のリストから[折れ線]をクリックし、折れ線グラフを選択します。
3折れ線グラフに変更できた
グラフの種類を折れ線グラフに変更できました。今度はグラフの種類を円グラフに変更してみます。[グラフツール]-[デザイン]タブの[グラフの種類の変更]ボタンをクリックします。
4グラフの種類を円グラフに変更する
[グラフの種類の変更]ダイアログボックスが表示されました。左のリストから[円]をクリックし、円グラフを選択します。
5円グラフに変更できた
グラフの種類を円グラフに変更できました。[グラフツール]-[デザイン]タブの機能を使えば、グラフの体裁をさらに整えられます。
いかがでしたか? 元のデータ(表)は同じでも、グラフの種類を変更することで、目的にあった見せ方ができることを理解できたと思います。
体裁の整ったキレイなグラフを作ることも大切ですが、種類と目的とあっていなければ、何を伝えたいのかがわかりにくい資料になってしまいます。グラフを作成するときには、ぜひ思い出してくださいね。
あわせて読みたい
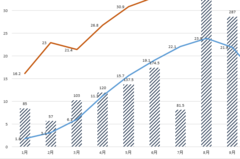
【エクセル時短】「グラフだけで1時間」からの脱却。思いどおりに仕上げる定番ワザ5選
Excelでグラフを作成するときに、よくある悩みを解決するワザを集めました。グラフの作成は、思いのほか時間がかかるもの。迷わず、すばやく、思いどおりに仕上げましょう。
【エクセル時短】は「少しでも早く仕事を終わらせたい!」というビジネスパーソンのみなさんに、Excelの作業効率をアップするワザをお届けする連載です。毎週木曜日更新。
過去の記事一覧【エクセル時短まとめ】