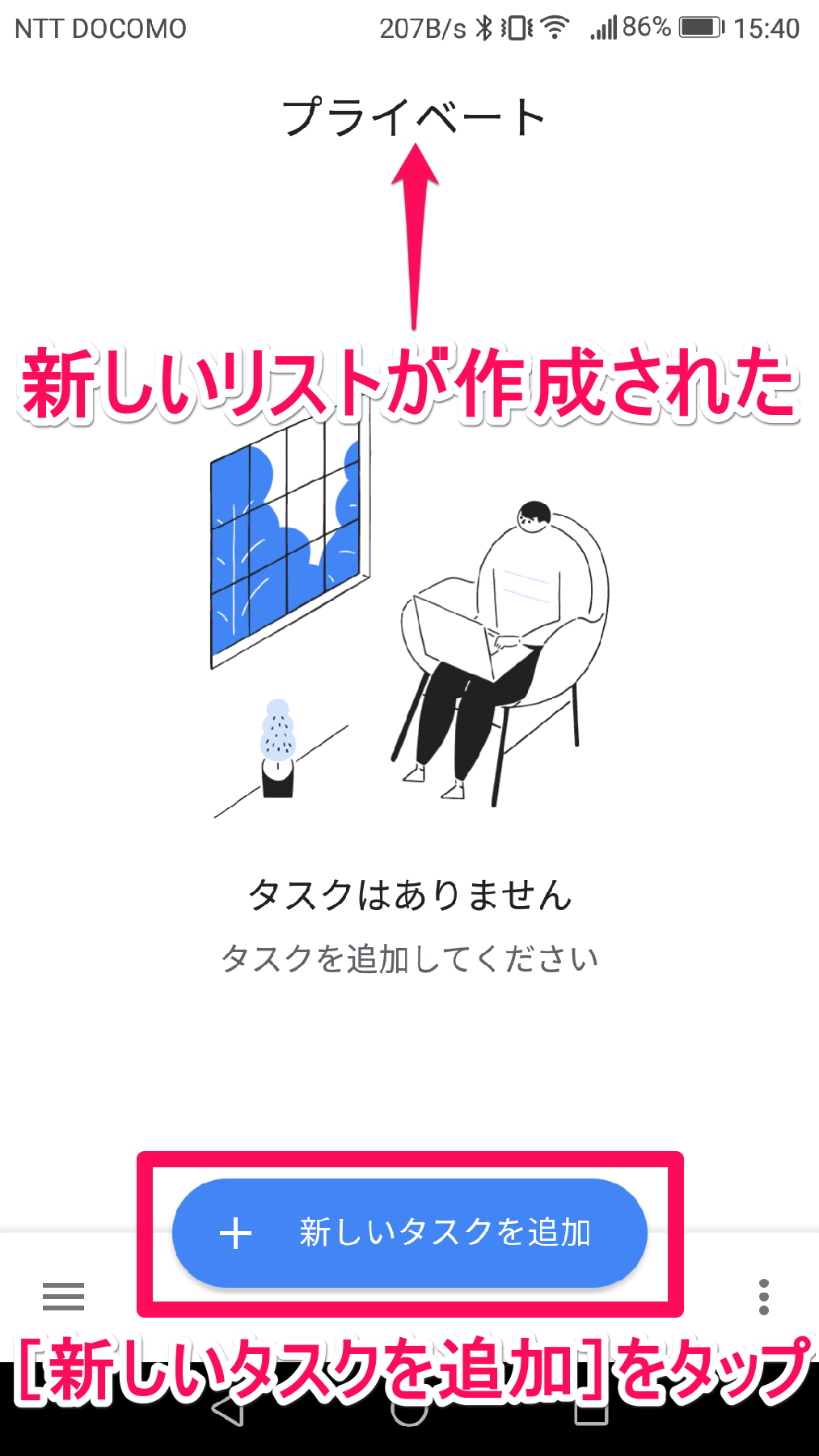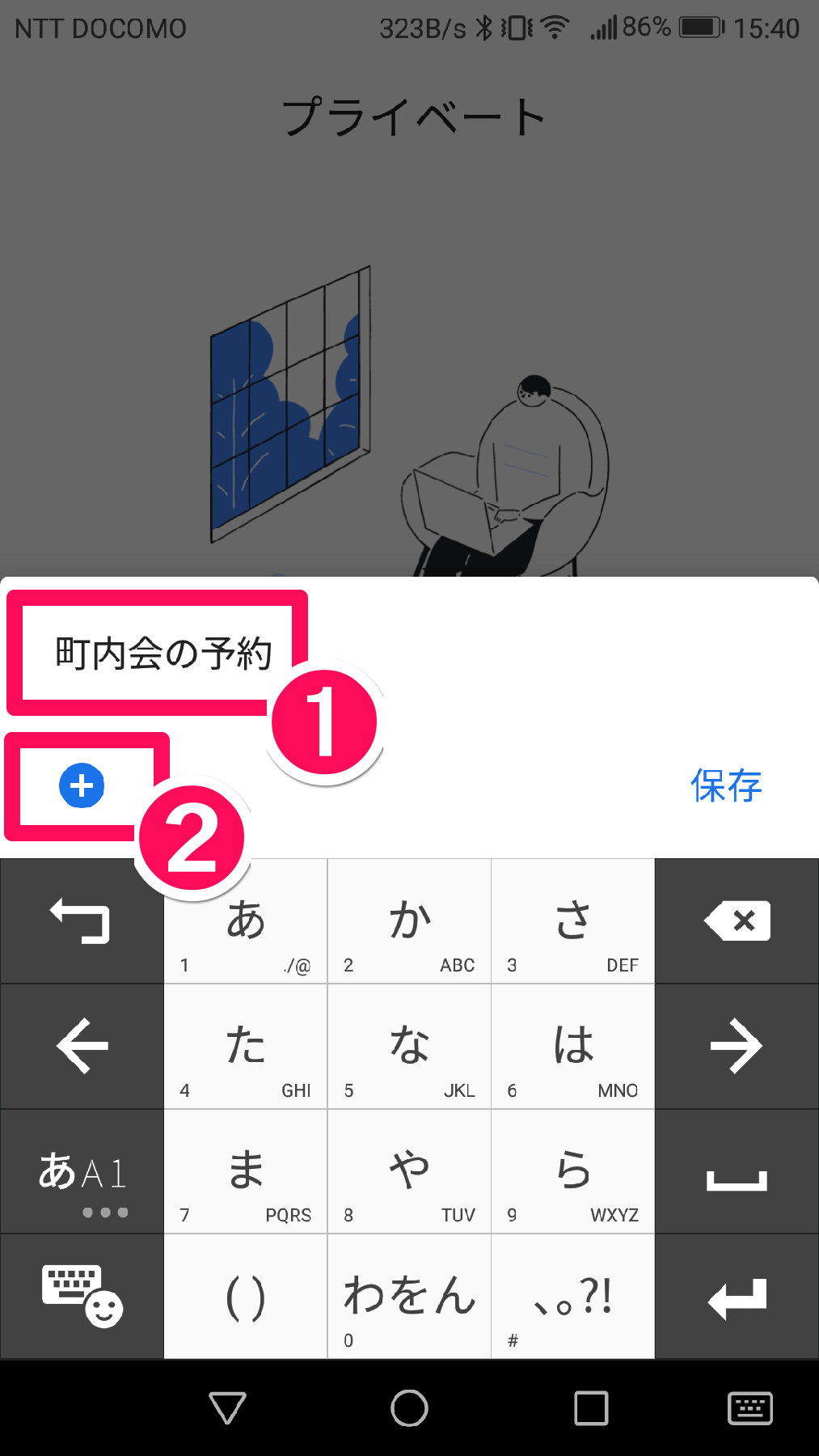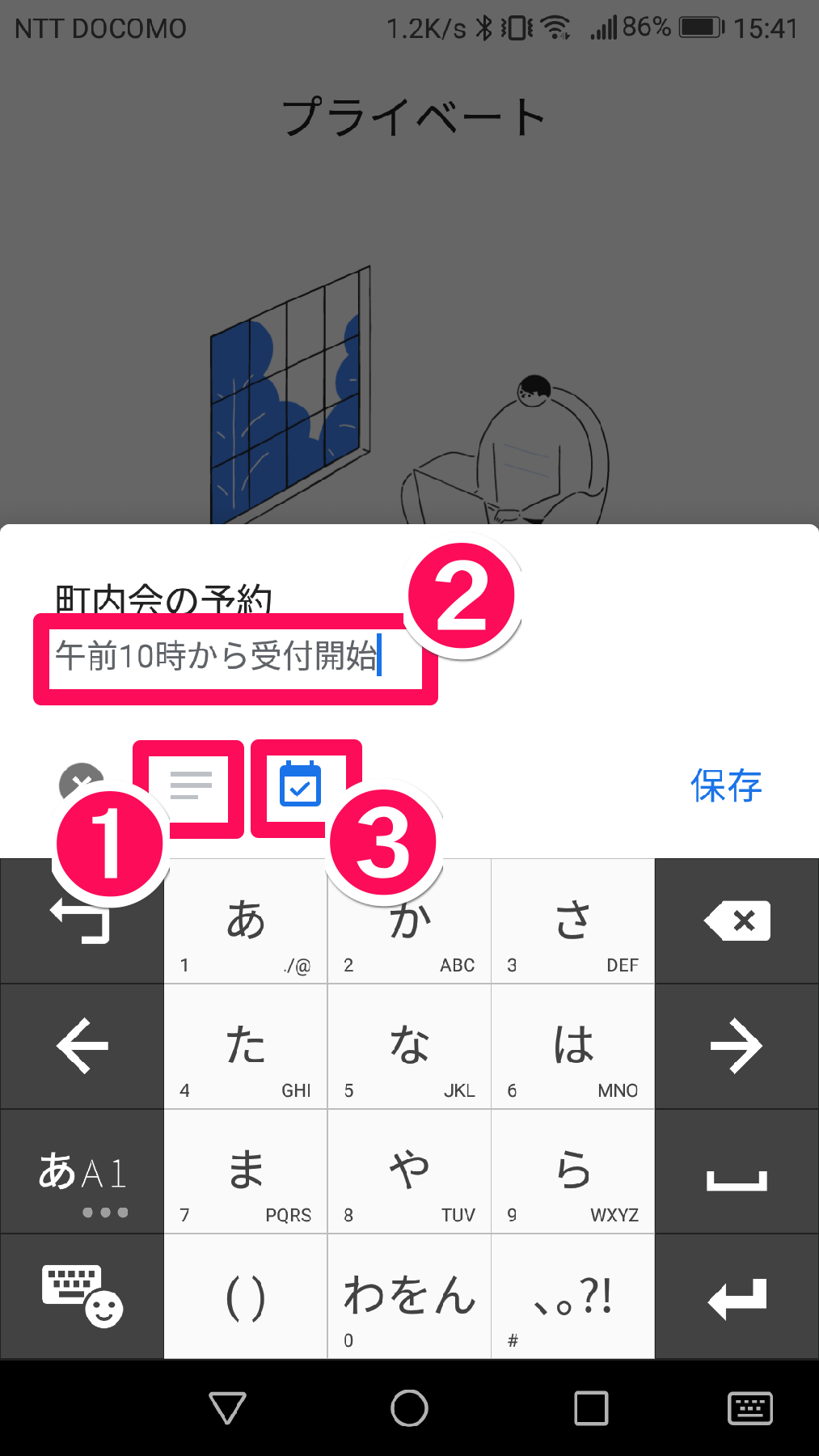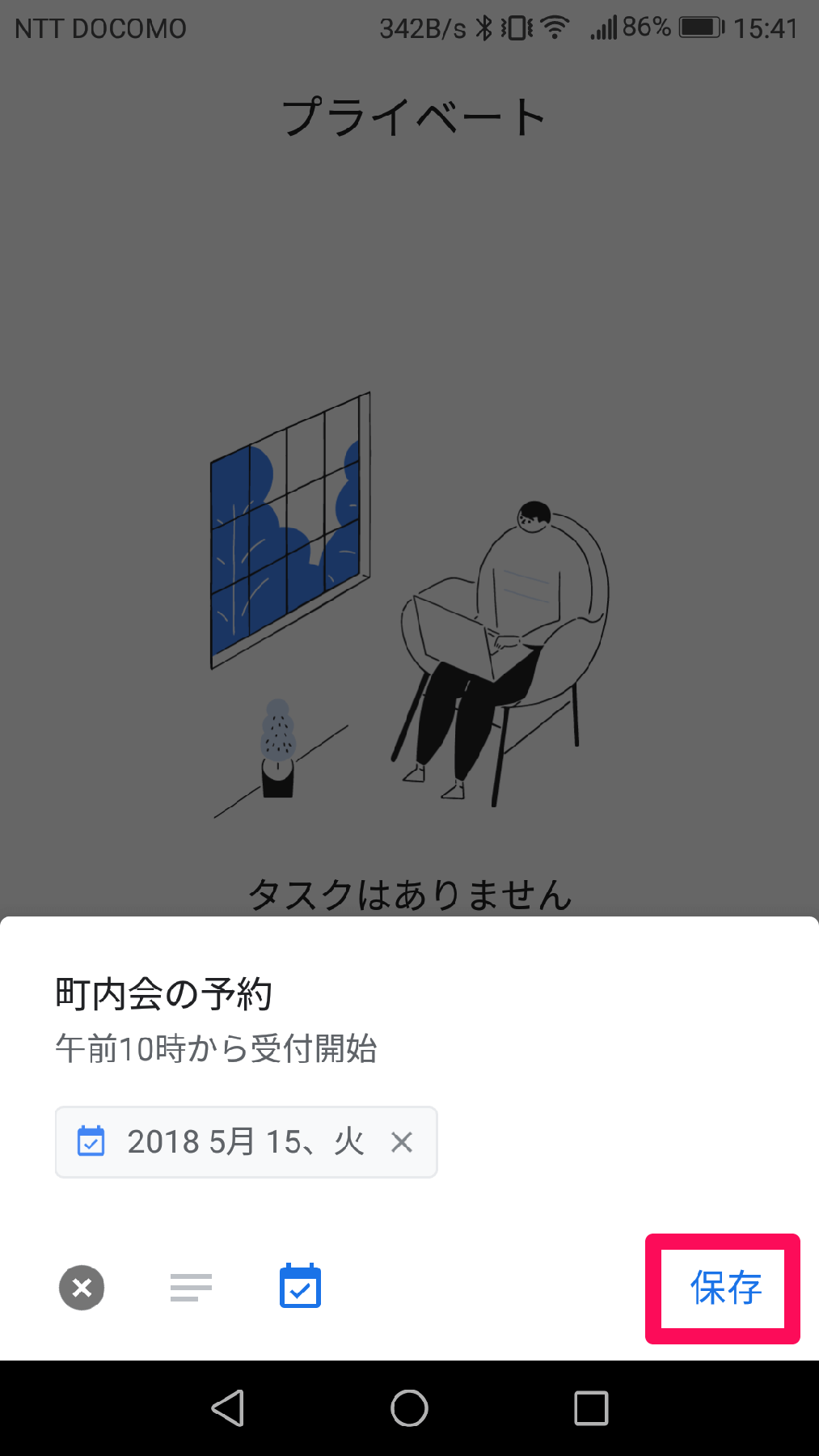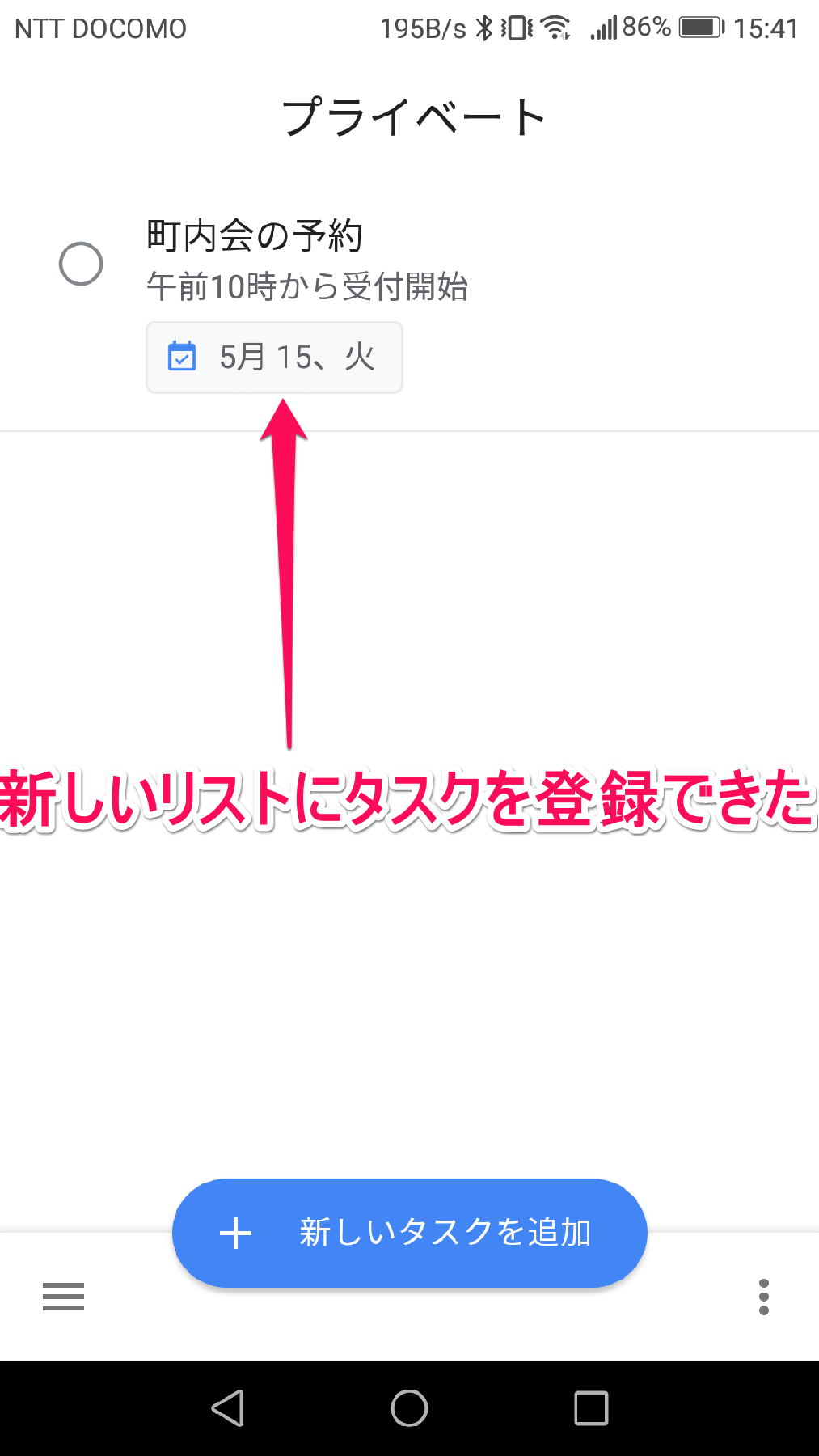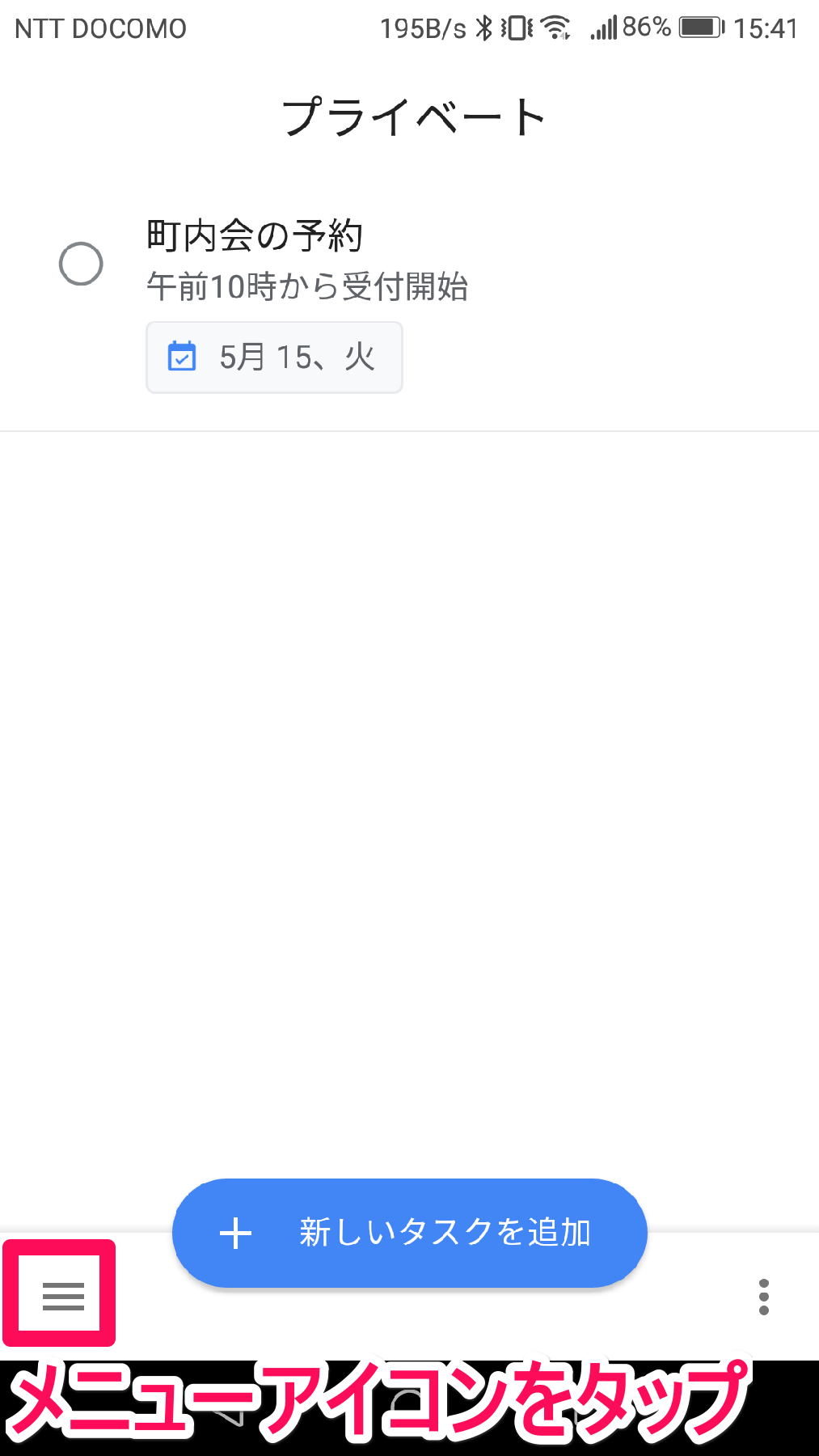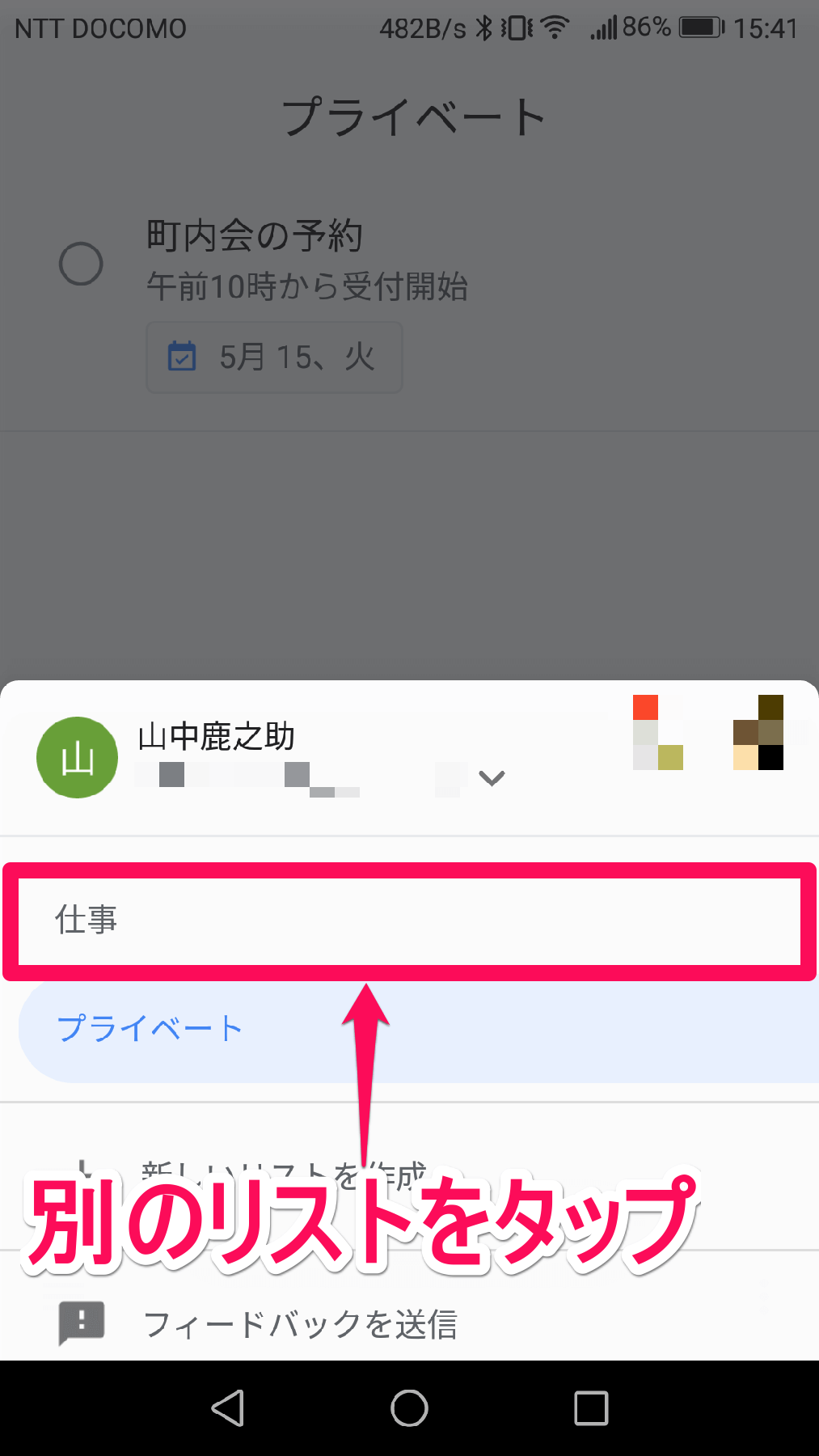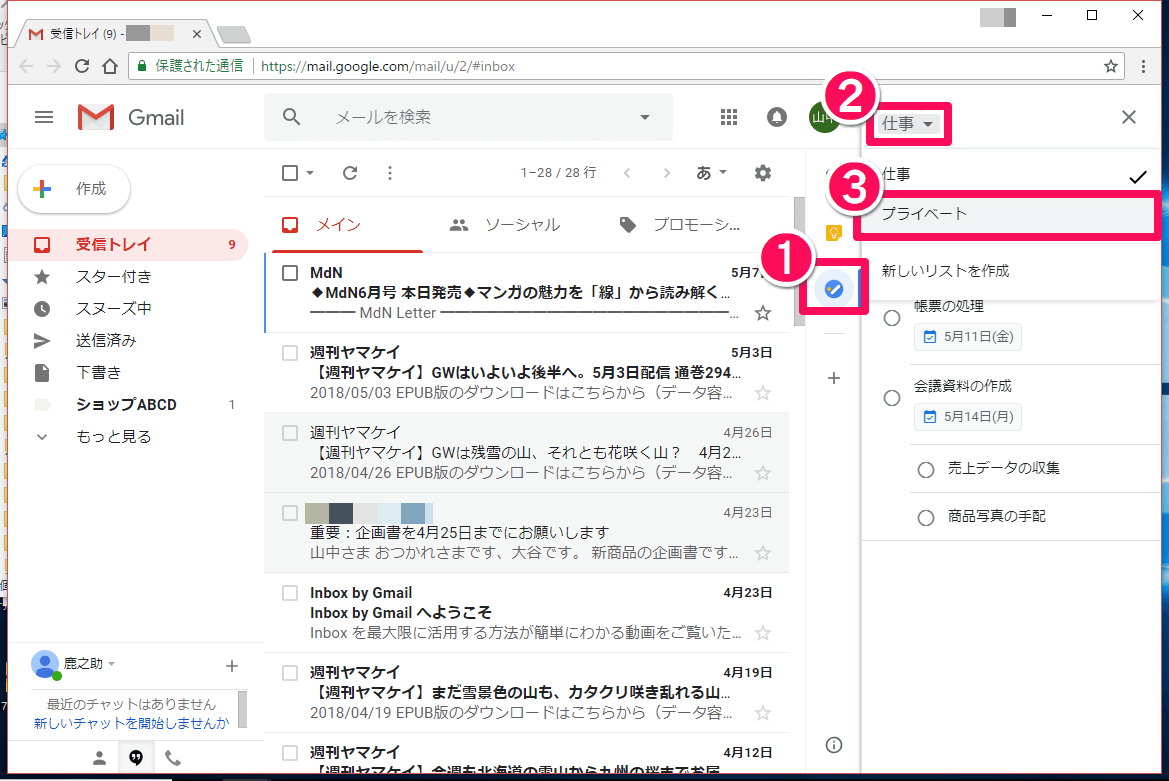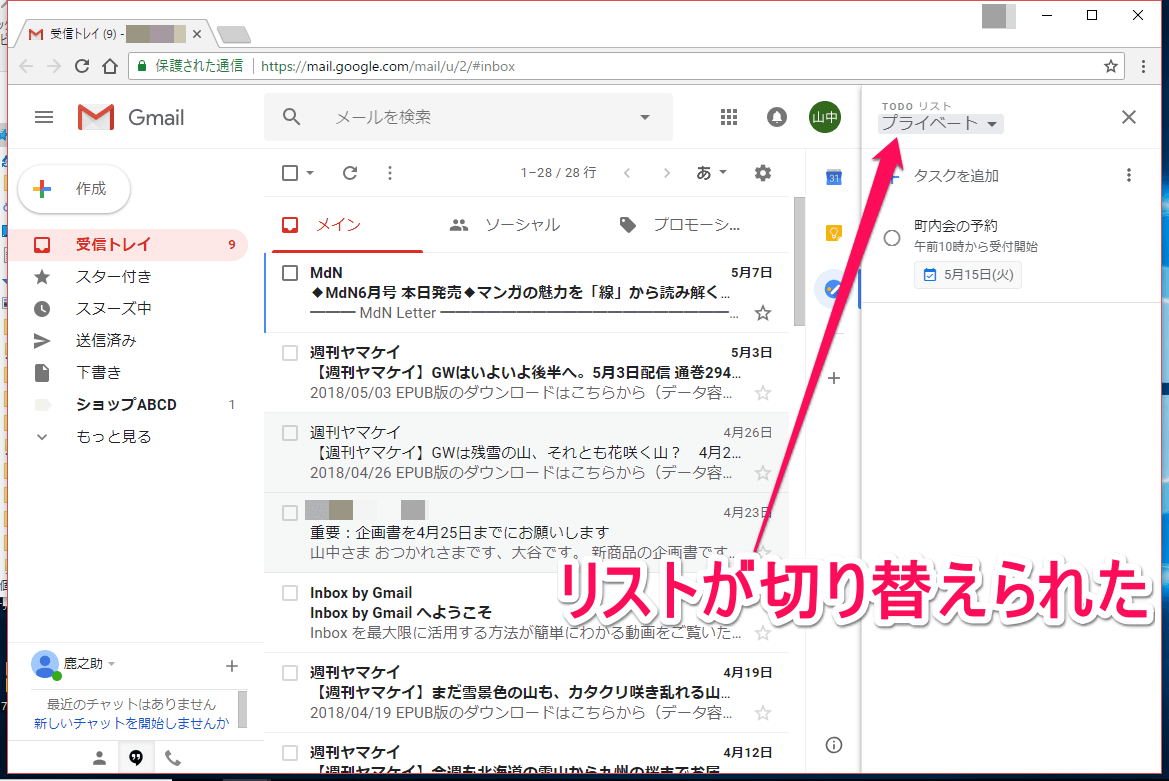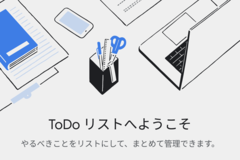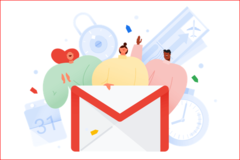「Google ToDoリスト」アプリは複数リストで使おう!
「Google ToDoリスト」アプリは、複数のリストでタスクを管理することで、ぐっと利便性が高まります。というのも、タスク管理ツールを本格的に使いはじめると、登録しているタスクがどんどん増えて管理が難しくなるからです。タスクの数が多くなると、タスクを複数のグループに分類して管理する方が効率的です。例えば、仕事用のタスクは「仕事」リストに入れ、私用のタスクは「プライベート」リストに入れて管理するといったイメージです。
こうしておけば、Gmailの画面上にToDoリストを表示する際も、業務時間中は仕事用のリストを表示してタスクを管理し、休日や業務時間外はプライベート用のリストに表示を切り替えて使うこともできるようになります。
今回は、「Google ToDoリスト」アプリで新しいリストを作成する方法と、複数のリストを切り替えて使う方法を解説します。なお、以下の手順はAndroid版で解説していますが、iPhoneでも同様の流れで操作が可能です。
「Google ToDoリスト」アプリで新規リストを作成する方法
まずは新しいリストを作成して、作成したリストに新たなタスクを登録してみましょう。ここでは例として、既にある「仕事」リストとは別に、新たに「プライベート」という名前のリストを作成してみます。
1「Google ToDoリスト」のメニュー画面を表示する
「Google ToDoリスト」アプリのメイン画面で、メニューアイコン([三]アイコン)をタップします。
2新しいリストの作成を開始する
表示されたメニュー画面で[新しいリストを作成]をタップします。
3新しいリストの名前を入力する
[新しいリストを作成]画面が表示されたら、リストの名前を入力し、[完了]をタップしましょう。
4新しいリストを作成できた
新しいリストが作成されました。ここでは引き続き、[新しいタスクを追加]をクリックして、新しいリストにタスクを追加していきます。
5タスクの内容を入力する
タスクの内容(名称)を入力して、[+]アイコンをタップします。
6タスクの詳細を設定する
[詳細を追加]アイコンをタップして、タスクの詳細な情報を入力します。入力が終わったら、[期限]アイコンをタップしましょう。
7タスクの期限を設定する
タスクの期限を設定して[OK]をタップします。
8タスクの内容を保存する
設定したタスクの内容を確認して[保存]をタップします。
9新しいリストにタスクを登録できた
新しく作成したリスト(この例では「プライベート」)に、新規のタスクを登録できました。
以上で、新しいリストとタスクを作成する手順の解説は終了です。それでは、作成した複数のリストを切り替えて使ってみましょう。
表示されているリストを切り替える方法
ここからは、複数のリストの切り替え方を紹介します。以下の手順では[プライベート]リストから[仕事]リストに切り替える方法を例に操作手順を解説します。
1「Google ToDoリスト」アプリのメニュー画面を表示する
画面に表示されているリストを切り替えるには、画面の左下にあるメニューアイコン([三]アイコン)をタップします。
2切り替えたいリストを選択する
メニュー画面にリストの一覧が表示されるので、表示したいリストをタップしましょう。この例では、現在表示している[プライベート]リストから、画面を[仕事]リストに切り替えようとしています。
3表示されているリストが切り替わった
リストを切り替えられました。
HINTGmailの画面上でもToDoリストを切り替えられる!
なお、Gmailの画面上でToDoリストを使うには、新しいデザインのGmailにアップデートしている必要があります。まだ新しいGmailを使っていない場合は、以下の記事を参考にGmailをアップデートした上で、以下の手順を試してください。
・【もう試した?】Gmailを「新しいデザイン」に切り替える方法
Gmailの画面右側にある[ToDoリスト]アイコンをクリックして、ToDoリストを表示します。ToDoリストが表示されたら、リスト名をクリックしてリストの一覧を表示し、表示したいリストをクリックしましょう。
リストが切り替えられ、タスクの表示も切り替わりました。

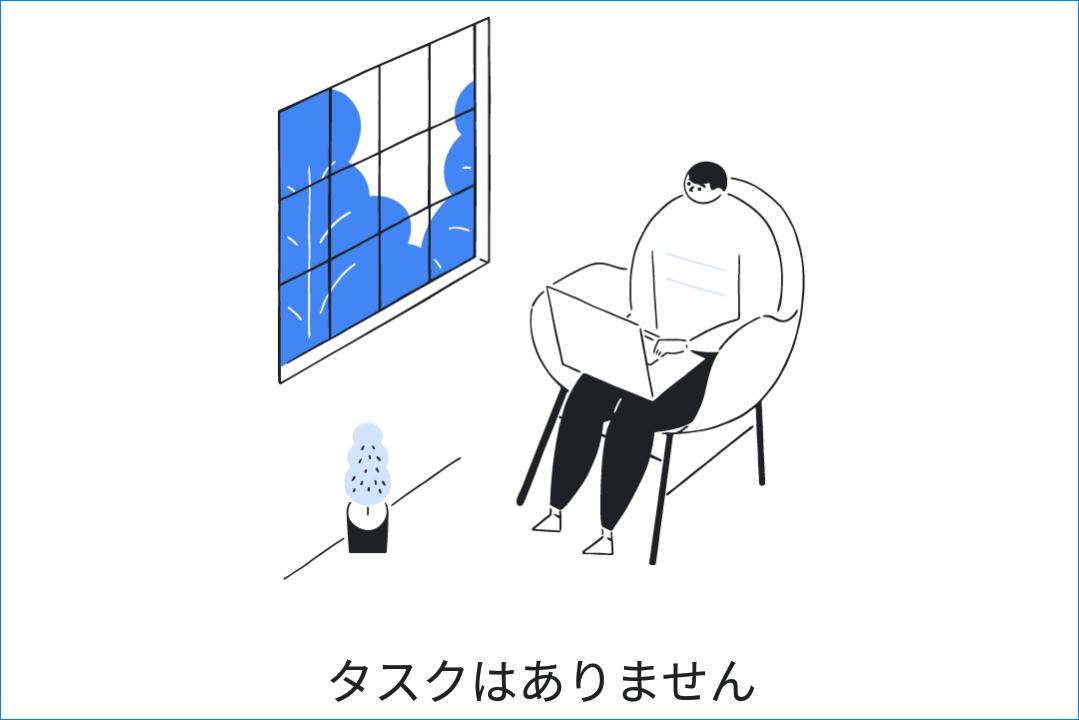
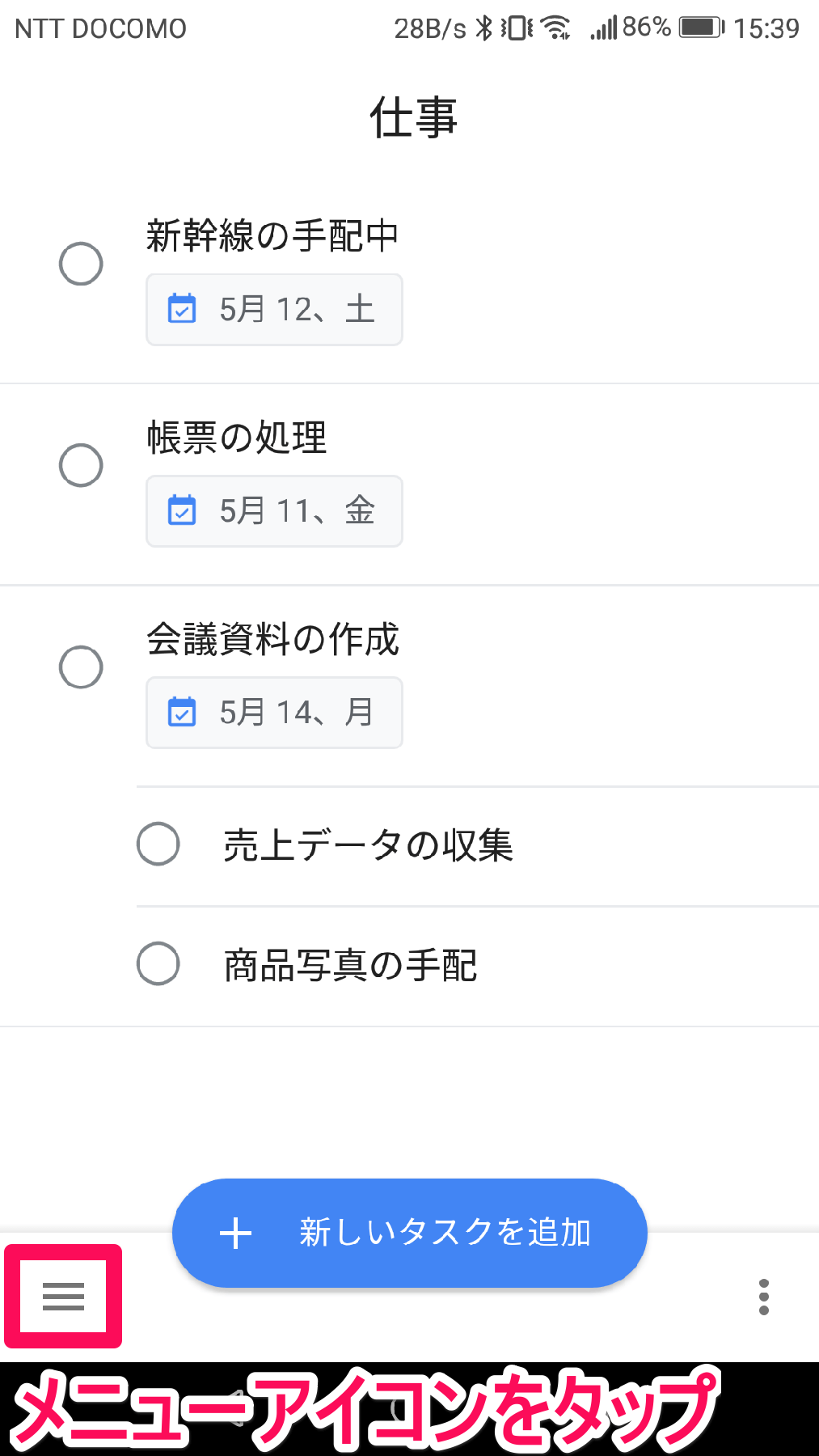
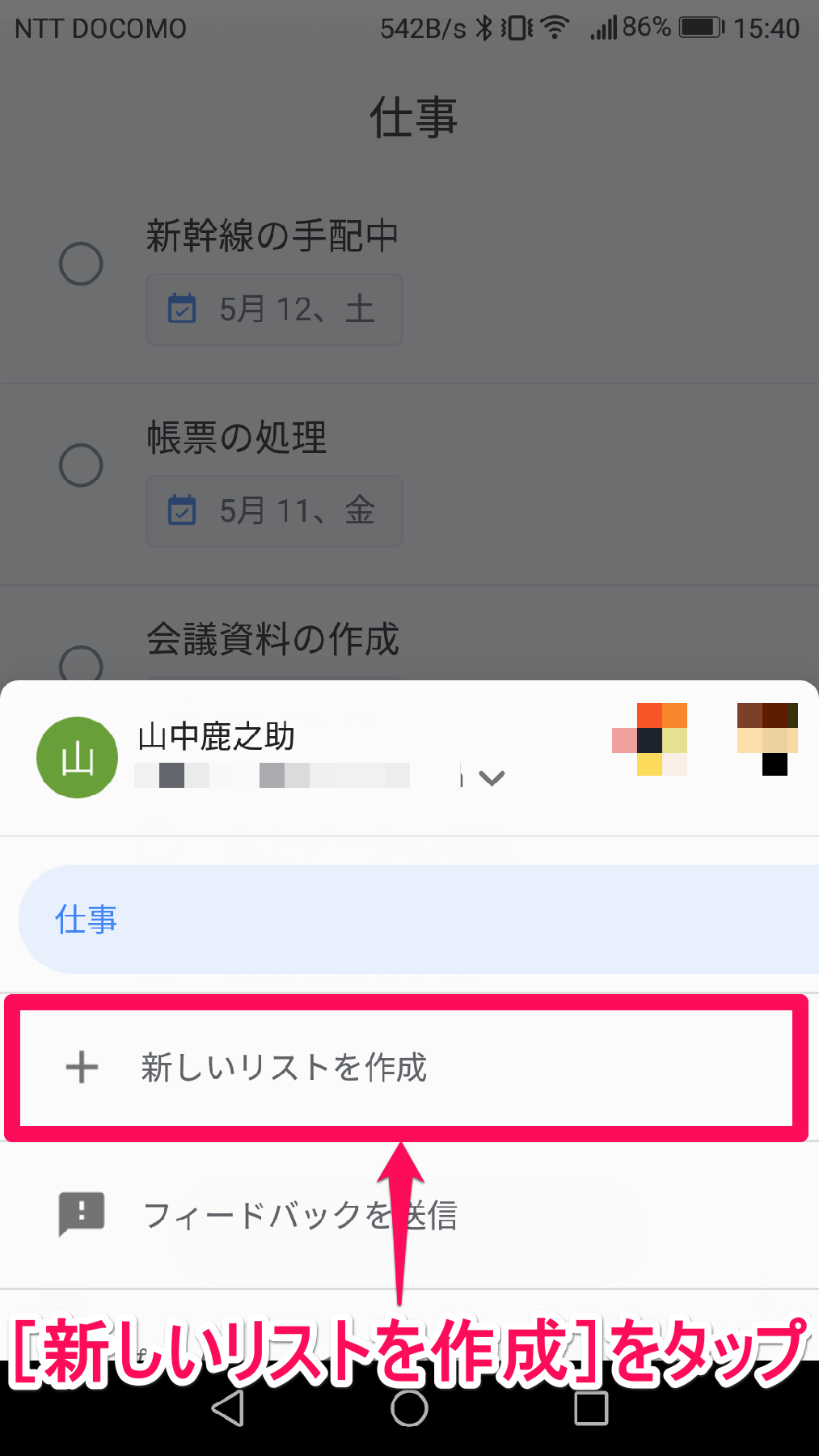
![Google ToDoリストアプリ(グーグル トゥドゥリストアプリ)の[新しいリストを作成]画面](https://dekiru.net/upload_docs/img/20180510_f0203.png)