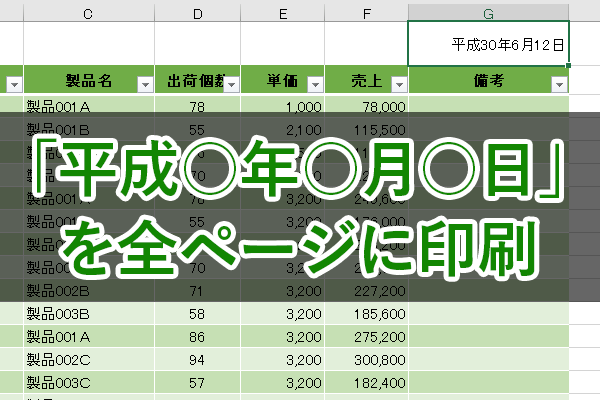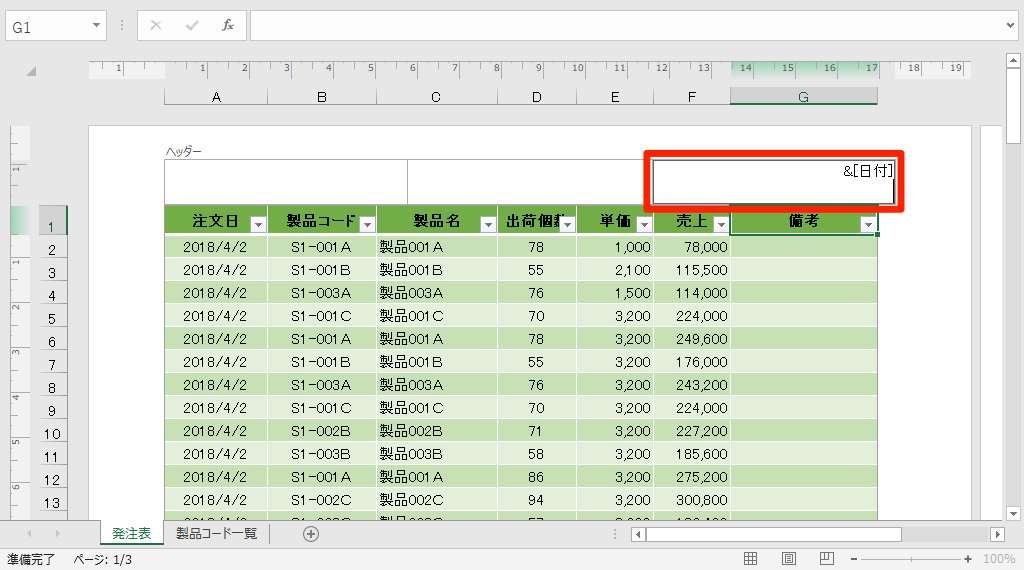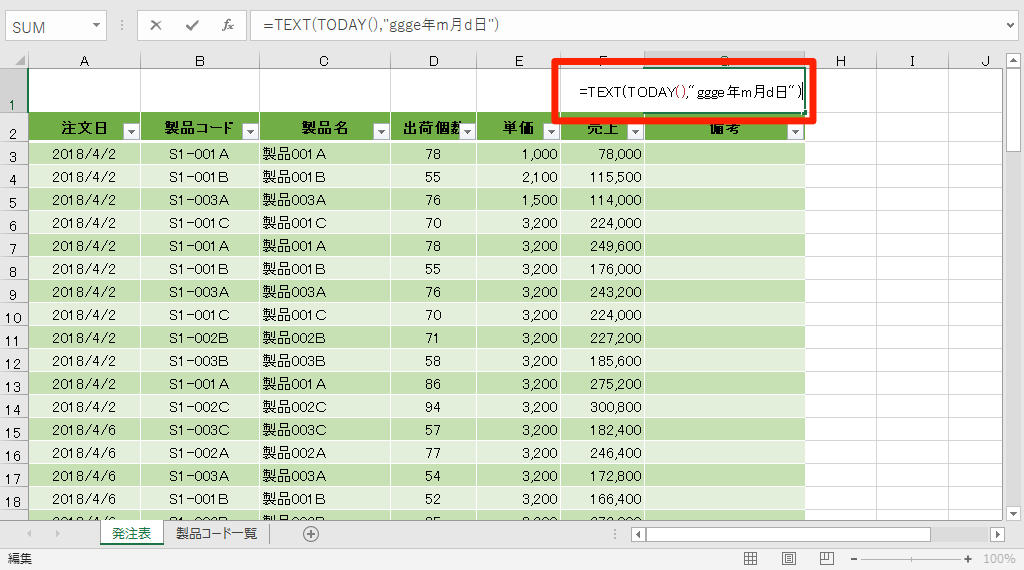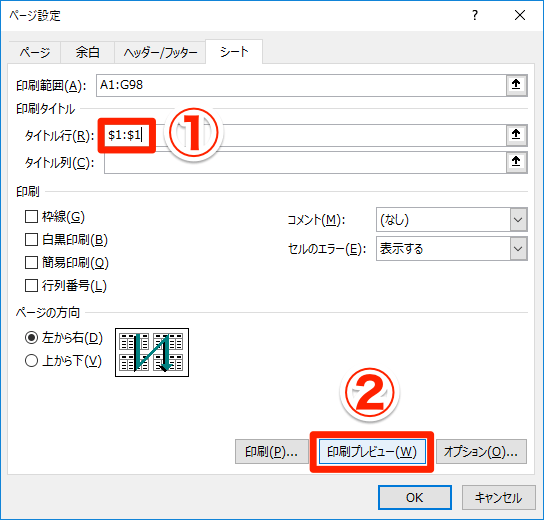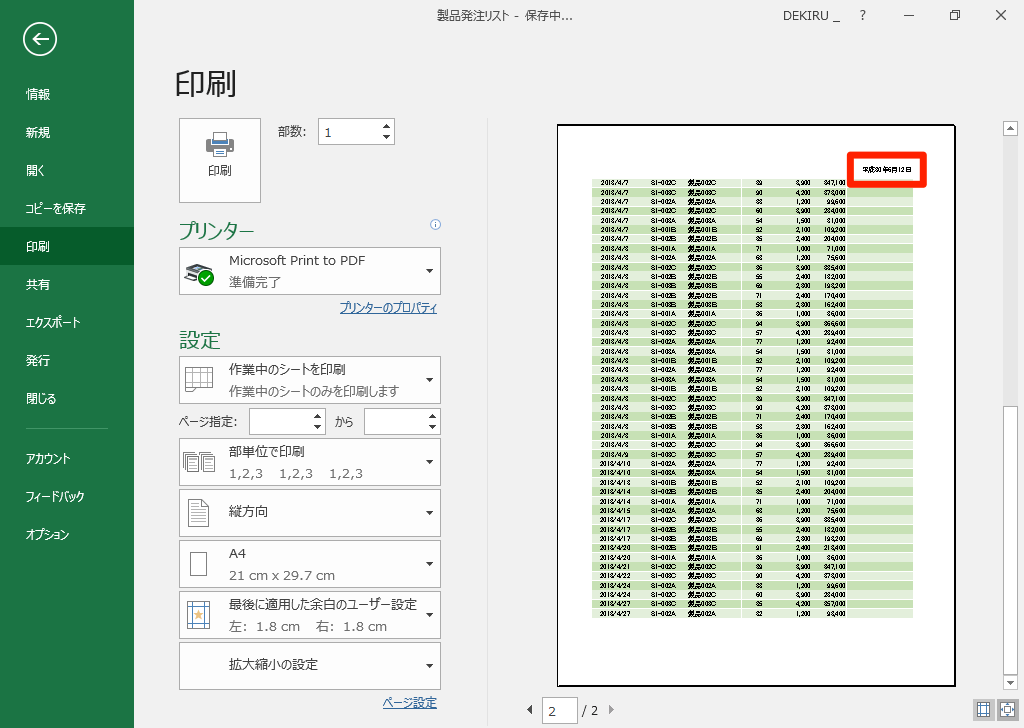Excelファイルの全ページに自動的に更新される日付を印刷したいとき、「ヘッダー」の機能を使って挿入することがよくあると思います。例えば、以下のような形です。
[挿入]タブの[ヘッダーとフッター]をクリックし、ヘッダーの右端に[現在の日付]を挿入したところです。今日の日付を全ページを印刷するためのスタンダードな方法ではありますが...
実際に表示される日付は「西暦」に固定されています。
自動的に更新される「和暦」の日付を印刷したい場合、どうすればいいのでしょうか? 結論から言うと、ヘッダーの機能は使いません。【エクセル時短】第65回では、すべてのページに和暦の日付を表示するワザを紹介します。
4つの機能を使ってヘッダーの日付を代替
自動的に更新される和暦の日付をヘッダーのように挿入するには、以下の4つの機能を組み合わせます。
- TEXT関数
- TODAY関数
- 表示形式
- タイトル行
まず、シートの1行目にTEXT関数を入力し、1つめの引数となるTODAY関数で今日の日付を求めます。2つめの引数では「平成○年○月○日」の表示形式を指定し、求めた日付を和暦に変換します。
そして、1行目をシートのタイトル行に設定すれば、それがヘッダーと同じ働きをし、全ページに和暦の日付を印刷できるという具合です。以下で手順を見ていきましょう。
1TODAY関数+和暦のTEXT関数を入力する
1行目に空白の行を挿入しておき、表の右端に合わせて以下の数式を入力します。行の高さは広めにしておくといいでしょう。
=TEXT(TODAY(),"ggge年m月d日")
TEXT関数の2つめの引数にある表示形式のうち、「ggg」は和暦の元号、「e」は和暦の年に相当します。TEXT関数とTODAY関数の詳細は、記事末尾にある関数リファレンスを参照してください。
2[ページ設定]ダイアログボックスを表示する
1行目に和暦の日付を入力できました。続いて[ページレイアウト]タブの[印刷タイトル]ボタンをクリックし、[ページ設定]ダイアログボックスを表示します。
3[タイトル行]を設定する
[ページ設定]ダイアログボックスが表示されました。[タイトル行]に「$1:$1」と入力します。[印刷プレビュー]ボタンをクリックして、設定を確認してみましょう。
4日付の表示を確認する
印刷プレビューで、すべてのページに和暦の日付が表示されていることが確認できました。
いかがでしたか? もし2行目にある表の見出し行も全ページに印刷したい場合は、タイトル行を「$1:$2」と指定すればOKです。タイトル行とヘッダーの両方を表示することもできるので、目的によって使い分けてみてください。
関数リファレンス
【エクセル時短】は「少しでも早く仕事を終わらせたい!」というビジネスパーソンのみなさんに、Excelの作業効率をアップするワザをお届けする連載です。毎週木曜日更新。
過去の記事一覧【エクセル時短まとめ】