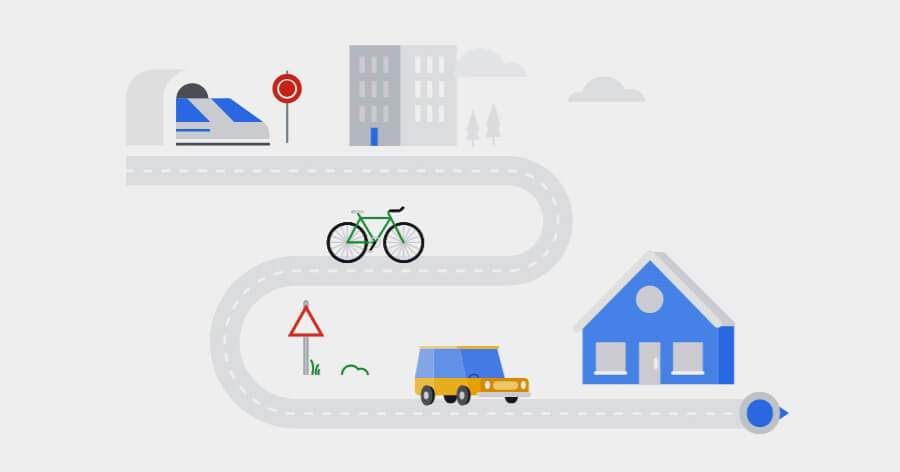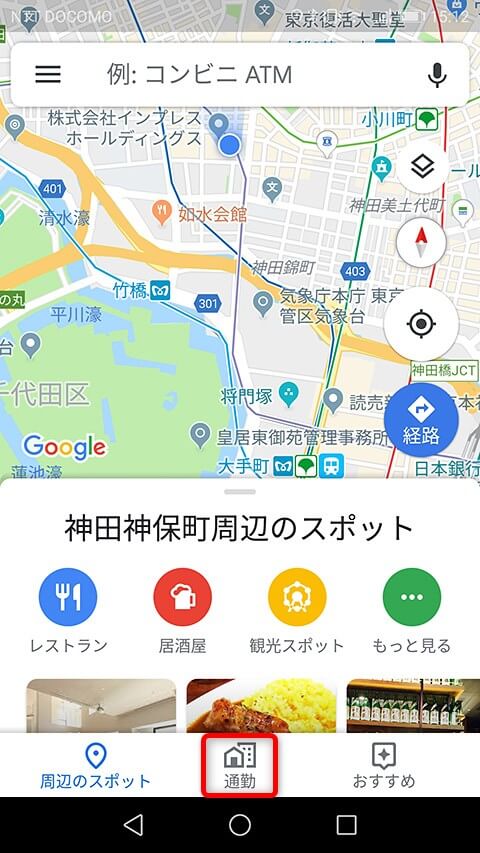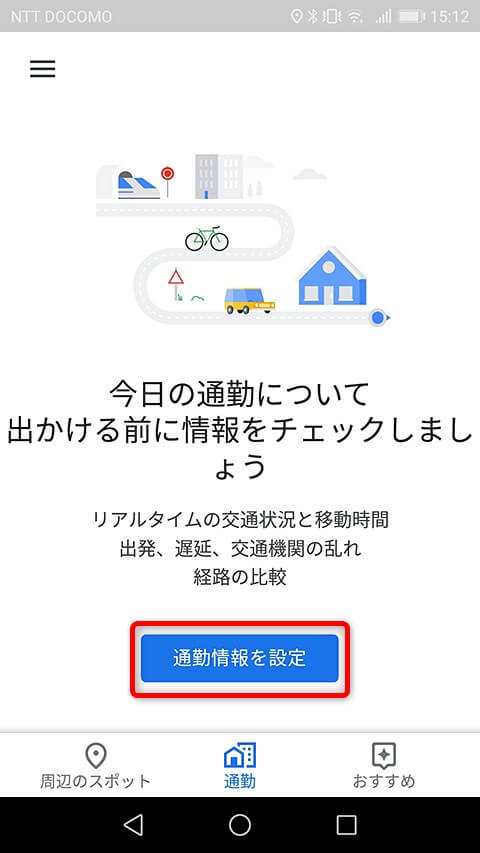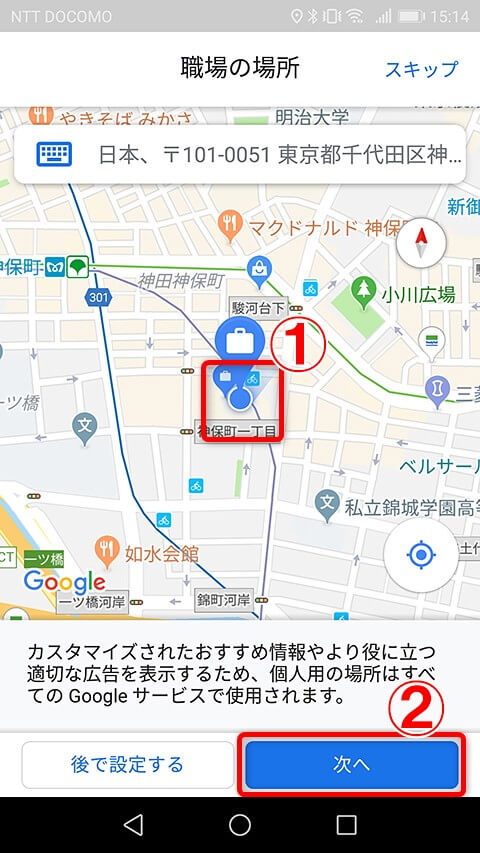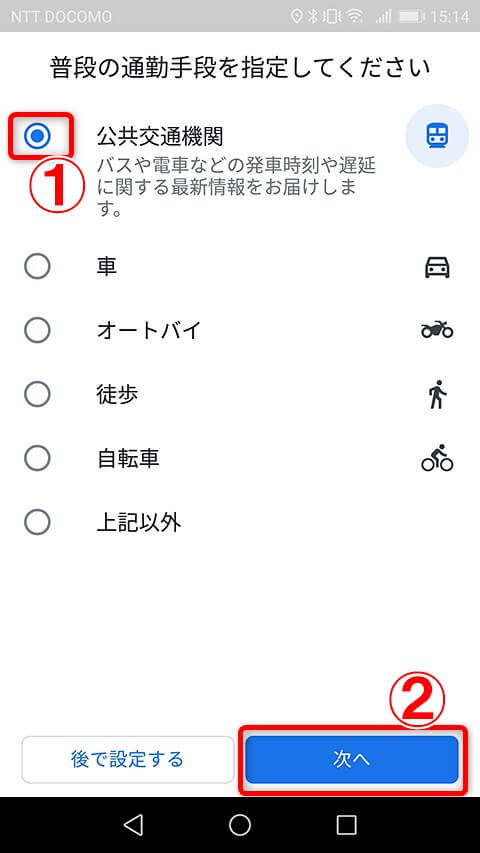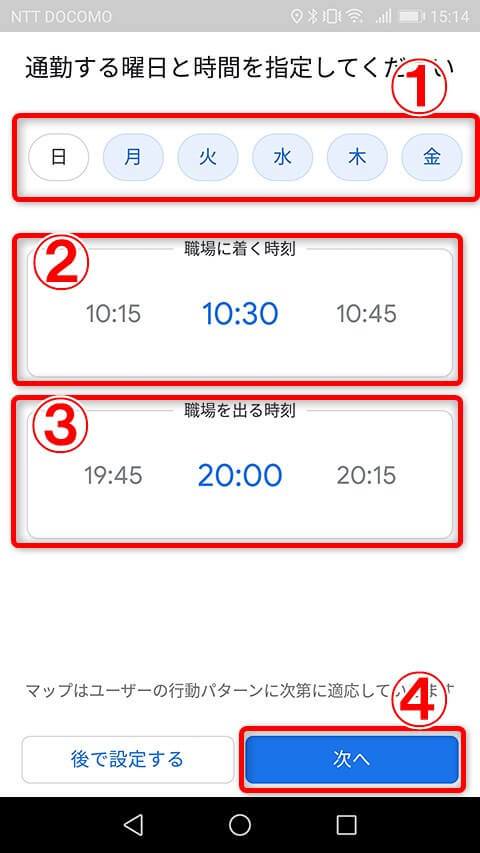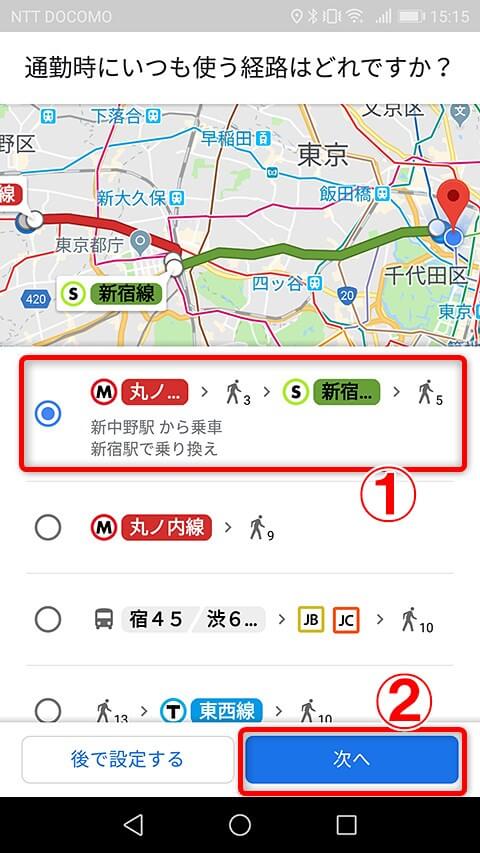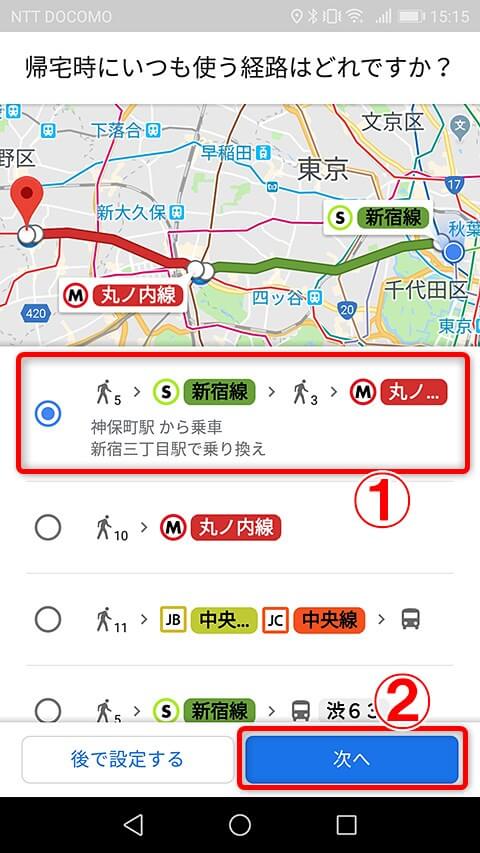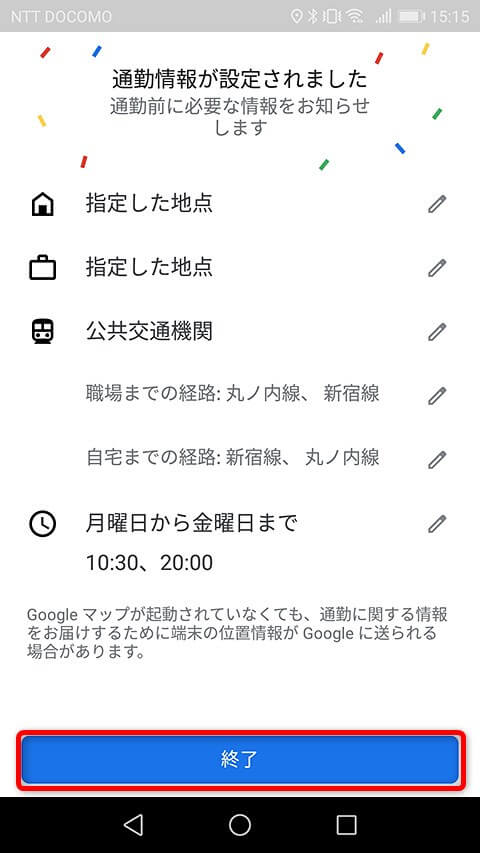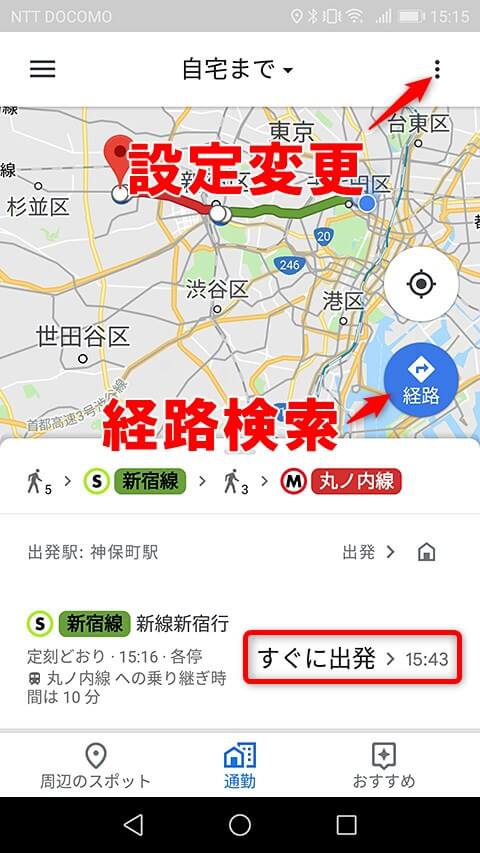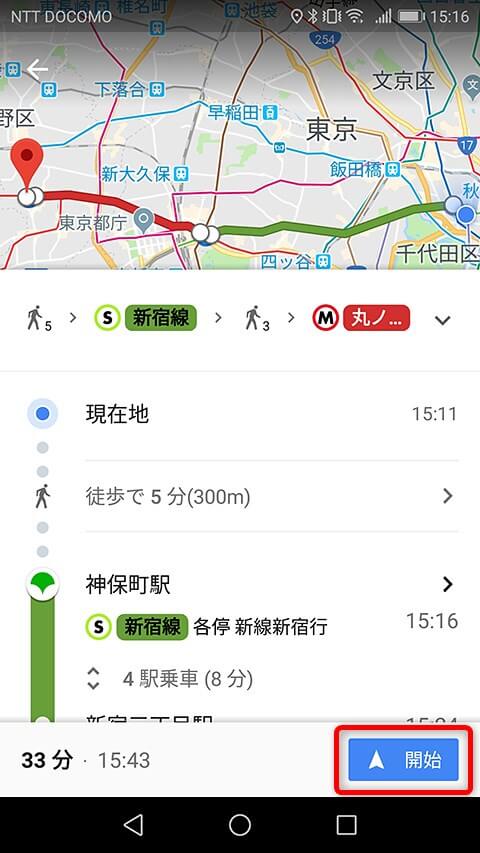自宅と職場、交通手段を登録しておこう
iOSとAndroidの[Googleマップ]アプリに、新しく[通勤]タブが追加になりました。自宅と職場の位置、毎日の通勤時間帯、利用する交通手段を登録することで利用でき、交通状況の情報や次発電車の情報、ナビ機能など、通勤をサポートするさまざまな機能が利用できます。
この夏は、関東と関西で台風の影響による計画運休が行われたりして、急な交通状況の変化で苦労した経験を持つ人も多いでしょう。Googleマップに通勤情報を登録しておくことで運行状況をチェックしたり代替ルートを探したりと、さまざまな情報を利用できます。
ここではAndroidアプリの画面を例に、通勤情報の設定方法を解説します。
通勤情報を設定する
1[通勤]タブに切り替える
Googleマップを起動し、画面下の[通勤]タブをタップします。
2初期設定を開始する
設定開始の画面が表示されました。[通勤情報の設定]をタップします。
3自宅の場所を登録する
地図上で自宅の位置をタップし、[次へ]をタップします。地図上でタップせず、画面上部のボックスに自宅の住所を入力することもできます。
4職場の場所を登録する
自宅と同様に職場の位置をタップし、[次へ]をタップします。
5通勤手段を選択する
通勤に使う交通手段を選択します。ここでは[公共交通機関]をタップして[次へ]をタップします。
6通勤する曜日と時刻を設定する
通勤する曜日(初期設定では月~金)と、職場に着く時刻、職場を出る時刻を設定して[次へ]をタップします。
7通勤経路を選択する
公共交通機関を利用している場合、自宅と職場の位置から通勤ルートの候補が表示されます。ルートを選択して[次へ]をタップします。
8帰宅時の経路を選択する
職場から変えるときのルートを同様に選択して、[次へ]をタップします。
9設定が完了した
設定が完了しました。[終了]をタップします。
[通勤]タブを利用する
1[通勤]タブを表示する
設定後に[通勤]タブを表示すると、現在位置に応じて「自宅まで」または「職場」までの経路や、電車の出発時刻の情報が表示されます。右上の3点のアイコンからは通勤情報の変更ができ、経路を変えたい場合は[経路]をタップして検索できます
ここでは、ナビを使うため[すぐに出発]をタップしましょう。
2ナビ機能が開始された
ナビ機能に切り替わり、詳細なルートが表示されました。[開始]をタップするとナビがスタートします。
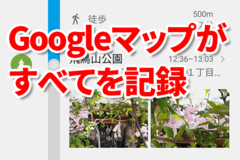
【知ってた?】自分の行動をすべて記録! Googleマップ「タイムライン」で覚えておきたい5つの機能
スマートフォンの「Googleマップ」アプリでは、自動的に行動を記録した「タイムライン」が利用できます。知らない間にタイムラインが作られていたという人も多いと思いますが、有効に使うために覚えておきたいことを解説します。