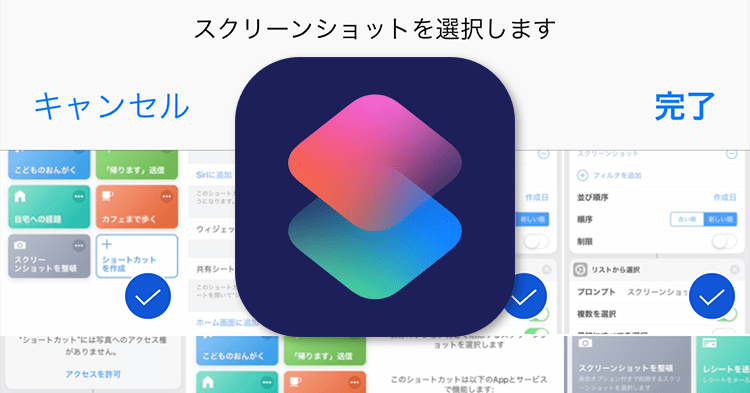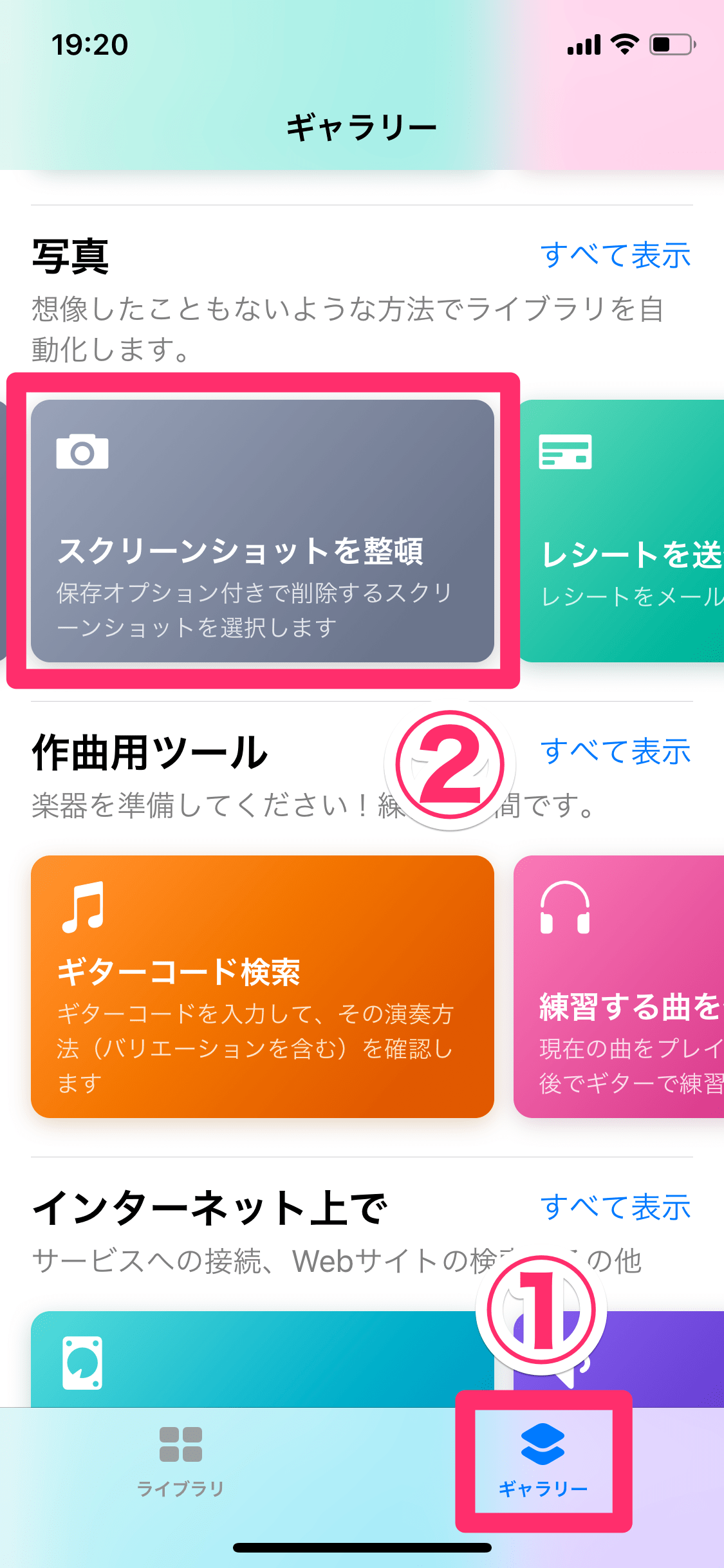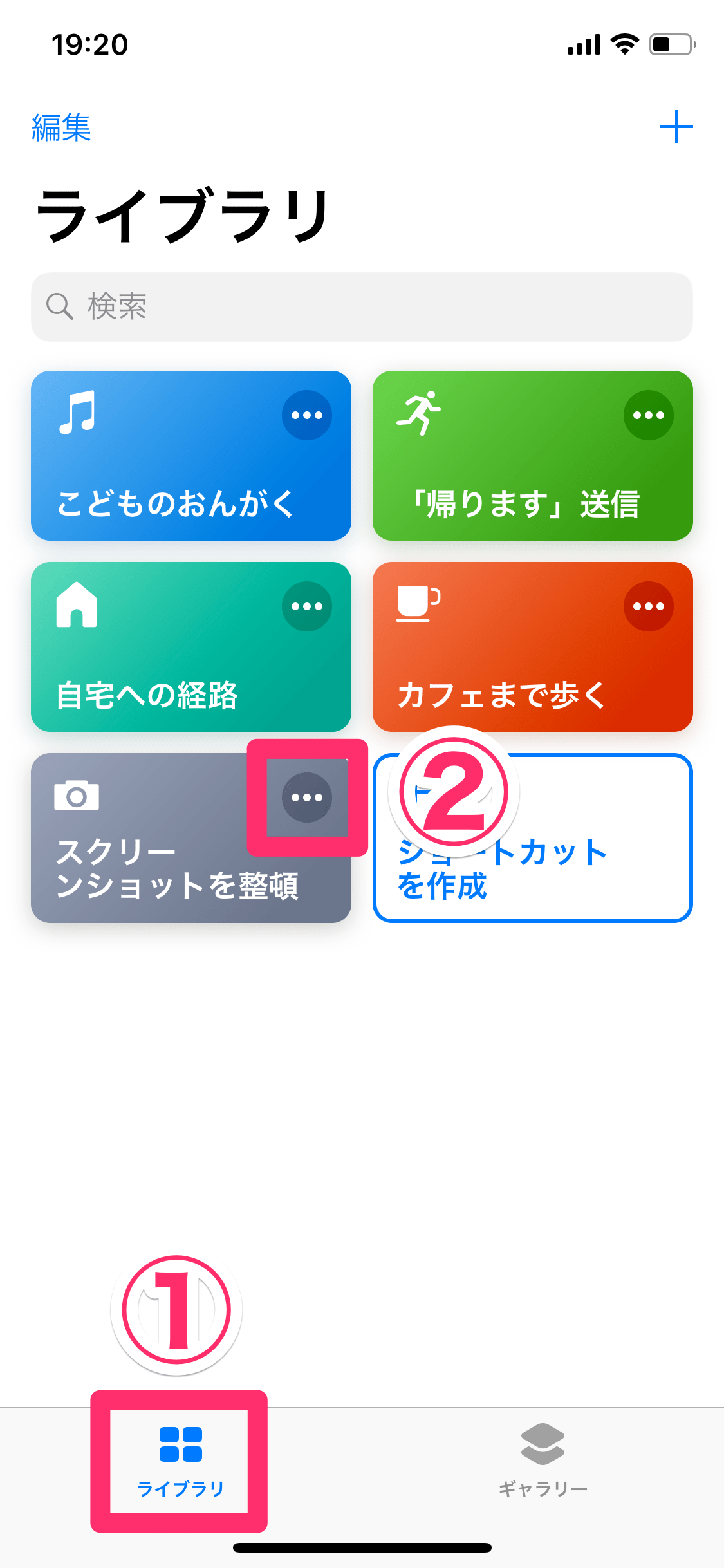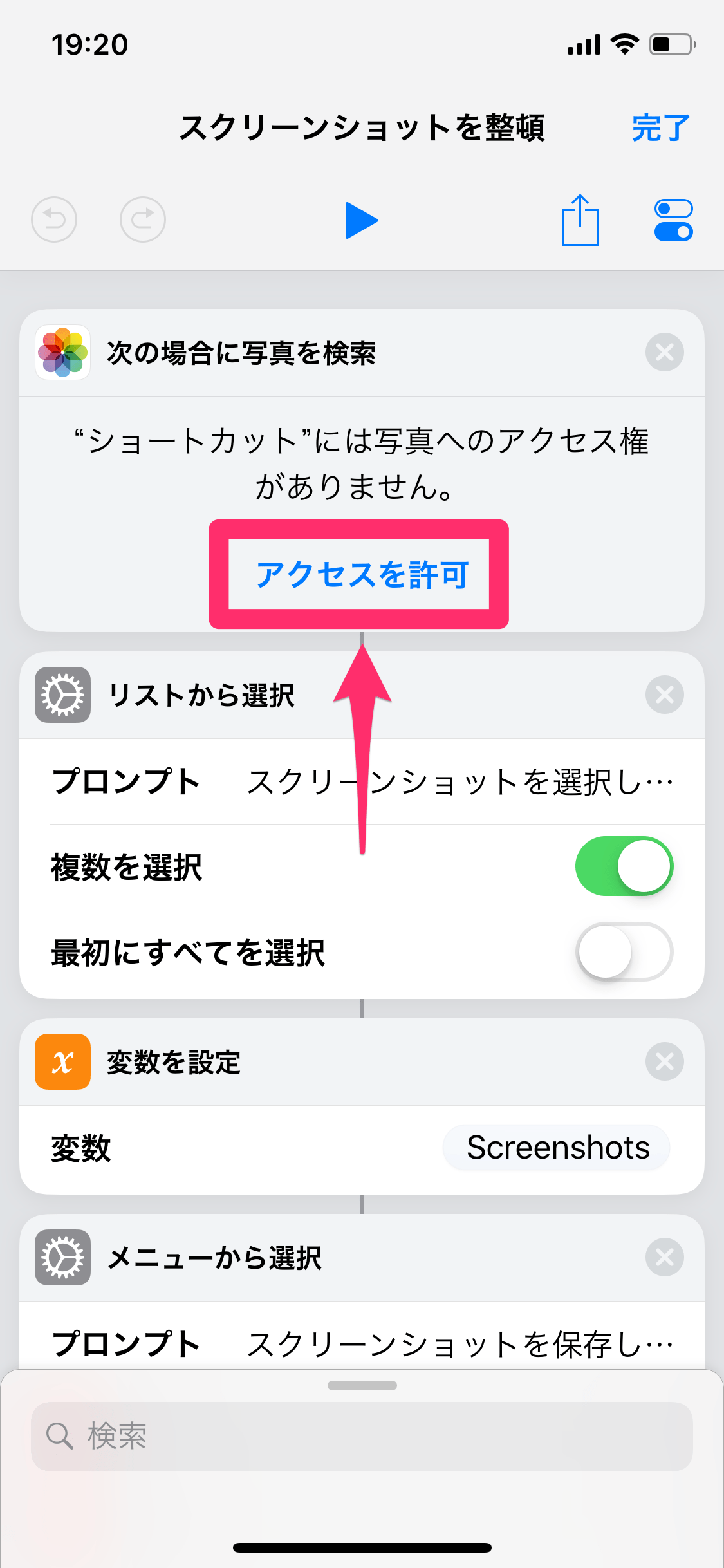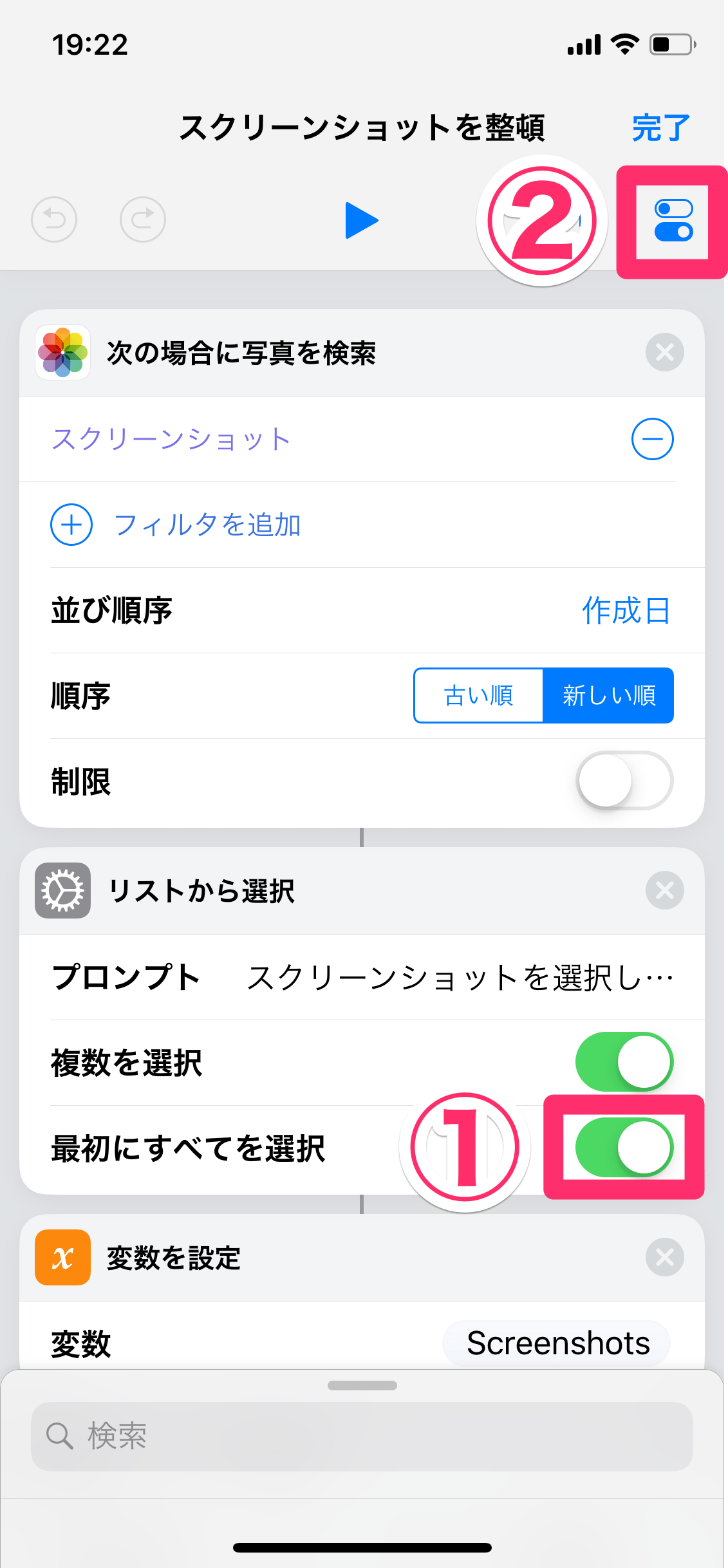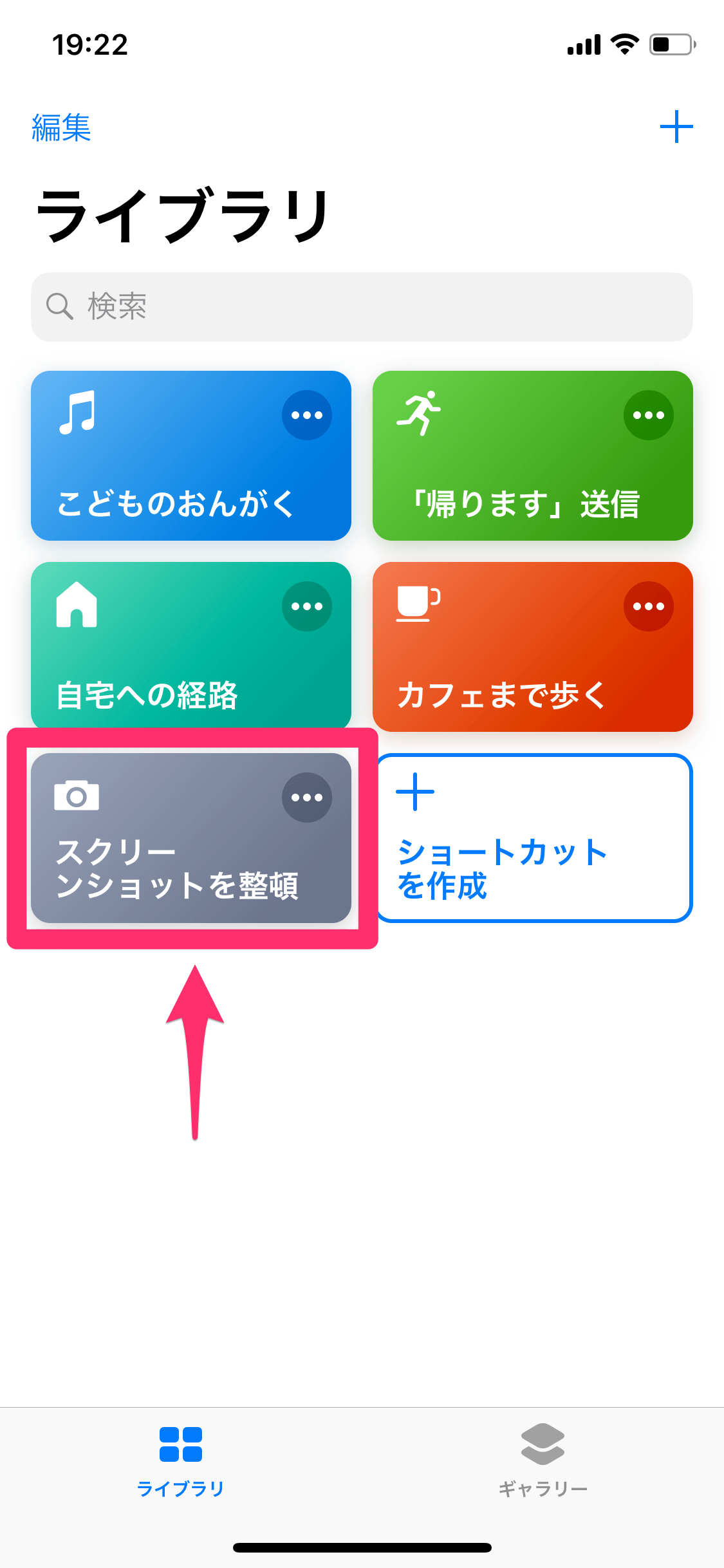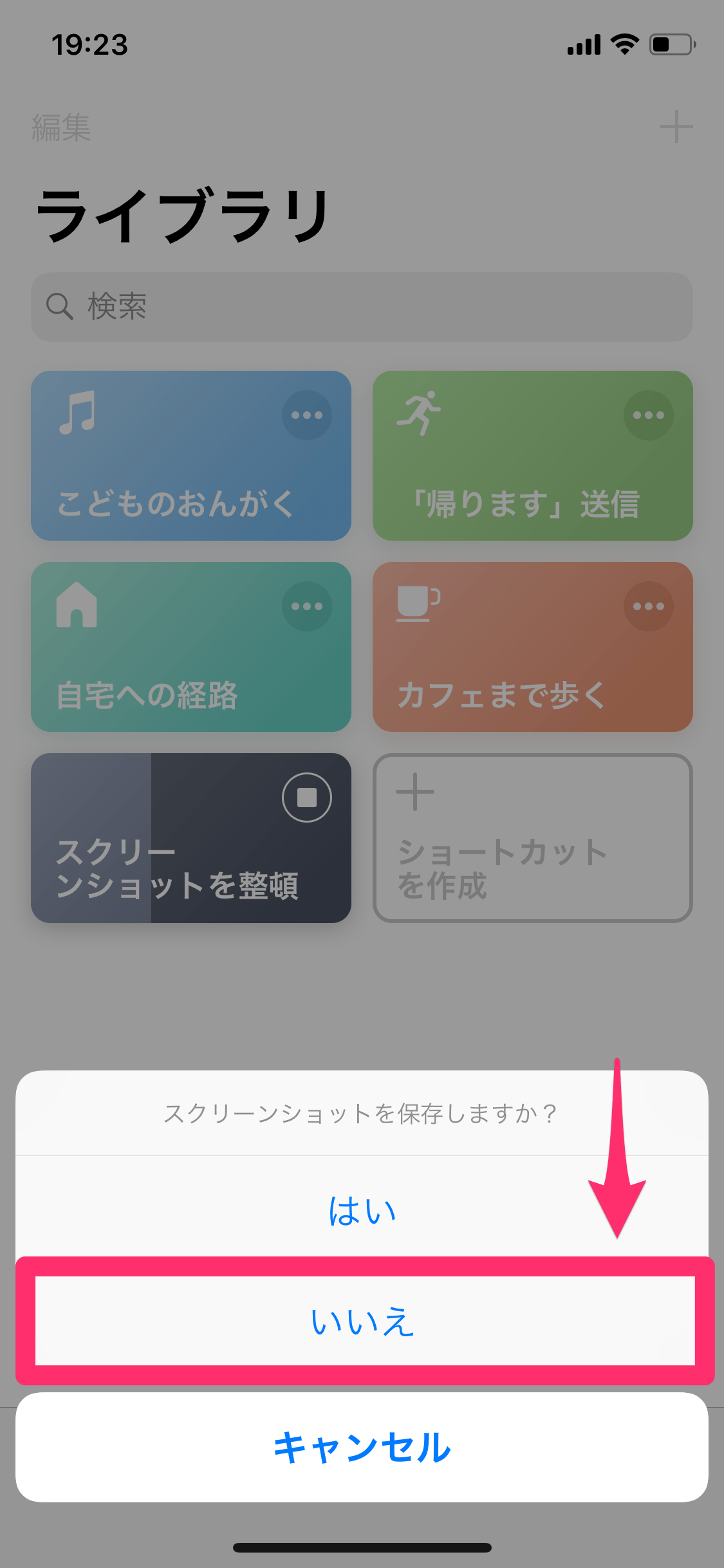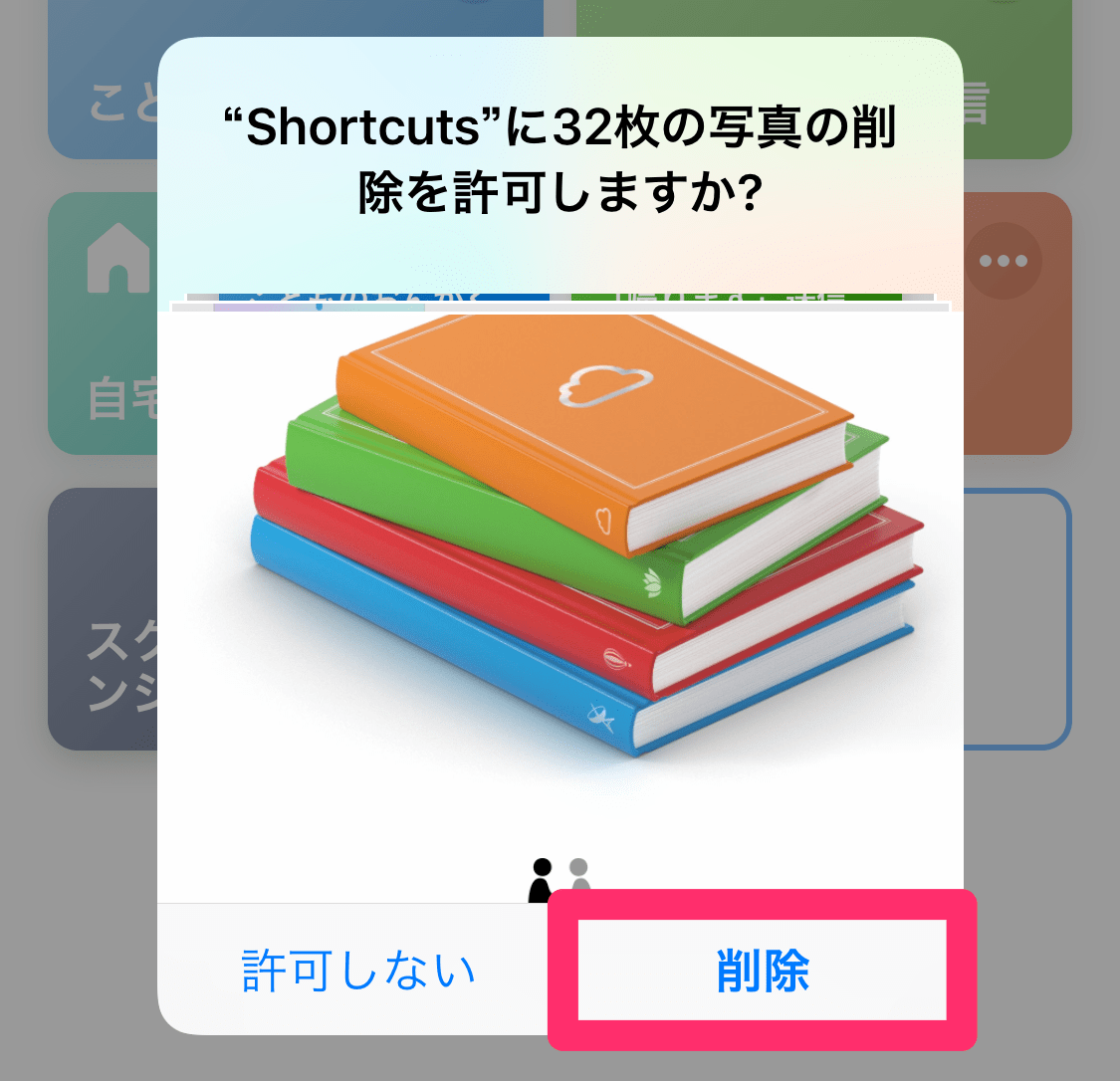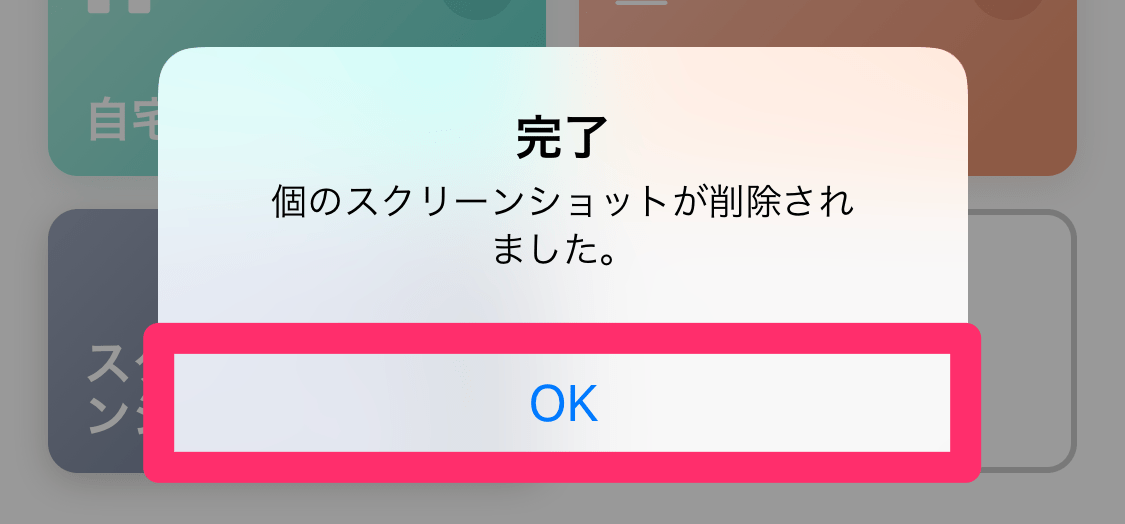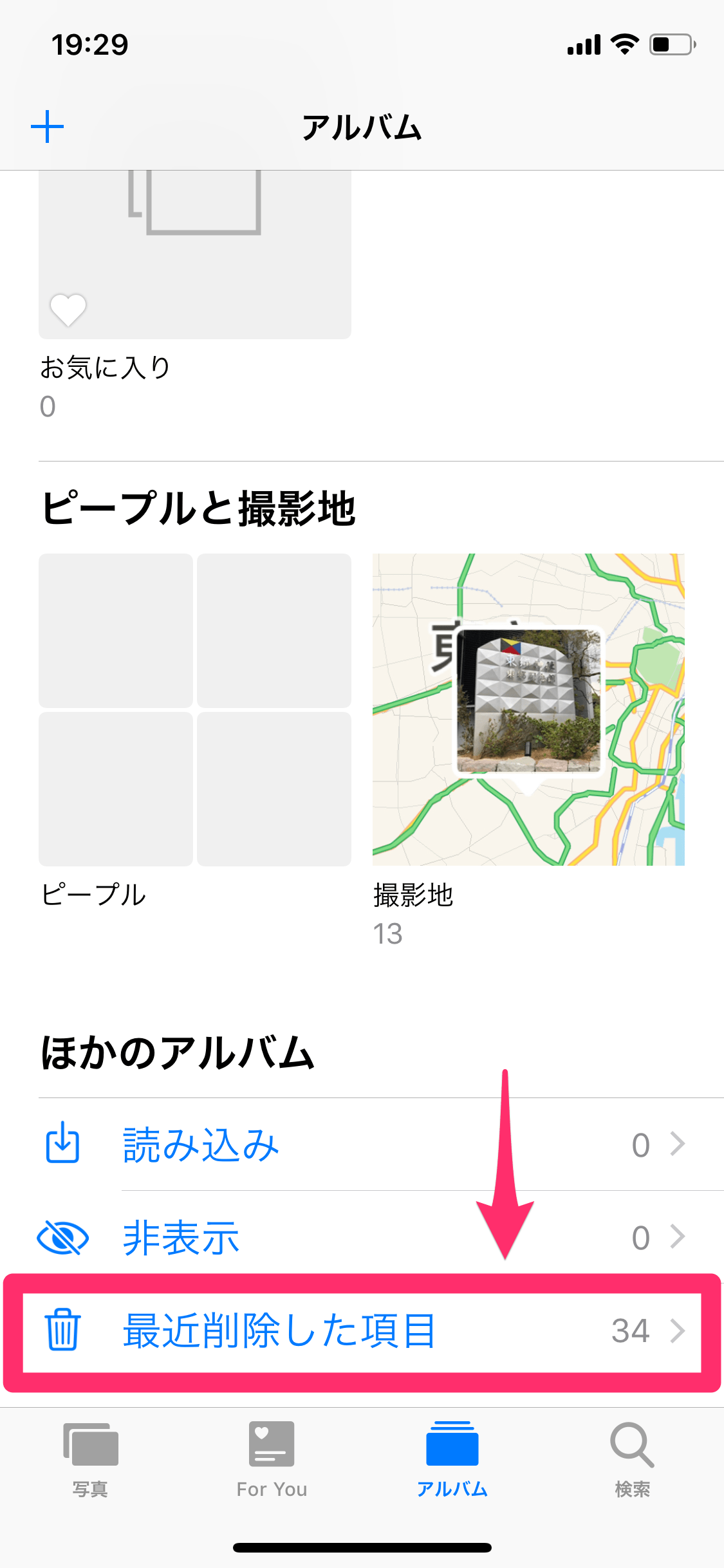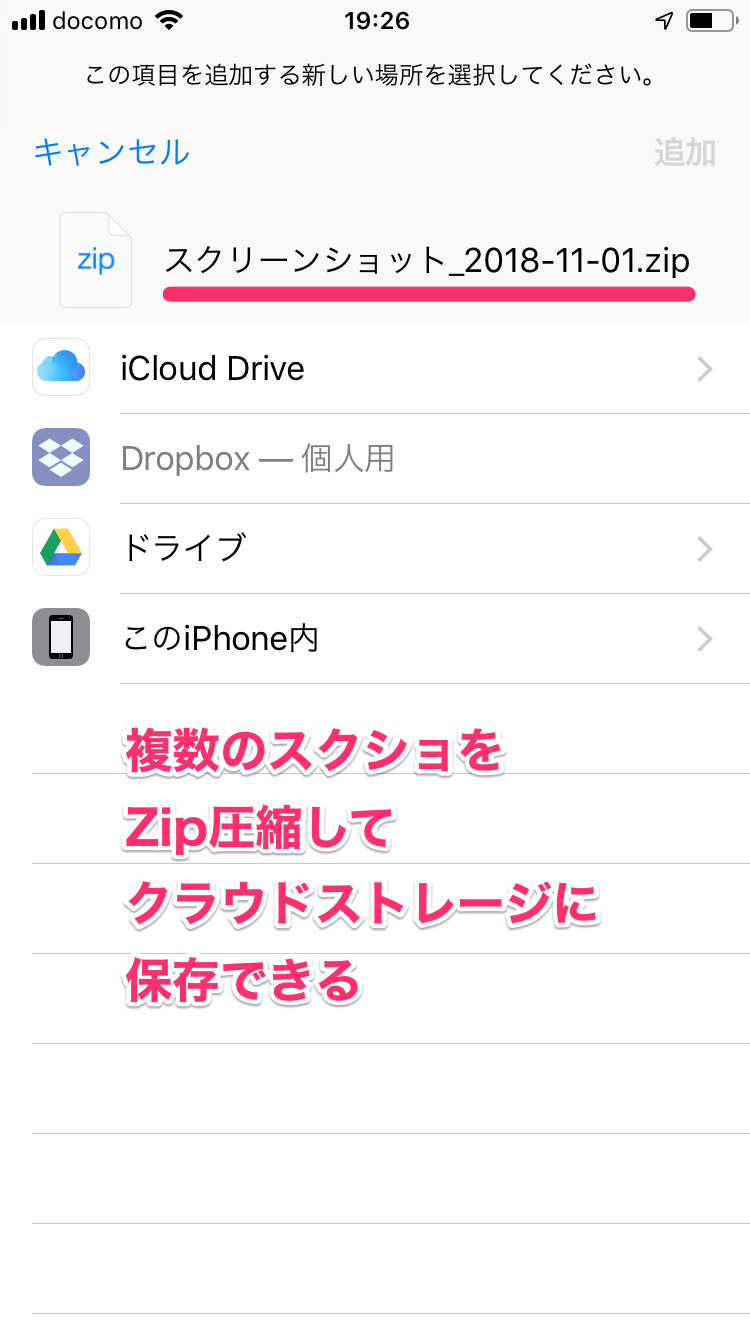スクリーンショットの選択→削除を半自動化
いつのまにか溜まってしまうiPhoneのスクリーンショット。そのままでは写真が見にくくなりますし、iPhoneの容量も圧迫してしまいます。
スクリーンショットだけを削除したいときには、[写真]アプリの[アルバム]画面から操作するのも1つの方法です。しかし、もっと作業を効率化したいなら、Apple純正アプリの「ショートカット」を使うといいでしょう。
このアプリでショートカットを作成すれば、「スクリーンショットだけを選択して削除」がわずか数タップで終わってしまいます。設定方法を見ていきましょう。なお、「ショートカット」アプリのApp Storeへのリンクと関連記事は、本記事の末尾にあります。
スクリーンショットを選択→削除するショートカットを作成する
1ショートカットのテンプレートを取得する
ここではiPhone XSの画面で解説します。[ショートカット]アプリを起動して[ギャラリー]をタップし、[写真]にある[スクリーンショットを整頓]をタップします。「スクリーンショット」で検索してもOKです。
続いて[ショートカットを取得]をタップします。
2ショートカットの設定を表示する
ショートカットが作成されました。[ライブラリ]に切り替え、設定を表示するために3つの点のアイコンをタップします。
3[写真]アプリへのアクセスを許可する
[アクセスを許可]をタップし、[ショートカット]アプリが[写真]アプリを操作することを許可します(初回のみ)。
4ショートカットの動作を変更する
ショートカットをカスタマイズします。今回はスクリーンショットをすべて削除することを前提にするので、[最初にすべてを選択]をオンにしておきます。さらに詳細な設定を行うため、右上にあるアイコンをタップします。
5ショートカットの詳細設定を行う
ショートカットの名前とアイコンを設定し、[ウィジェットに表示]をオンにします。頻繁にスクリーンショットを撮るなら、このショートカットをホーム画面に追加しておいてもいいでしょう。これらの設定の解説は、本記事の末尾にある関連記事を参照してください。
6ショートカットを実行する
では、ショートカットの動作を確認してみます。[ライブラリ]にある[スクリーンショットを整頓]をタップしましょう。
[写真]アプリに切り替わり、いきなりスクリーンショットだけが選択された状態になりました。残しておきたいスクリーンショットがある場合はチェックをはずし、[完了]をタップします。
7スクリーンショットを削除する
「スクリーンショットを保存しますか?」と表示されました。今回は削除したいので[いいえ]をタップします。
続いて、確認のメッセージで[削除]をタップしましょう。
選択されていたスクリーンショットが削除されました。[OK]をタップします。
8スクリーンショットが削除されたことを確認する
[写真]アプリを起動して確認すると、スクリーンショットだけが[最近削除した項目]に移動しています。
HINTスクリーンショットを保存したいときは?
職業柄、いつも[写真]アプリ内がスクリーンショットだらけの筆者にとっては、感動的に便利なショートカットです。仕事で頻繁にスクリーンショットを撮るひとには特にオススメなので、ぜひご活用ください。
アプリのダウンロード
関連記事
- よく聴くプレイリストを1タップで! シャッフル再生を自動化する「ショートカット」アプリ活用
- 家族への「帰ります」を1タップで! 定型メッセージの「ショートカット」アプリ活用
- 自宅への経路を1タップで! Googleマップも選べる「ショートカット」アプリ活用
- 歩いて行けるカフェのリストを1タップで! 外出先で便利な「ショートカット」アプリ活用