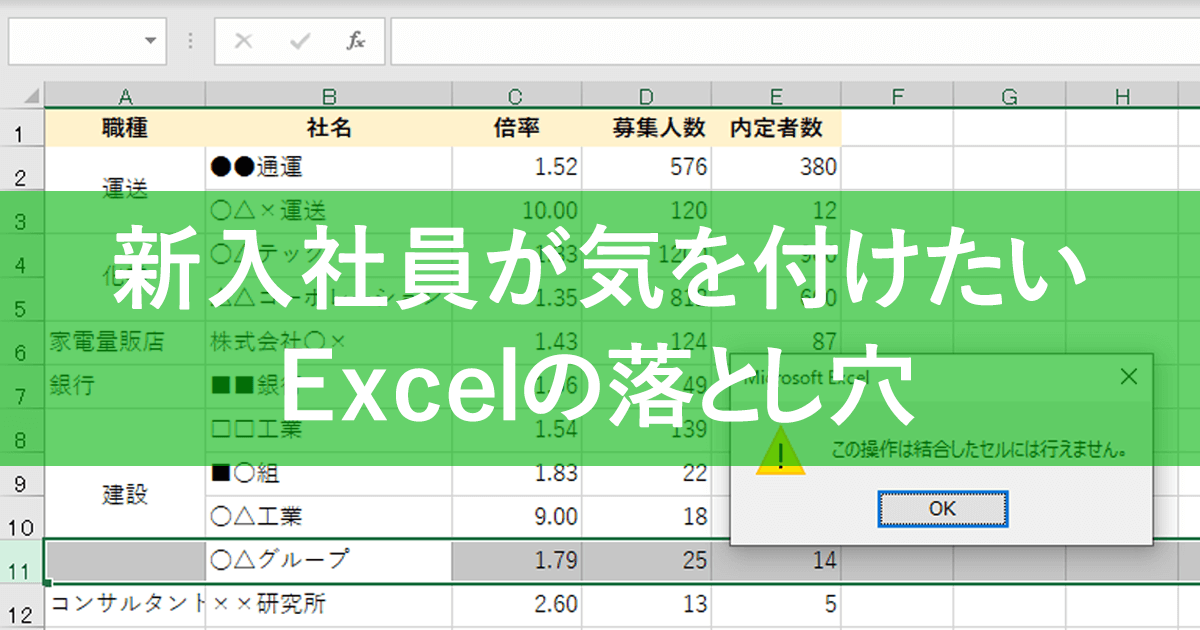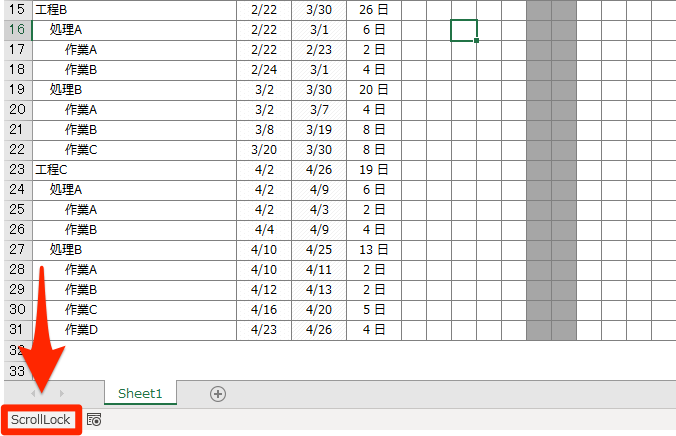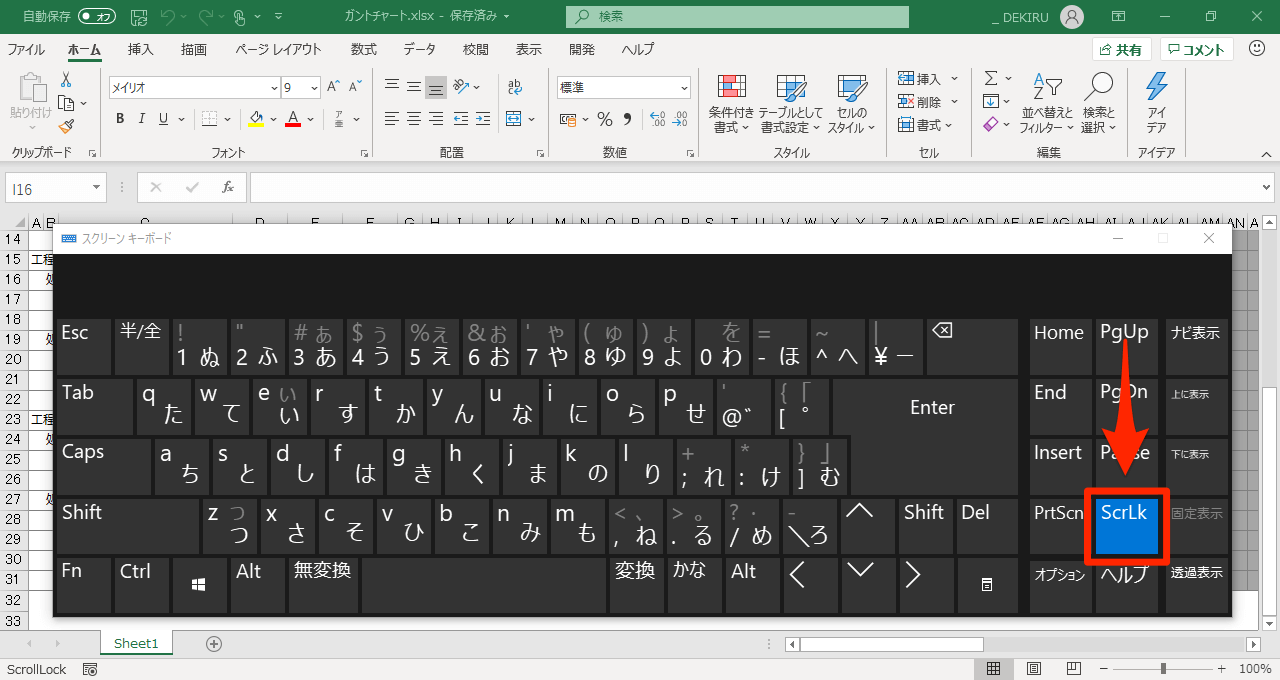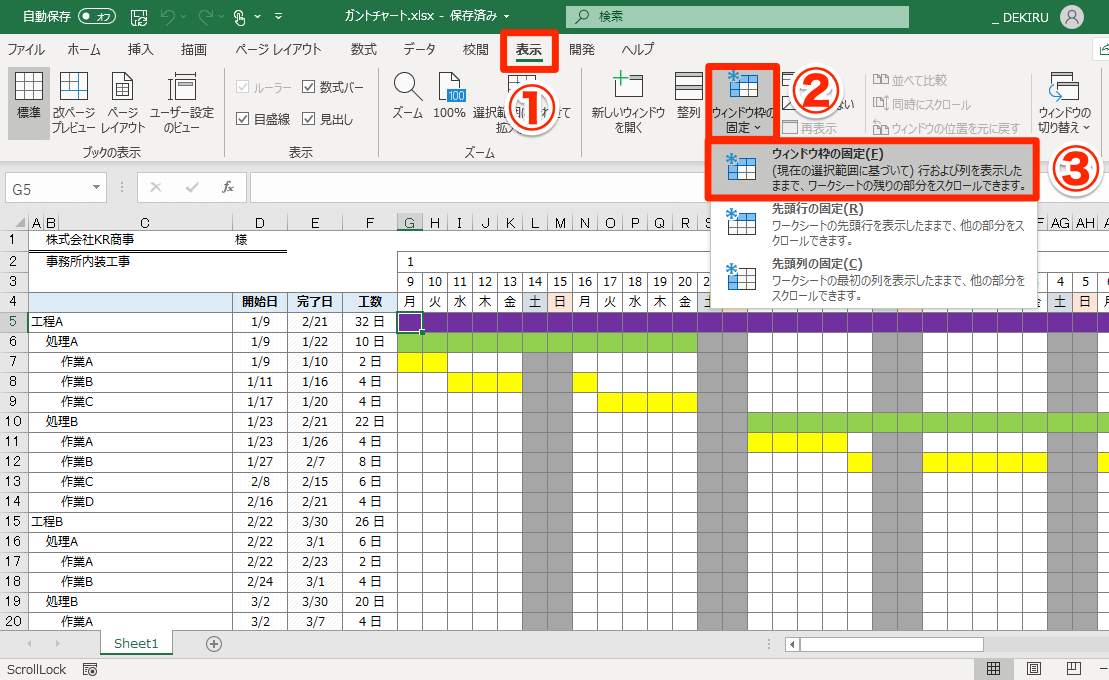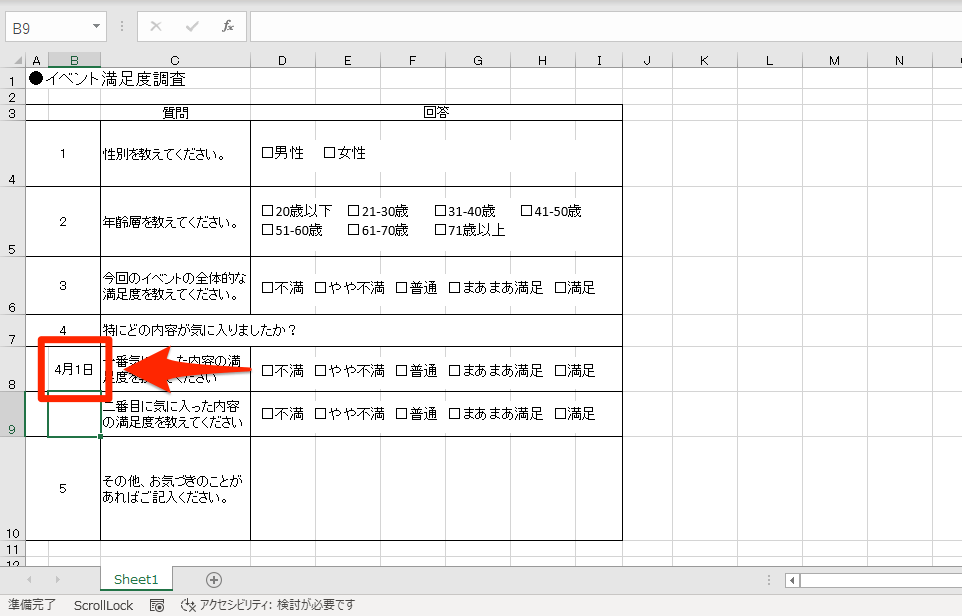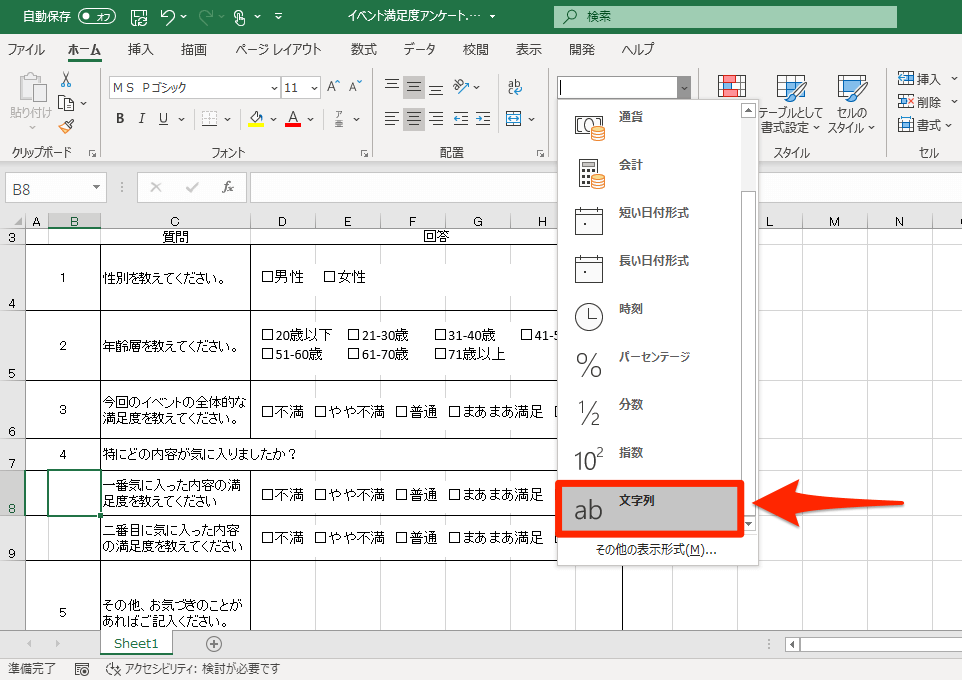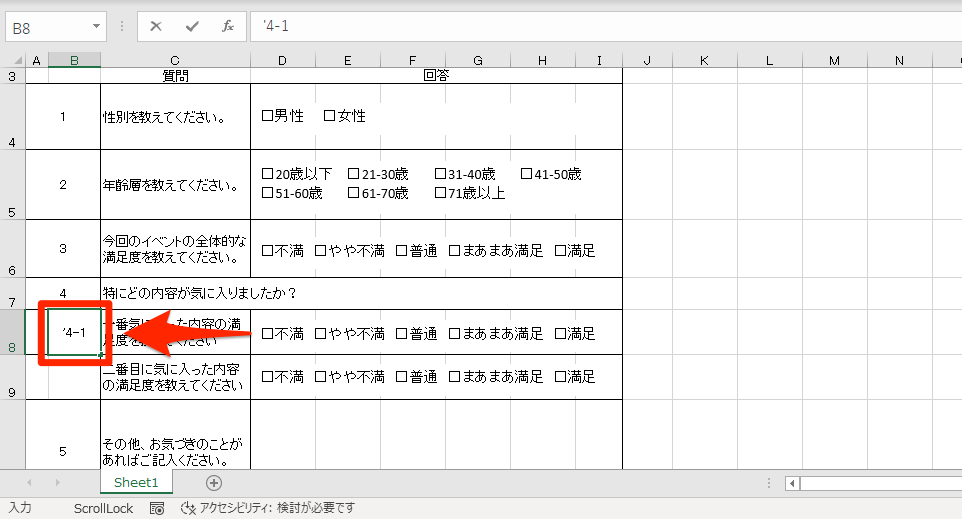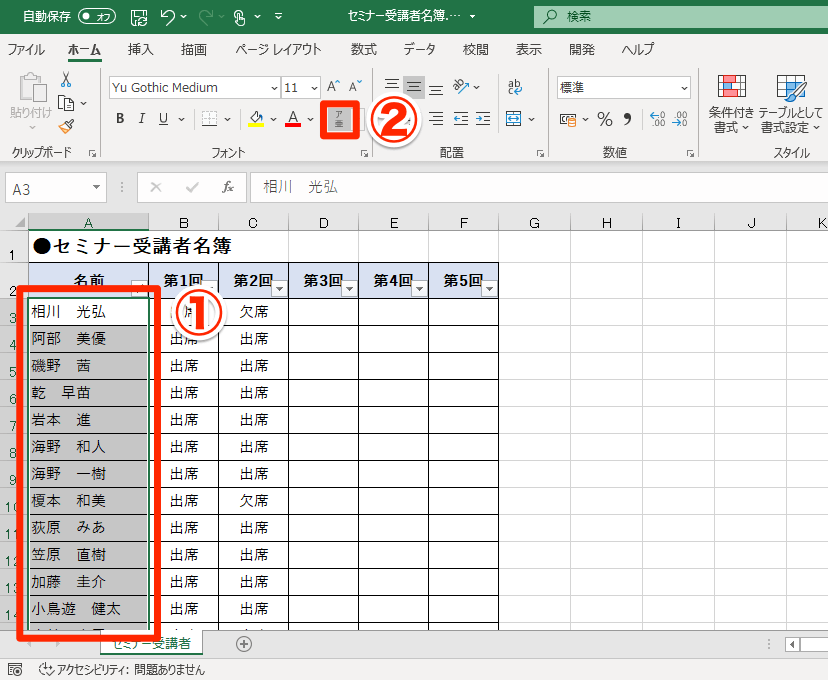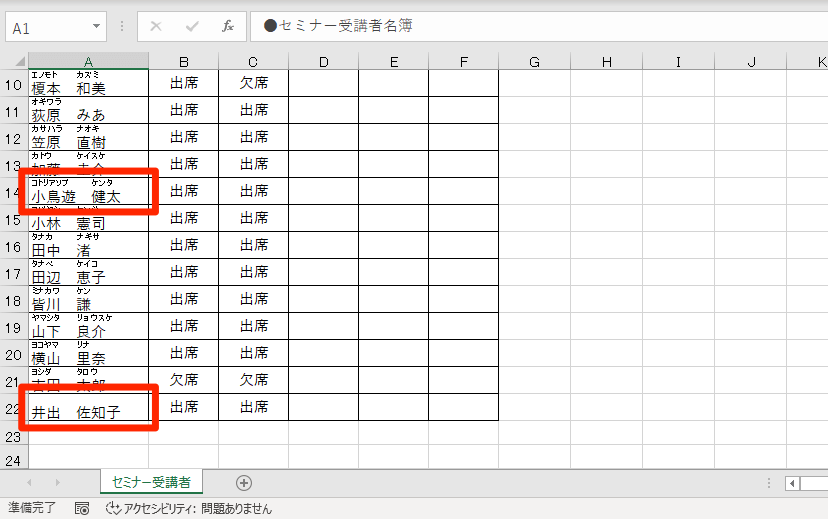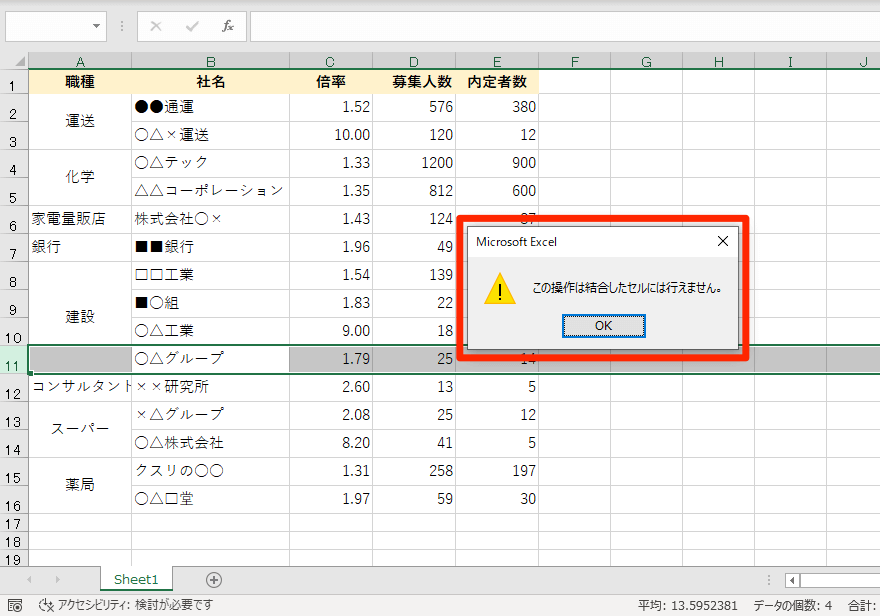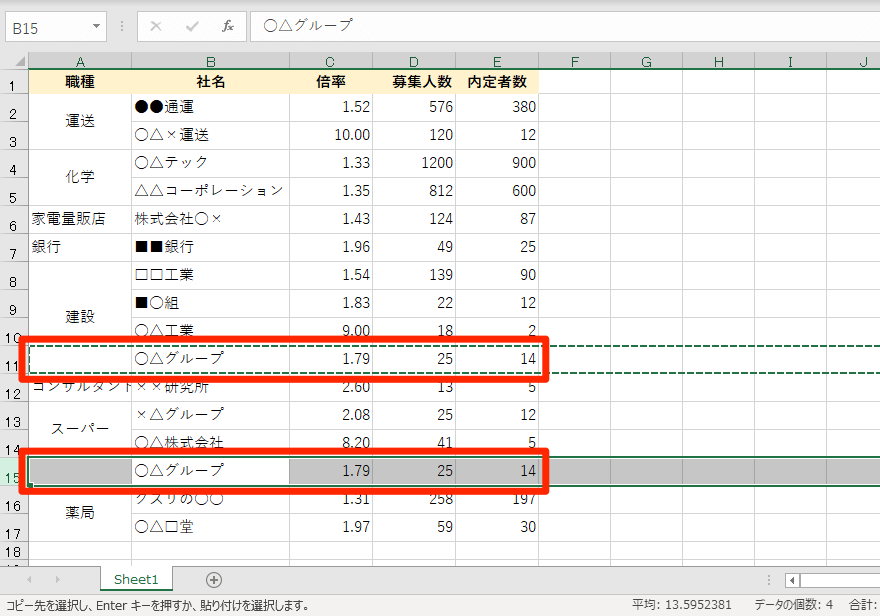【エクセル時短】は「少しでも早く仕事を終わらせたい!」というビジネスパーソンのみなさんに、Excelの作業効率をアップするワザをお届けする連載です。毎週木曜日更新。
注目・最新の記事一覧
昨日と動作が違うのはなぜ!?
連載【エクセル時短】第104回では、新年度企画「同期に差をつける必須テク」の第2弾として、新入社員がハマりがちなExcelの落とし穴を5つ紹介します。
- アクティブセルが動かなくて何もできない!
- 常に見えていた表の見出しが見えなくなった!
- 「4-1」と入力したら「4月1日」になる。。。
- 氏名の並べ替えがうまくいかないのはなぜ?
- 不要な行や列を切り取ろうとしたらエラーが出た!
諸先輩方には懐かしい「あるある」ですよね。どれも基本の操作ですが、慣れない日々を送る新人にとっては「Excelの動作が昨日と違う!?」と一大事です。原因と対策を理解しておきましょう。
アクティブセルが動かなくて何もできない!
[ScrollLock]キーを押して解決
キーボードの矢印キーを押したら、アクティブセルが移動せずに画面がスクロールしてしまう......。
これは「ScrollLock」(スクロールロック)が有効になっている状態です。マウスを使わずに画面をスクロールできる機能なのですが、初めて体験するとけっこう焦ります。
ScrollLockが有効かどうかはExcelの画面左下で確認でき、[ScrollLock]キーを押せば元に戻ります。「ScrLK」などと印字されているキーボードもあります。もし[ScrollLock]キーがないキーボードなら、[スクリーンキーボード]を呼び出して元に戻しましょう。
ScrollLockが有効になっている状態。[ScrollLock]キーを押して元に戻します。
[スタート]メニューを表示して[Windows簡単操作]→[スクリーンキーボード]をクリックすると、[スクリーンキーボード]を呼び出せます。この[ScrLk]ボタンをクリックしても、ScrollLockの有効・無効を切り替えられます。
常に見えていた表の見出しが見えなくなった!
[ウィンドウ枠の固定]で解決
大きな表の場合、見出し行や見出し列を常に表示しておきたいですよね。
昨日、操作していたExcelファイルでは見出しが表示されていたのに、今日のファイルは違う......。そんなときは[表示]タブにある[ウィンドウ枠の固定]の設定を見直してください。先頭行のみ、先頭列のみの固定も可能です。
固定したいセルを選択しておき、[表示]タブにある[ウィンドウ枠の固定]ボタンから目的の項目を選択します。[ウィンドウ枠の固定]を選択した場合、アクティブセルよりも上の行・左の列が常に表示された状態になります。
「4-1」と入力したら「4月1日」になる。。。
セルの表示形式で解決
例えば、資料番号で「4-1」などとセルに入力したいことがあります。でも、そのまま「4-1」と入力すると、「4月1日」になってしまいますよね。
これはセルの表示形式が[標準]のためです。[文字列]に変更するか、セルの先頭に「'」(シングルクォーテーション)を追加して「'4-1」と入力しましょう。
セルの表示形式が[標準]のまま「4-1」と入力すると、「4月1日」になってしまいます。
セルの表示形式を[文字列]にするか......
セルの先頭に「'」を追加して入力すれば、そのまま「4-1」と表示されます。
氏名の並べ替えがうまくいかないのはなぜ?
ふりがなの修正で解決
氏名や商品名が思い通りに並べ替わらない! そんなときは「ふりがな」の設定を見直してみましょう。
Excelの並べ替えは、文字列を入力したときの「ふりがな」が基準となります。PDFなど、ほかのファイルからExcelへ文字列をコピペした場合、ふりがなが設定されていないことがあります。
セルを選択し、[ホーム]タブの[ふりがなの表示/非表示]ボタンをクリックします。[Alt]+[Shift]+[↑]キーを押しても構いませんが、複数のセルを一気に確認したい場合は[ふりがなの表示/非表示]ボタンが便利です。
「小鳥遊」に「コトリアソブ」というふりがなが設定されていますが、正しい読みが分からずに入力されたのでしょう(正しくは「タカナシ」)。また、ふりがなが設定されていないセルも、意図通りの並べ替えができていません。ふりがなの部分にマウスポインターを移動し、ふりがなを修正しておきましょう。
不要な行や列を切り取ろうとしたらエラーが出た!
セルが結合されている場合はNG。コピーで回避
行や列を切り取り・貼り付けしたいだけなのに、エラーが表示されたことがありませんか?
結合されたセルが含まれる表の操作中に起こりがちなエラーですが、これはExcelの仕様。結合セルが含まれている場合、切り取り・貼り付けだけでなく、並べ替えやピボットテーブルなど、できないことがいくつかあります。
とはいえ、部署で共有しているファイルなどを勝手に修正するのは御法度です。単純にデータを流用したいなら、コピペで回避しましょう。
セルA8〜A11が結合されている行を切り取ろうとして、表示されたエラーです。Excelとしては、どのデータを切り取るのか判断できないためエラーを表示しているわけです。
さしあたりコピペで回避。面倒ですが、あらかじめ行を挿入して必要なスペースを用意しておき、1つずつセルをコピーする手もあります。頻繁にエラーが表示されて、業務に支障が出るようならテンプレートの作り替えも検討しましょう。
関連記事
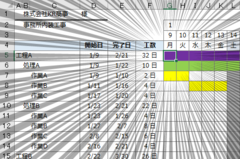
【エクセル時短】大きな表を会議で見るなら必須! ムダにスクロールしないウィンドウ操作の鉄板ワザ3選
今回はExcelのウィンドウ操作に関するワザを3つ紹介します。セルやシートを見やすい状態にすれば、データの確認や入力が格段にやりやすくなるので、ぜひおさらいしてください。

【エクセル時短】「1」を「001」と表示する4つの方法。ゼロ埋めをマスターして桁数を揃える
会員番号や社員番号など、桁数が決まった連番は左側に「0」を追加して表示することがあります。Excelでは「001」と入力すると、単に「1」と表示されてしまいますが、表示形式や関数を使ってゼロ埋め(ゼロパディング)することが可能です。

【エクセル時短】氏名や地名の並べ替えがおかしいときに!「ふりがな」だけを修正する方法
氏名や地名で並べ替えたら正しい順序にならない……という経験はありませんか? 「ふりがな」が正しく設定されていないことが原因です。最短で正しい順序にするために、ふりがなの修正方法をマスターしましょう。