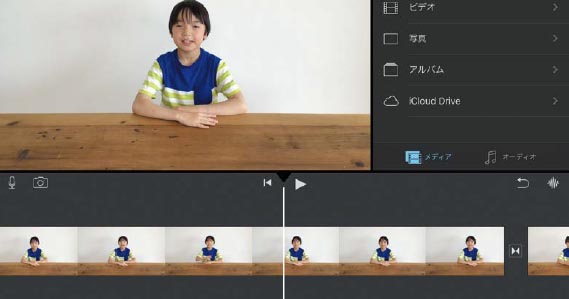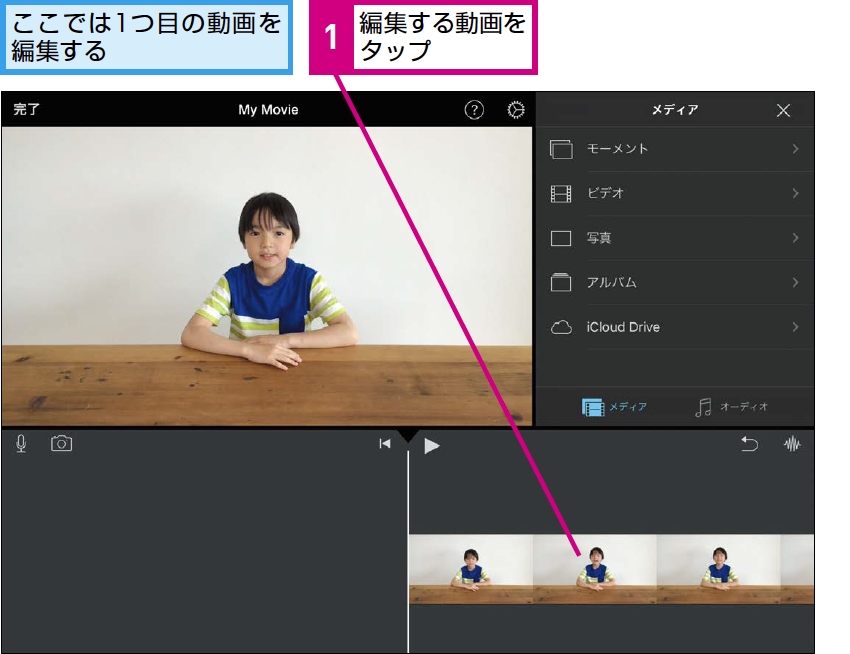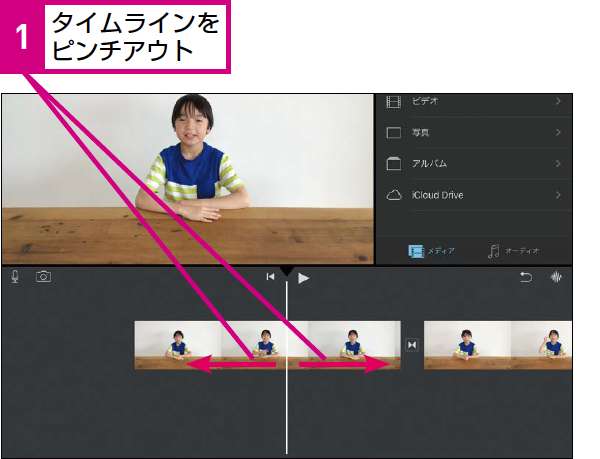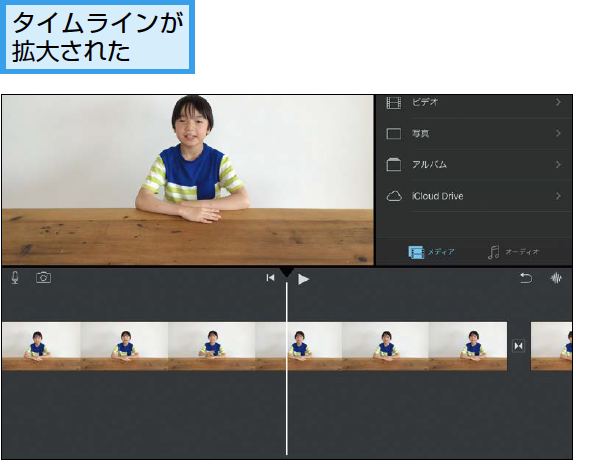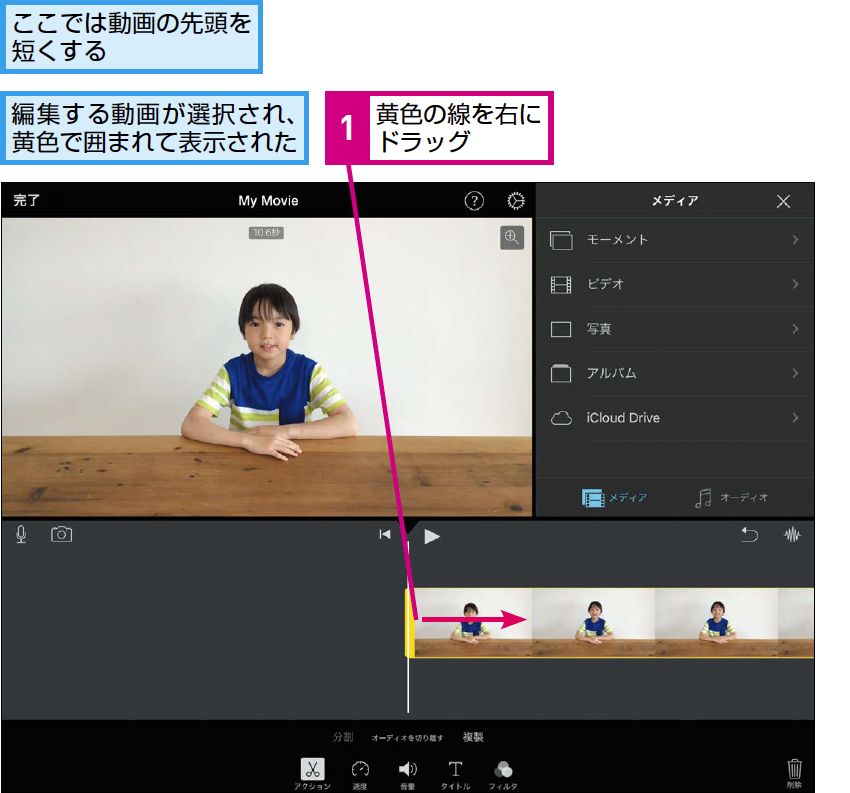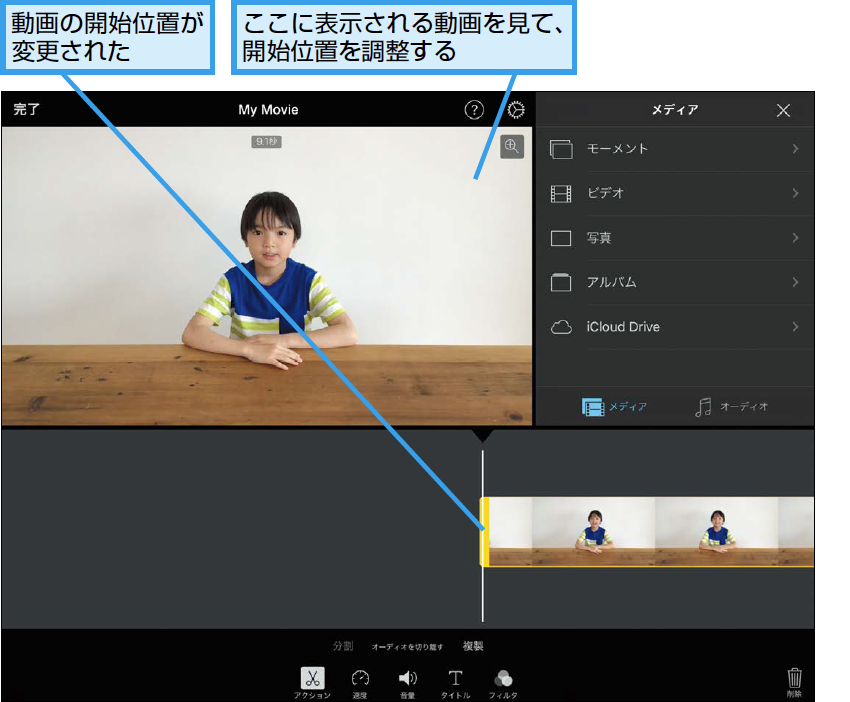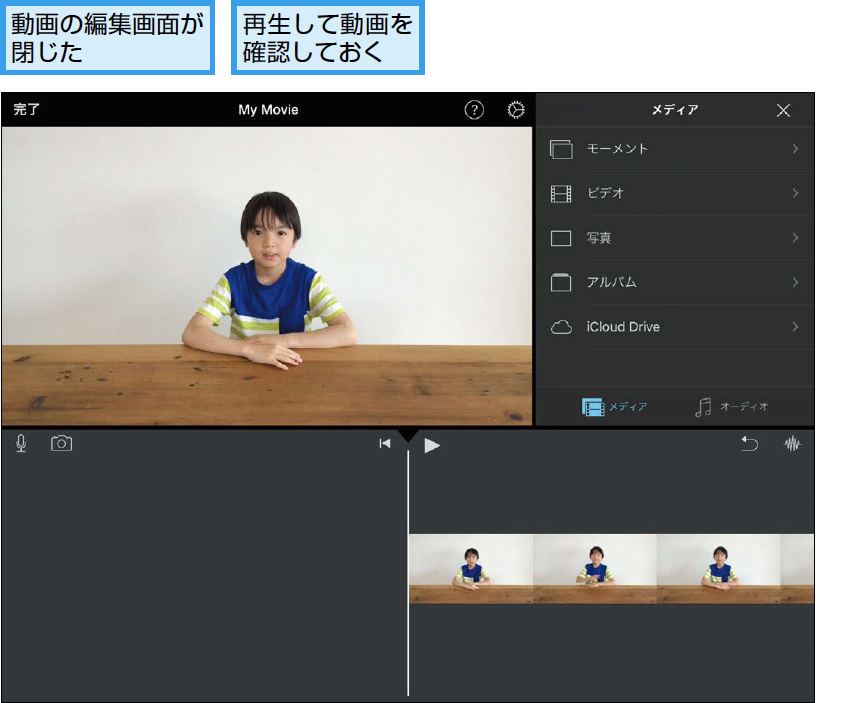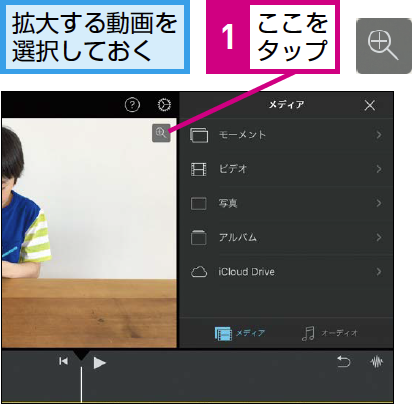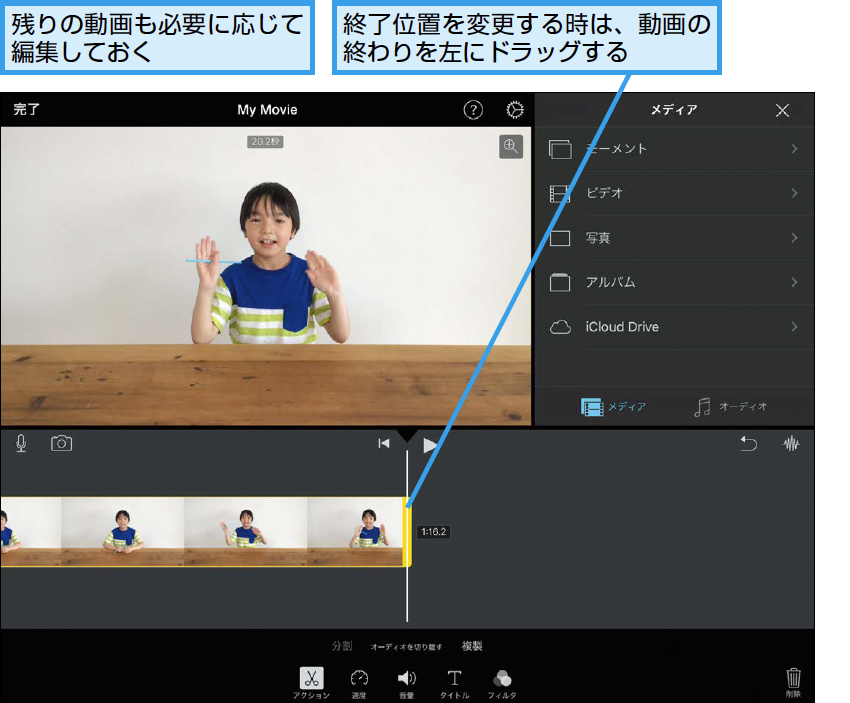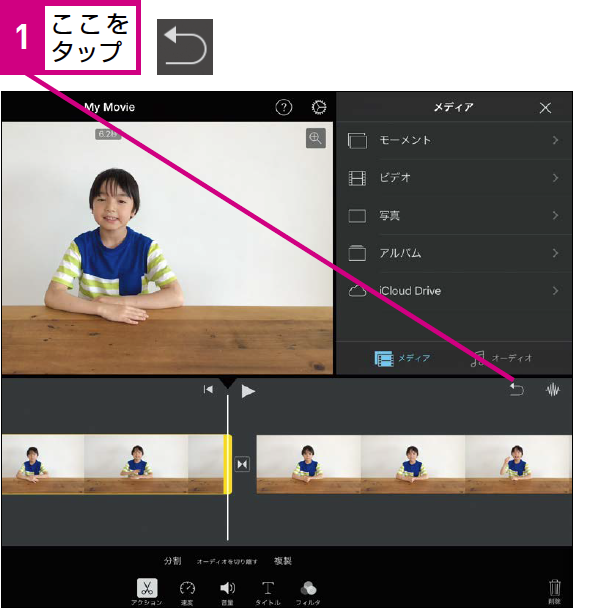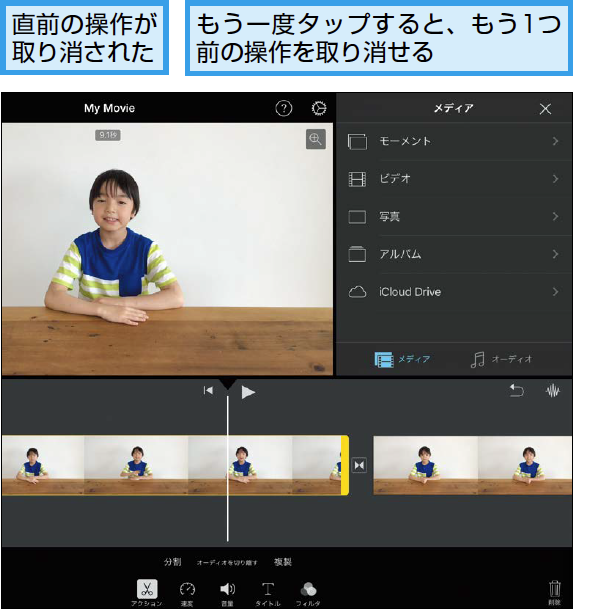【ユーチューバー入門】は、親子で一緒に「YouTuber」のような動画を作って楽しむ方法を解説する連載です。同時に、インターネットを安全に使うための知識も身に付きます。毎週月~金曜日更新。
カット編集
動画の長さを調整するには
このレッスンでは、取り込んだ動画をカット編集で短くする方法を紹介します。タイムラインに表示された動画をタップして選択し、ドラッグして操作していきます。
1編集する動画を選択する
テクニック タイムラインを拡大できる
2動画の長さを短くする
HINT 何回でもやり直せる
手順2では黄色の線を右にドラッグして、開始位置を調整し、動画を短くしました。ドラッグする時に「短くし過ぎてしまった!」「もう少し短くしたい!」と思った時は、もう一度、黄色い線をドラッグし直して調整します。動画が切り取られてなくなるわけではないので、安心して作業しましょう。
間違った場合は
手順2のようにドラッグしても、動画の先頭が短くならない時は、動画がきちんと選択されているかどうかを確認しましょう。動画が選択されていれば、黄色の線で囲んで表示されます。
3動画の長さを短くできた
4動画の編集が完了した
HINT 動画の一部分を拡大できる
HINT 動画の間を削除したい時は
ここでは動画の先頭と最後の部分を編集でカットしました。動画の間をカットしたい時は動画を2つに分割して間をカットします。詳しい方法は今後の連載で解説していきます。
5残りの動画も編集しておく
テクニック 直前の操作を取り消せる
HINT 後から動画を追加するには
動画を取り込んだ後に、取り込み忘れている動画があることに気付いた時は、右上の[+]のボタンをタップしてください。後から動画を取り込んで追加できます。
Point 不要な部分を編集しておこう
[iMovie]アプリではタイムラインに表示された動画を選択して編集作業を行っていきます。ここではカット編集と呼ばれる動画を短くする編集方法を紹介しました。タイムラインに表示された動画の前後を調整して動画を短くします。上に表示された動画をよく見ながら、不要な部分をカットしてみましょう。