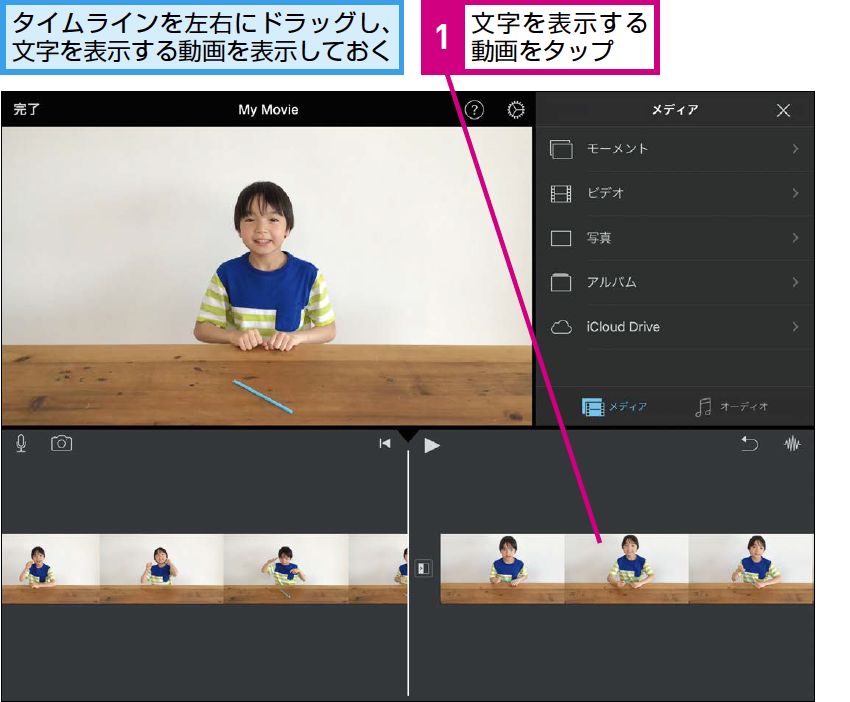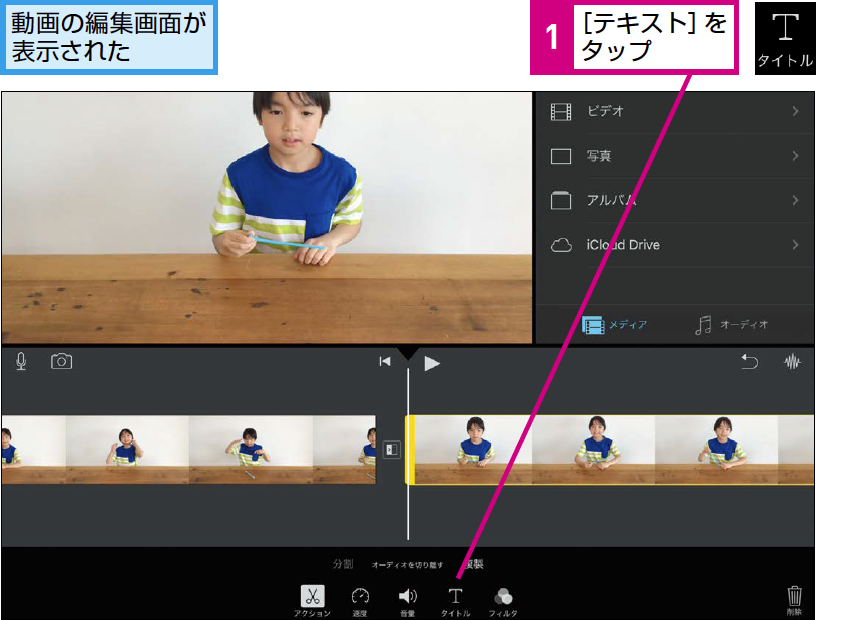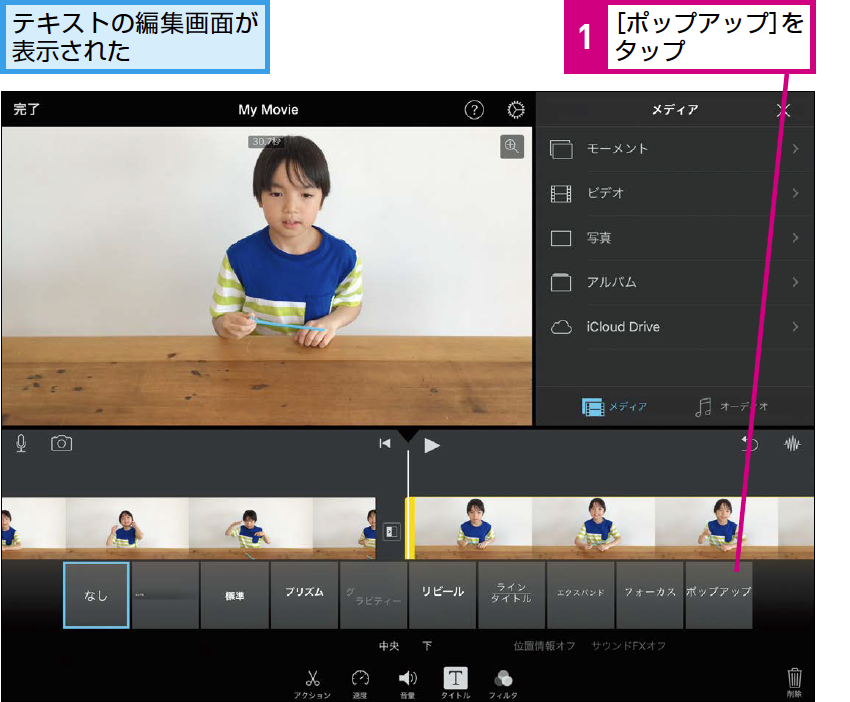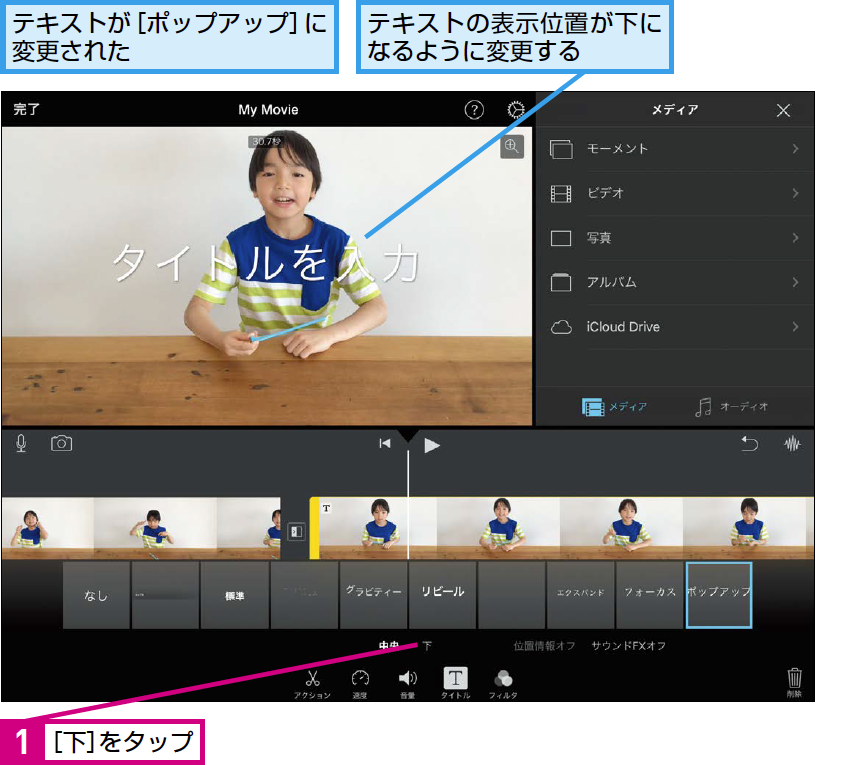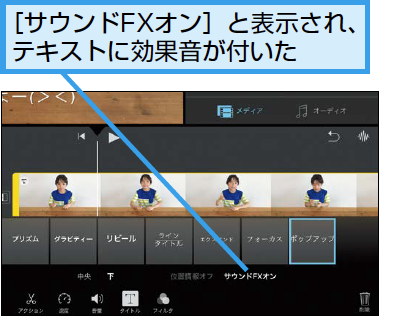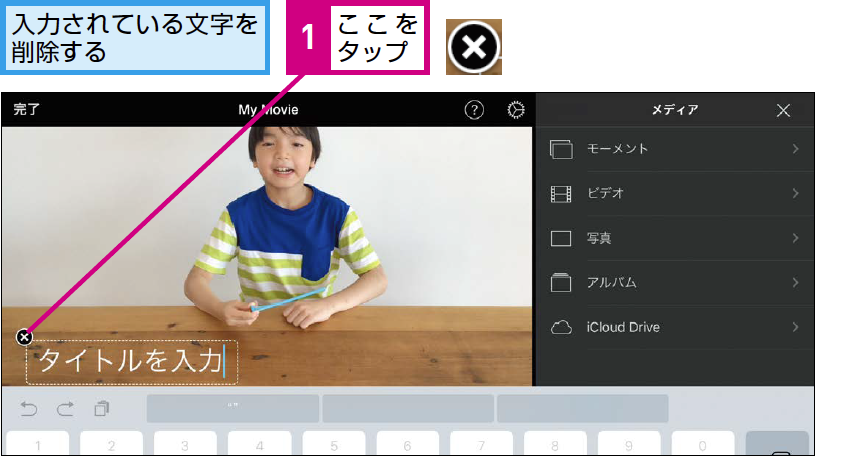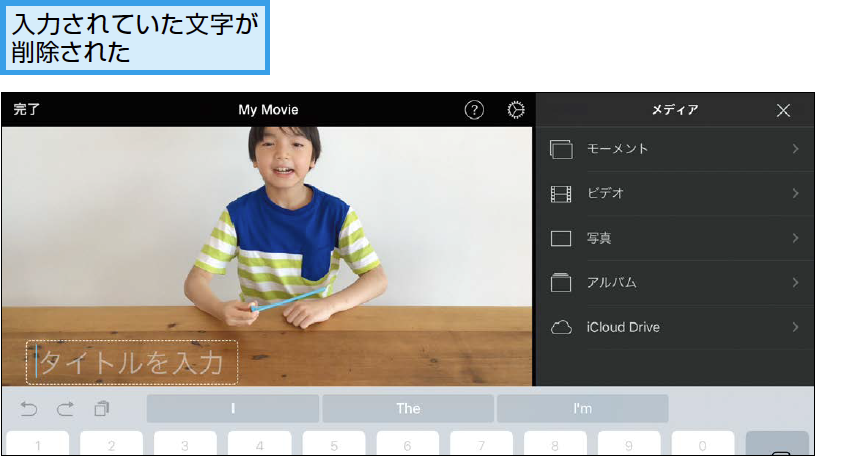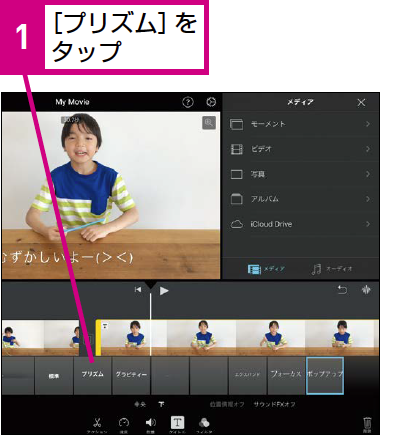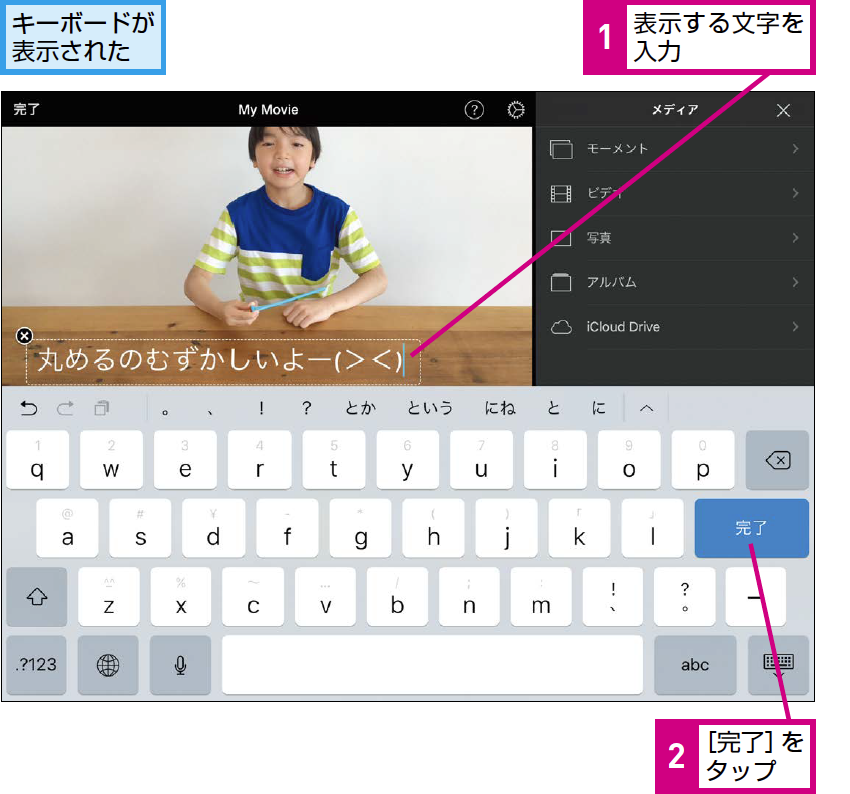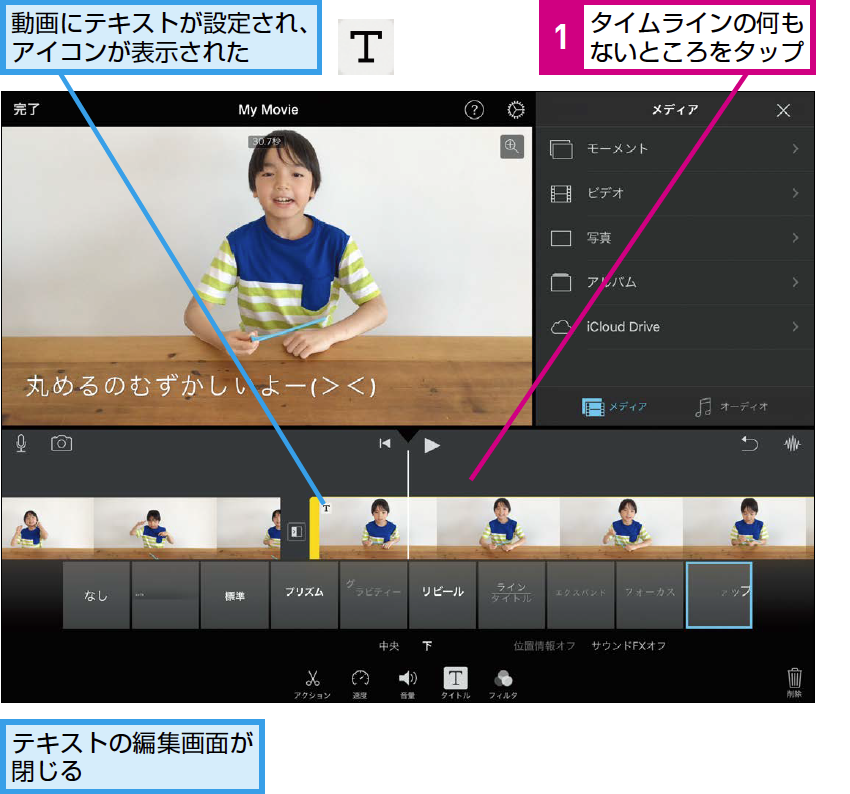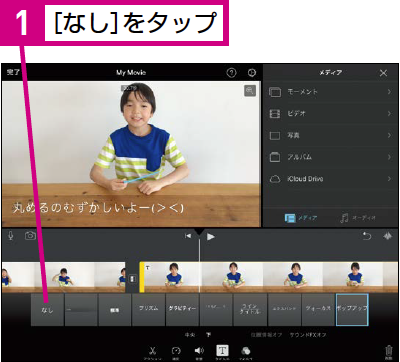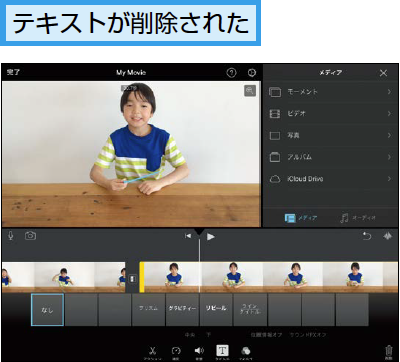【ユーチューバー入門】は、親子で一緒に「YouTuber」のような動画を作って楽しむ方法を解説する連載です。同時に、インターネットを安全に使うための知識も身に付きます。毎週月~金曜日更新。
これまでの記事
テキスト
動画に文字を入れるには
このレッスンでは、動画に文字を重ねて表示する方法を紹介します。表示する文字や言葉づかいにも十分注意して入力しましょう。
1文字を表示したい動画を選択する
2テキストの編集画面を表示する
HINT 9種類のテキストが用意されている
テキストは9種類から選ぶことができます。表示される時の動きが異なったり、複数行を表示できたりします。文字を入力した後でも簡単に切り替えられるので、色々と試してみるのもいいでしょう。
| テキスト名 | 特長 |
|---|---|
| シンプル | 動画の始めや終わりなどに適した位置に表示できる |
| 標準 | 2行から3行の文字を表示できる |
| プリズム | 屈折したように文字を表示できる |
| グラビティー | 文字が上から落ちてくるように表示される |
| リビール | 文字列の真ん中から全体へ徐々に表示される |
| ライン | 線をはさんで2行の文字を表示できる |
| エクスパンド | 中央から文字を伸ばすように表示できる |
| フォーカス | 1つ1つの文字に少しづつ焦点が合って表示される |
| ポップアップ | 左から順番に文字が飛び出すように表示される |
3テキストの種類を変更する
4テキストの表示位置を変更する
HINT テキストに効果音を付けられる
動画の切り替わりを工夫するにはのHINT!でトランジションには、同時に効果音が付けられることを紹介しました。テキストにも同じように効果音を付けることができます。
複数の効果音が同時に鳴ると、動画で話していることなどが聞き取りにくくなってしまうので注意しましょう。
HINT 表示位置をよく考えよう
手順4ではテキストが表示される位置を変更しています。表示するテキストをどれくらい目立たせたいかを考えて、位置を変更してみましょう。
例えば、表示する文字をアピールしたい時は、画面の中央にテキストを表示するといいでしょう。また、人物の顔にテキストが重ならないように注意しましょう。
5テキストの入力画面を表示する
6文字を削除する
HINT 簡単にテキストの種類を変えられる
7テキストを入力する
8テキストを入力できた
HINT テキストを削除するには
Point 伝えたいことをよく考えよう
動画で話すだけでは伝えにくい情報を伝えるには、テキストを表示するのが最適です。ただし、長い文章を表示しても、すべて読んでもらえるとは限りません。なるべく短い文章で、わかりやすく入力することが重要です。
また、入力する文字が長いと、文字の大きさがどんどん小さくなります。表示される文字の大きさにも注意しましょう。