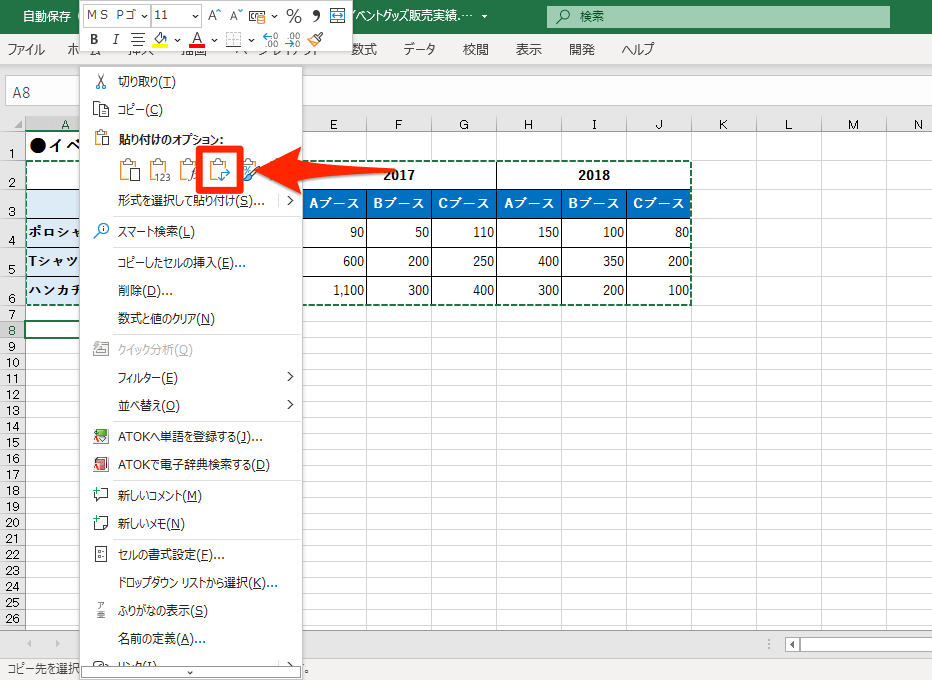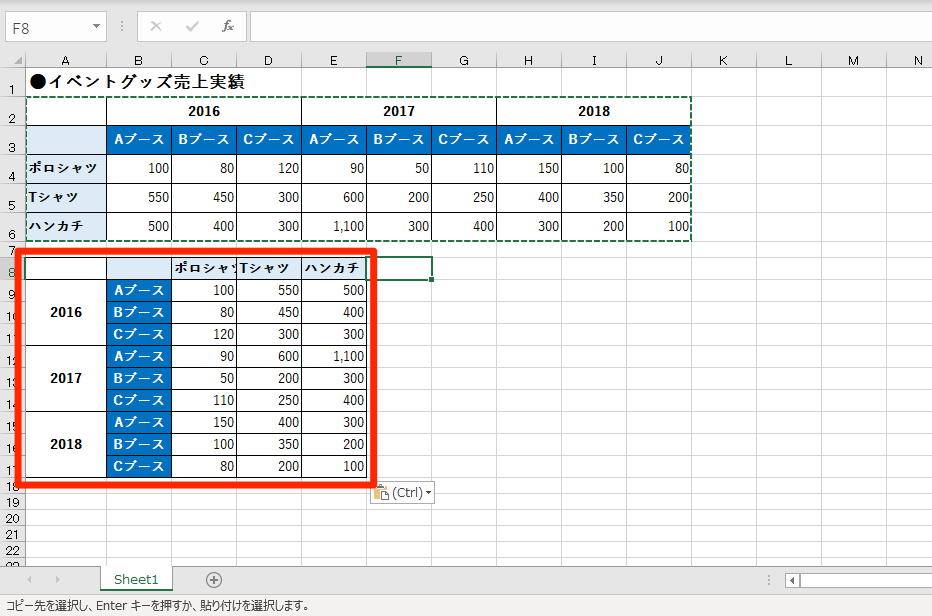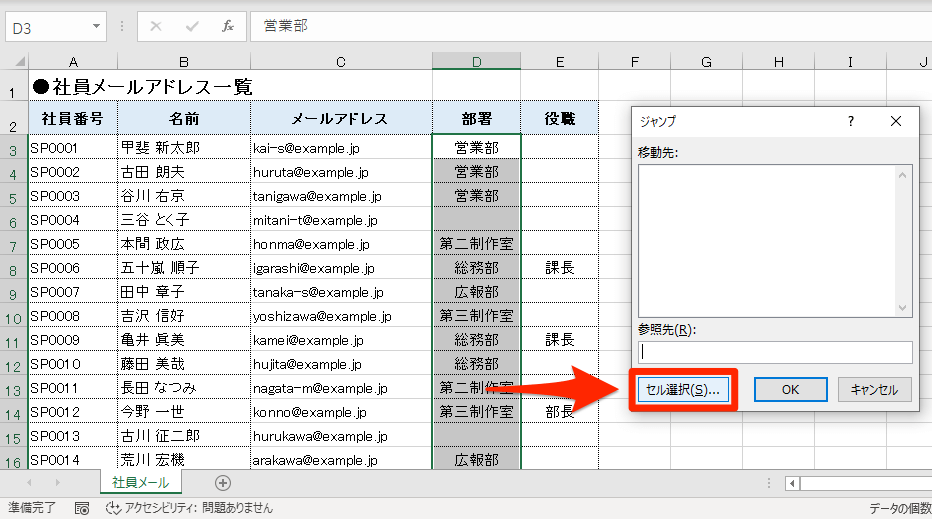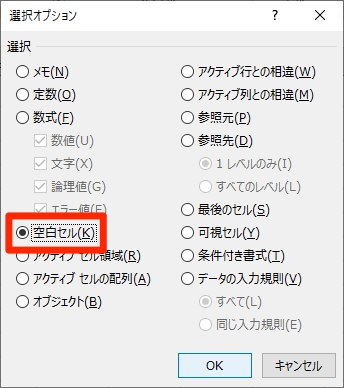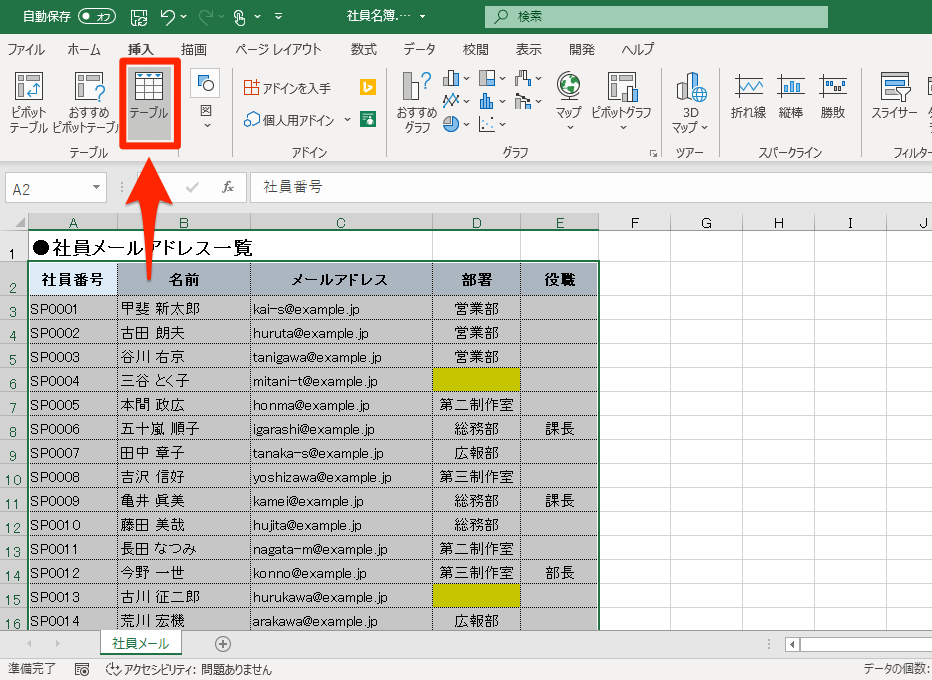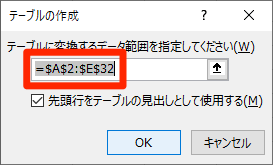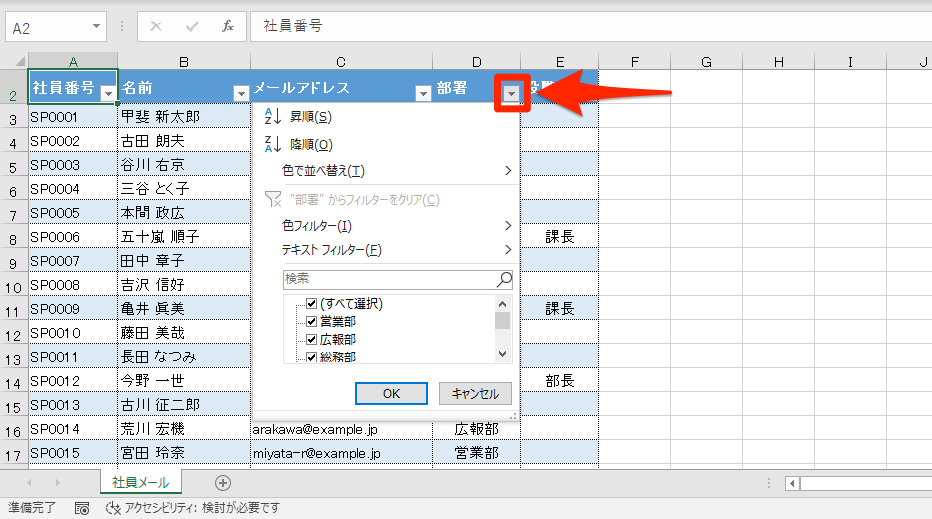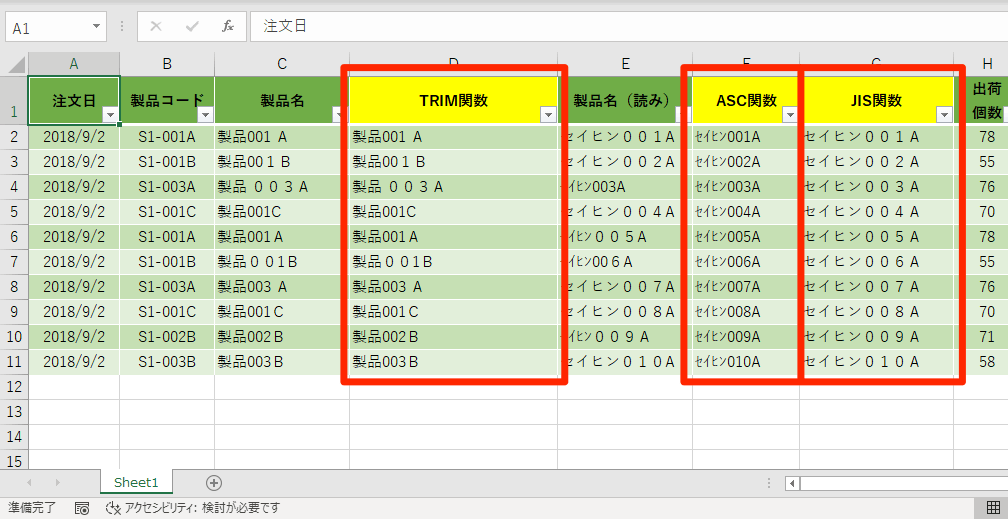【エクセル時短】は「少しでも早く仕事を終わらせたい!」というビジネスパーソンのみなさんに、Excelの作業効率をアップするワザをお届けする連載です。毎週木曜日更新。
注目・最新の記事一覧
「入力」だけでなく「整理」もスマートに
4月も後半になり、研修や実務でExcelを使い始めた新人の方も多いでしょう。【エクセル時短】第106回では、「同期に差をつける必須テク」第4弾として、表のデータを扱うときに必須の定番機能と関数について解説します。ポイントは以下の4つです。
- 表の縦横を入れ替える
- 空白セルを素早く見つけ出す
- 並べ替えや抽出にはテーブルが便利
- データを整える基本関数3つ
コピペ(コピー&ペースト)やショートカットキーを駆使したデータの「入力」も大事ですが、すでに入力されたデータを「整理」するテクニックも覚えておきましょう。先輩社員から「おっ、やるな」と思われること間違いなしですよ。
表の縦横を入れ替える
[貼り付けのオプション]ですぐに完了
「この表、縦横が逆のほうが見やすいから入れ替えておいて」。そう指示されても、あわててセルを1つずつコピペする必要はありません。
[貼り付けのオプション]にある[行/列の入れ替え]機能を利用しましょう。まずはいつも通りコピーして、貼り付け先のセルを右クリックです。
1[貼り付けのオプション]メニューを表示する
表の縦横、つまり行と列を入れ替えたい表を選択してコピーしておきます。続いて、貼り付け先のセルを右クリックして[行/列の入れ替え]を選択しましょう。
2縦横を入れ替えて貼り付ける
縦横を入れ替えて貼り付けられました。結合されたセルがあっても入れ替わります。セルの書式を整えるには、前回紹介した[書式のクリア]をいったん実行してから再設定してもいいですね。
空白セルを素早く見つけ出す
[ジャンプ]機能で一括選択
表内の空白セルにまとめて色を塗りたいことや、同じデータを入力したいことがよくあります。目視で確認して、1つずつ選択していませんか? 空白セルは[ジャンプ]機能で一気に選択できますよ。
1[ジャンプ]&選択オプションから空白セルを選択する
空白セルを含むセル範囲を選択しておきます。[Ctrl]+[G]キーを押して[ジャンプ]ダイアログボックスを表示し、[セル選択]ボタンをクリックします。
2空白セルを選択する
[選択オプション]ダイアログボックスが表示されました。[空白セル]をクリックして、[OK]ボタンをクリックします。
3空白セルが選択された
空白セルが選択されました。セルの背景色を塗ったり、まとめてデータを入力したりできます。選択されたセルにデータをまとめて入力するには、入力確定時に[Ctrl]+[Enter]キーを押します。
並べ替えや抽出にはテーブルが便利
表を「データのまとまり」として管理できる
データの並べ替えや指定した条件に一致するデータを抽出するには、「テーブル」機能が便利です。テーブルとはデータベースの用語で、データのまとまりを指します。
Excelのワークシート全体も1つのテーブルと捉えられますが、テーブル機能では、ワークシート内の表を明示的にテーブルとして扱います。詳しくは過去記事「実務にすぐ効くテーブルの3つのメリット」を参照してください。
1セル範囲を[テーブル]に変換する
テーブルに変換したいセル範囲を選択しておきます。[挿入]タブの[テーブル]ボタンをクリック、もしくはショートカットの[Ctrl]+[T]キーを押します。
2テーブルに変換するデータ範囲を指定する
[テーブルの作成]ダイアログボックスが表示されました。テーブルに変換するデータ範囲が自動的に判定されます。
3表がテーブルに変換された
表がテーブルに変換されました。書式が設定され、フィルターボタンも追加されています。テーブルとして1つのまとまりになっているので、間違って1列だけ並べ替えてしまった! といったミスも回避できます。
データを整える基本関数3つ
代表的な「文字列操作関数」を理解する
最後に、Excel関数の1ジャンル「文字列操作関数」から、基本といえる3つを紹介します。余計な空白文字の混在や、単純な表記揺れを解決するために使えます。
どれも引数は1つだけなので、使い方は簡単です。まずは試してみましょう。
TRIM
TRIM(トリム)関数は、セル内の余計な空白文字を削除します。半角・全角どちらの空白文字でも削除できます。なお、複数の空白文字が含まれる場合は、先頭の空白文字が残されて、後ろの空白文字が削除されます。
=TRIM(C2)
セルC2に含まれる空白文字を削除します。
ASC
ASC(アスキー)関数は、文字列を半角文字に変換します。
=ASC(E2)
セルE2の文字列を半角文字に変換します。
JIS
JIS(ジス)関数は、ASC関数とは逆に文字列を全角文字に変換します。
=JIS(E2)
セルE2の文字列を全角文字に変換します。
TRIM関数で空白文字列の削除、ASC関数で半角、JIS関数で全角に変換されていることがわかります。これらの関数は組み合わせることもでき、例えば空白文字を削除し、かつ半角に置換するなら「=TRIM(ASC(C2))」のように記述します。
関連記事

Excel関数 機能別一覧(全510関数)
すべてのエクセル関数を、「数学/三角関数」「論理関数」「統計関数」といった機能ごとの分類でまとめた一覧です。Microsoft 365(旧称:Office 365)専用の関数、およびExcel 2021~2013に対応した関数と、その使い方解説記事を探せます。