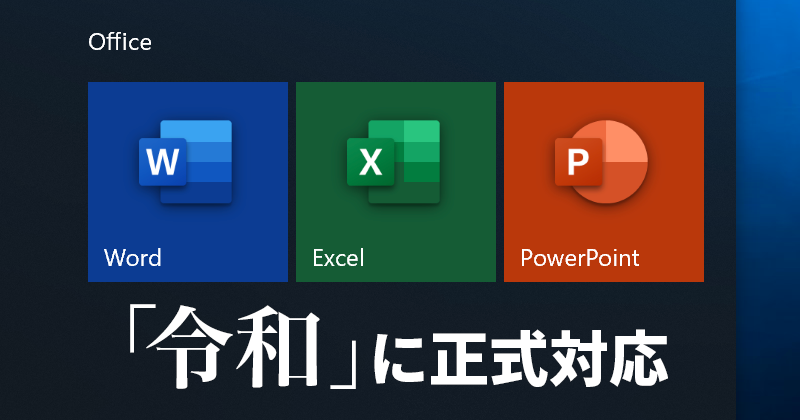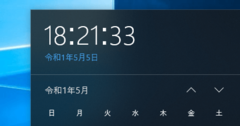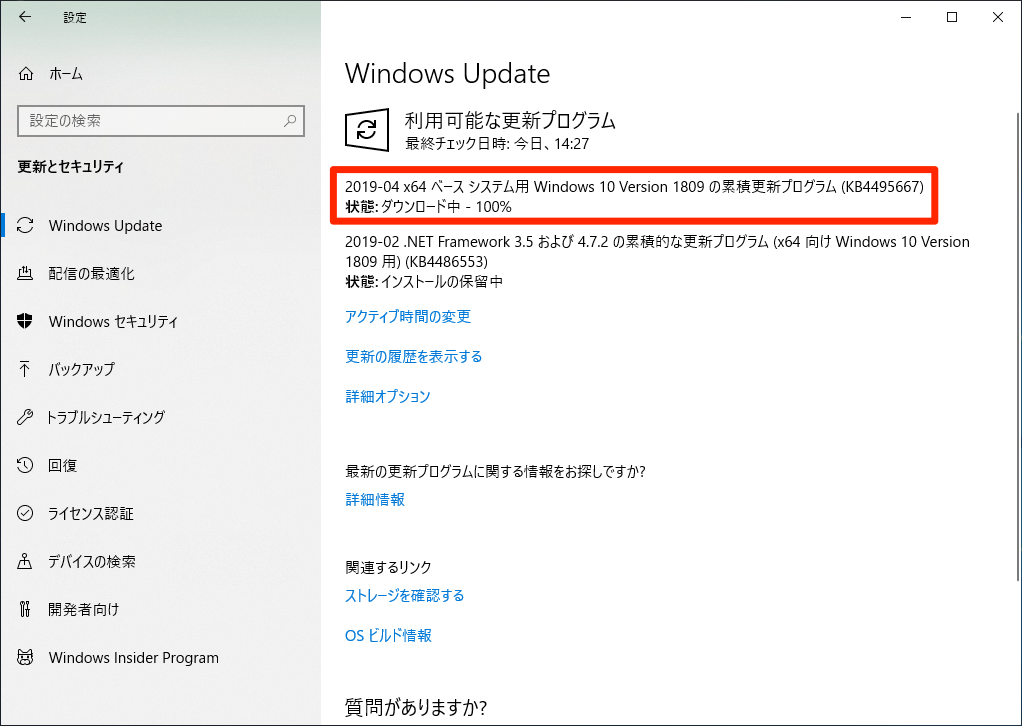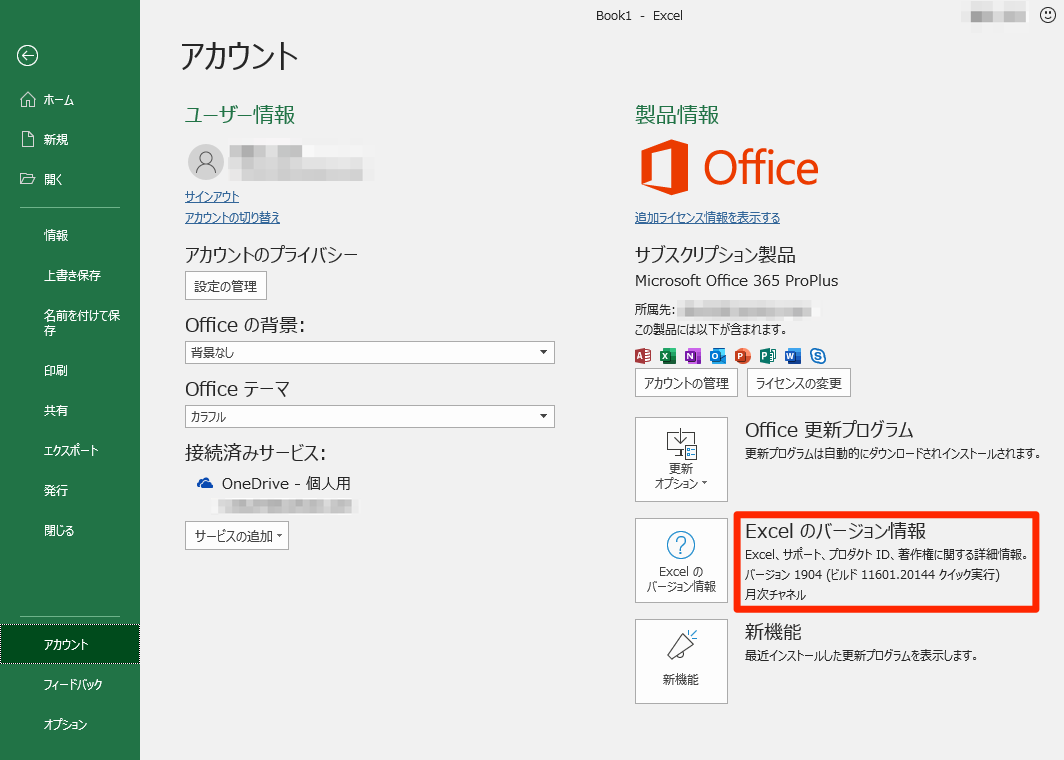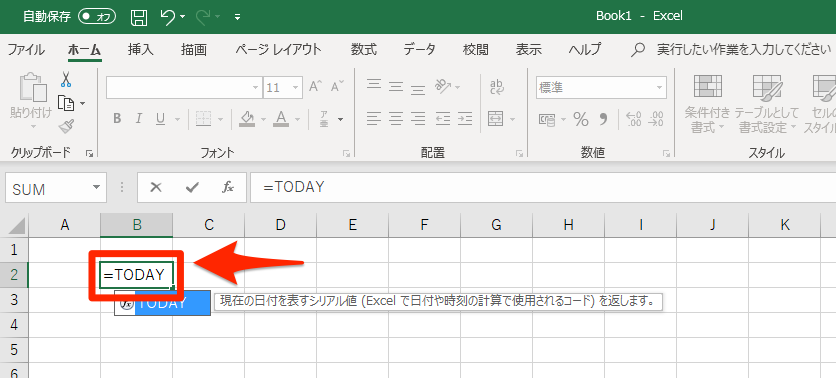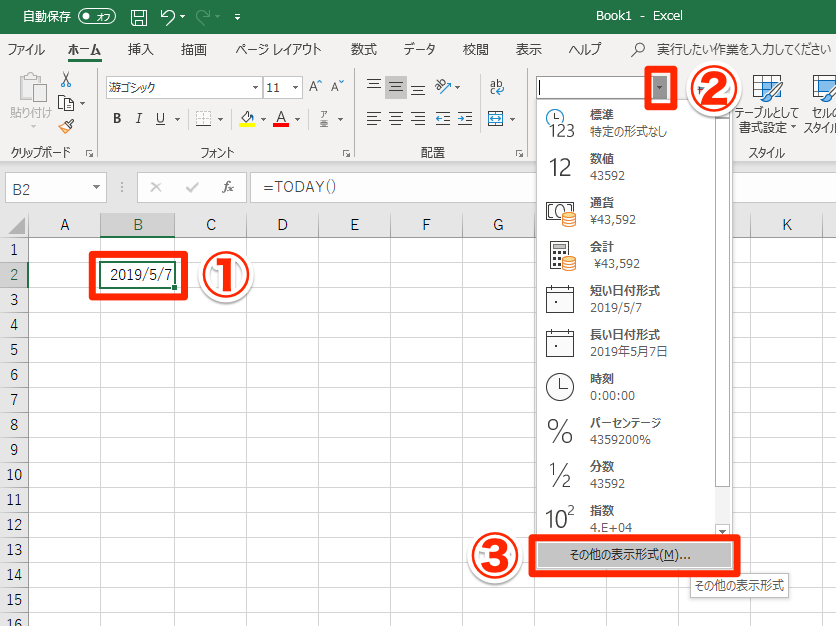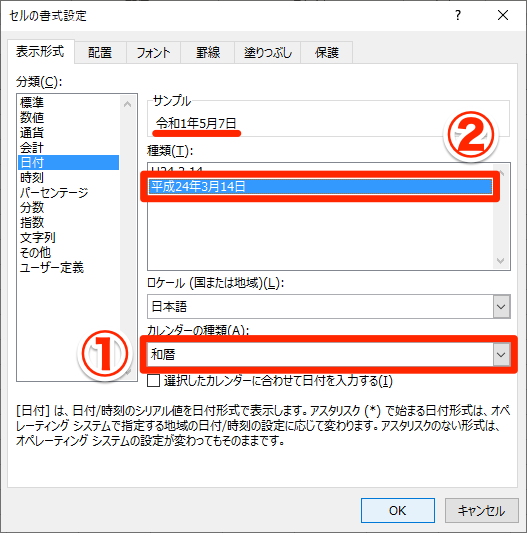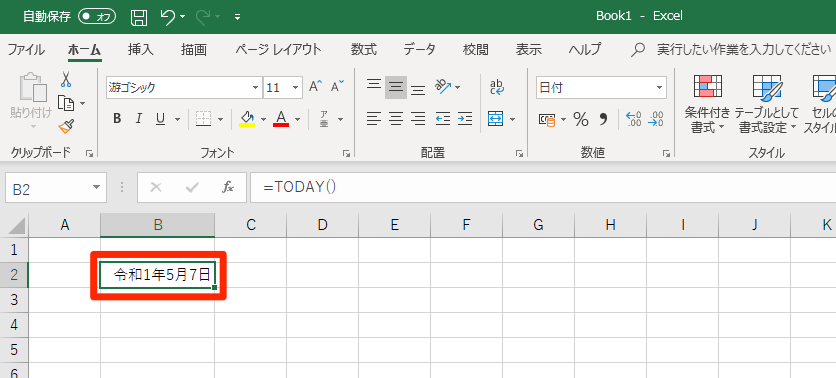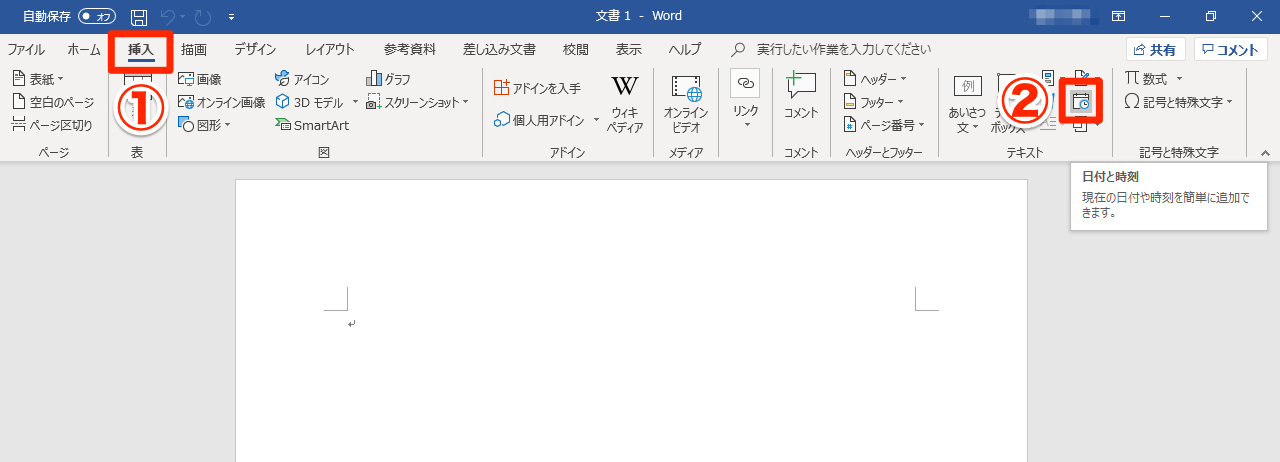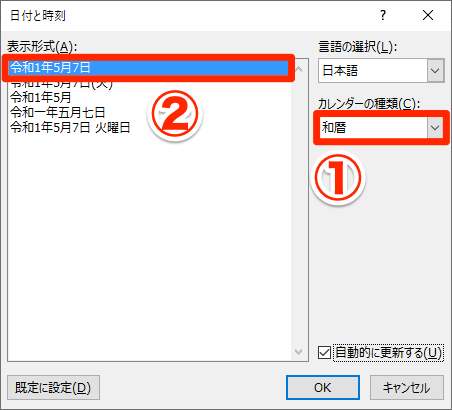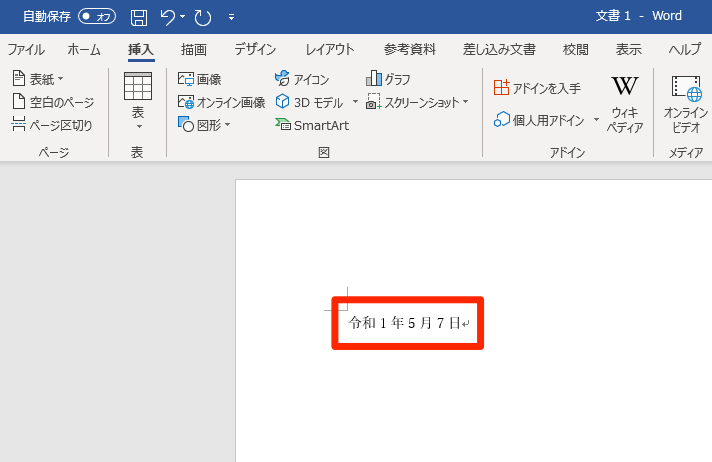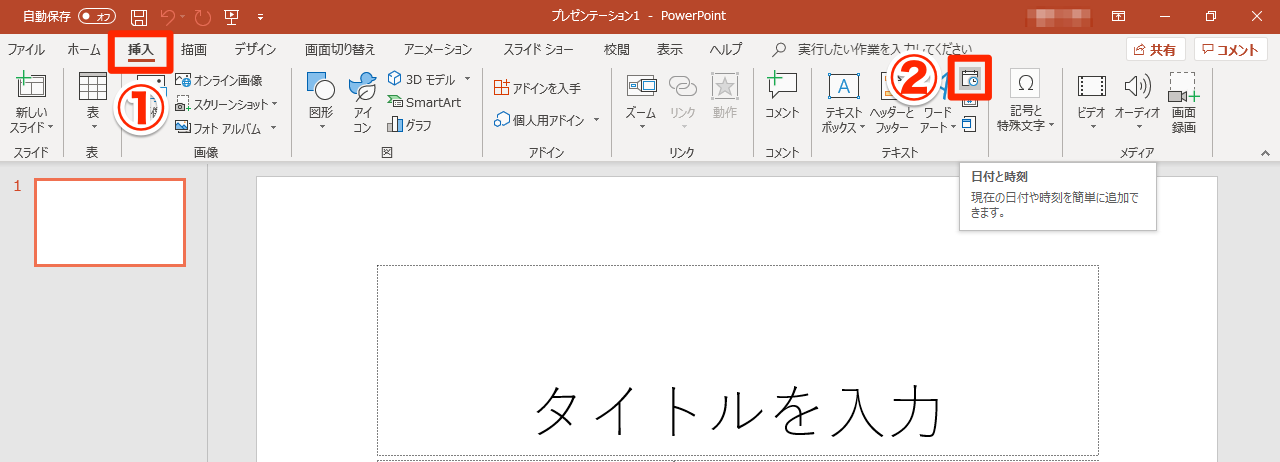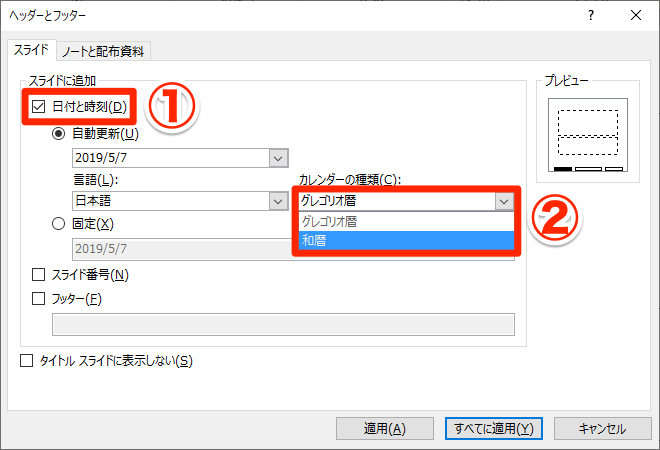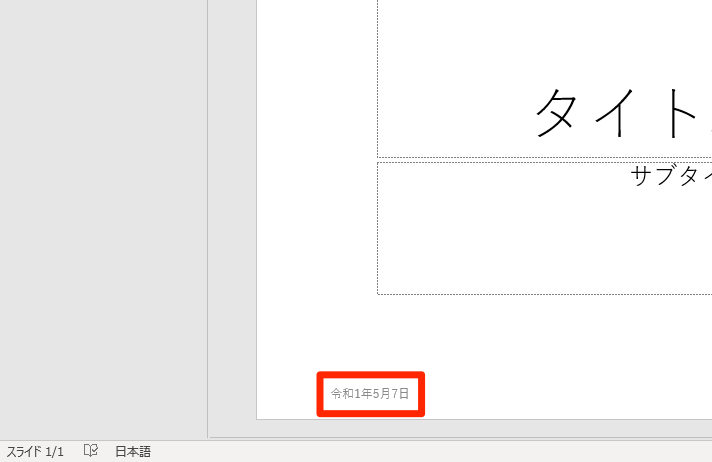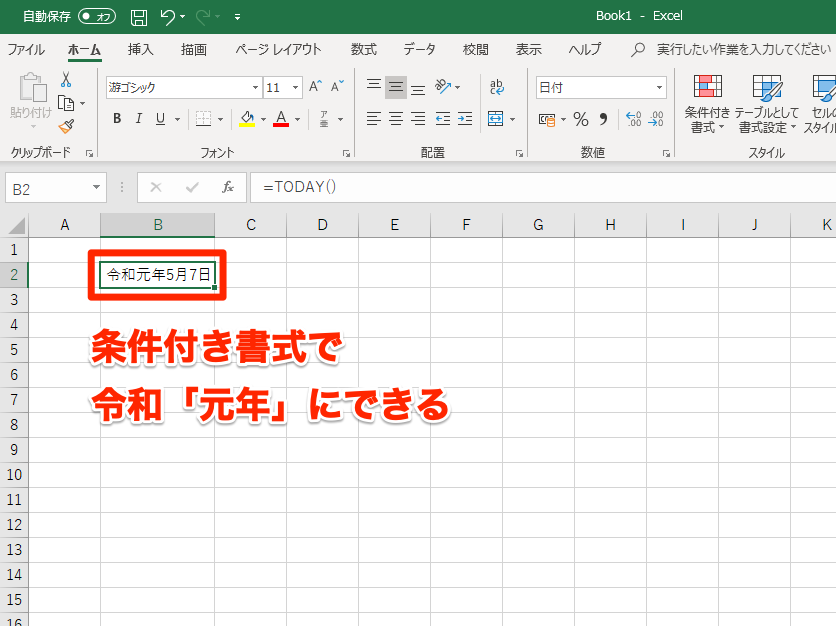最新のWindows UpdateでOfficeも「令和」に対応
10連休のゴールデンウィークが明け、「令和初」の仕事に取り組む人も多い中、 新元号に対応したWindowsの更新プログラムがマイクロソフトから提供されています。
上記の記事にあるとおり、Windows 10を最新バージョンにアップデートすることで、Windowsでの日付を「令和」に変更できるようになります。それに加えて、Word・Excel・PowerPointでも「令和」への表示変更が可能になることを編集部で確認しました。
Windows 10の[設定]→[更新とセキュリティ]からWindows Updateを実行し、「Windows 10 Version 1809の累積更新プログラム」を適用します。
検証に使用したMicrosoft Officeのバージョンは「1904」です(Office 365 ProPlusのサブスクリプション契約済み)。
ここではWord・Excel・PowerPointのそれぞれで今日の日付を入力し、新元号「令和」で表示する方法を紹介します。
Excelの日付を「令和」で表示する
最初にExcelを見ていきましょう。TODAY関数で今日の日付を入力し、そのデータをセルの書式設定(表示形式)で「令和」と表示します。
1TODAY関数を入力する
Excelのシートを表示し、TODAY関数を入力します。この関数に引数は不要なので、「=TODAY()」と入力すればOKです。
2[セルの書式設定]ダイアログボックスを表示する
今日の日付が入力されました。そのセルを選択したうえで[ホーム]タブの[数値]グループにある[数値の書式]メニューをクリックし、[その他の表示形式]を選択します。
3セルの表示形式を設定する
[セルの書式設定]ダイアログボックスが表示されました。[表示形式]タブの[日付]が選択されているので、カレンダーの種類を[グレゴリオ暦]から[和暦]に変更し、種類で[平成○年○月○日]を選択します。この時点でサンプルに「令和」と表示されていますね。最後に[OK]をクリックします。
4日付が「令和」で表示された
和暦の表示形式が適用され、本記事作成時の日付「令和1年5月7日」と表示されました。
Wordの日付を「令和」で表示する
次にWordを見ていきます。ここでは自動更新される日付をWordの機能で挿入し、それを西暦(グレゴリオ暦)ではなく和暦で表示します。
1[日付と時刻]ダイアログボックスを表示する
Wordで新規文書を作成し、リボンの[挿入]タブを表示します。続いて[テキスト]グループにある[日付と時刻]をクリックしましょう。
2挿入する日付を設定する
[日付と時刻]ダイアログボックスが表示されました。カレンダーの種類を[和暦]に変更し、表示形式で[令和○年○月○日]を選択します。最後に[OK]をクリックします。
3「令和」の日付が挿入された
「令和1年5月7日」と表示されました。前の画面で[自動的に更新する]にチェックマークを付けておけば、文書を開くたびに日付が更新されます。
PowerPointの日付を「令和」で表示する
最後にPowerPointです。すべてのスライドに挿入する日付を「令和」で表示してみましょう。
1[ヘッダーとフッター]ダイアログボックスを表示する
PowerPointのプレゼンテーションを作成します。Wordと同様にリボンの[挿入]タブを表示し、[テキスト]グループにある[日付と時刻]をクリックしましょう。
2挿入する日付を設定する
[ヘッダーとフッター]ダイアログボックスが表示されました。[日付と時刻]にチェックマークを付け、カレンダーの種類を[グレゴリオ暦]から[和暦]に変更します。最後に[すべてに適用]をクリックします。
3「令和」の日付が挿入された
標準では各スライドの左下に、「令和1年5月7日」という日付が自動的に挿入されました。
HINT令和「元年」と表示するには?
Excelの場合、さらに条件付き書式を使って「令和1年」を「令和元年」と自動的に表示することも可能です。詳しくは下記の関連記事をご覧ください。