【エクセル時短】は「少しでも早く仕事を終わらせたい!」というビジネスパーソンのみなさんに、Excelの作業効率をアップするワザをお届けする連載です。毎週木曜日更新。
注目・最新の記事一覧
変形させて意図通りの図形にする
Excelで作成したグラフを、吹き出しなどの図形を使って強調したり、説明を加えたりしたいことがあると思います。例えば、以下のようなケースです。
折れ線グラフの2か所を吹き出しの図形で指し示し、想定される原因を説明しています。
こうすることでグラフを理解しやすくなりますが、Excelで図形を使ったことのある人なら「あれ?」と思うかもしれません。2か所を指し示すことができる吹き出しは、標準の図形(オートシェイプ)としては用意されていないのです。
【エクセル時短】第107回では、図形をカスタマイズして意図通りの形状にできる[頂点の編集]機能について解説します。ExcelだけでなくPowerPointでも使えるので、Officeで図形をよく使う人は必見です。
[頂点の編集]機能で吹き出しの頂点を追加する
コンピューターで扱われる図形は、複数の点と点が線でつながれることで描画されています。図形加工ソフトなどでは「パス」と呼び、ドラッグしたり、追加・削除することで図形を変形させることが可能です。
Excelにおける[頂点の編集]機能は、図形のパスを編集する機能といってもいいでしょう。ここでは吹き出しの図形を編集し、2か所を指し示す形状にカスタマイズする例で手順を見ていきましょう。
1[頂点の編集]機能を呼び出す
吹き出しの図形を挿入しておきます。図形を右クリックし、[頂点の編集]を選択します。
2パスを追加する
[頂点の編集]機能が利用できるようになりました。吹き出しの角を追加するため、図形の線上の任意の位置を右クリックして[頂点の追加]を選択します。
3続けてパスを2つ追加する
パスが追加されました。同様の操作で、線上に2つパスを追加します。
4パスの位置を調整する
追加した3つのパスのうち、中央のパスをドラッグします。ほかのパスの位置も調整しておいてください。
5パスの位置を調整できた
吹き出しに角を追加し、2か所を指し示す形状にできました。任意のセルをクリックすると、[頂点の編集]が終了します。
パスの位置を調整することで、図形を意図通りに変形できることがわかったと思います。
ただし、図形を再編集する場合は、再度[頂点の編集]機能を呼び出す必要があります。また、図形にテキストを直接入力している場合、変形によってテキストの位置がずれることがあります。テキストボックスを重ねるなどの工夫で回避してください。

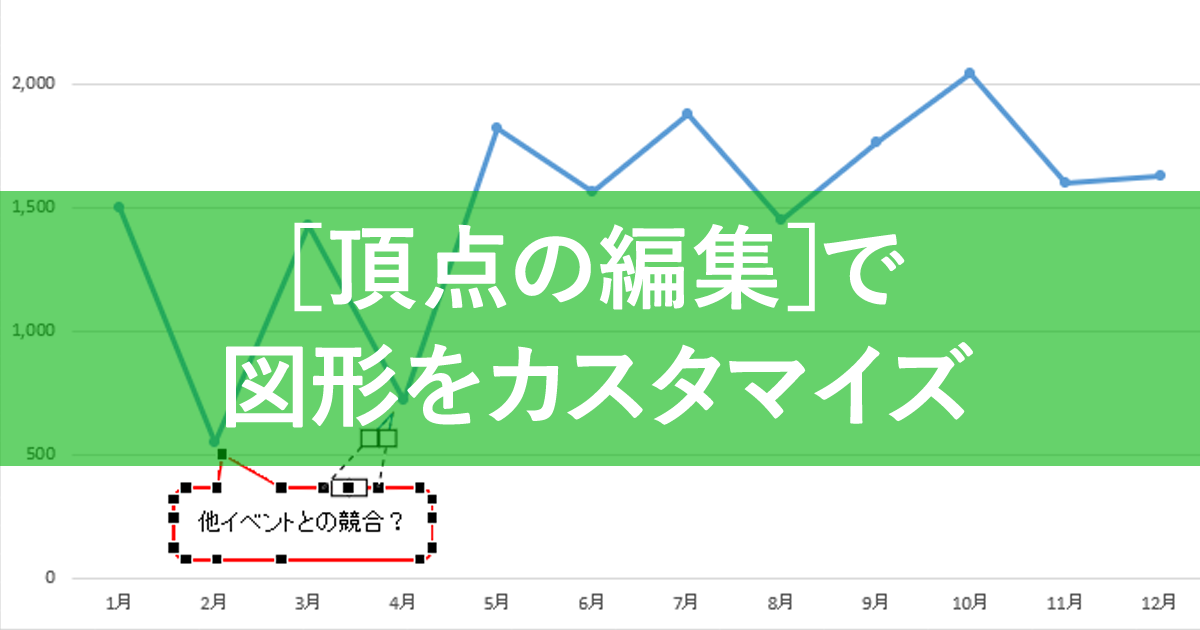
![【エクセル時短】吹き出しで2か所を指し示すには? 図形をカスタマイズできる[頂点の編集]を使う](https://dekiru.net/upload_docs/img/20190508_o0101.png)
![【エクセル時短】吹き出しで2か所を指し示すには? 図形をカスタマイズできる[頂点の編集]を使う](https://dekiru.net/upload_docs/img/20190508_o0102.png)
![【エクセル時短】吹き出しで2か所を指し示すには? 図形をカスタマイズできる[頂点の編集]を使う](https://dekiru.net/upload_docs/img/20190508_o0103.png)
![【エクセル時短】吹き出しで2か所を指し示すには? 図形をカスタマイズできる[頂点の編集]を使う](https://dekiru.net/upload_docs/img/20190508_o0104.png)
![【エクセル時短】吹き出しで2か所を指し示すには? 図形をカスタマイズできる[頂点の編集]を使う](https://dekiru.net/upload_docs/img/20190508_o0105.png)
![【エクセル時短】吹き出しで2か所を指し示すには? 図形をカスタマイズできる[頂点の編集]を使う](https://dekiru.net/upload_docs/img/20190508_o0106.png)


