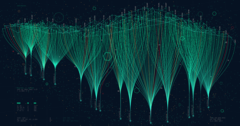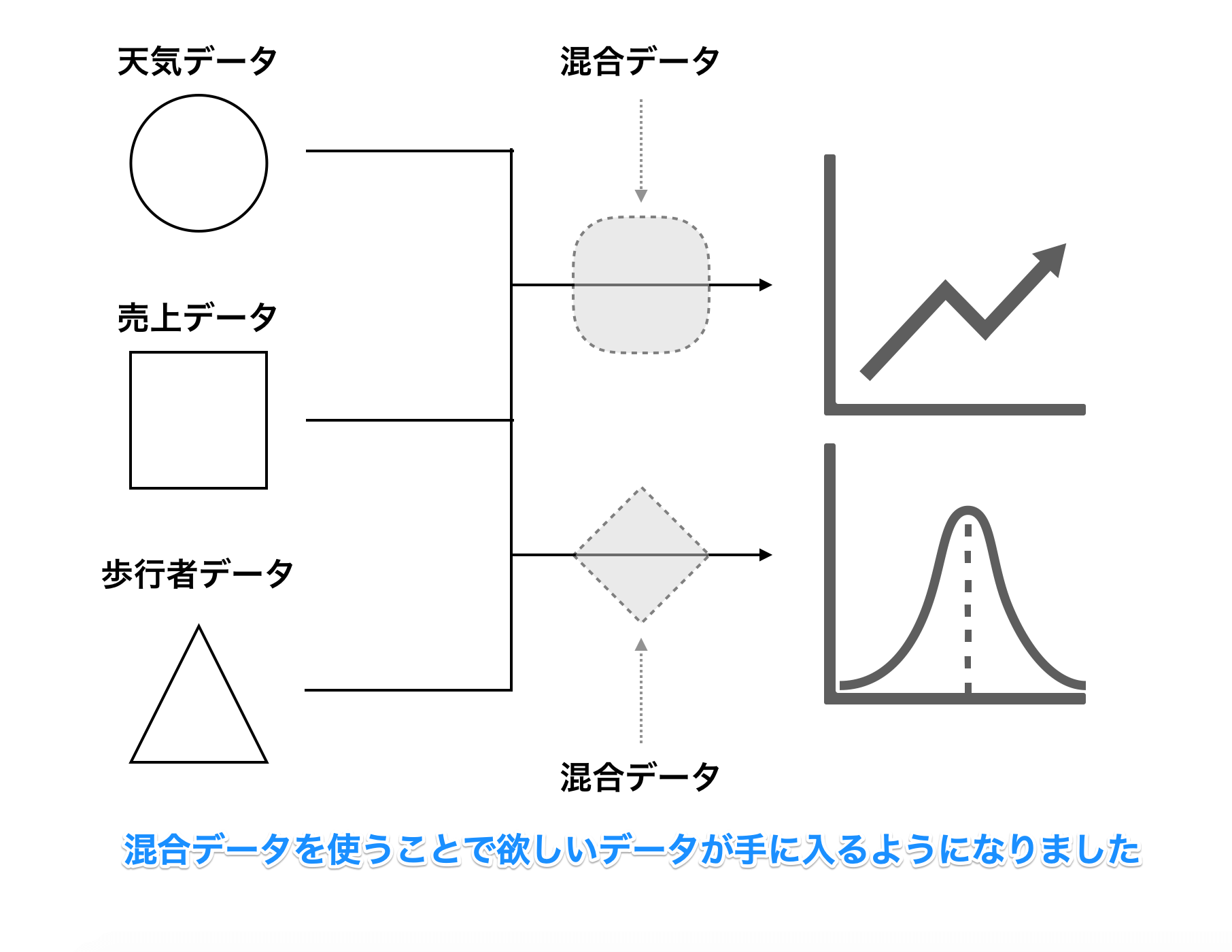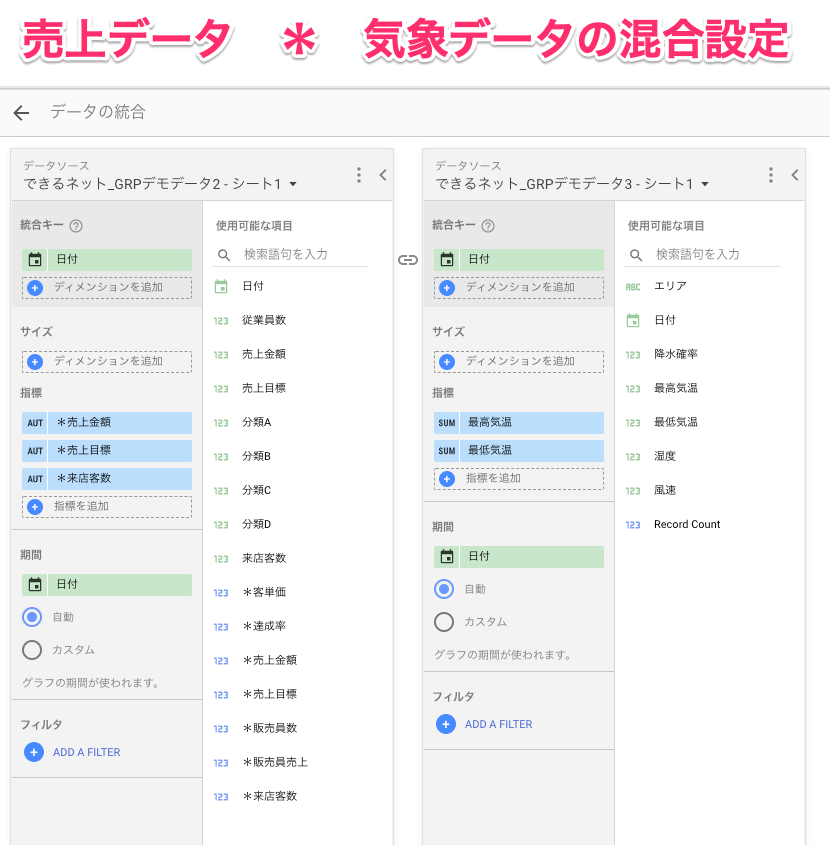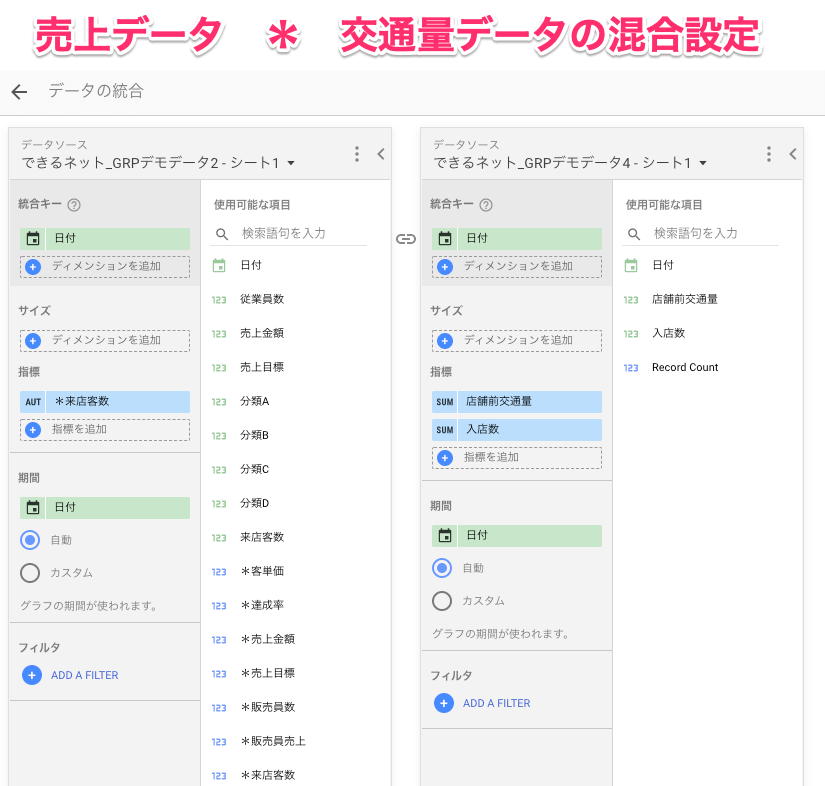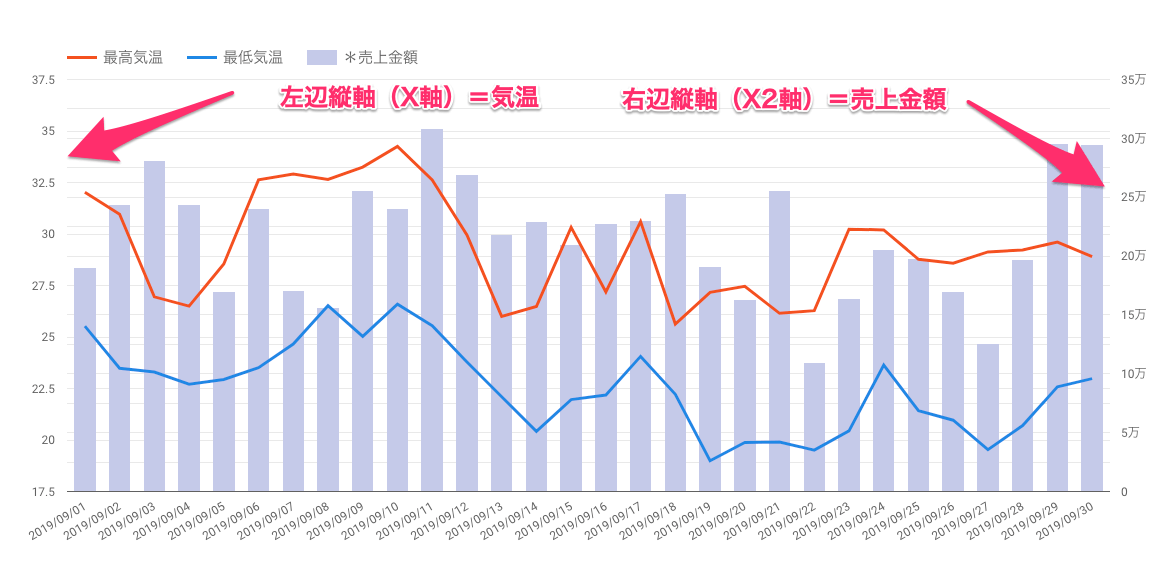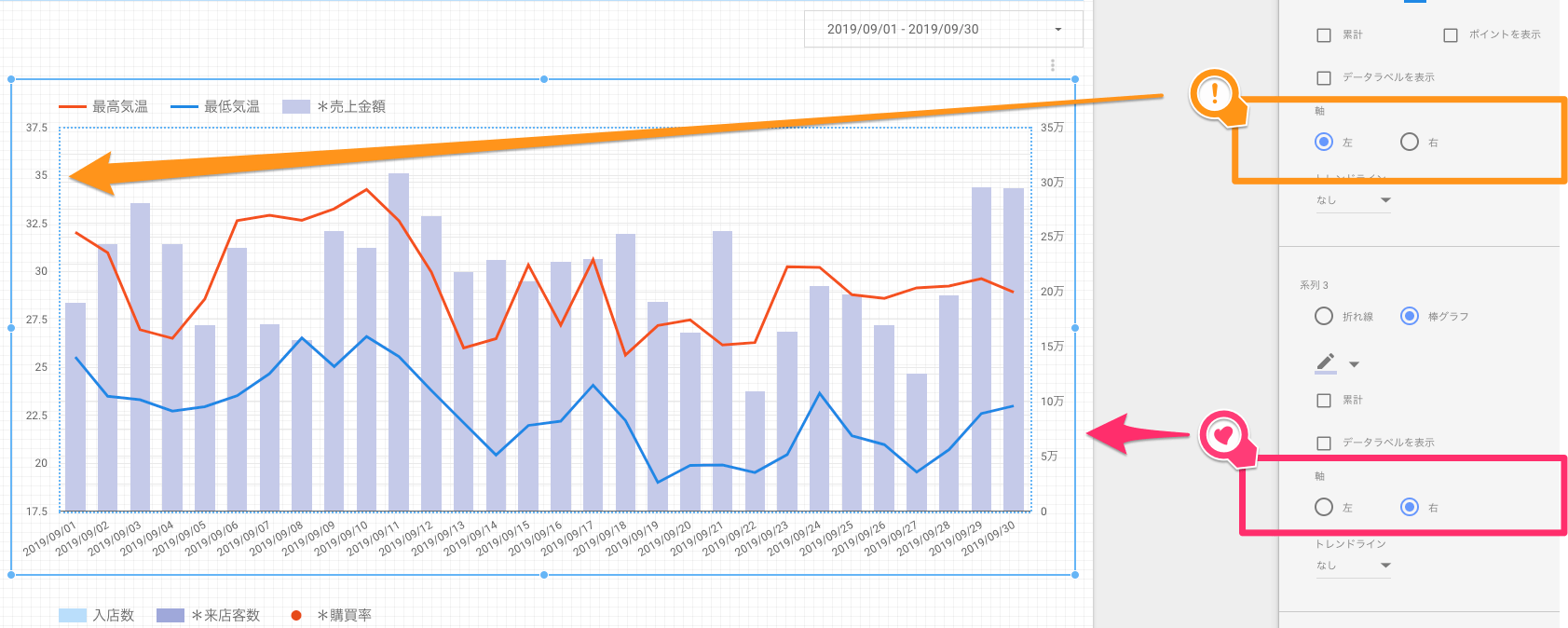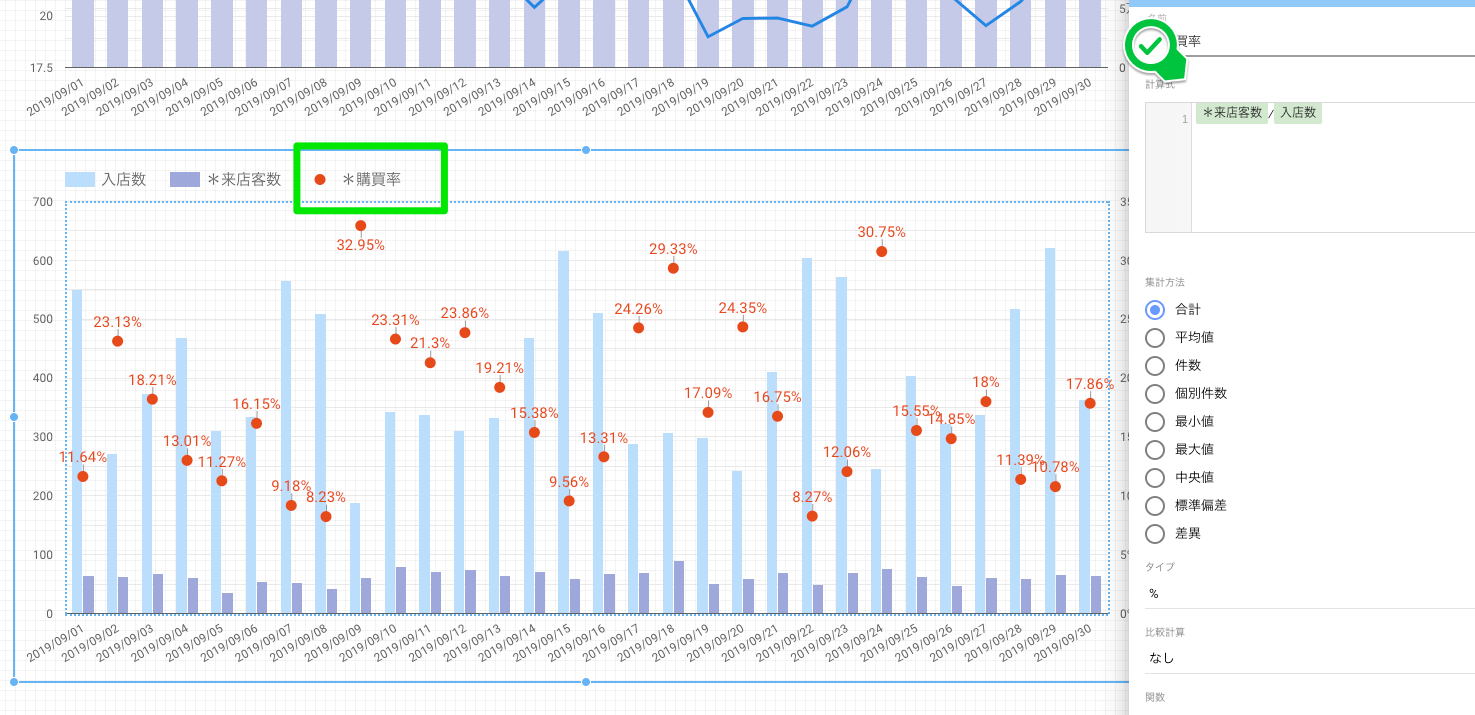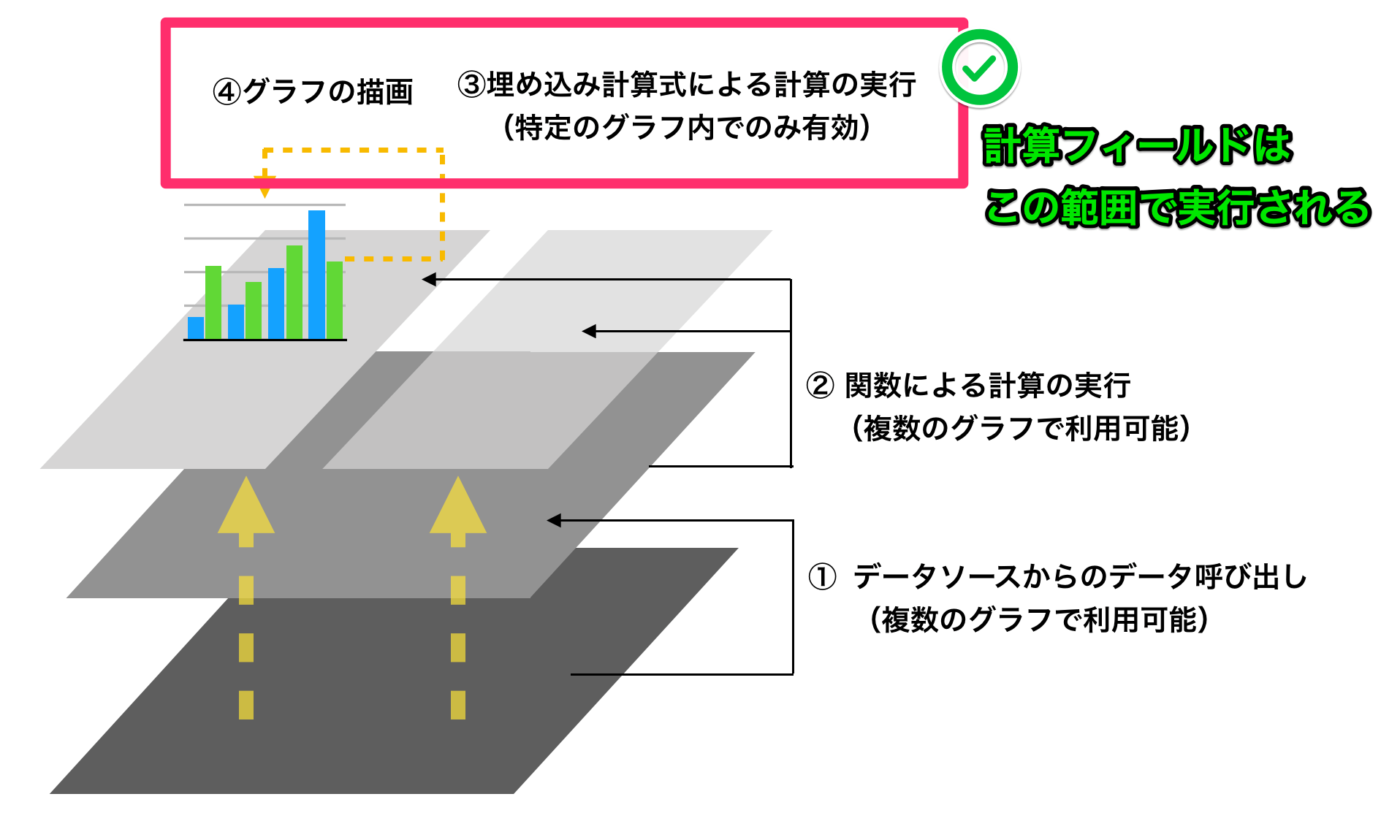本コンテンツでは、無料で使えるBIツール「Googleデータポータル」(旧:Googleデータスタジオ)の使い方を連載形式で解説していきます。隔週ペースで更新予定。
連載の記事一覧
混合データと計算フィールドで欲しいデータが手に入る
Googleデータポータル(旧:データスタジオ)連載の第12回は、過去2回の記事で取り上げてきたことの実践編となります。
複数のデータソースを統合する「混合データ」をマスターすると、これまでは使えなかったデータが使えるようになり、ダッシュボードで表現できることの幅が広がります。そして、筆者が「埋め込み計算式」と読んでいる、個別のグラフに新しい指標を追加する計算フィールドの出番も増えてきます。
この2つを組み合わせたデータの視覚化について、一連の流れを見ていきましょう。
混合データを作成する
まずは混合データのおさらいです。サンプルのデータソースには、第11回でも使った以下の3つのGoogleスプレッドシートを使います。データソースへの接続方法は、第4回を参照してください。
そして、次の2つの設定に基づき、混合データを作成します。方法は第11回で解説したとおりで、いずれも「日付」のデータを共通のキーとしています。
売上データ × 気象データの混合設定
売上データ × 交通量データの混合設定
売上×気象データでグラフを作成する
売上×気象の混合データを使うと、以下のようなグラフを作成できます。
日別の最高気温(赤い折れ線)と最低気温(青い折れ線)、売上金額(棒)を表現しています。
日付(横軸)がずれることなく、気温と売上の相関関係を表現できていることが分かるでしょうか。作成方法は以下のようになります。
- 複合グラフを追加する。
- グラフを選択し、[データ]タブで以下の設定をする。
- データソースとして、作成した混合データを選択する。
- ディメンションを[日付]にする。
- 指標に[最高気温][最低気温][売上金額]を追加する。
- 並べ替えを[日付]の[昇順]にする。
- [スタイル]タブで以下の設定をする。
- [最高気温][最低気温]にあたる系列を[折れ線]に設定する。
- [売上金額]にあたる系列を[棒]に設定する。
- [売上金額]にあたる系列の軸を[右側]に設定する。
- それぞれの色を適宜設定する。
この例では、縦軸の表現に注意が必要です。[最高気温][最低気温]は数十(2桁)程度のデータですが、[売上金額]は数十万(6桁)単位のデータになります。桁が違いすぎるため、同じ軸で表現すると片方の指標変動がほぼ分からなくなってしまいます。
そのため、上記手順に赤字で記載したように、グラフの[スタイル]タブから[軸]の設定を左右に振り分けておきます。こうすることで、桁数の異なる指標の縦軸を分け、指標変動の表現を最適化することが可能になります。
[最高気温][最低気温]の軸は左に、[売上金額]の軸は右に設定しています。
売上×交通量データでグラフを作成する
今度は、売上×交通量の混合データで作成したグラフの例を紹介しましょう。
日別の入店数(水色の棒)と来店客数(薄紫の棒)、購買率(赤い点)を表現しています。購買率は計算フィールドで作成しました。
売上データから[来店客数](ここでは「購買客数」の意味)を参照し、交通量データの[入店数]と並べています。入店しても何も買わない人がいるので、[来店客数](購買客数)と[入店数]は一致しません。
この例では、さらに[購買率]という新しい指標を、グラフに追加する計算フィールド(埋め込み計算式)として作成しました。[来店客数](購買客数)を[入店数]で割り、パーセントで求める形です。方法は第10回を参照してください。
HINT購買率を手軽に算出可能に
小売店における購買率は、例えば「100人が入店して10人が購買に至れば10%」というシンプルな指標ですが、実は入手が難しいデータでした。
一般に、小売店の購買客数(レジによるハンドカウント)と入店数は、別々のシステムでデータが管理されています。よって、それらを混合したデータは、従来なら高度な専門知識と高額なデータベースを長期間にわたって運用することで得られるものでした。しかし、データポータルによって、その手間は大幅に省くことが可能になっています。
混合データでの指標作成は埋め込み計算式で
2つのデータソースをまたいだ混合データを利用して、計算フィールド(埋め込み計算式)で新しい指標を作成する一例を紹介しました。
これはデータソースの中に追加する計算フィールド(第9回で解説)では実現できず、個別のグラフに追加する埋め込み計算式でのみ可能になります。第10回で説明した図を、もう一度参照してみましょう。
埋め込み計算式は、データコントロールの順序としてはいちばん最後に実行されます。そのため、複数のデータソースをまたいだ数値を使っての計算処理が実行できるというわけです。
今回の第12回までの流れで、データソースとグラフについての全体像を理解できたのではないかと思います。次回以降は「各コンポーネント」や「各グラフ単位」といった、さらに詳細な設定や特徴について解説していきたいと思います。