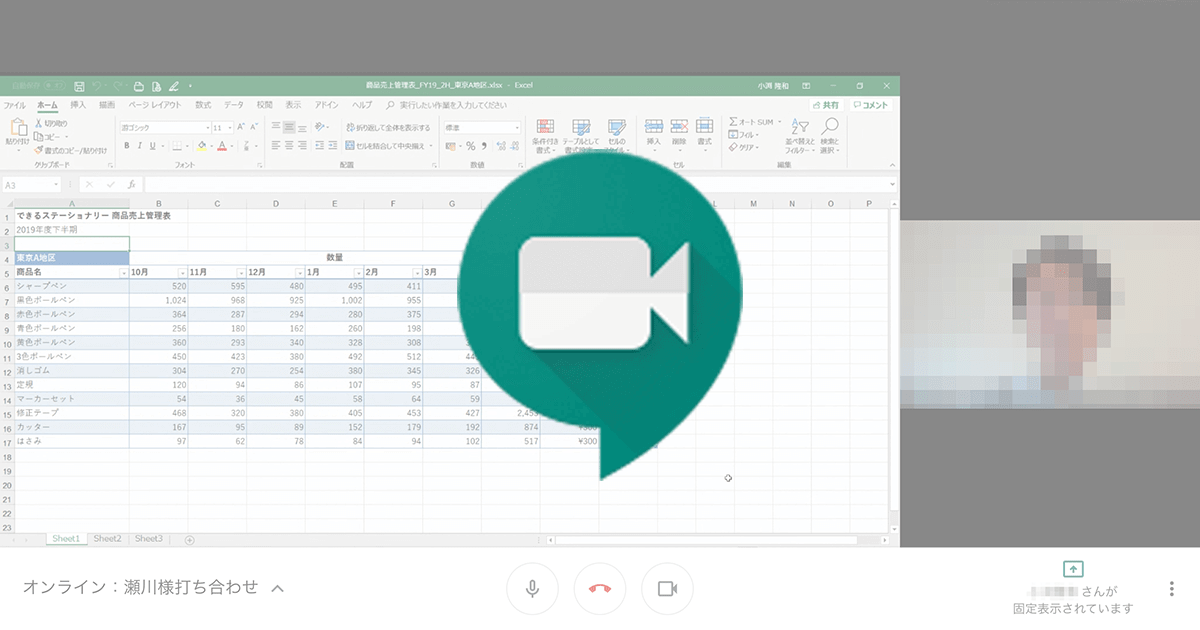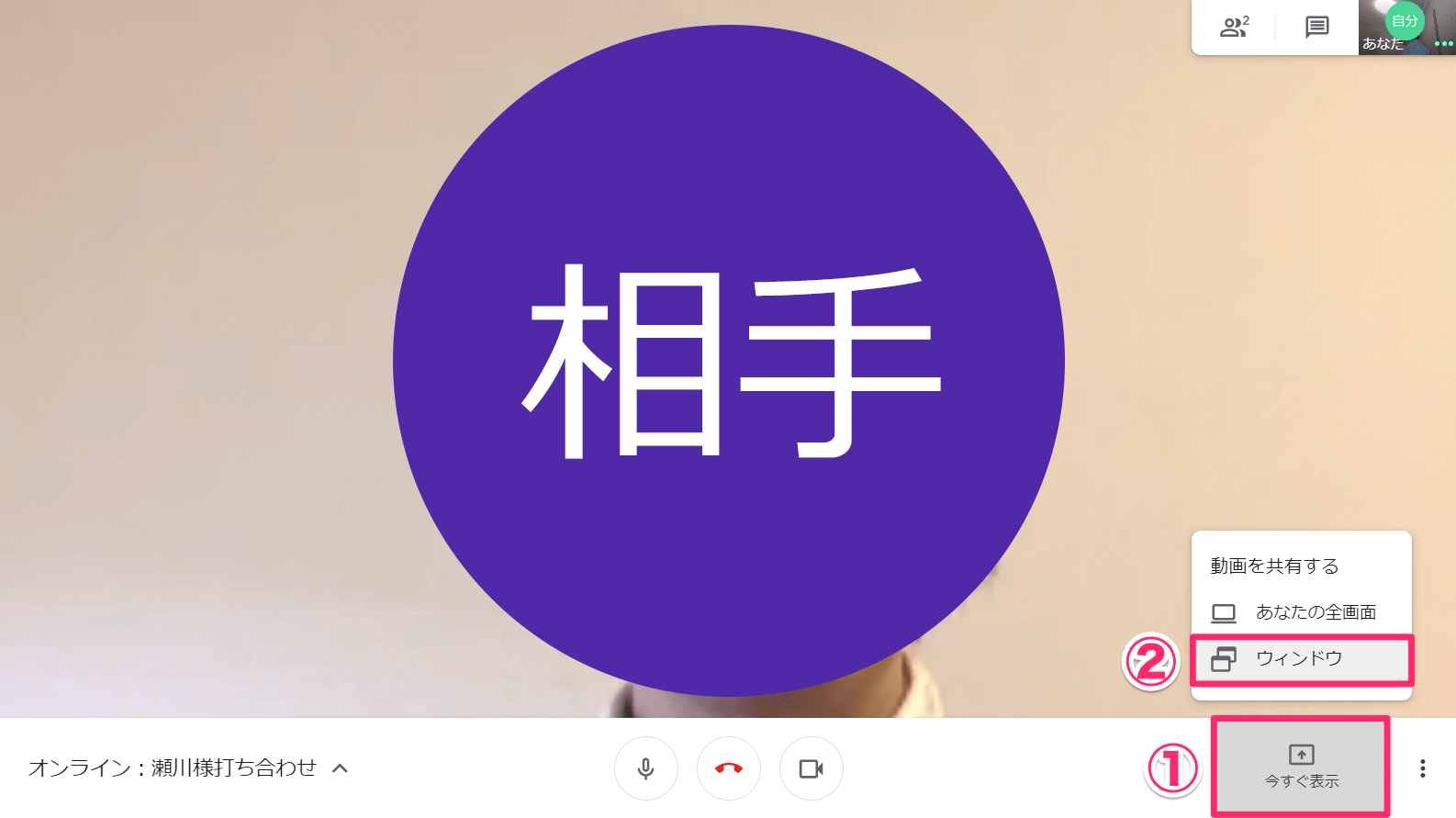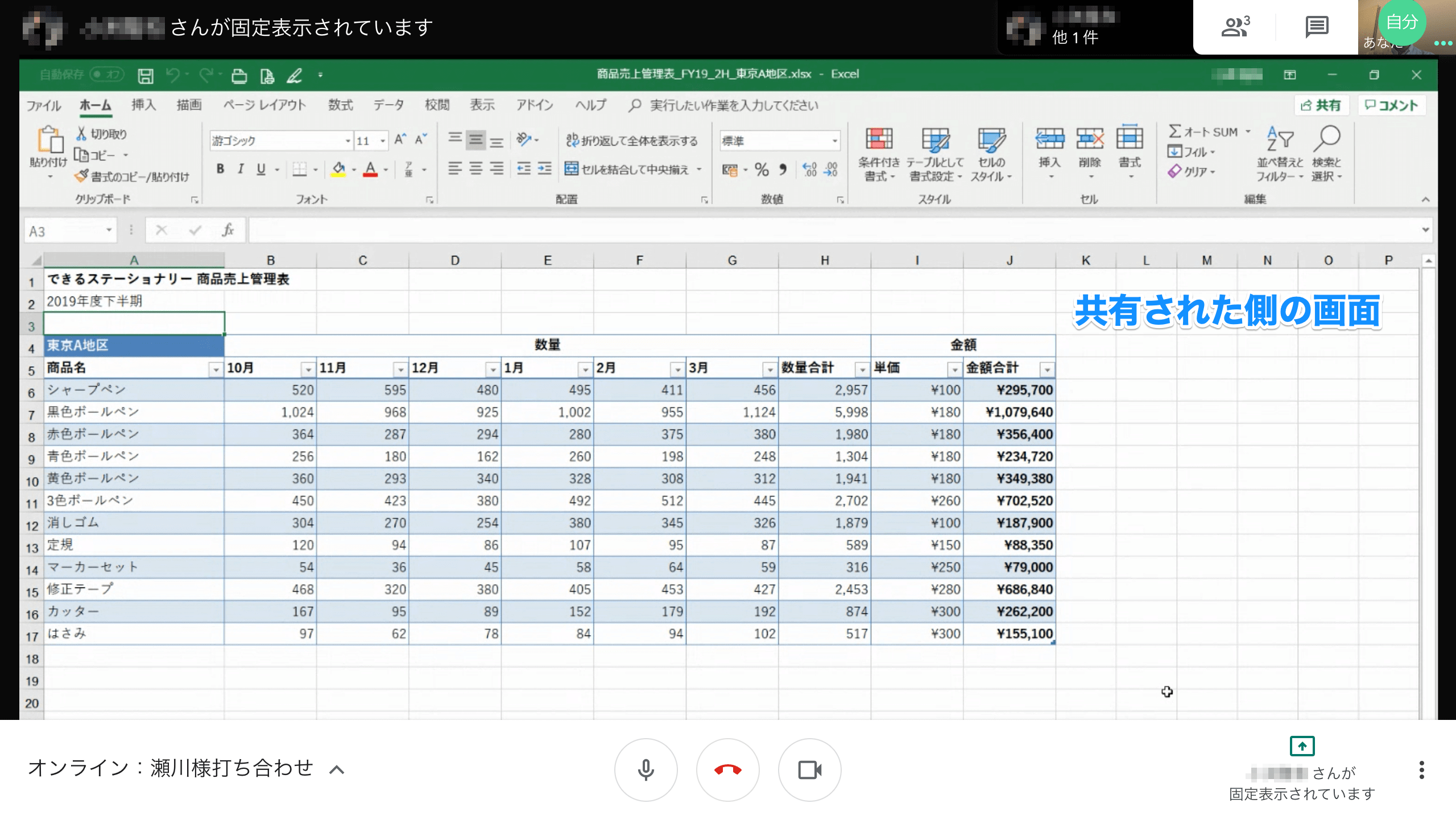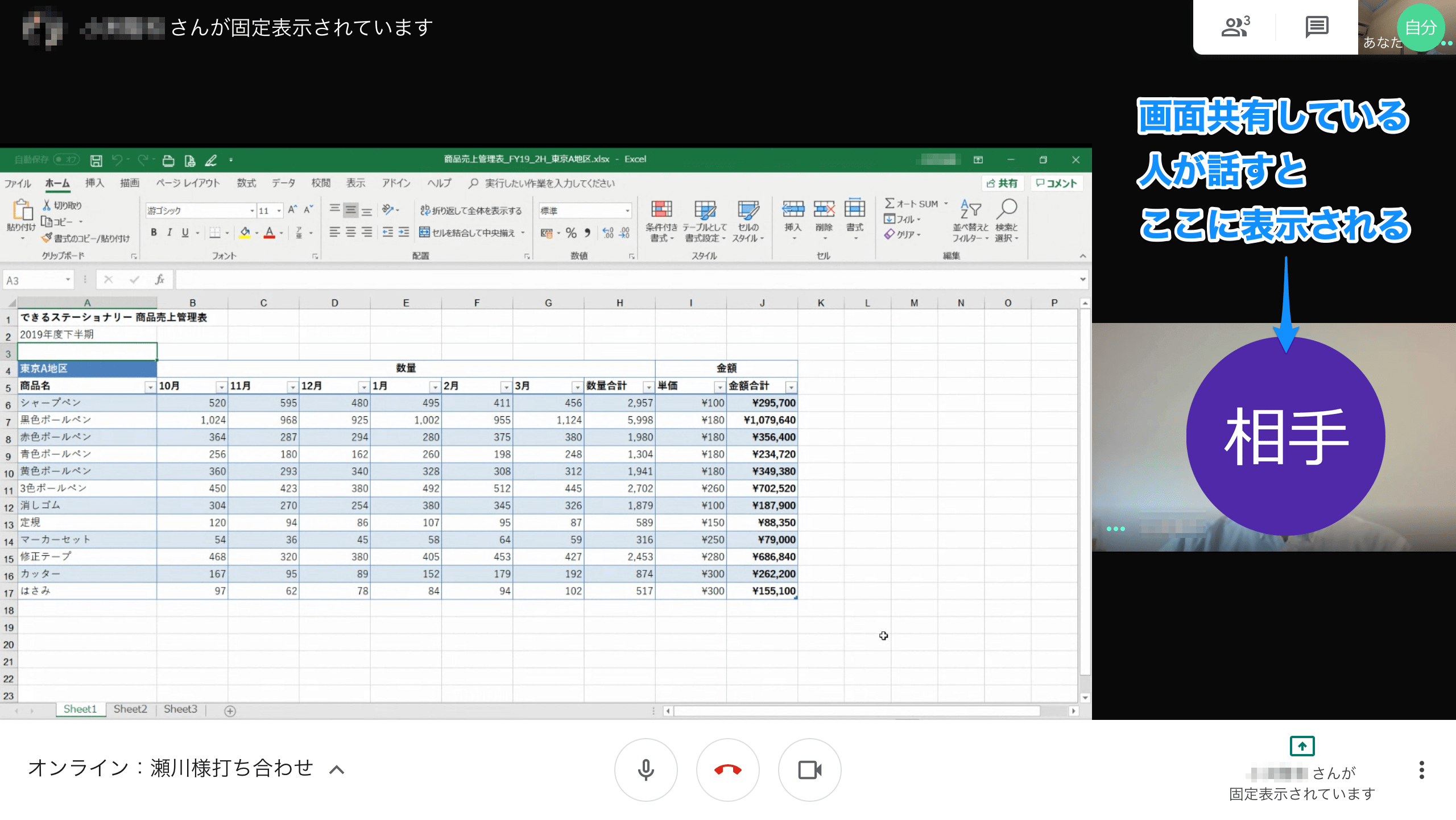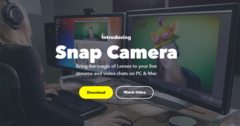パソコンの画面を動画として共有できる
自分のパソコンにあるExcelやPowerPointのファイルを、会議や打ち合わせでの説明資料として使うことは、誰しも経験があると思います。対面の場合、会議室のディスプレイに映し出したり、あらかじめ共有しておいたファイルを参加者各自のパソコンで開いてもらったりすることが多いのではないでしょうか。
テレワーク(リモートワーク/在宅勤務)でのWeb会議では、パソコンの画面を動画として共有する「画面共有」の機能がよく使われます。ここではGoogleのWeb会議ツール「Google Meet」(旧称:Hangouts Meet)で、画面共有を行う方法を解説します。
Web会議を開始する方法は、以下の関連記事で確認してください。
関連記事
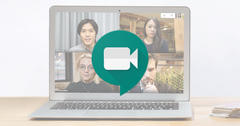
Google Meetをカレンダーに追加して招待・参加する方法
テレワーク(リモートワーク/在宅勤務)の広まりともに、オンラインでの「Web会議」が一般化し始めています。Googleでは「Google Meet」というツールを提供しており、企業向けサービス「G Suite」のユーザーのほか、一般ユーザーが無料で使うことも可能です。
Google Meetで画面を共有する
1ウィンドウの共有を選択する
関連記事を参考に、Web会議を開始しておきます。また、共有したい資料のファイルを開いておきます。画面共有には全画面を共有する方法と、特定のウィンドウのみを共有する方法がありますが、ここでは特定のウィンドウのみを共有します。画面左下にある[今すぐ表示]をクリックし、[ウィンドウ]を選択しましょう。
2共有するウィンドウを選択する
現在開いているウィンドウの一覧が表示されました。共有したいウィンドウを選択し、[共有]をクリックします。
3画面共有が開始された
ウィンドウが選択され、前面に表示されました。画面下部には[meet.google.comがウィンドウを共有しています]と表示されています。以降、参加者のパソコンにはこの画面がそのまま、リアルタイムで共有され続けます。
画面共有された側から見ると、このような表示になります。先ほど共有を開始したExcelファイルがそのまま表示され、マウスポインターの位置も再現されます。
画面共有をしている人やほかの参加者が話すと、資料が少し小さくなり、話している人のカメラが映し出されます。
4画面共有を終了する
画面共有した側に戻ります。画面共有を終了するには、[meet.google.comがウィンドウを共有しています]にある[共有を停止]をクリックします。
以上のように、画面共有の使い方自体はとても簡単です。ただ、正しく画面が共有されているか、共有する側からは分かりにくいので、参加者にちゃんと見えているかを問いかけながら使うようにするといいでしょう。