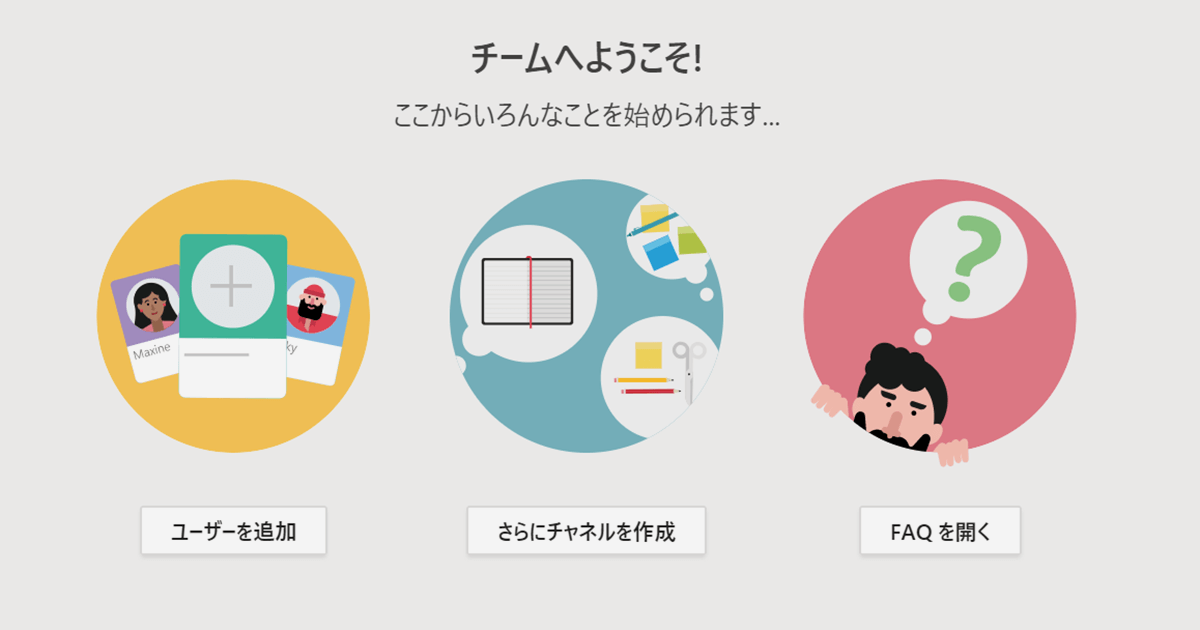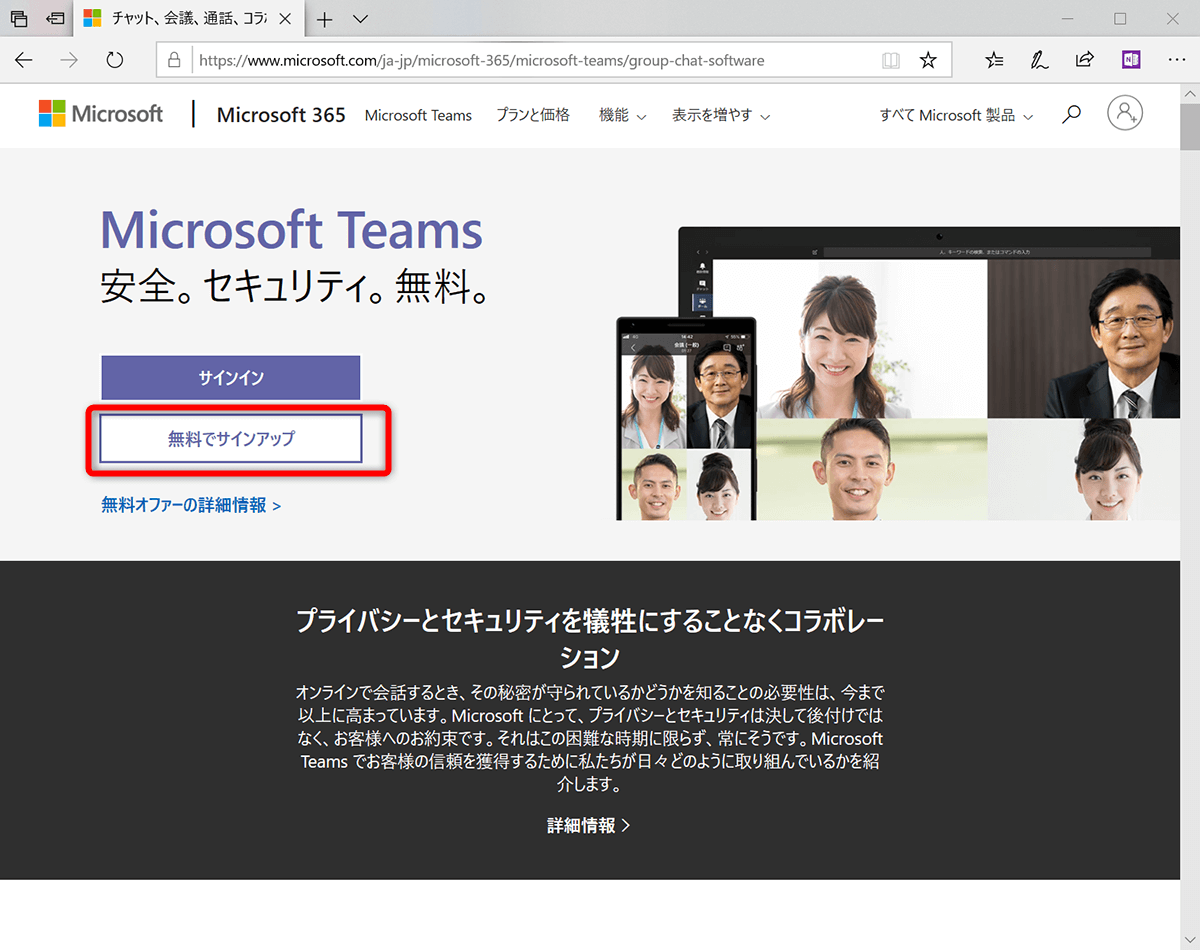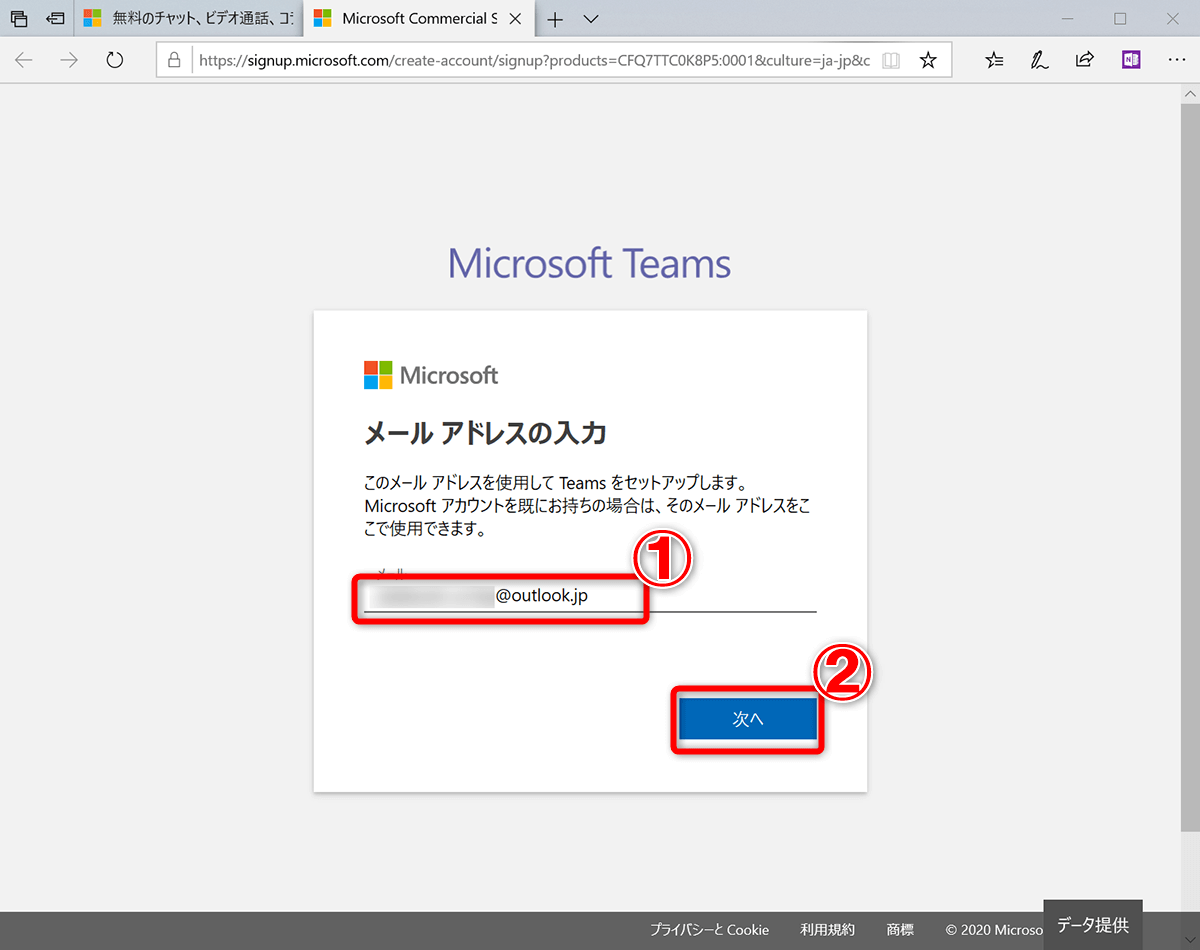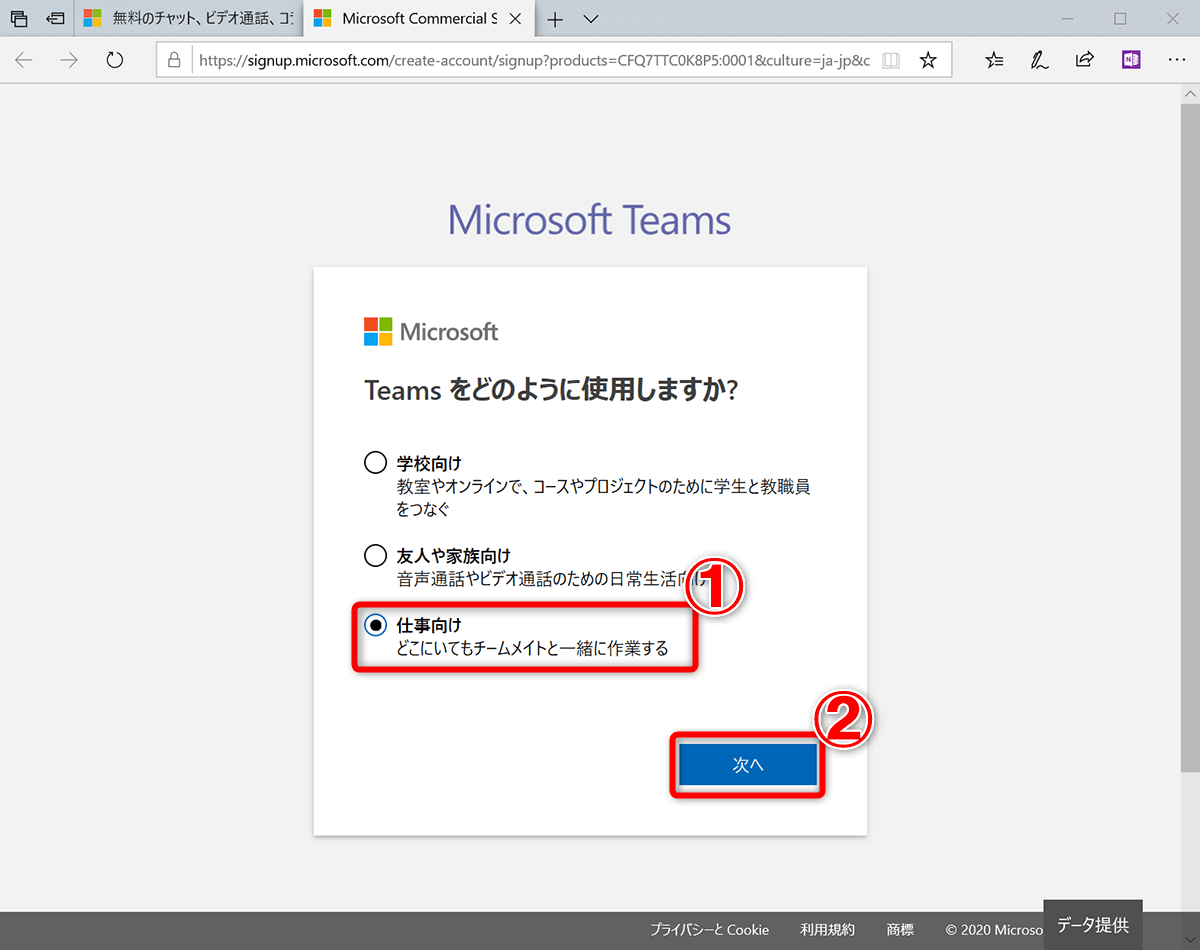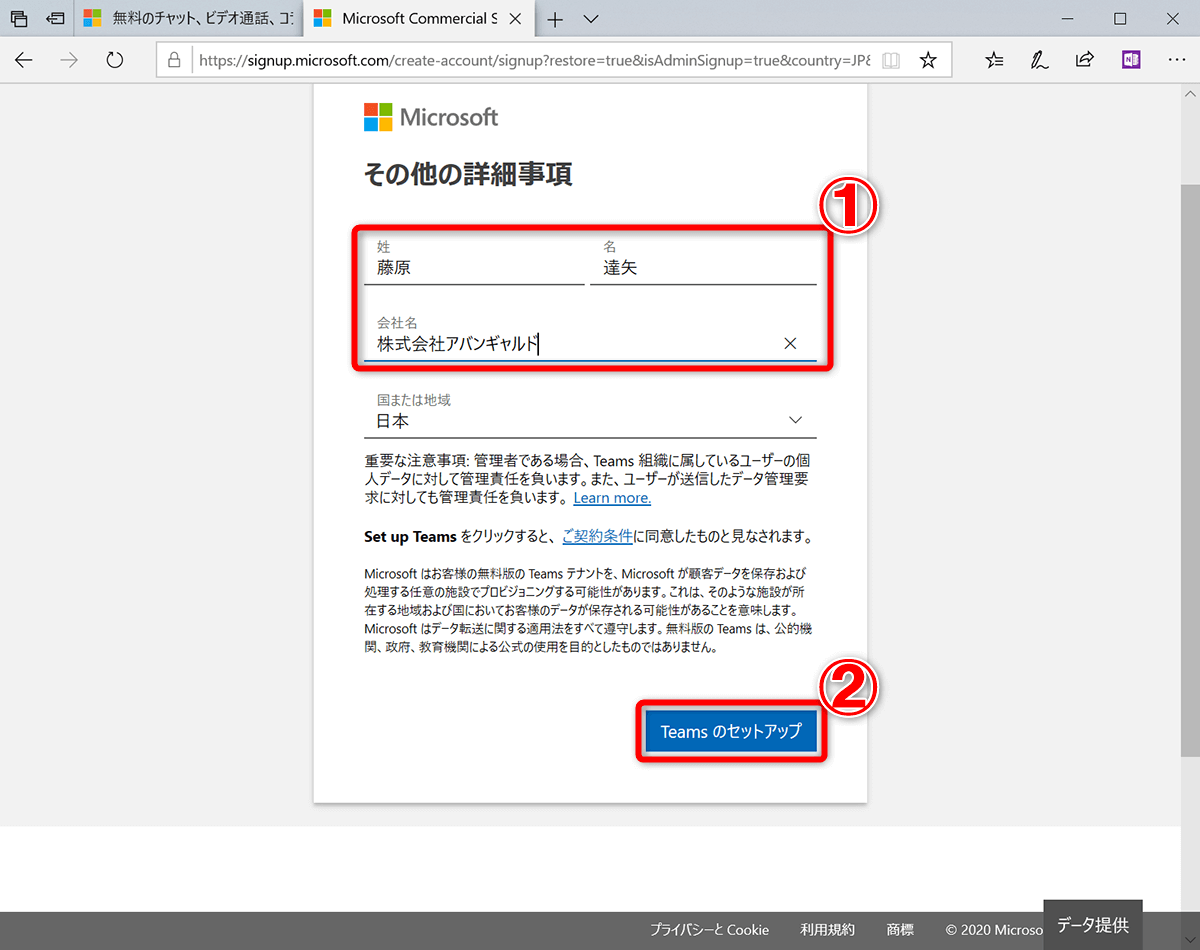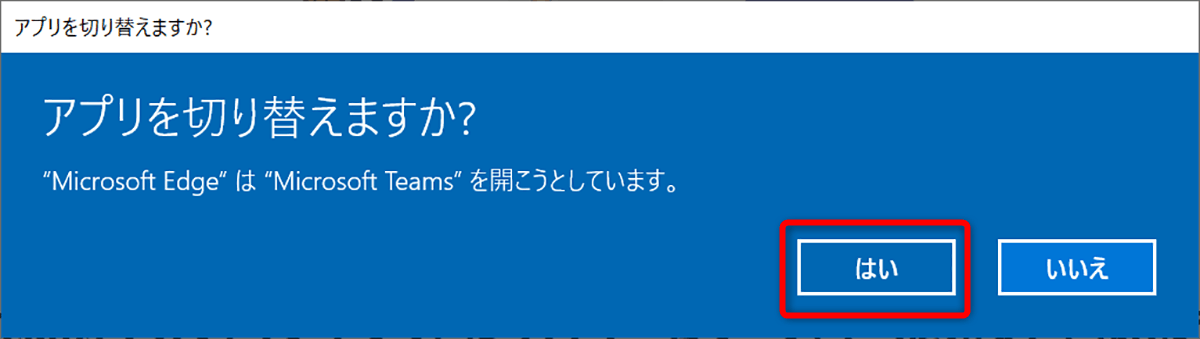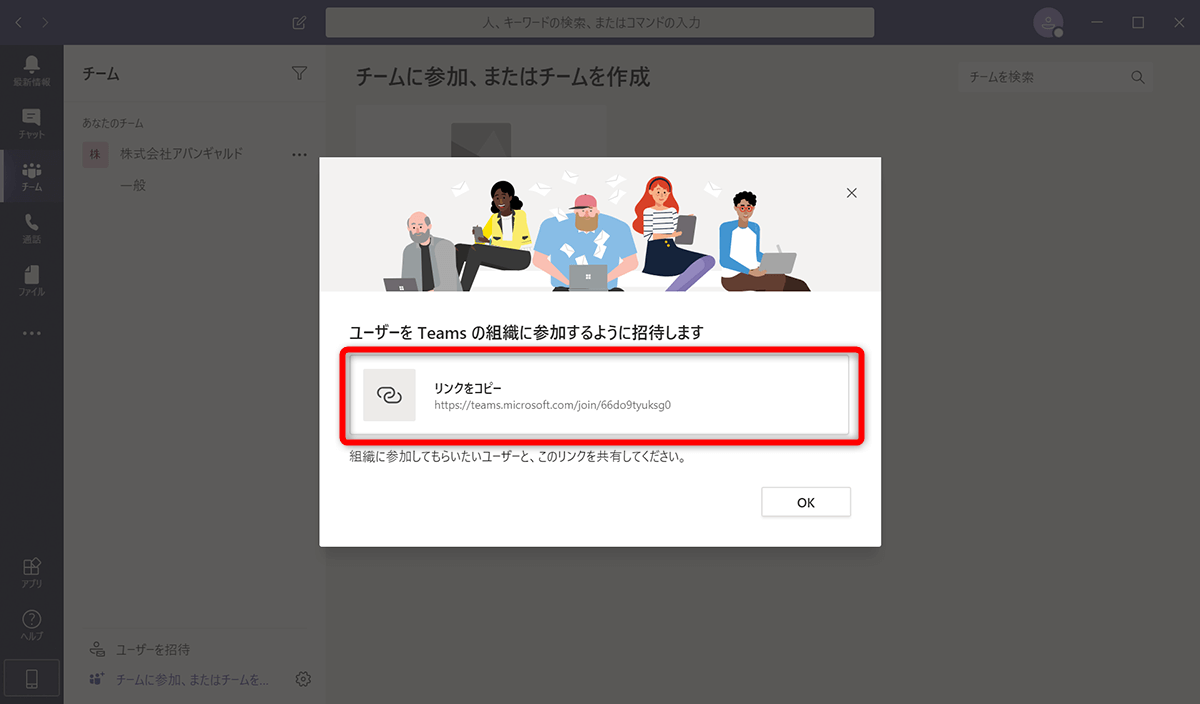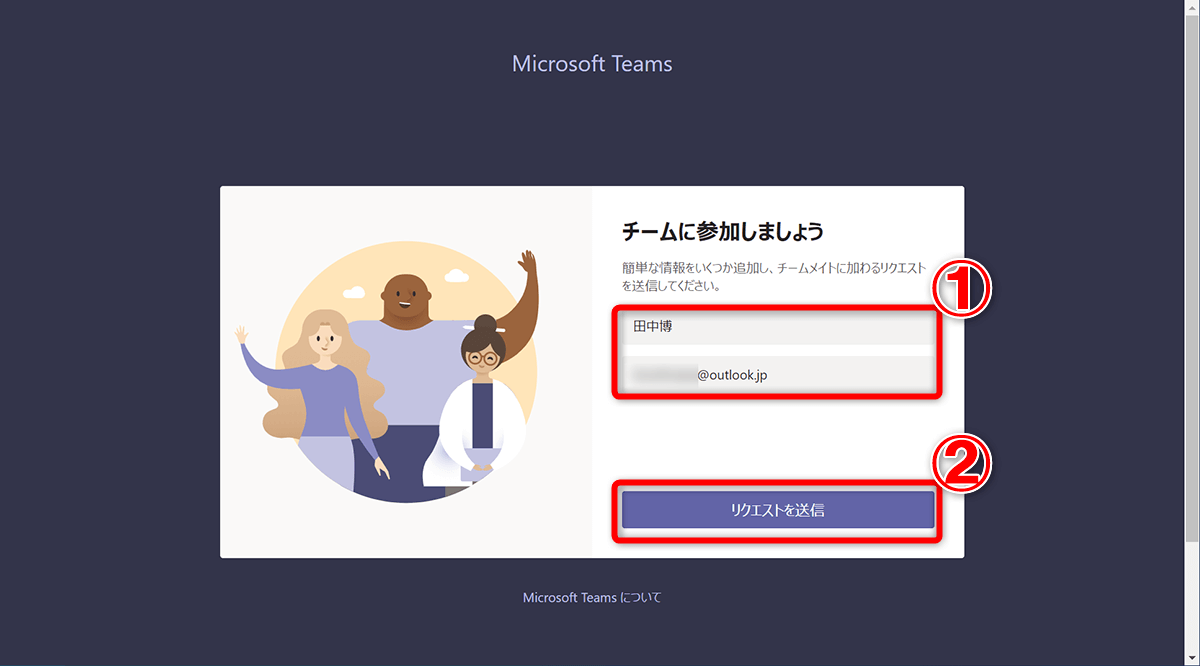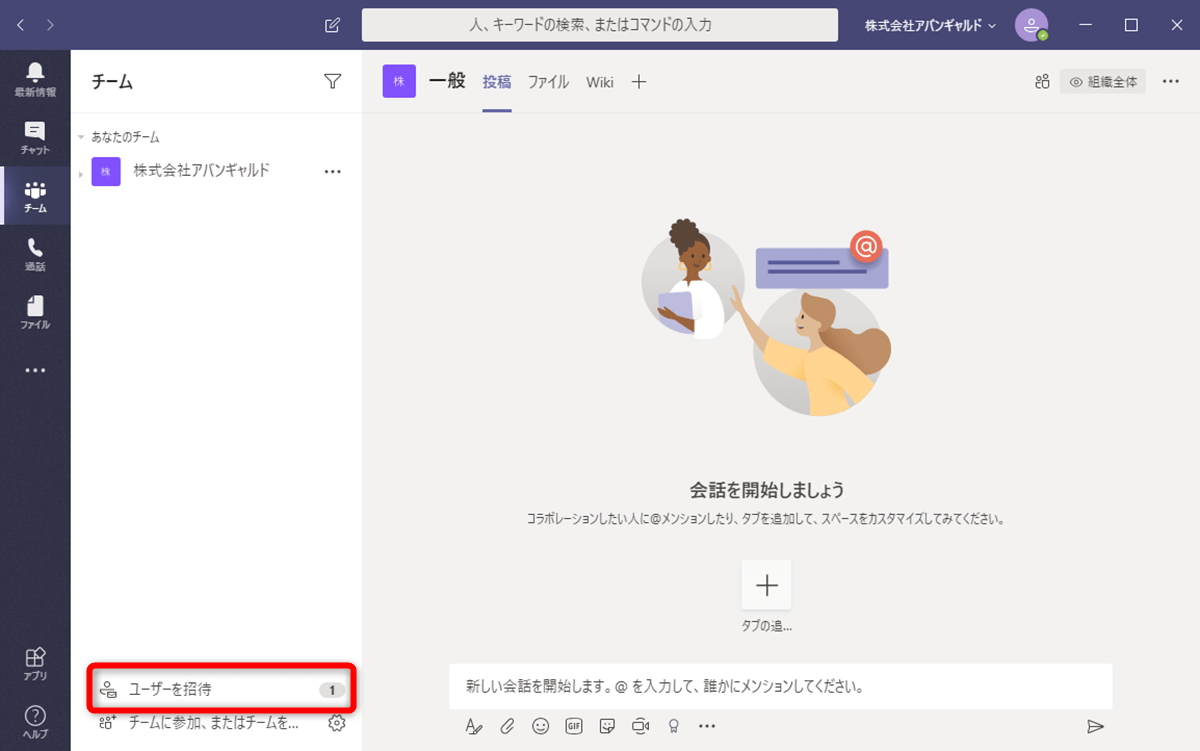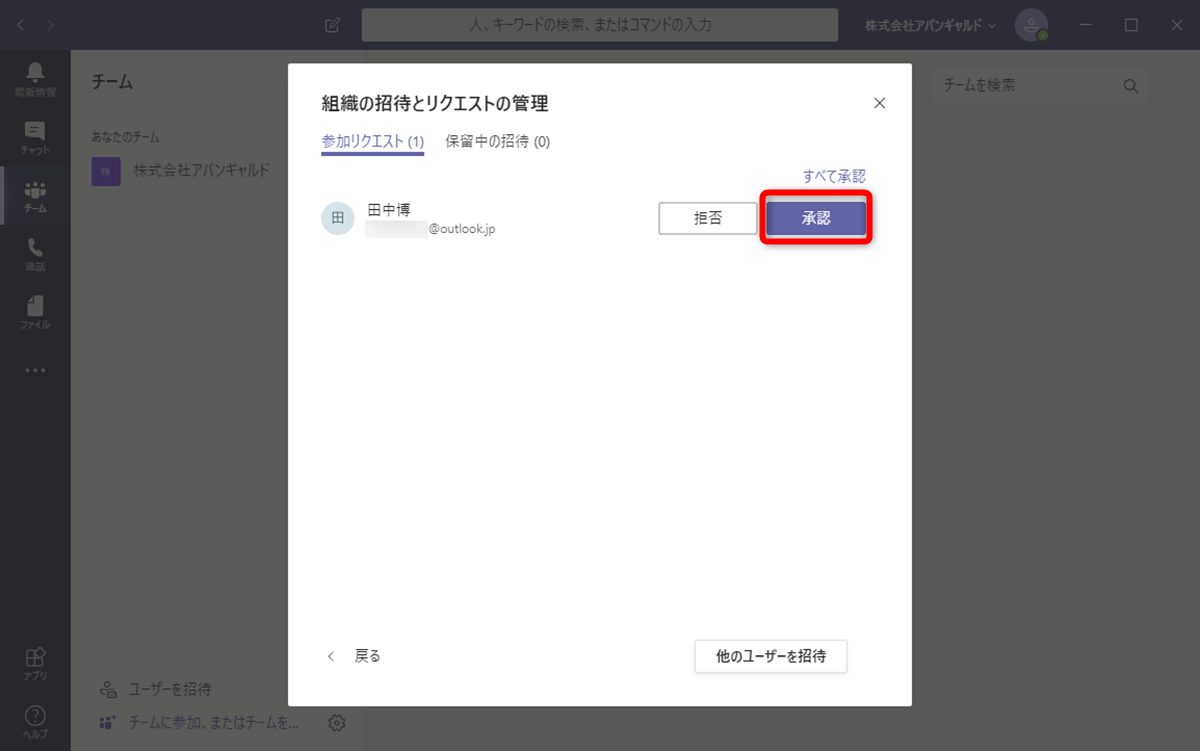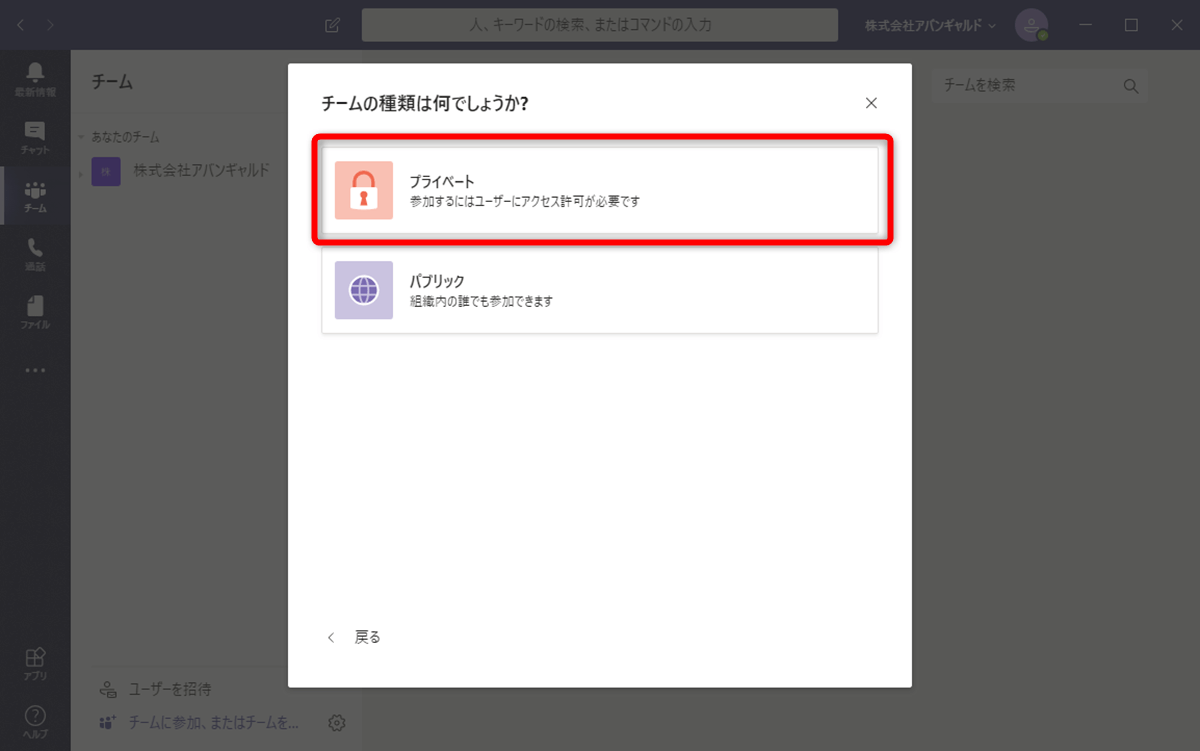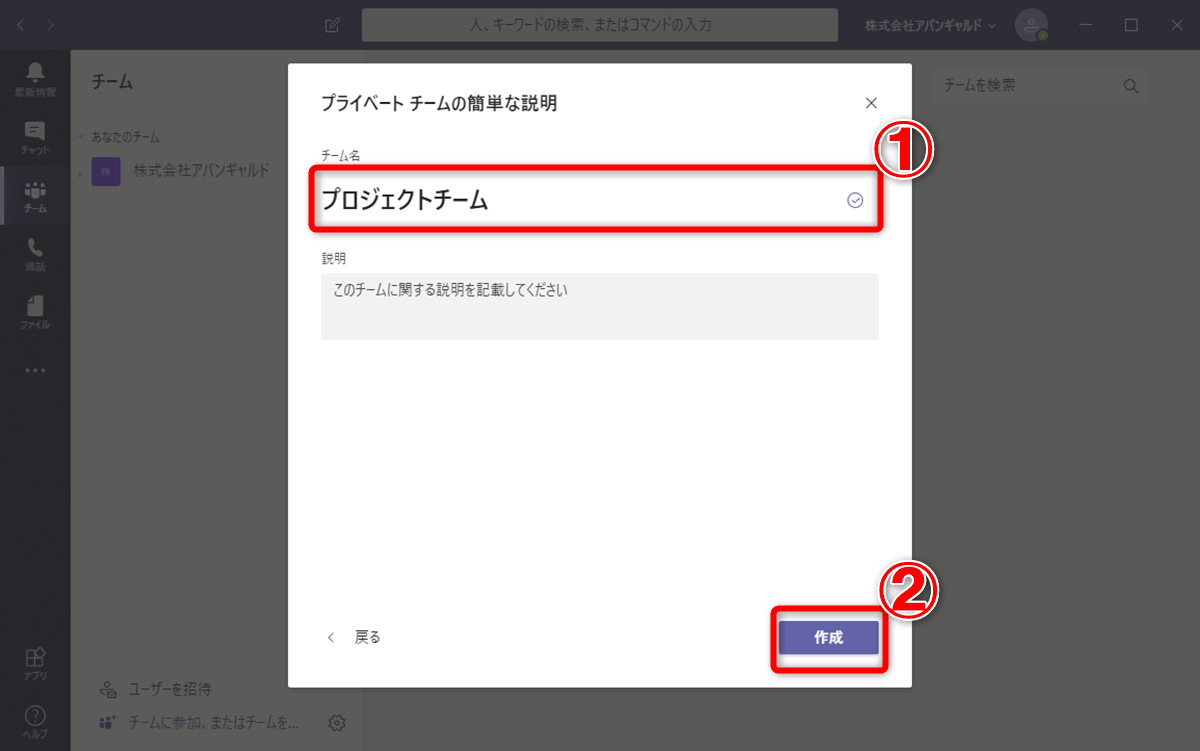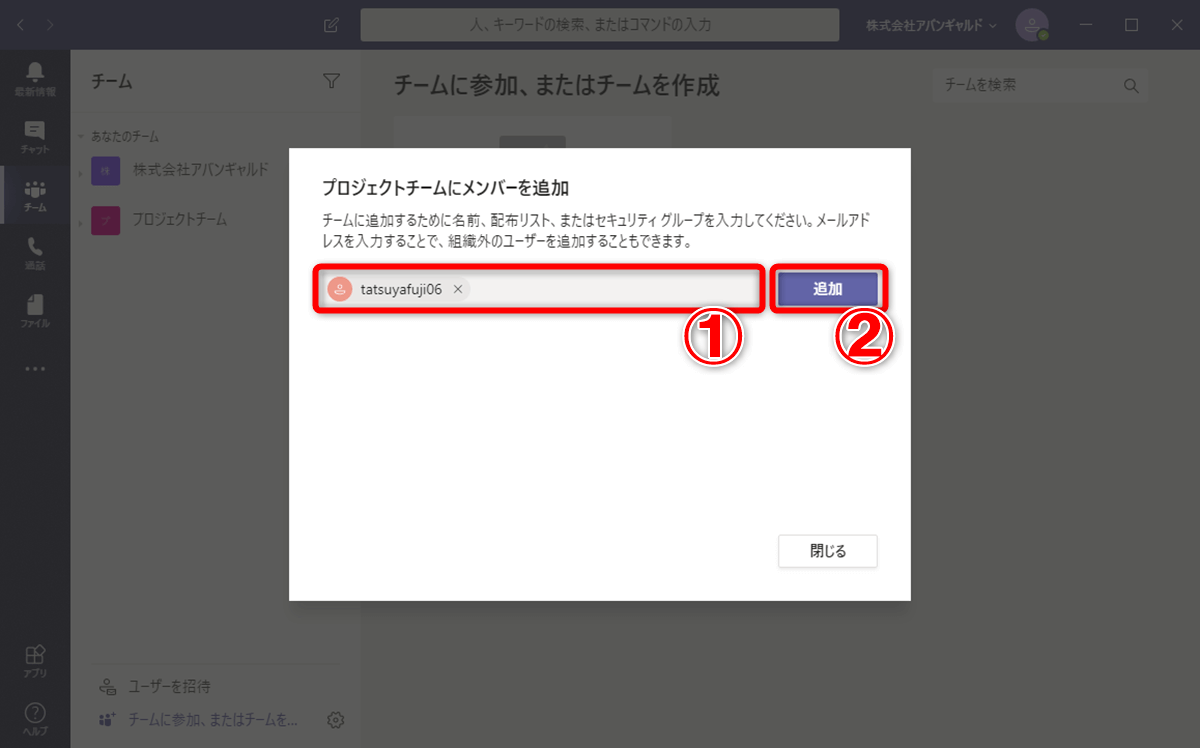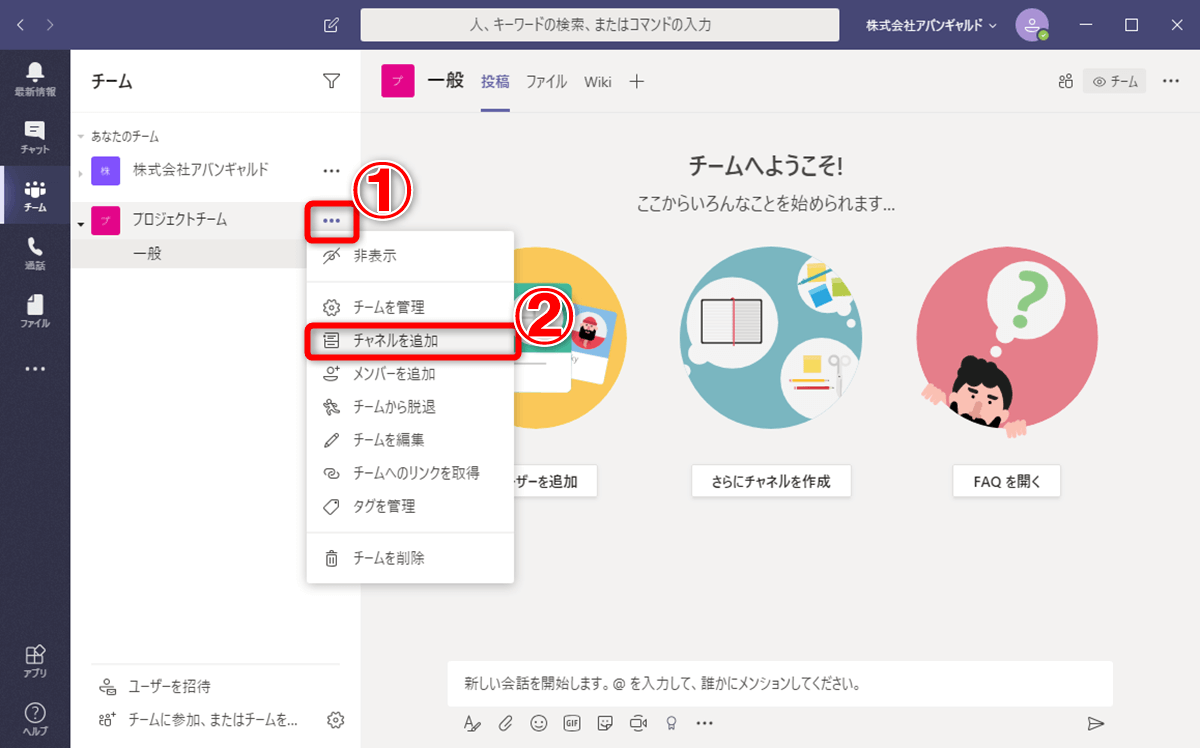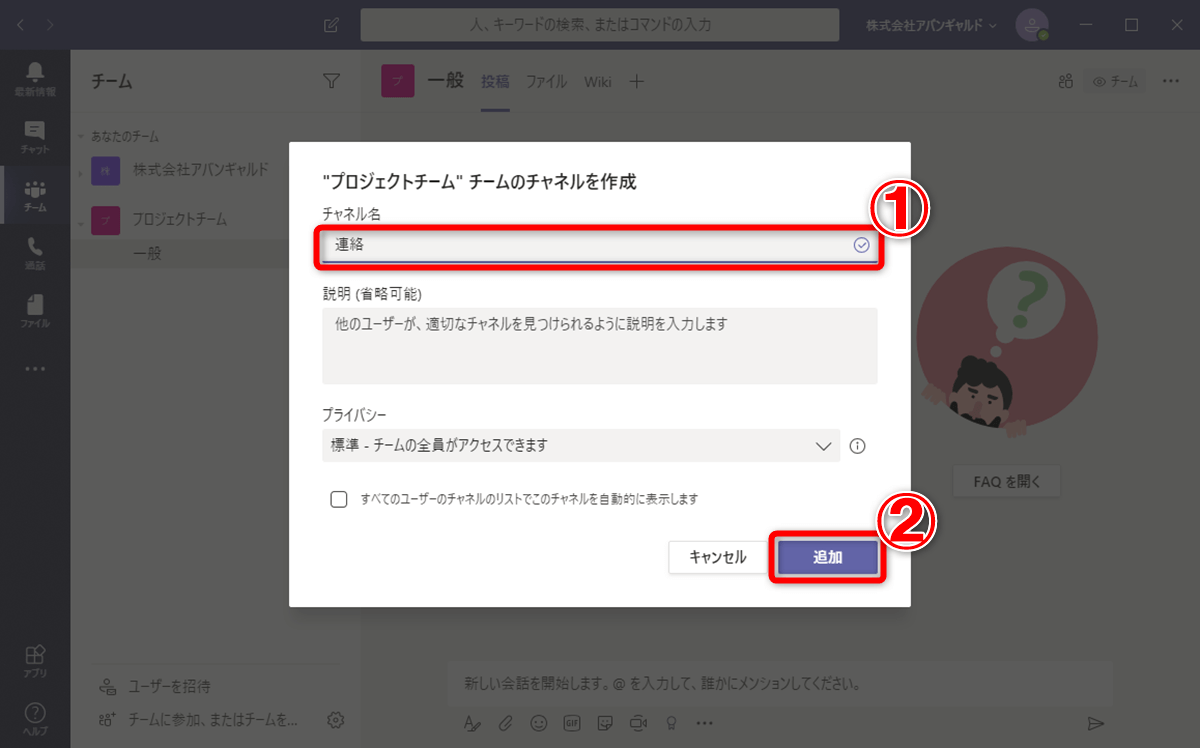自分の「チーム」を作成するか、招待を受けるか
前回の「Microsoft Teamsでできること」では、Teamsの機能や類似サービスとの違いを紹介しました。今回はTeamsの利用を始める方法を解説します。
Windows 10搭載パソコンでは最初からTeamsのアプリがインストールされていることもありますが、アプリを起動しても、すぐには利用を始められません。プロジェクトのチームや部署などの代表者がTeamsのWebサイト上で「チーム」を作成し、ほかのメンバーを招待する必要があります。
目次
チームを作成し、メンバーを招待する
チームを作成し、メンバーを招待する手順を以下に解説します。はじめに、TeamsのWebサイトにアクセスしましょう。Teamsのアプリを起動した場合も、チームを作成するためWebサイトに誘導されます。
Microsoft TeamsのWebサイト
チャット、会議、通話、コラボレーション | Microsoft Teams
1TeamsのWebサイトでサインアップを開始する
TeamsのWebサイトで[無料でサインアップ]をクリックします。
2自分のメールアドレスを入力する
[メールアドレスの入力]が表示されました。Microsoftアカウントのメールアドレスを入力して[次へ]をクリックします。
3使用目的を選択する
[Teamsをどのように使用しますか?]が表示されました。仕事で利用する場合は[仕事向け]をクリックし、[次へ]をクリックします。
続けて[パスワードの入力]が表示されるので、Microsoftアカウントのパスワードを入力し、[次へ]をクリックします。
4チームの作成を完了する
[その他の詳細事項]が表示されました。Microsoftアカウントのメールアドレスの場合は、アカウントの[姓]と[名]がはじめから入力されます。[会社名]を入力し、[Teamsのセットアップ]をクリックします。
5Teamsのアプリを起動する
[アプリを切り替えますか?]が表示されたら[はい]をクリックし、Teamsのアプリを起動します。Teamsのアプリがインストールされていない場合は、Webサイトの指示に従いインストールし、アプリを起動します。
6メンバーを招待する
Teamsのアプリが起動し、[ユーザーをTeamsの組織に参加するように招待します]が表示されました。[リンクをコピー]をクリックして招待用のURLをクリップボードにコピーし、メールなどでメンバーに送信します。
招待を受けたメンバーをチームに加える
招待を受け、招待URLにアクセスしたチームのメンバーは、メールアドレスと名前を入力して参加のリクエストを行います。チームの所有者は、リクエストを承認し、メンバーをチームに加えましょう。以下に手順を解説します。
1メンバーが追加のリクエストを行う
メンバーが招待用のURLにアクセスすると、名前とメールアドレスの入力を求められます。入力したら[リクエストを送信]をクリックし、リクエストを行います。
2所有者がリクエストを確認する
リクエストが行われると、所有者のTeamsアプリでは[チーム]画面の[ユーザーを招待]に通知が表示されます。[ユーザーを招待]をクリックしましょう。
3リクエストを承認する
[組織の招待とリクエストの管理]が表示されました。リクエストのメールアドレスと名前を確認し、[承認]をクリックしてリクエストを承認します。
利用中のTeamsに新しいチームを追加する
1人のユーザーが、あるチームにはメンバーとして参加し、別のチームでは所有者となる、というように、Teamsで複数のチームを管理できます。
部署のチームを作ったうえでプロジェクトのチーム複数を作るなど、情報を共有したいグループや仕事内容ごとにチームを作って管理すると、使いやすくなります。以下で、チームを追加する手順を解説します。
企業でTeamsをすでに利用していて、新しく自分が管理するチームを作成したい人も、以下の手順のように操作しましょう。
1新しいチームを作成する
Teamsのアプリを起動した状態で[チームに参加、またはチームを作成]をクリックし、[チームを作成]をクリックします。
2チームの作成方法を選択する
[チームを作成]が表示されたら、[初めからチームを作成する]をクリックします。
3チームの種類を選択する
[チームの種類は何でしょうか?]で[プライベート]をクリックします。[パブリック]はMicrosoft 365(旧称「Office 365」)を導入している企業での利用を想定した設定で、同じ企業内のユーザーが許可不要で参加できるようにします。環境によっては、企業のユーザー全員が自動的に参加する[組織全体]も選択可能です。
4チーム名と説明を選択する
[プライベートチームの簡単な説明]で、[チーム名]と[説明]を入力します。[説明]は省略しても構いません。入力が完了したら[作成]をクリックします。
5メンバーを招待する
チームが作成され、[プロジェクトチームにメンバーを追加]が表示されました。招待するメンバーのメールアドレスを入力して[追加]をクリックします。
ここでは[閉じる]をクリックして招待を行わず、Teamsの画面に戻ったあとで左下の[ユーザーを招待]から招待することもできます。このときには、前の手順で解説した招待用のURLを共有する方法も利用できます。
チームに「チャネル」を追加する
チーム内では、メンバーとチャットするための「チャネル」を複数作成できます。はじめから「一般」というチャネルが用意されていますが、ほかに話し合うべき話題や大まかなタスクのものを追加しましょう。
例えば、部署のチームであれば、メンバー間で共有しておきたい連絡事項を共有する「連絡」、Web会議の日程を決めたり資料や議事録を共有したりする「会議」、仕事の参考になるWebページなどを共有する「資料」のようにチャネルを分けて用意しておきましょう。それぞれの会話の流れを追いやすくなり便利です。
チャネルの追加は、以下の手順で行います。
1チームのメニューを開く
Teamsのアプリの[チーム]に表示されたチームの一覧から、チャネルを追加したいチームの[・・・]をクリックし、[チャネルを追加]をクリックします。
2チャネル名を入力する
["(チーム名)"チームのチャネルを作成]が表示されたら、チャネル名を入力し、[追加]をクリックします。
3チャネルが作成された
チームの最初から用意されていた[一般]チャネルと並んで、新しく作成したチャネル(ここでは「連絡」)が表示され、チャットが利用可能になりました。
今回は、Teamsを使ったコミュニケーションや情報共有のベースとなる、チームとチャネルの作成を行いました。次回は、チャネルでのチャットの操作について、詳しく解説します。