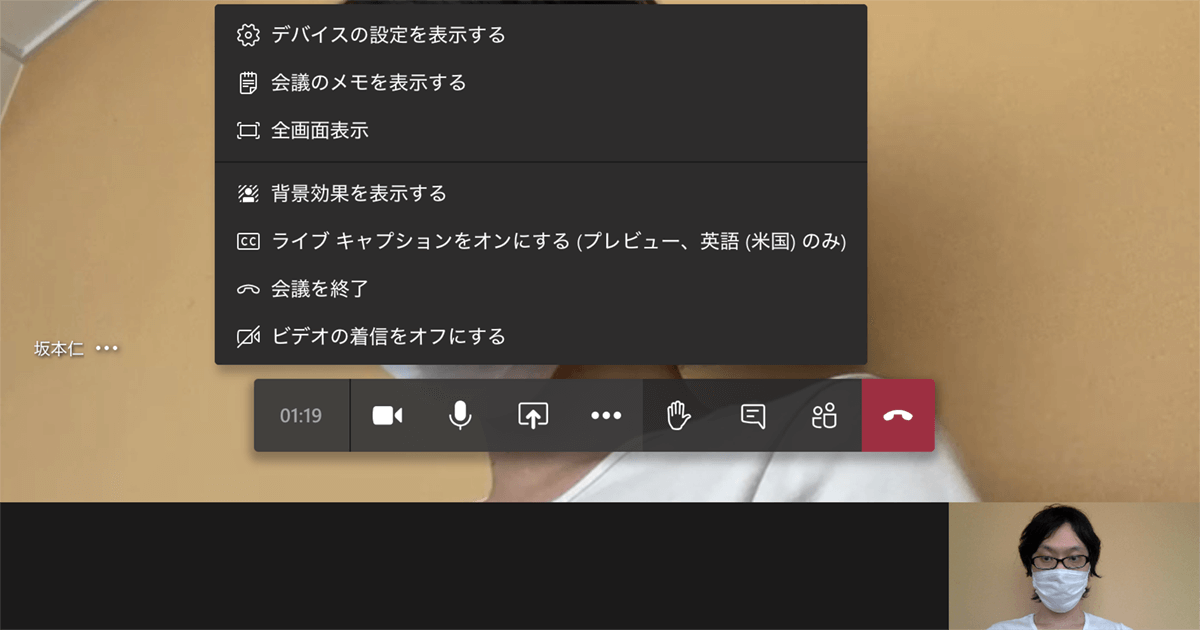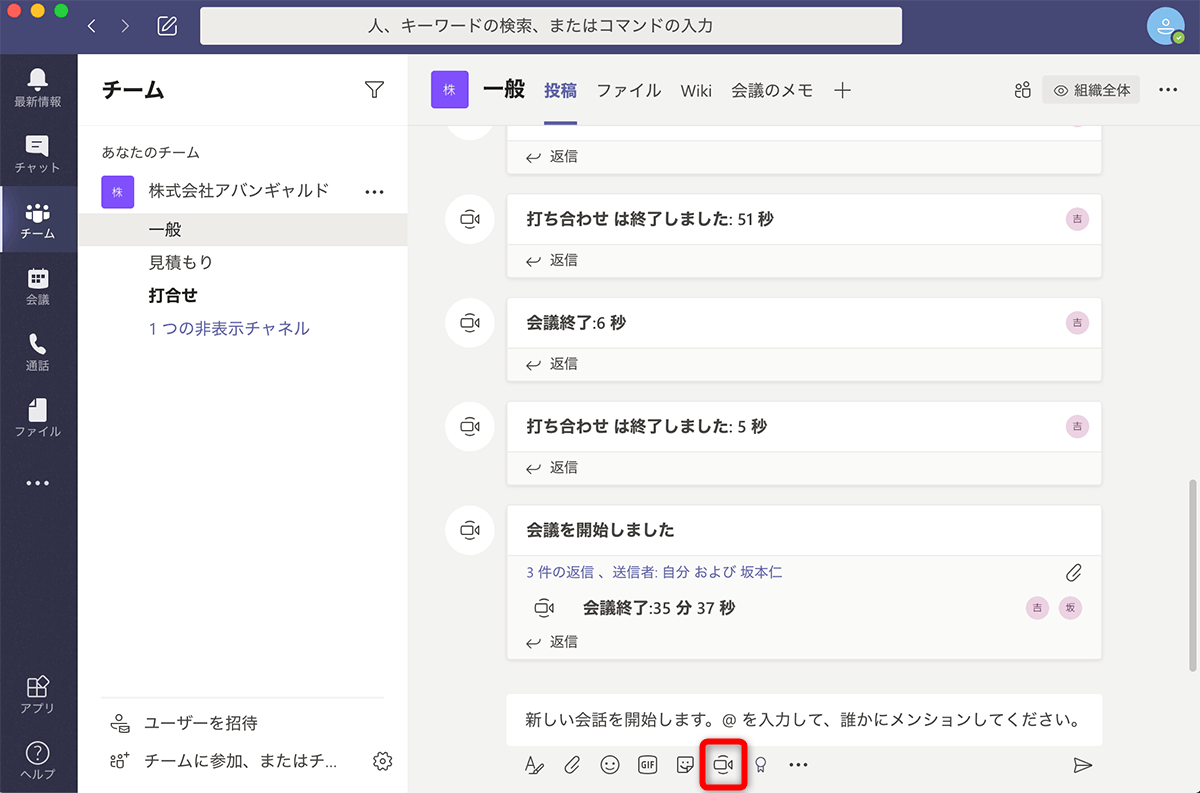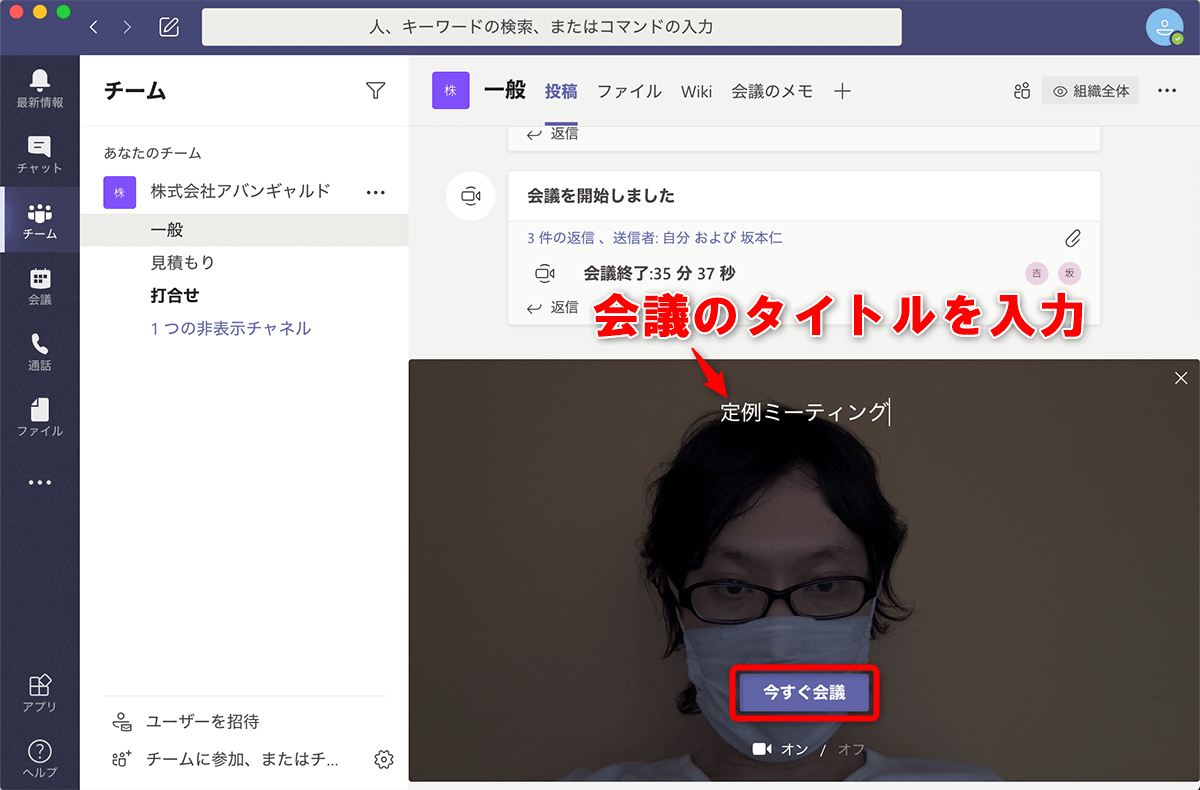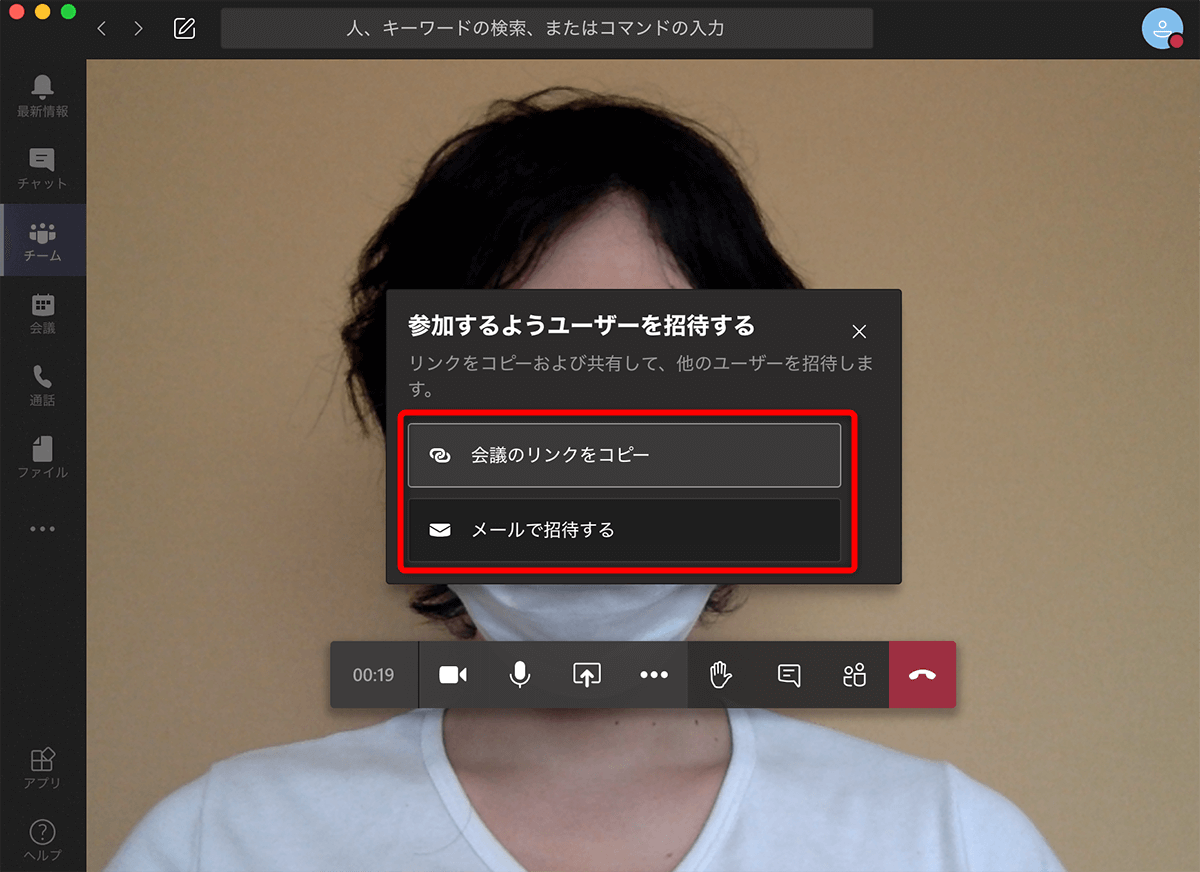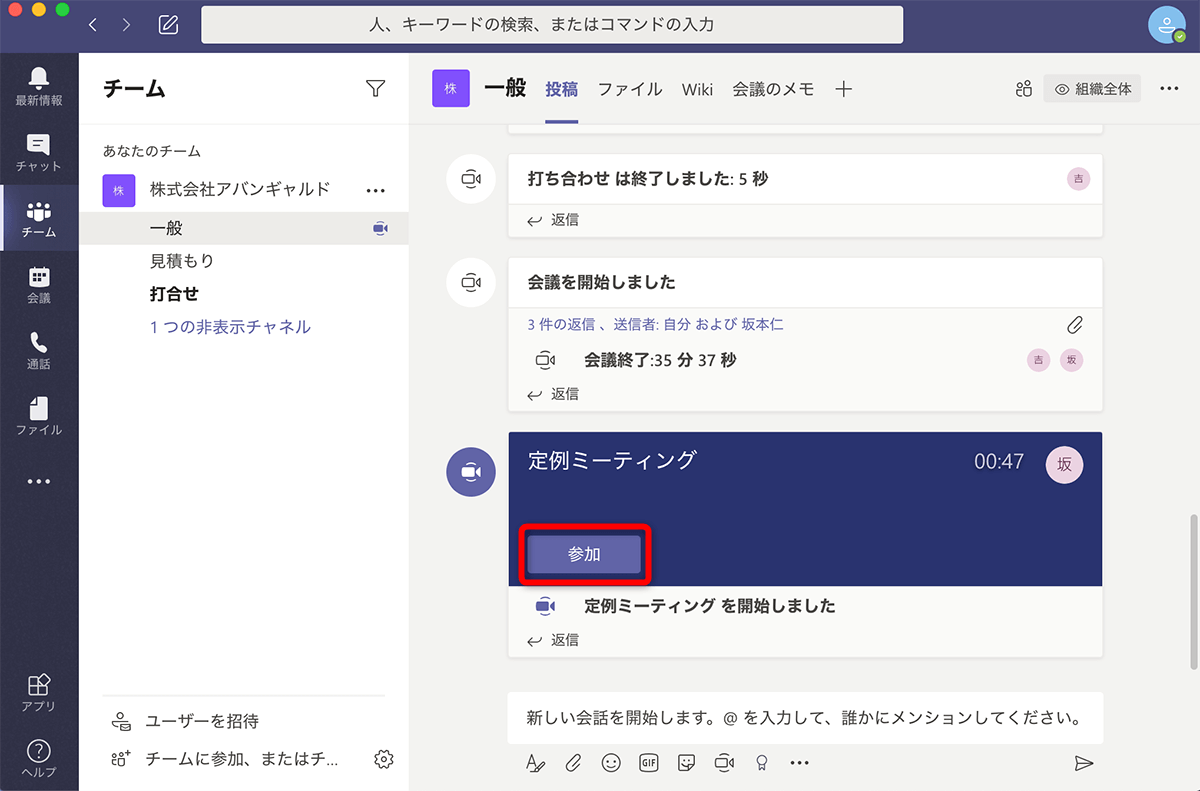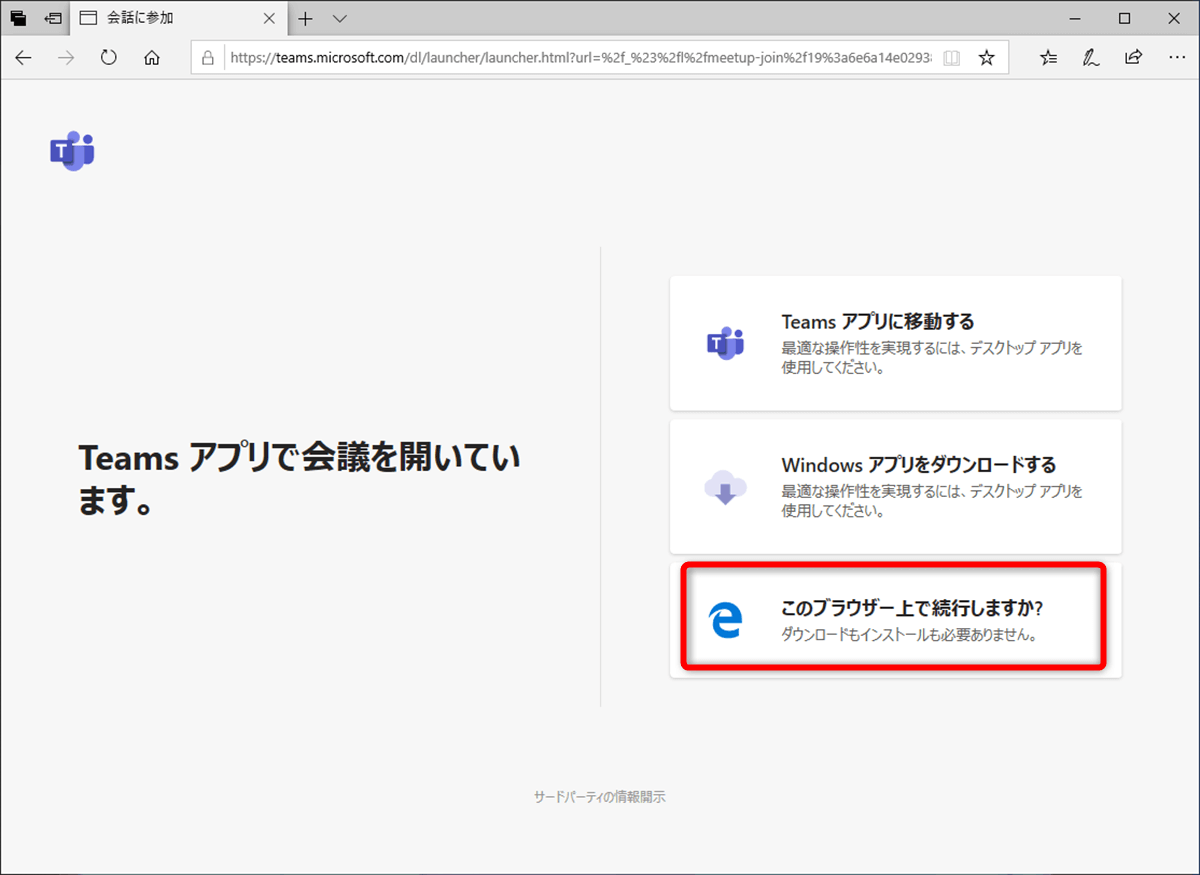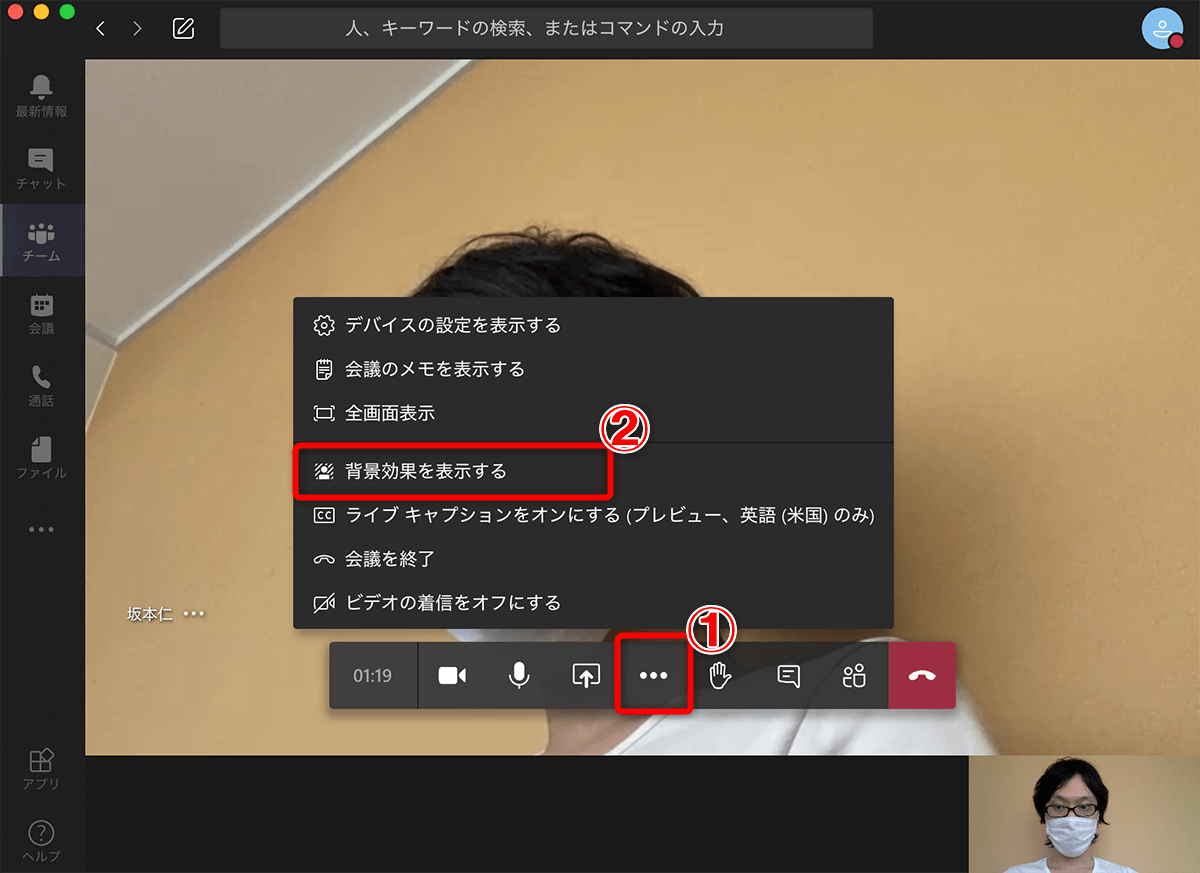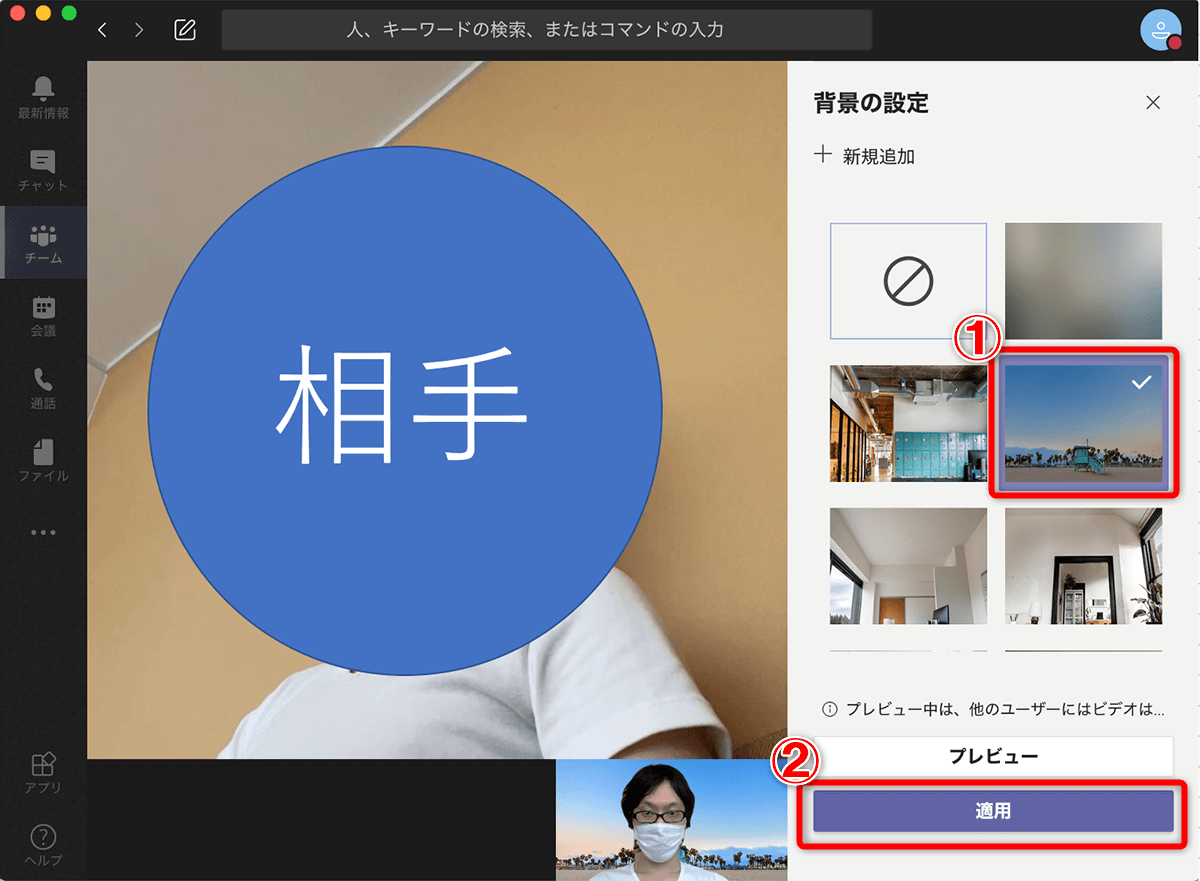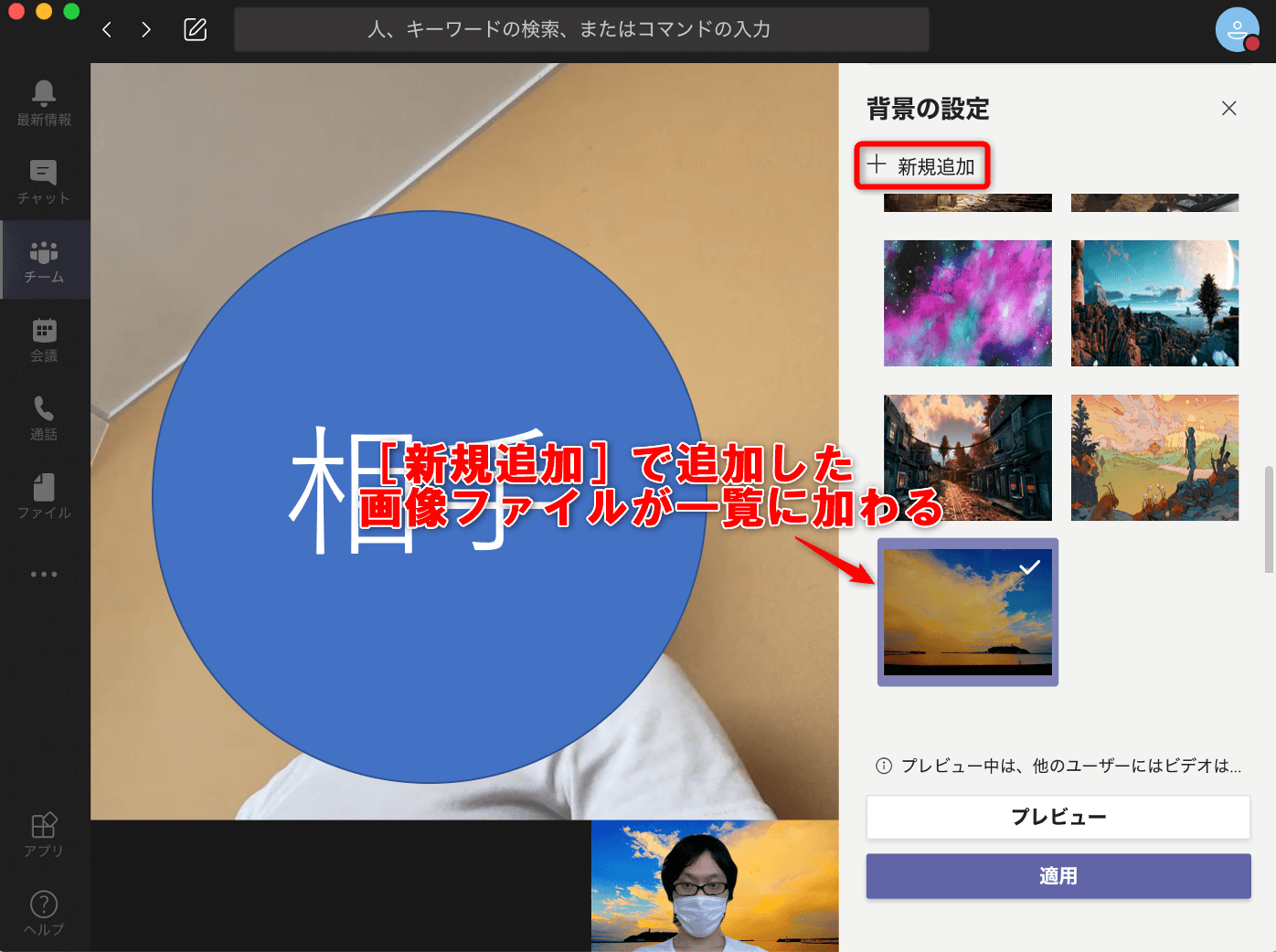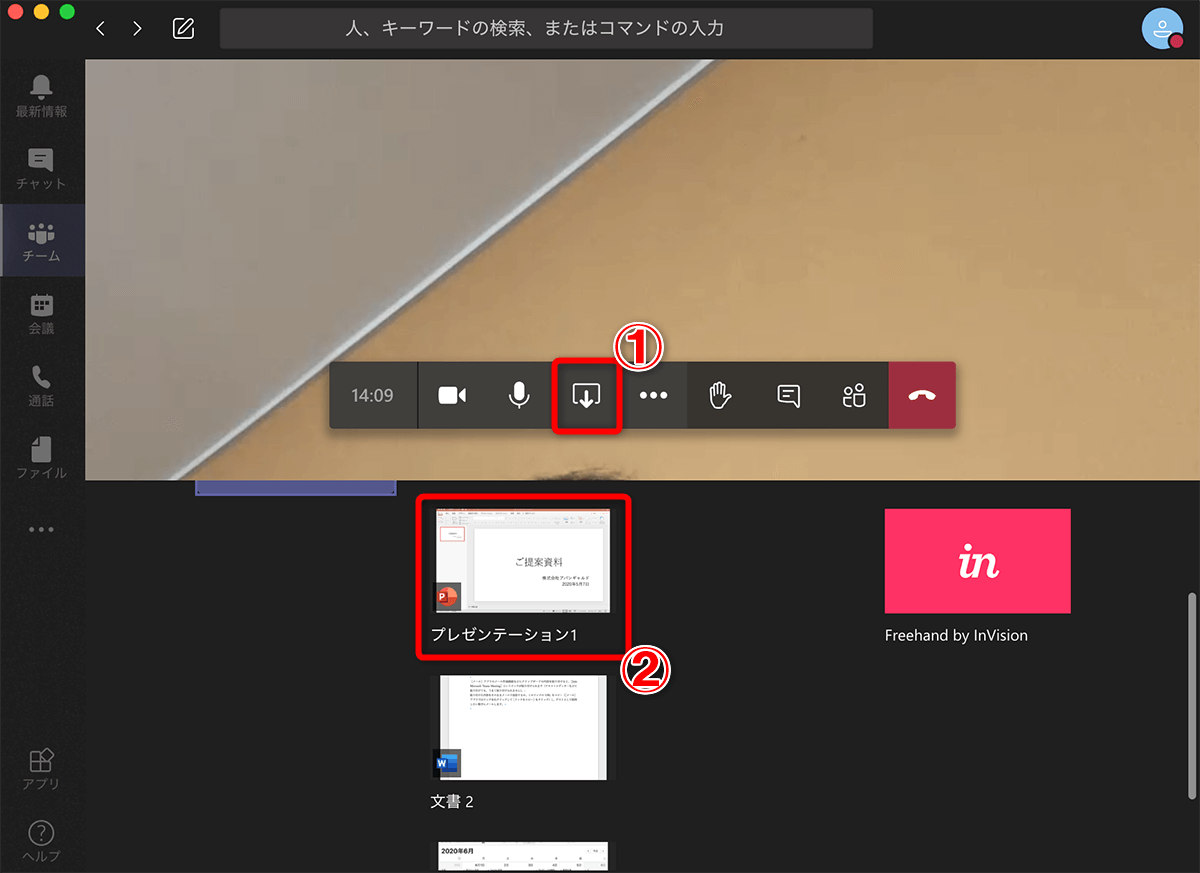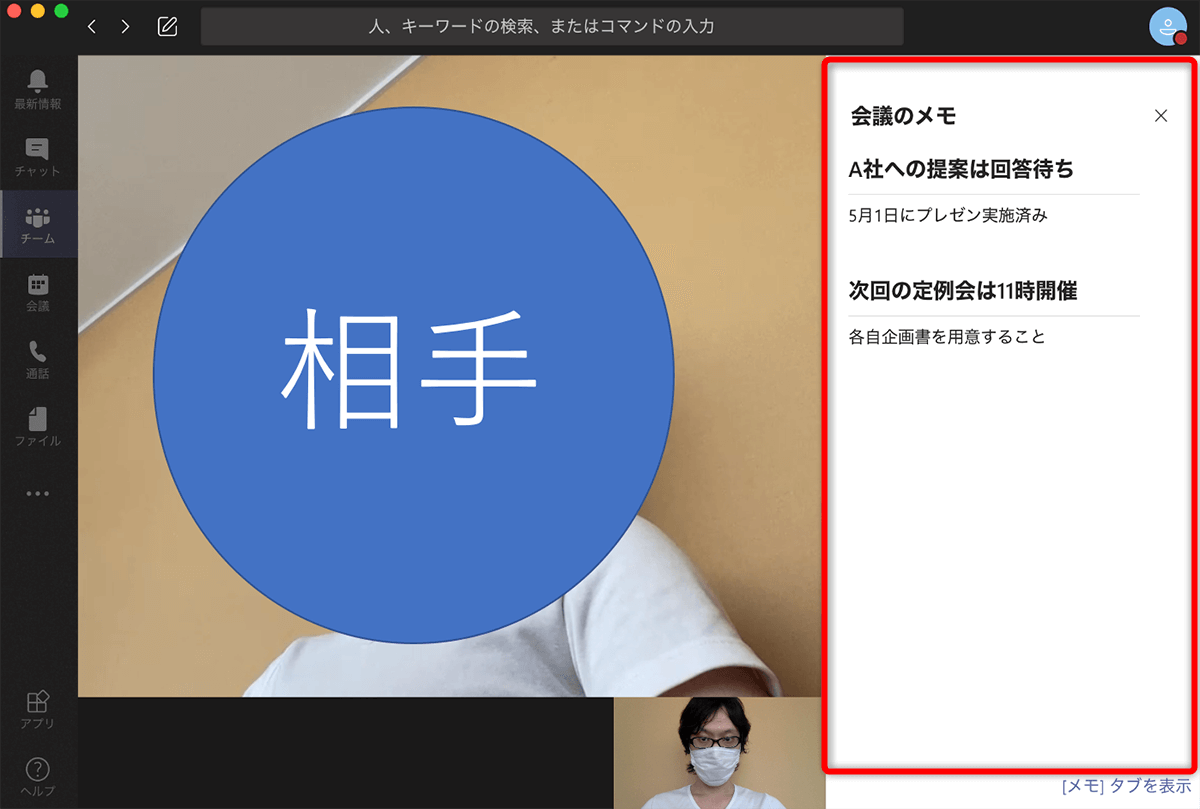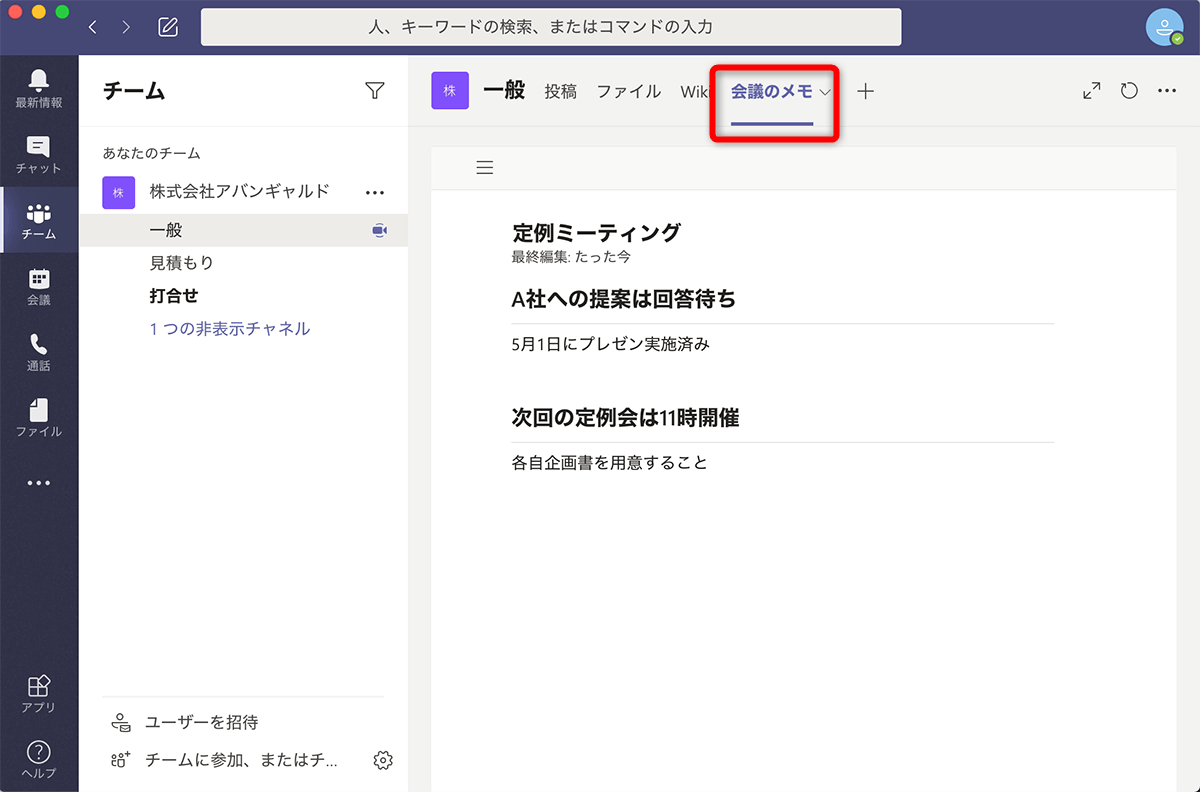メンバーとの会議を簡単に開始し、ゲストも招待可能
前回の「『チャット』をマスターする」に続いて、今回はWeb会議の利用方法を解説します。チャネル内のメンバーとすぐに会議を実施できるほか、ゲストの招待も簡単で、外部との関係者との打ち合わせにも活用できます。
第1回でも触れましたが、Web会議に関連した機能は有料版と無料版で異なります。ここでは、無料版での操作を解説します。
大きな違いとして、有料版では日時を指定したWeb会議の予約が可能ですが、無料版では予約機能がなく、実施したいときに都度会議を開始する操作を行います。また、有料版ではWeb会議の内容を映像として記録できますが、無料版ではできません。
Teamsではチャネルメンバーでない人もゲストとしてWeb会議に招待できますが、招待のための操作も有料版と無料版で異なります。有料版では予約のときにゲストのメールアドレスを入力して招待できるのに対し、無料版では、会議を開始後に招待する必要があります。
繰り返し打ち合わせをする外部のスタッフなどは、毎回ゲストとして招待するよりも、その人たちを含めたチームを新規に作成したほうが進めやすくなるので、おすすめです。
目次
チャネルでWeb会議を開始する
チャネルのメニューにある[今すぐ会議]から、簡単にWeb会議を開始できます。会議にはチャネルのメンバー全員が参加可能です。
1会議を立ち上げる
カメラとマイク、スピーカーが使えるよう準備したうえで、チャネルを選択し、画面下部のメニューから[今すぐ会議](カメラのアイコン)をクリックします。
2会議を開始する
カメラの映像が表示されます。[今すぐ会議]をクリックして会議を開始しましょう。映像の上部にWeb会議の件名(タイトル)を入力できます。
3会議が開始された/ゲストを招待する
会議を開始すると[参加するようユーザーを招待する]という画面が表示されます。ゲストを招待する場合は、ここで[会議のリンクをコピー]をクリックして相手にURLを知らせるか、[メールで招待する]をクリックしてメールを送信します。
4ほかのメンバーが会議に参加する
ほかのメンバーがチャンネルを表示すると、このように開催中のWeb会議が表示されます。[参加]をクリックしてWeb会議に参加します。
招待を受けたゲストがWeb会議に参加する
Web会議の招待URLを受け取ったゲストがアクセスすると、[会話に参加]というWebページが表示されます。ここからTeamsアプリまたはブラウザー上でWeb会議に参加できます。Teamsをふだん使っていない人でも、ブラウザーを利用すればすぐに参加可能になります。
1ゲストがWeb会議に参加する
ゲストが招待のURLをクリックすると[会話に参加]のWebページが表示され、Teamsアプリを起動して参加するか、Webブラウザーから参加するかを選択できます。[このブラウザーで続行しますか?]をクリックしてWebブラウザーから参加することで、アプリの準備などがなくても簡単にWeb会議に参加可能です。
背景を変更する
ツールバーの[その他の操作]から、Web会議中の背景を変更できます。自室の様子を見られたくない場合はぼかしたり、別の画像を選択したりしましょう。
自分で撮影した写真やWebで配布されているバーチャル背景用画像などを設定することtもできます。
1背景変更のメニューを表示する
Web会議のツールバーから[その他の操作]をクリックし、[背景効果を表示する]をクリックします。
2背景を選択する
[背景の設定]の一覧から背景をクリックし、[適用]をクリックすると、背景を変更できます。
このとき[プレビュー]をクリックすると、自分だけが見られる状態で、背景を変更した映像を確認できます。
3オリジナルの画像を設定する
「新規追加」をクリックすると、好きな画像が要るを背景の一覧に加えられます。
資料などの画面を共有する
発表資料などをWeb会議の参加者と共有するには、あらかじめ自分のパソコンで資料を開いて置き、Webの会議のツールバーの[共有]で画面(ウィンドウ)を選択します。すると、手元で表示している内容が、すべての参加者に共有されます。
1画面の共有を開始する
Office文書などの資料を開いた状態で、Web会議のツールバーから[共有]をクリックすると、共有できる画面の一覧が表示されます。ここから選択したい画面をクリックします。
会議のメモ(議事録)を利用する
ツールバーの[その他の操作]の[会議のメモ]からメモを入力できます。[会議のメモ]の内容はチャンネルに共有され、チャンネルのメニューから選択して、いつでも見られます。参照しやすい議事録として使うと便利です。
1会議のメモを利用する
ツールバーの[その他の操作]→[会議のメモ]の順にクリックすると[会議のメモ]が表示され、議事録に利用できます。
2会議後にメモを参照する
チャンネルの上部のメニューで[会議のメモ]をクリックすると、会議で取ったメモをいつでも参照できます。
今回までで、Teamsの主要な機能であるチャットとWeb会議について解説しました。次回は、Teamsが持つその他の便利な機能を紹介します。