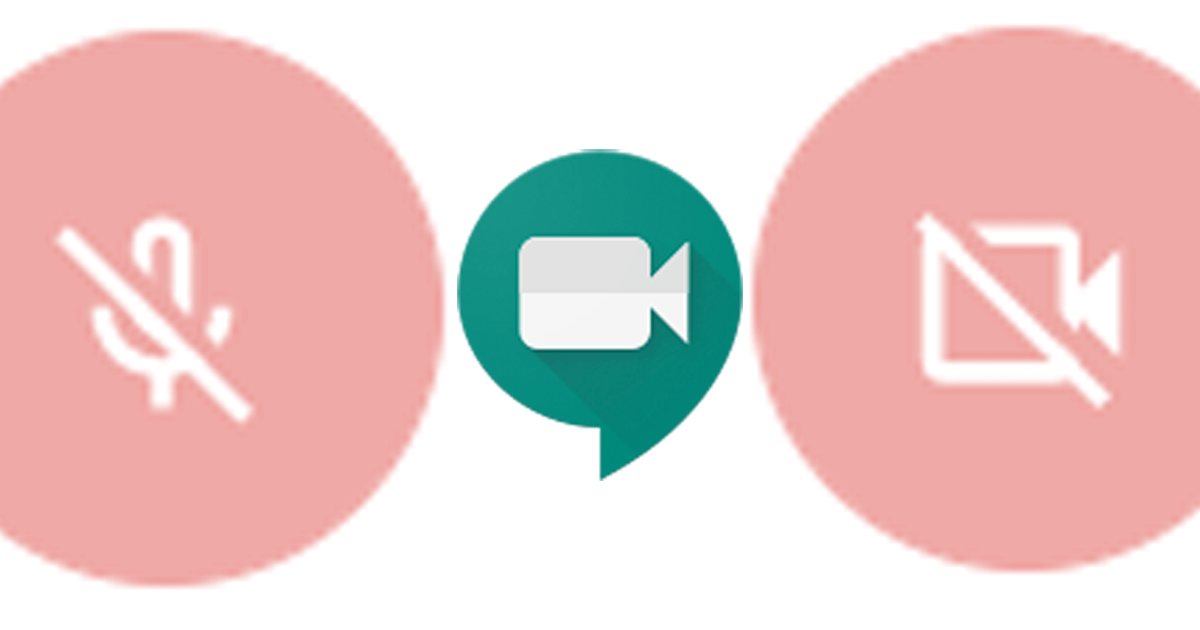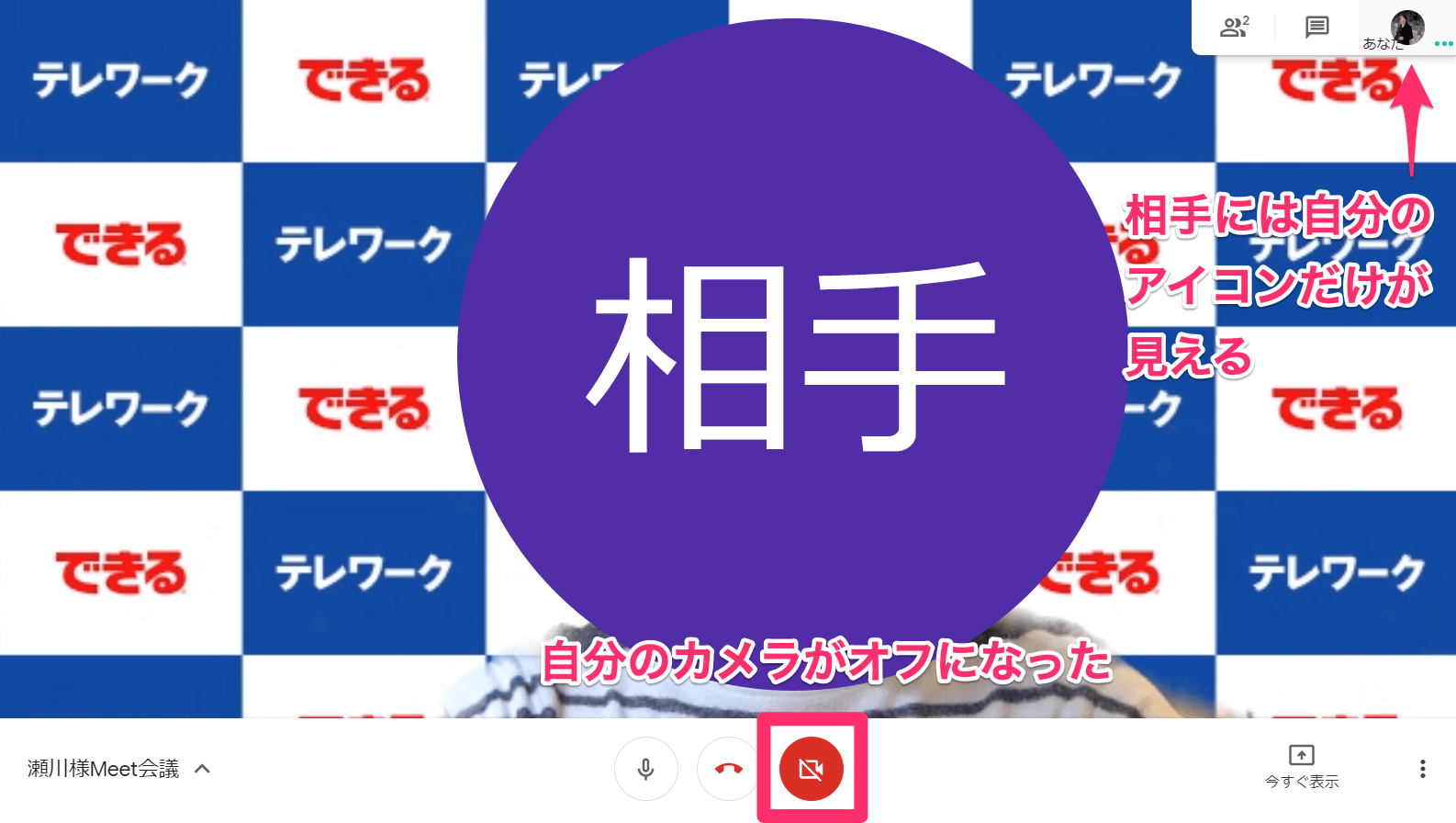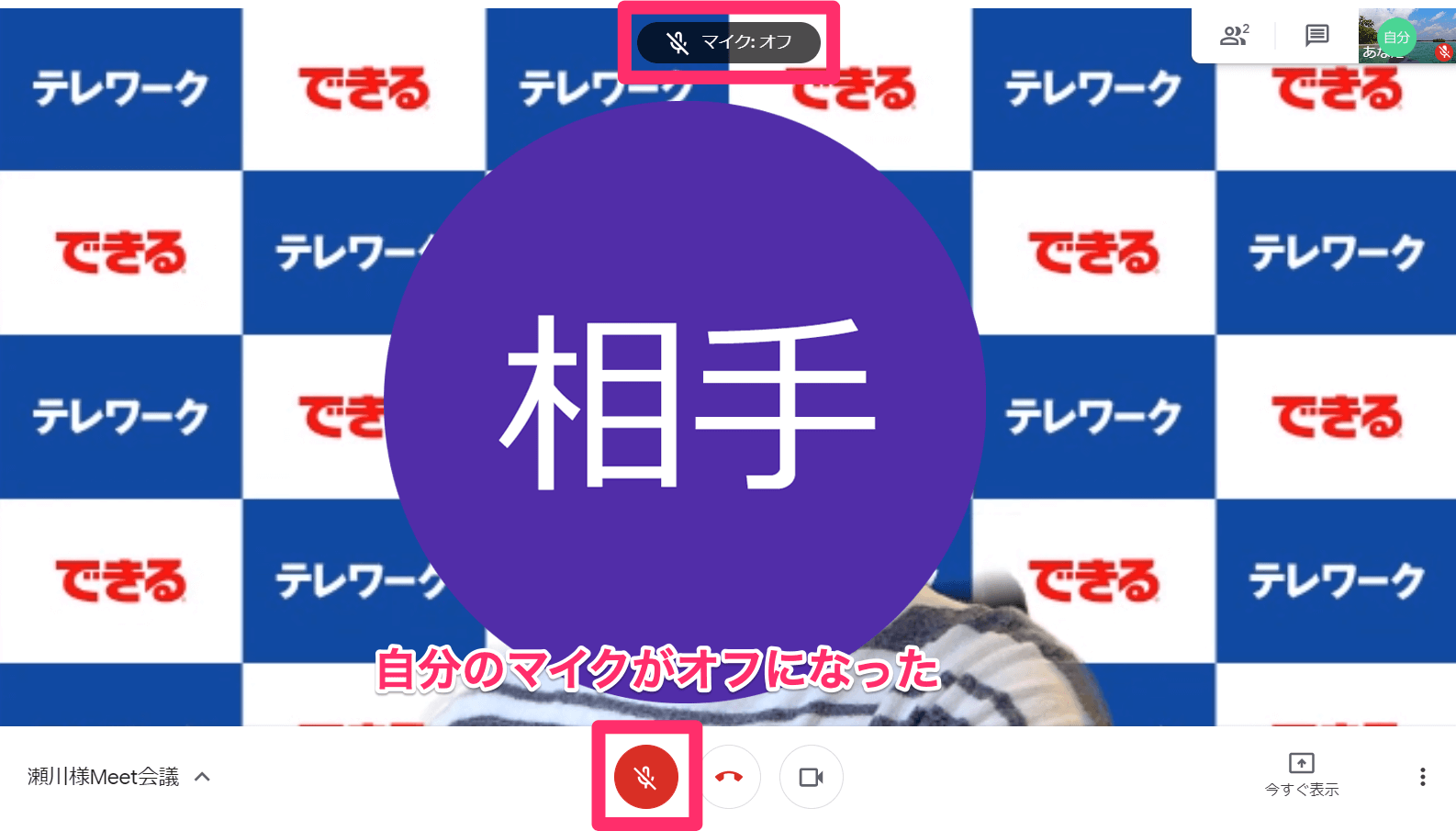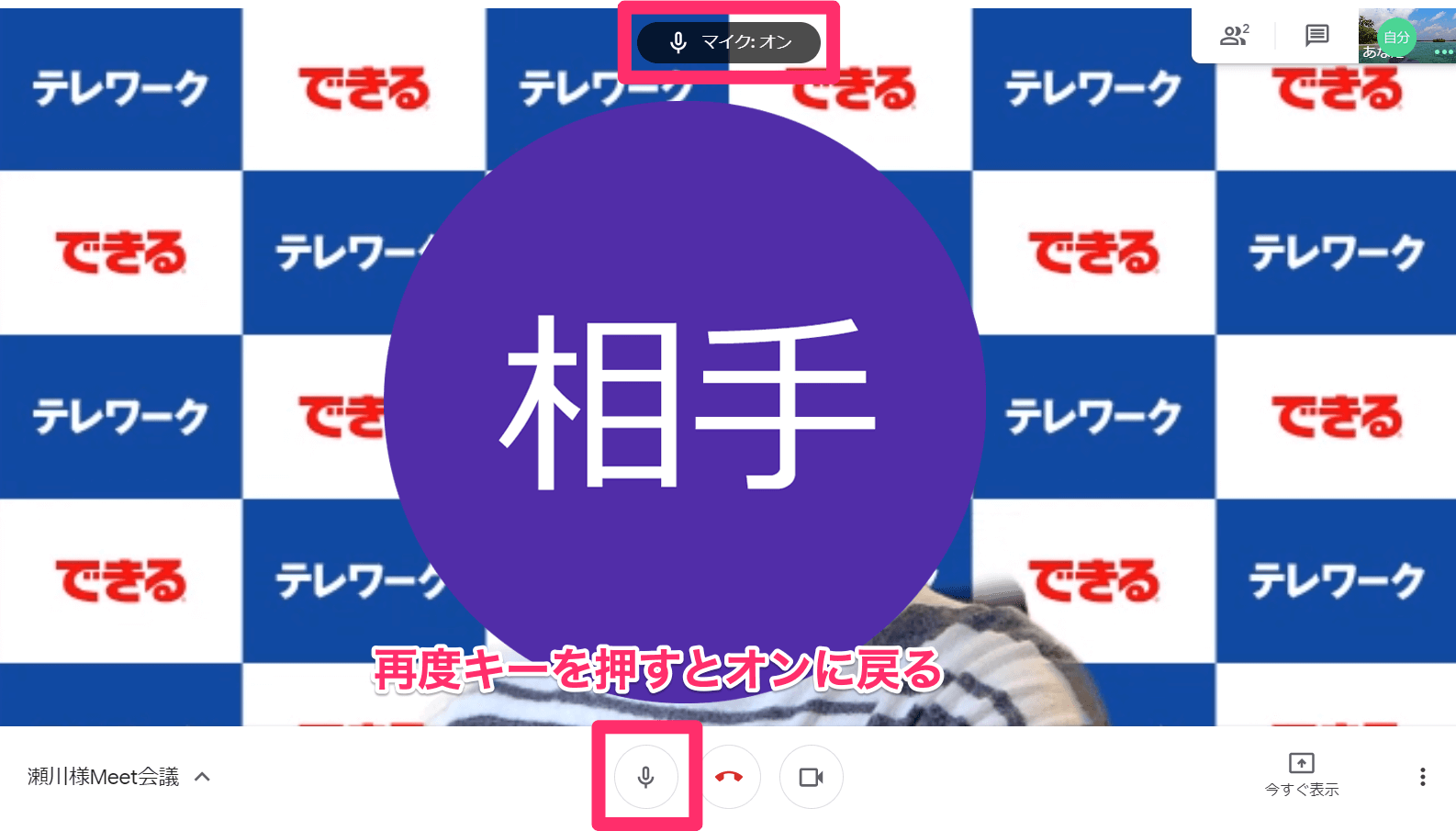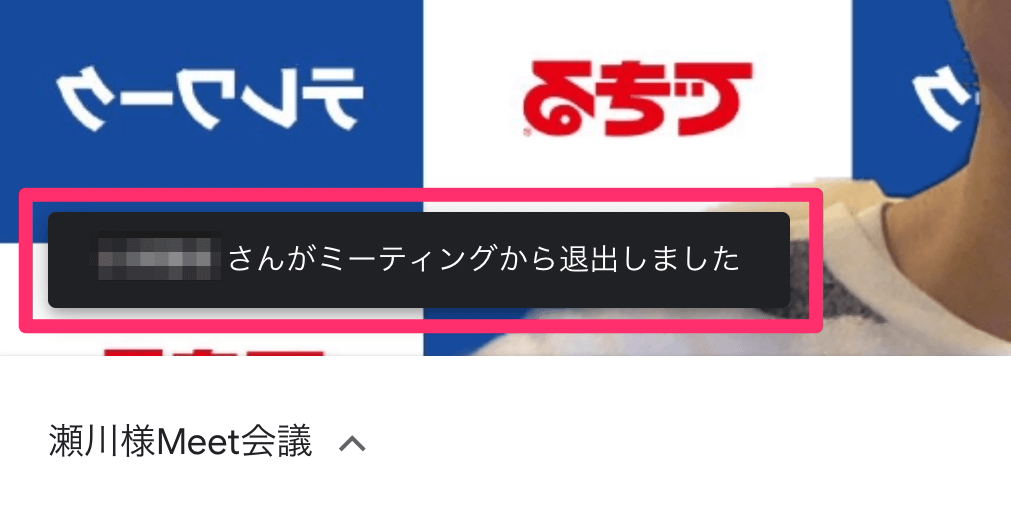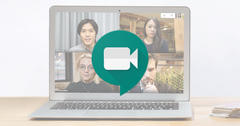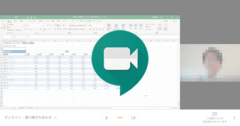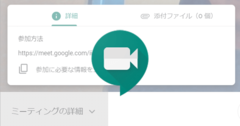発言しないときはマイクオフが基本
緊急事態宣言による外出自粛・テレワーク推奨の期間を経て、「Web会議(ビデオ会議)が通常の業務フローとして定着した」という人は多いと思います。ZoomやGoogle Meet、Microsoft TeamsといったWeb会議ツールの操作にも、慣れてきたところではないでしょうか。
これらのWeb会議ツールでは、ミーティング中に自分のカメラやマイクのオン/オフを切り替える機会があります。例えば、自宅からの参加中、家族が映り込みそうなときは一時的にカメラをオフにしたほうがいいでしょう。また、多人数のWeb会議で自分が発言しないときは、ほかの人の発言を邪魔しないようにマイクをオフにするのがマナーとして定着してきています。
GoogleのWeb会議ツールであるGoogle Meetには、カメラやマイクのオン/オフをショートカットキーで切り替える機能が用意されています。マウスよりもすばやく操作できるので、以下を参考にぜひ使いこなしてみましょう。
カメラの切り替えは[Ctrl]+[E]キー
Google MeetのWeb会議に参加しているところです。相手のカメラの映像が中央に大きく、自分のカメラの映像が右上に小さく表示されています。ここで[Ctrl]+[E]キー(Macでは[command]+[E]キー)を押します。
マウスにいっさい触れずに、自分のカメラをオフにできました。相手には、自分のGoogleアカウントのアイコンだけが見える状態になります。もう一度[Ctrl]+[E]キーを押すと、カメラがオンになります。
マイクの切り替えは[Ctrl]+[D]キー
マイクがオンの状態からオフにするには、[Ctrl]+[D]キー(Macでは[command]+[D]キー)を押します。画面中央にも[マイク:オフ]と表示されます。
もう一度[Ctrl]+[D]キーを押すと、マイクがオンになります。カメラよりもマイクのほうが、切り替えの操作をする機会が多いでしょう。
誤操作による「退出」には要注意
ショートカットキーによる操作は快適ですが、[E]/[D]キーは[W]キーと近いことに注意してください。誤って[Ctrl]+[W]キー([command]+[W]キー)を押すと、ブラウザーのタブを閉じて、Web会議から退出してしまいます。
急に退出すると、相手からはこのように見えます。
もしブラウザーのタブを閉じてしまっても、慌てないのが大事です。Google MeetのURL、またはGoogleカレンダーの予定から、Web会議に再参加できます。すばやく再参加して相手にお詫びすれば、大きな問題にはならないはずです。