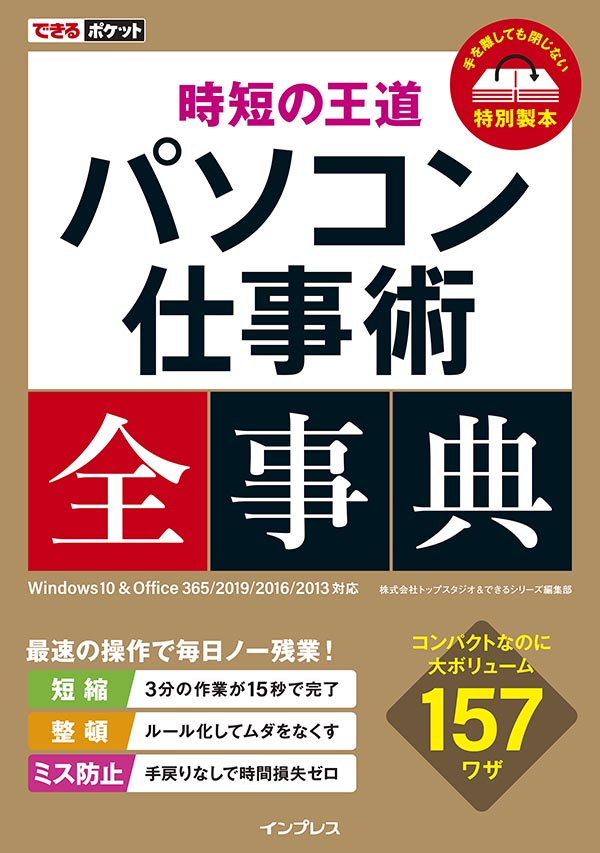インターネットの使い方まとめ
インターネットは情報収集に欠かせないツールです。便利な機能や効果的な検索方法を知ることで、より効率よく情報を集めることができます。
調べものをするときの習慣やブラウザーの設定も、時短につながるカギとなります。また、パソコンとスマートフォンを連携すると、状況に合った快適な作業が可能です。
ここでは、ブラウザーの機能や検索方法について解説した記事をまとめています。より速く、より深い情報収集を目指しましょう。
Webブラウズ

Webブラウザーで「お気に入り」よりも速く目当てのページにアクセスする方法
GmailやSNSなど、欠かさず表示しておくアプリには「ピン留め」を利用しましょう。ブラウザーを起動すれば自動的に開くようになるので、「お気に入り」から選ぶ操作を必要とせずアクセスできます。

Webブラウザーの予測変換でサイトへのアクセスを高速化
最初のアルファベット1文字を入力するだけで、アドレスバーは履歴からURLを補完します。すばやく目当てのページを開くために、「お気に入り」登録と併せて利用しましょう。

Webでの情報収集は次々と新しいタブを開いていくのが原則
調べ物をしていてリンクをたどるときは、新しいタブでリンク先を開く習慣をつけましょう。別々のタブを開いておけば、リンク元へ戻るのも情報を比較するのも簡単です。

閉じたブラウザーのタブをキー操作で即復元
ブラウザーで[Ctrl]+[Shift]+[T]を押すと、直前に閉じたタブをすばやく開き直すことが可能です。履歴からも開き直せますが、ショートカットキーを使えば大幅な時短になります。

ブラウザーの「InPrivate」でまっさらな検索結果を
Googleの検索結果など多くのWebページでは、これまでの利用履歴などにより表示内容が変わる「パーソナライズ」が行われます。パーソナライズされない状態をInPrivateウィンドウで確認しましょう。

ブラウザーの大量のタブをまとめて一時保存、簡単に復元
作業を変えるため、まだ利用する予定のタブを一度片付けたいことはありませんか? [表示中のタブを保存して閉じる]を利用して、作業の中断・再開をスムーズに行いましょう。
検索

Microsoft Edgeでも「ググる」には
Microsoft Edgeが通常使う検索エンジンは「Bing」ですが、検索オプションなどが豊富なGoogleを使い慣れている人は多いでしょう。検索プロバイダーを変更して、その機能をフル活用しましょう。

データの形式や期間を指定して的確な結果を絞り込む検索オプション
Googleで求める検索結果を見つけるには対象の絞り込みが有効です。Googleの検索オプションを利用して、期間やドメインなどを絞り込みましょう。

名前が分からずキーワードが入力できないモノは写真で検索する
キーワードを入力するWeb検索では、肝心の名前や適した言葉が出てこないとき非常に困ります。そんなときは、1枚の写真をもとに検索できる、Googleの「画像で検索」を活用しましょう。
OneNote

Webで収集した情報はOneNoteに蓄積する
雑多な情報をまとめておけるOneNoteでは、Webページの情報も手軽に保存できます。Webページを画像として切り抜くこともできるので、スクラップブック感覚で情報収集が可能です。
拡張機能

1クリックでWebページの外国語を翻訳
Microsoft Edgeの拡張機能をインストールすると、60言語ものWebページを翻訳できます。海外のWebページも把握できるようになり、情報収集の幅がぐっと広がります。
プッシュ通知

Webサイトの不要な通知はシャットアウト
ニュースサイトなどを利用すると、新着記事を知らせるプッシュ通知を設定してしまうことがあります。通知が集中の邪魔になったり、不要だと感じられたときは設定を見直しましょう。
スマホ連携

スマホとパソコンの連携で、Webページをスムーズに閲覧
iPhoneやAndroidスマホで見ていたWebページを、Windows 10のスマートフォン連携機能を使ってパソコンへ送ることができます。あとでパソコンでじっくり読みたい記事などを送っておくと便利です。
書籍で読むならこちら
王道の3原則で、速く、ムダなく、ミスもない パソコン仕事のパーフェクトな時短が実現できます。