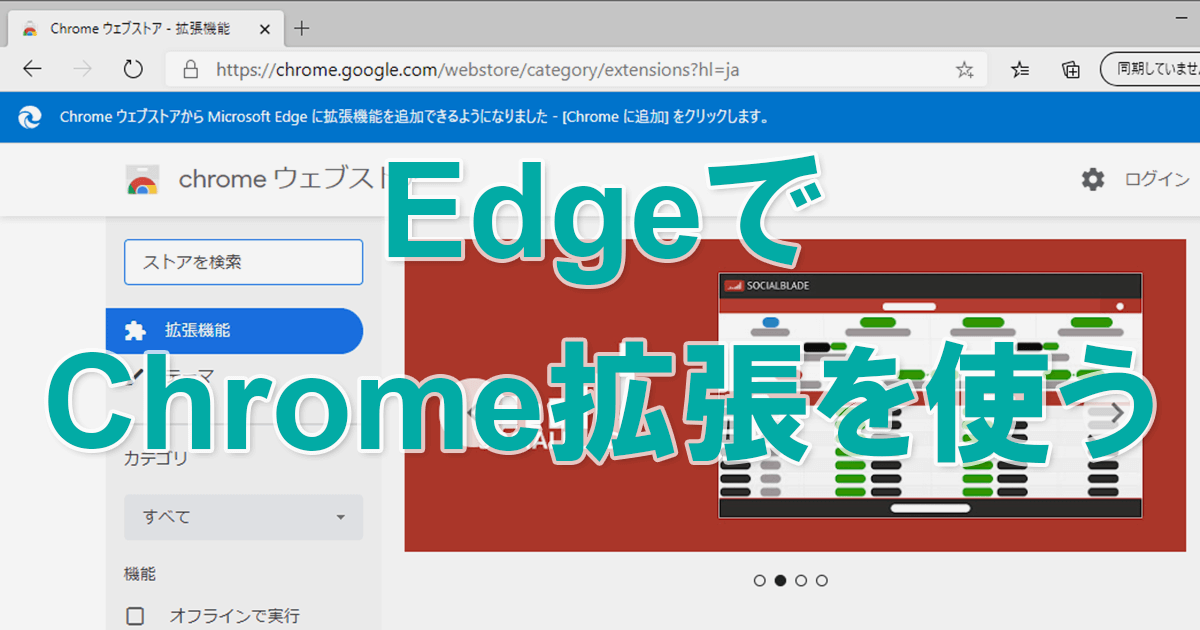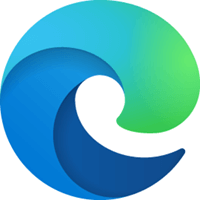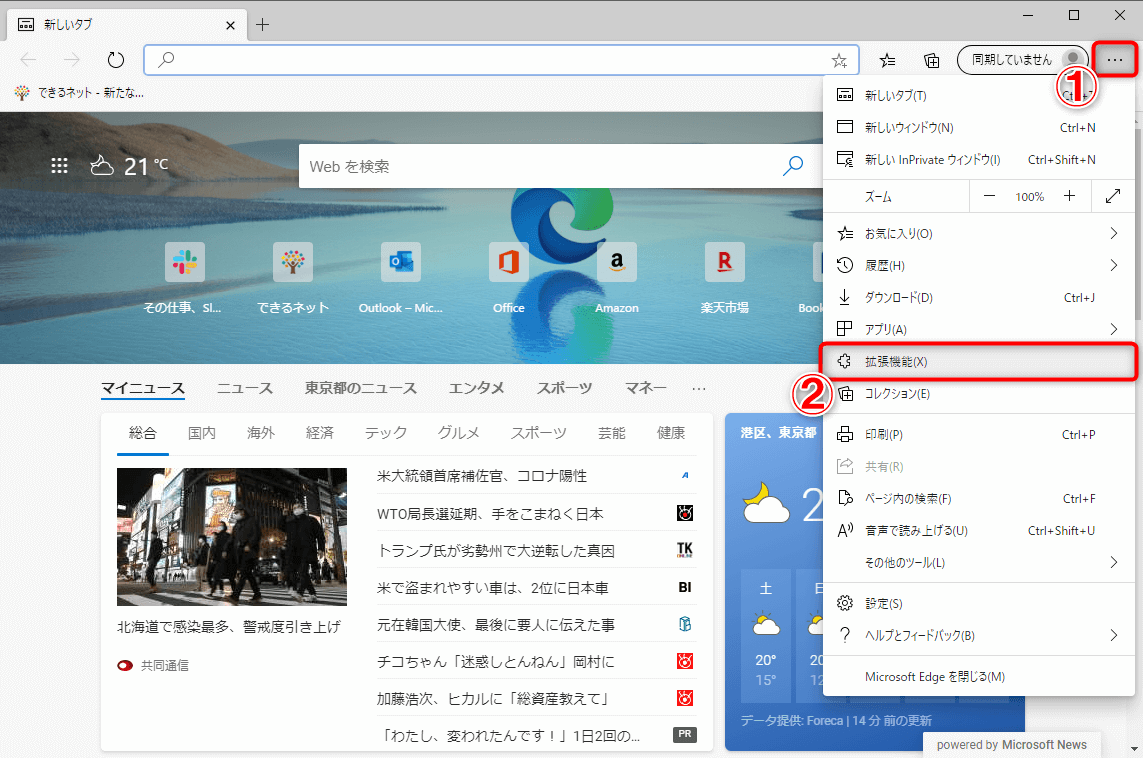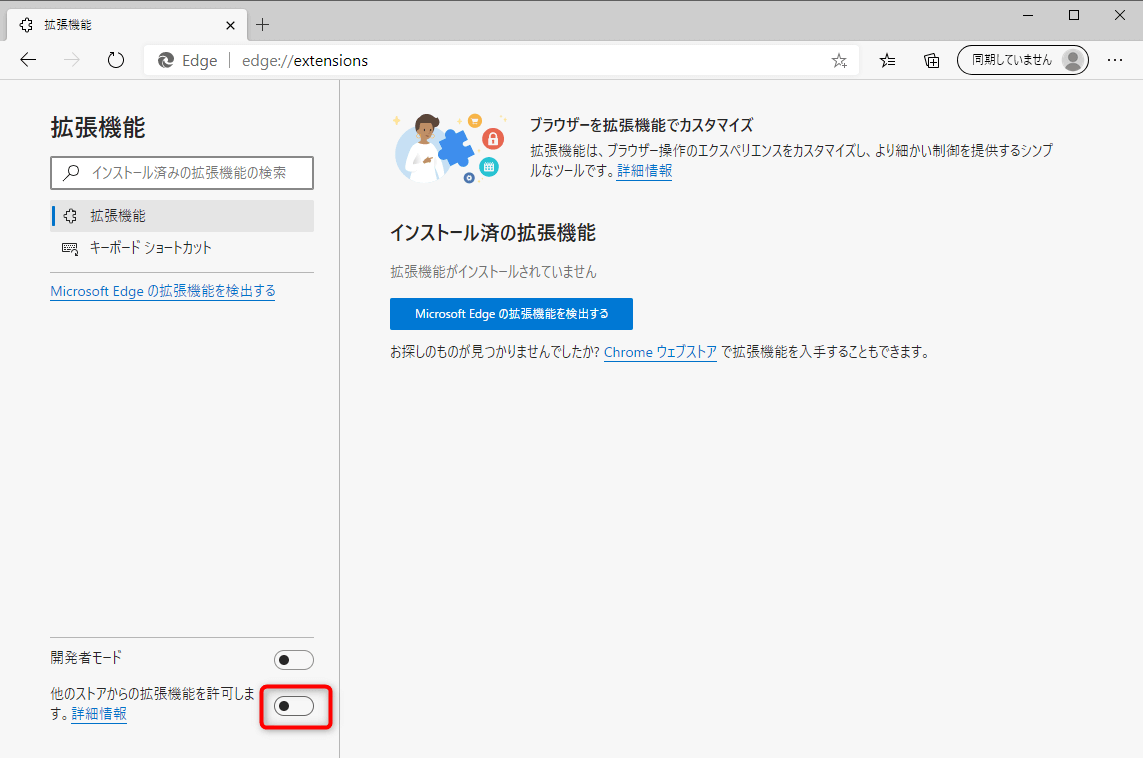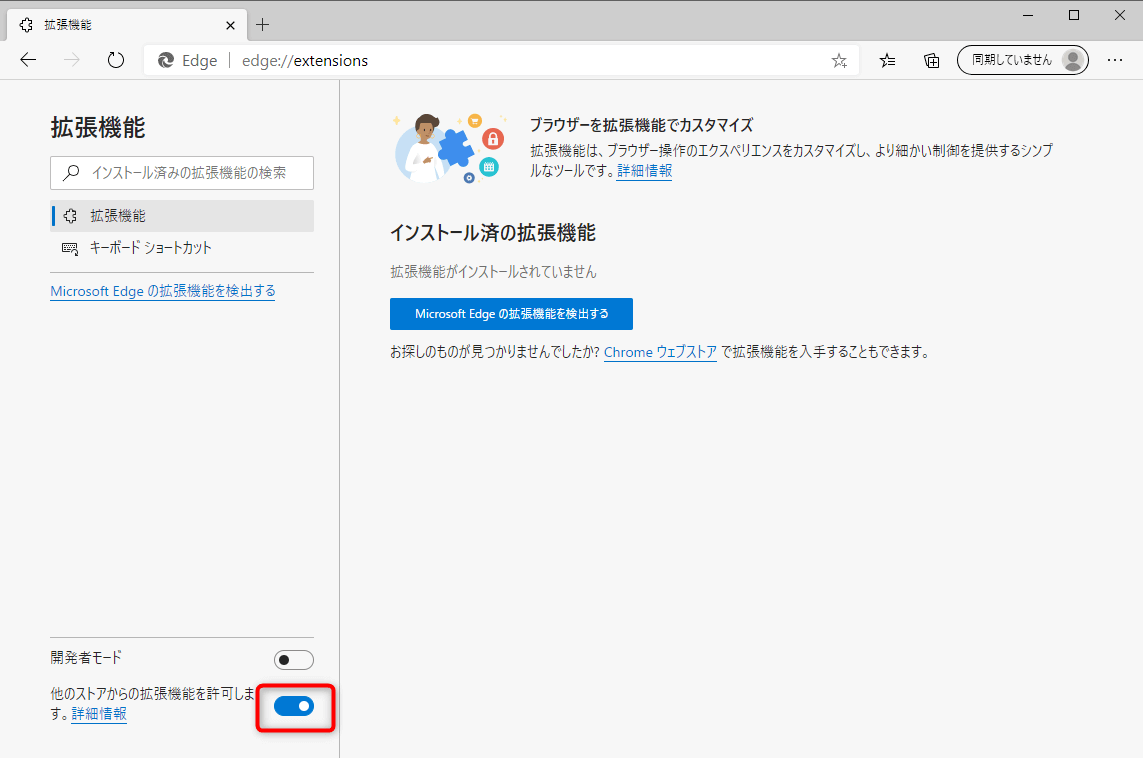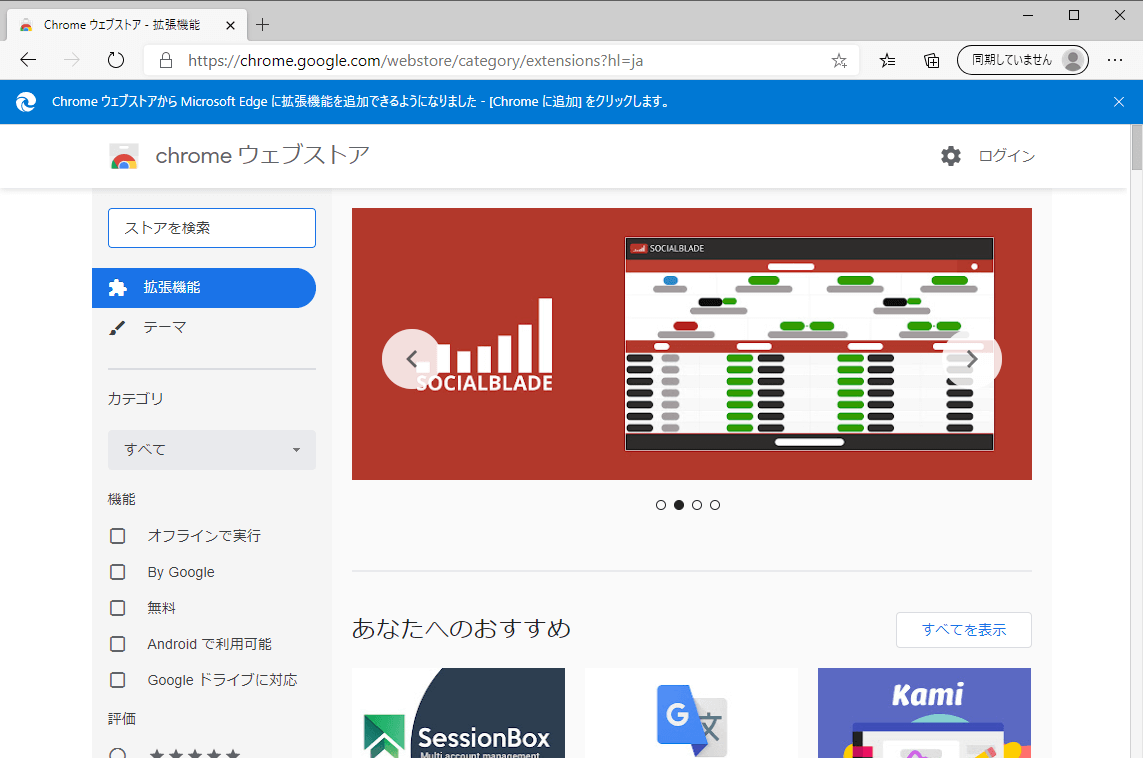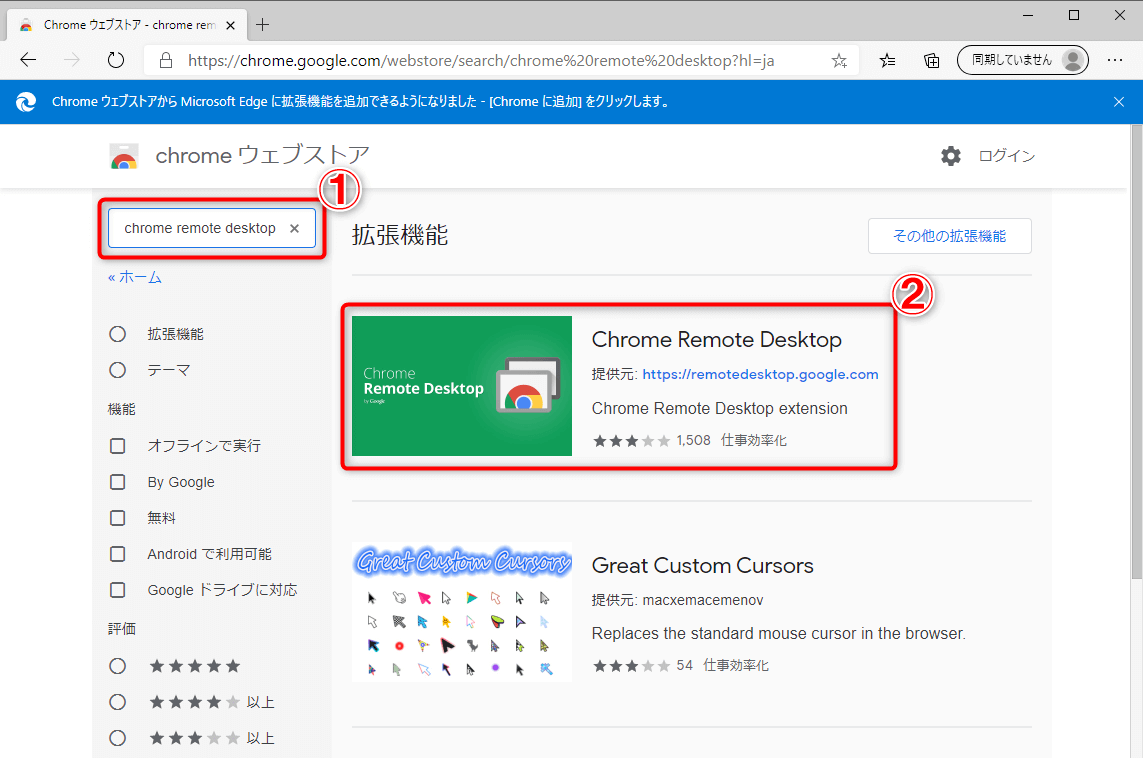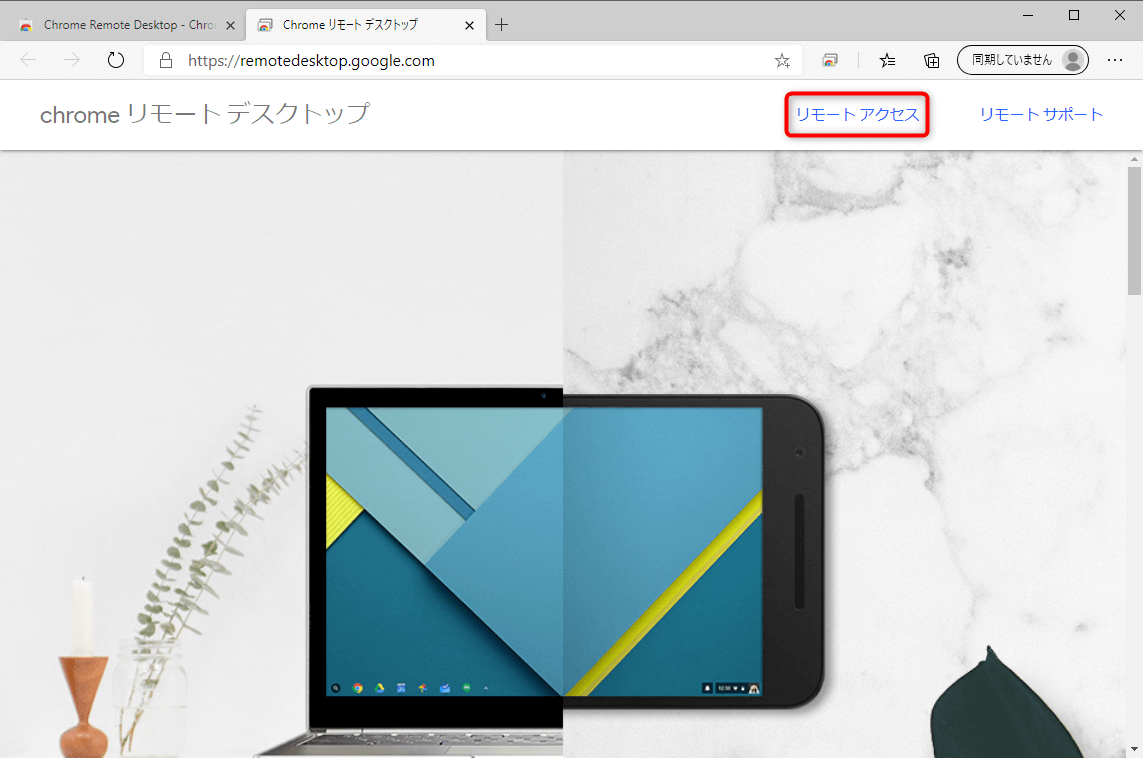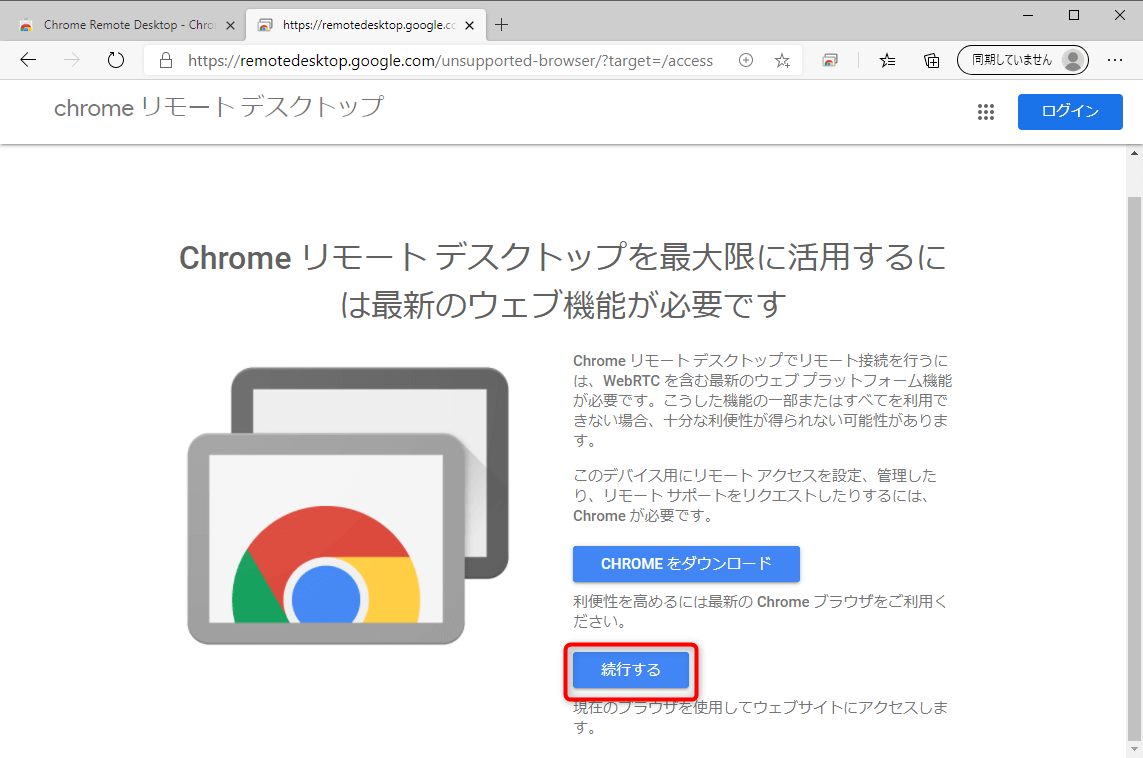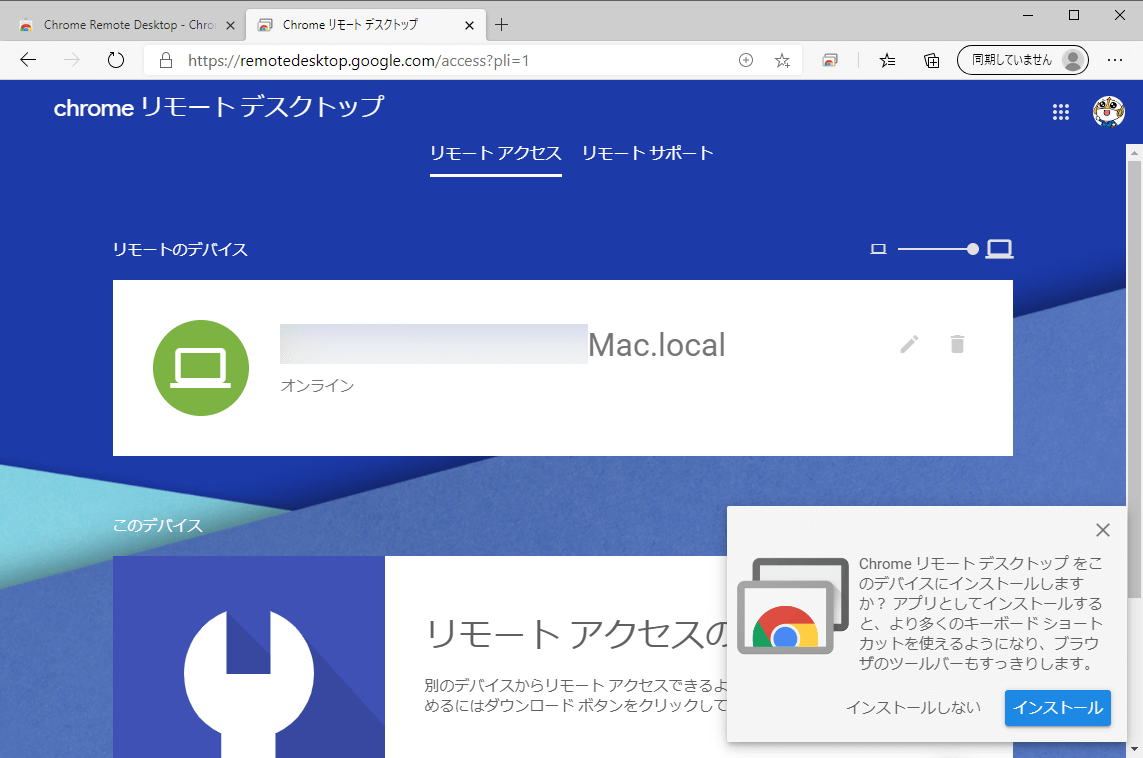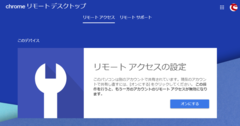Edge向けに提供されていない拡張機能も利用可能に
2020年1月から提供が開始されている新しいMicrosoft Edgeは、アイコンのデザインが一新されただけでなく、その核にあたる「レンダリングエンジン」が、新しい「Chromium」(クロミウム)に代わっています。
新しいEdgeのアイコン。以下のサイトからダウンロードできます。
新しいMicrosoft Edgeをご紹介します。
このChromiumは、Google Chromeと近いエンジンで、新しいMicrosoft EdgeはChromeときわめて近い内部構造のアプリになりました。そのため、Chrome用に提供されている拡張機能が、Microsoft Edgeでも利用可能になっています。
Edge向けにもすでに多くの拡張機能が提供されていますが、Chromeだけに提供されている拡張機能を、Chrome用の拡張機能提供サイト「Chromeウェブストア」からインストールできます。以下に、Chrome用の「Google Remote Desktop」拡張機能をEdgeにインストールして利用する手順を解説します。
Chrome向け拡張機能をインストールする
1[拡張機能]画面を表示する
Edgeを起動して、右上の[設定など]→[拡張機能]の順にクリックします。
2Chromeウェブストアからの拡張機能のインストールを可能にする
[拡張機能]画面が表示されたら、左下の[他のストアからの拡張機能を許可します]をオンにします。確認のメッセージが表示されたら[許可]をクリックします。
3Chromeウェブストアから拡張機能をインストール可能になった
[他のストアからの拡張機能を許可します]がオンになったことを確認します。
4Chromeウェブストアにアクセスする
Chromeウェブストア(以下のリンク)にアクセスします。[ChromeウェブストアからMicrosoft Edgeに拡張機能を追加できるようになりました]というメッセージが表示されることを確認しましょう。
Chromeウェブストア
5拡張機能を検索する
検索ボックスで「Chrome Remote Desktop」を検索し、検索結果の[Chrome Remote Desktop]をクリックします。
6拡張機能をインストールする
拡張機能「Chrome Remote Desktop」の詳細画面が表示されたら[Chromeに追加]をクリックします。確認メッセージが表示されたら[拡張機能の追加]を追加します。
Chrome向け拡張機能を利用する
1拡張機能を起動する
アドレスバーの横に表示された拡張機能のアイコンをクリックし、拡張機能を起動します。Chrome Remote Desktopによるリモートアクセスを利用するため[リモートアクセス]をクリックします。
2Edgeでの利用を継続する
Chromeのダウンロードが案内されますが、Edgeで利用するため[続行する]をクリックします。
3Chrome Remote Desktopを利用する
画面の指示に従いGoogleアカウントでログインすると、Edgeからリモートアクセスが可能になります。