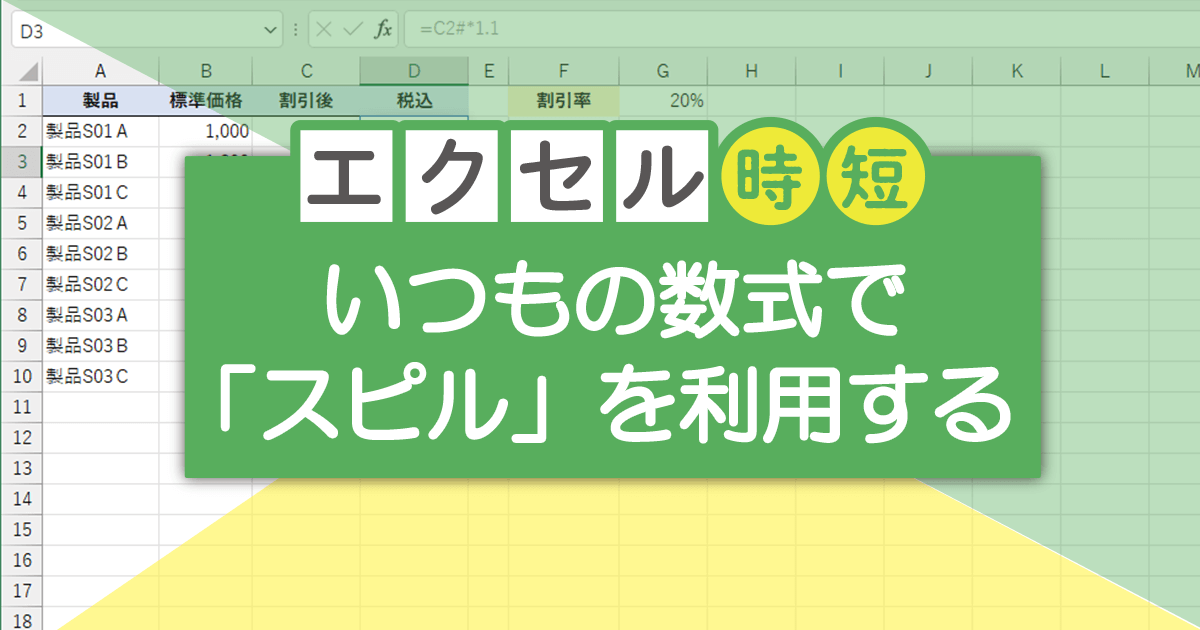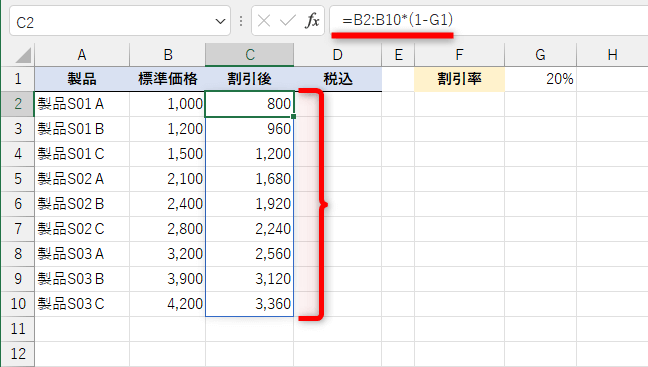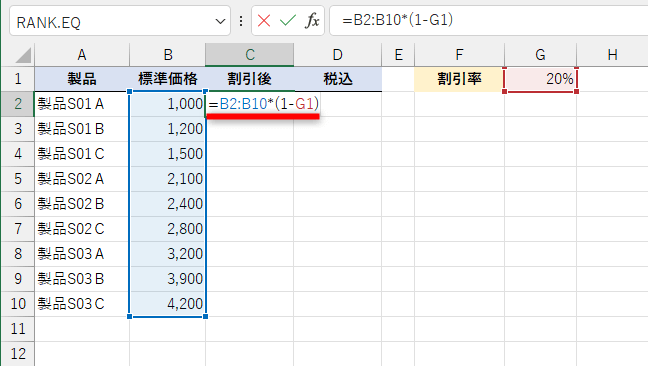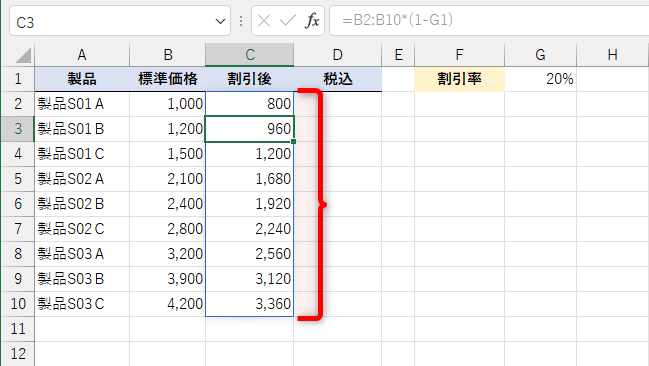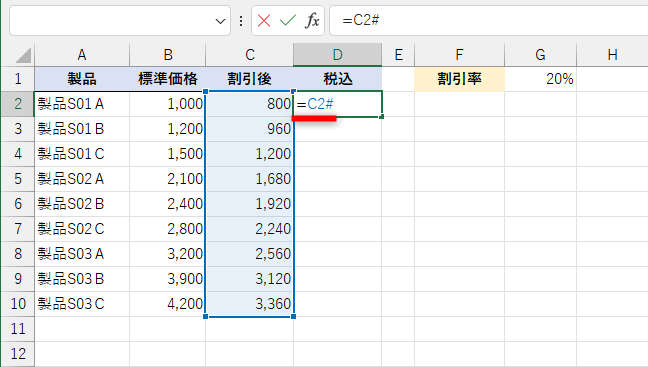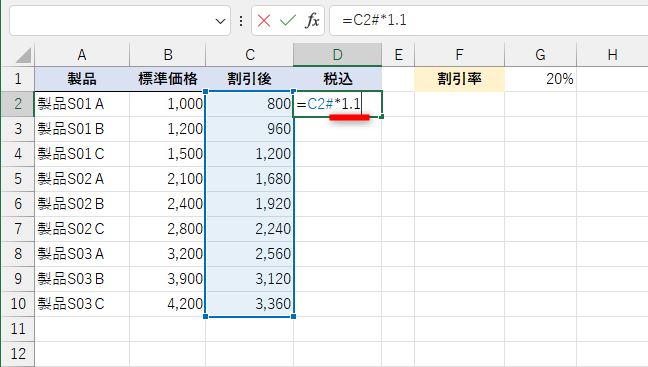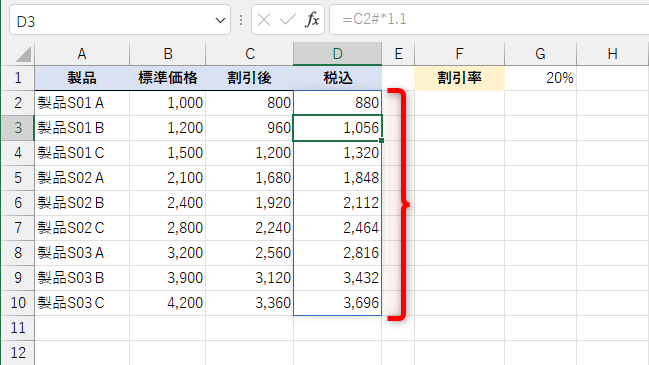【エクセル時短】は「少しでも早く仕事を終わらせたい!」というビジネスパーソンのみなさんに、Excelの作業効率をアップするワザをお届けする連載です。
いつもの数式が「スピル」で変わる!
Excel 2021/2019とMicrosoft 365のExcelで利用できる新機能「スピル」。2022年現在では、多くの人がビジネスで利用できる環境にあると思いますが、実際に業務で使ったことはありますか?
スピル(spill)は「こぼれる」「あふれる」といった意味で、数式の結果が複数のセルに「こぼれ落ちるように」表示されるのが特徴です。本記事では動画も交えて、スピルの使い方を解説します。
CONTENTS
スピルを利用して割引価格を計算する例
以下のような表で、割引価格を求めたい場合を例にします。このとき、従来の方法では、セルC2に入力する数式は参照がずれないように、セルG1を絶対参照として、セルC2には「=B2*(1-$G$1)」と入力することが多いでしょう。
割引率はセルG1に入力されているので、セルG1の参照は絶対参照として、セルC2には「=B2*(1-$G$1)」と入力してオートフィルでコピーしていきます。
しかし、この数式はスピルを利用すると「=B2:B10*(1-G1)」と書き換えることができ、以下のように一気に割引後の価格を取得できます。
スピルで割引後の価格を取得しました。入力する数式は、セルC2の「=B2:B10*(1-G1)」のみです。絶対参照の指定も、オートフィルでのコピーも必要ありません
一連の動作は、以下の動画をご覧ください。入力する数式の注意点やポイントは、それ以降の本記事で解説していきます。
数式の結果をスピルで取得する
先ほどの例の数式を実際に入力してみます。セルC2にのみ「=B2:B10*(1-G1)」と入力すればOKです。
これまでの常識で「B2:B10*」の箇所が間違っているように思えますが、問題ありません。この数式は「セルB2~B10に対して掛け算する」とExcelに認識され、結果がセルC10まで一気に表示されます。
1スピルを使った数式を入力する
セルC2に「=B2:B10*(1-G1)」と入力して[Enter]キーを押します
2数式の結果が表示された
セルC2~C10に数式の結果が表示されました
1つの数式を入力するだけで一気に結果を取得できるので、スピルが便利であることが分かると思います。割引率として参照するセルG1を、絶対参照にする必要もありません。
ただし、スピルの結果は「動的配列」または「ゴースト」と呼ばれ、数式が灰色で表示されるセル範囲(この例ではセルC3~C10)は編集できません。数式を修正するときはセルC2を編集します。
また、スピルの結果を「値」として扱いたいときは、コピーして値として貼り付けるようにしてください。
スピルの結果を計算する
今度は税込の価格を求めてみましょう。従来であればセルC2の結果に「1.1」を掛ける数式「=C2*1.1」を入力して、オートフィルでコピーしますが、スピルは違います。
スピルの結果は「C2#」といった記述方法が利用可能です。「#」はスピルの結果を表す記号で、この例では「=C2#」と指定すると「セルC2~C10に表示されたスピルの結果」という意味になります。
1スピルの結果を利用する
セルD2に「=C2#」と入力すると、スピルの結果(セルC2~C10)が自動的に参照されます
2数式を完成する
続けて「*1.1」と入力して[Enter]キーを押します
3スピルが表示された
スピルの結果がまとめて表示されました
Excelのスピルについて解説しました。これまで入力していた数式も、スピルで簡単になりそうですよね。
結果がスピルで表示されるXLOOKUP関数やFILTER関数、SORT関数などの新関数もありますが、従来の関数の引数にセル範囲を指定して結果をスピルで表示することも可能です。ぜひ試してみてください。
関連記事
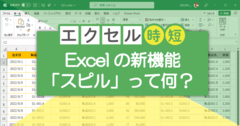
【エクセル時短】そろそろ知っておきたい「スピル」の基本。Excel 2021/2019で使える新機能を試そう
Excel 2021/2019、およびMicrosoft 365のExcelで使える新機能「スピル」について、用語として見かけた、聞いたことがあるという人も多いのではないでしょうか。今回はスピルの動作をやさしく解説し、実務に活用する方法を解説します。