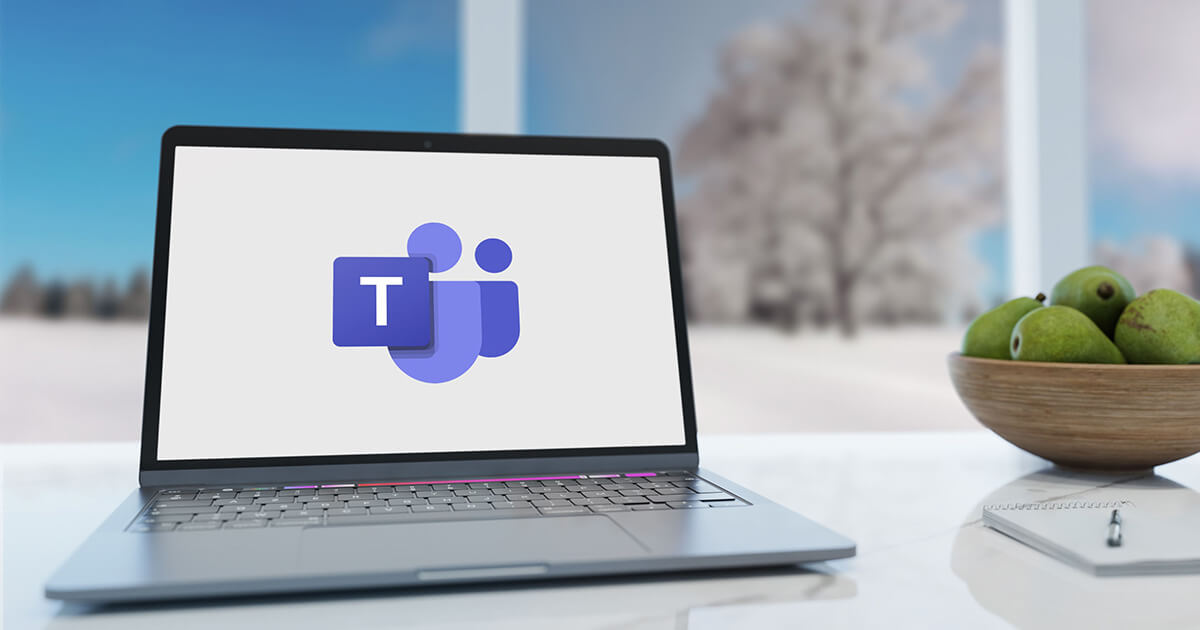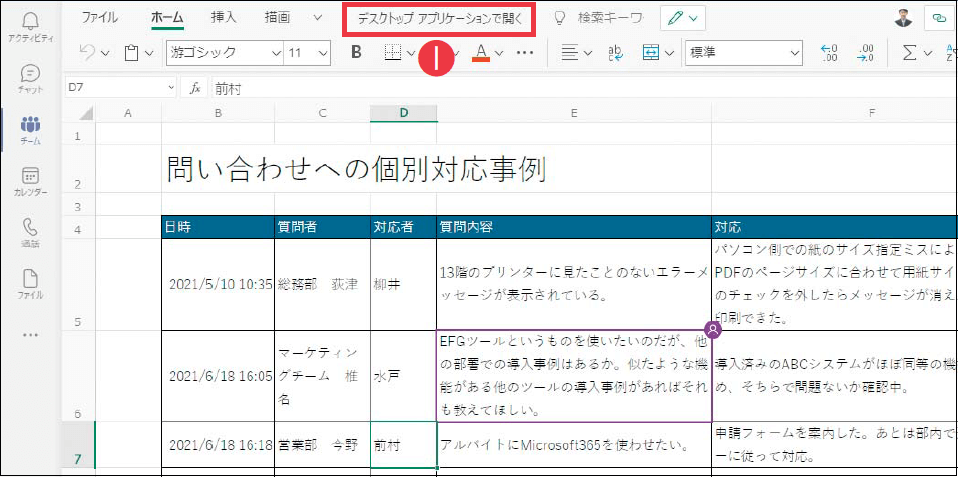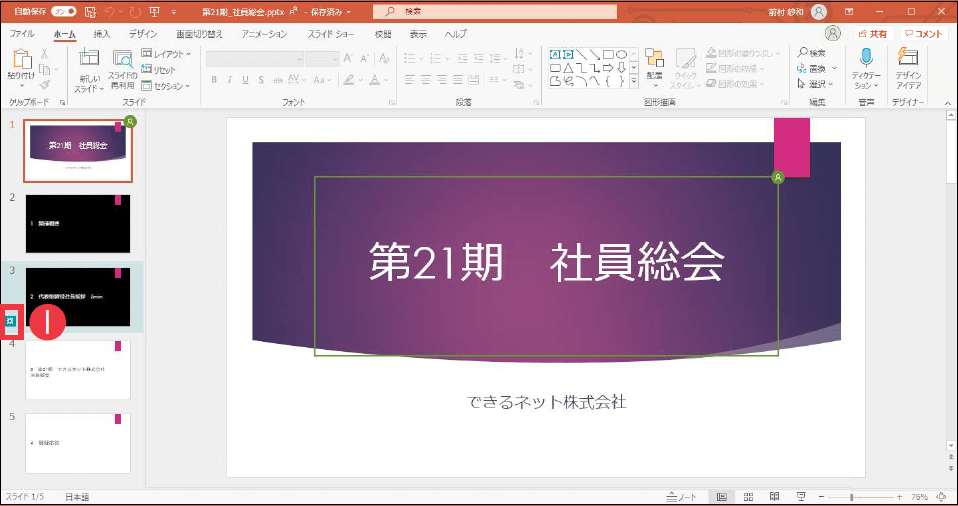【Teams踏み込み活用術】Microsoft Teams(マイクロソフト・チームズ)を使いこなす達人のワザを紹介! この連載では、企業への導入・活用支援を手がける著者による現場の利用実態に根ざした視点から、Teamsの一歩踏み込んだ活用法を解説します。
共同編集するOfficeファイルはTeamsで共有する
活用する機能:
チームで共有されたファイルを共同編集
チームで共有されたOfficeファイルは、チームのメンバーであれば誰でも編集できます。Teams上で開けば、そのまま簡単な編集も可能です。
さらに、複数のメンバーが同じファイルを開いたとき、同時に編集することもできます。画面上では、誰が今ファイルを開いているのか、どこを編集しようとしているのかが表示されます。Excelであればセル単位、PowerPointであればオブジェクト単位などで他のユーザーの編集箇所を把握できるため、誤って同時に編集して上書きするような事態も起こりにくくなっています。
例えば、表が含まれたExcelファイルをチームで共有し、メンバー各自がそれぞれの情報を入力するような業務はよくあります。この過程では、入力が終わったら次の人にファイルを渡す作業に時間を取られたり、共有されたファイルを開いたら、他のメンバーが編集中でロックされていたりする問題が起こりがちです。チームでファイルを共有して共同編集の機能を使えば、こうしたトラブルを解決できます。
チームで共有しているOfficeファイルをTeamsで表示すると、メンバーと同時に編集できる。また、ファイル上に他のメンバーが編集している箇所が表示される。❶[デスクトップアプリケーションで開く]をクリックすると、同じファイルをOfficeアプリで編集できる。
アプリで開いて共同編集
Officeファイルを本格的に編集するとなると、利用できる機能や操作性を考えた場合、TeamsではなくデスクトップのOfficeアプリを使いたいものです。チームで共有されているファイルは、ダウンロードすることなくそのままOfficeアプリで開くことができます。
編集した内容は、直接Teams内のファイルに保存されます。他のメンバーとの共同編集も可能です。
例えば、顧客に提出するPowerPointの資料を作成するとき、Teamsのビデオ会議で話をしながら、会議の参加者が同時にファイルを編集する使い方があります。これまでのように、各メンバーがそれぞれの担当分を作成したあとで、それを集めて1つのファイルにマージする手間が不要です。
また、前回ファイルを開いてから他の誰かがファイルに編集を加えていた場合は、その編集箇所が強調表示され、編集内容をすぐに確認できます。
共同編集は、ファイルがSharePointやOneDriveに保存されている状態であれば、Microsoft 365で提供されているMicrosoft 365 Appsで行えます。Teamsでファイルを共有すると、自動的にファイルがSharePointやOneDriveにアップロードされるので、特に意識することなく簡単に実施できるのが利点です。
チームで共有されたファイルは、デスクトップアプリでも他のメンバーと同時に編集できる。自分が前回ファイルを開いてからもう一度開くまでの間に、他のメンバーが編集した箇所があると❶強調表示される。
関連記事
この連載記事は、インプレスの書籍『Microsoft Teams踏み込み活用術 達人が教える現場の実践ワザ(できるビジネス)』の内容に基づいています。紹介している情報は、書籍発行時点(2021年7月)のものです。