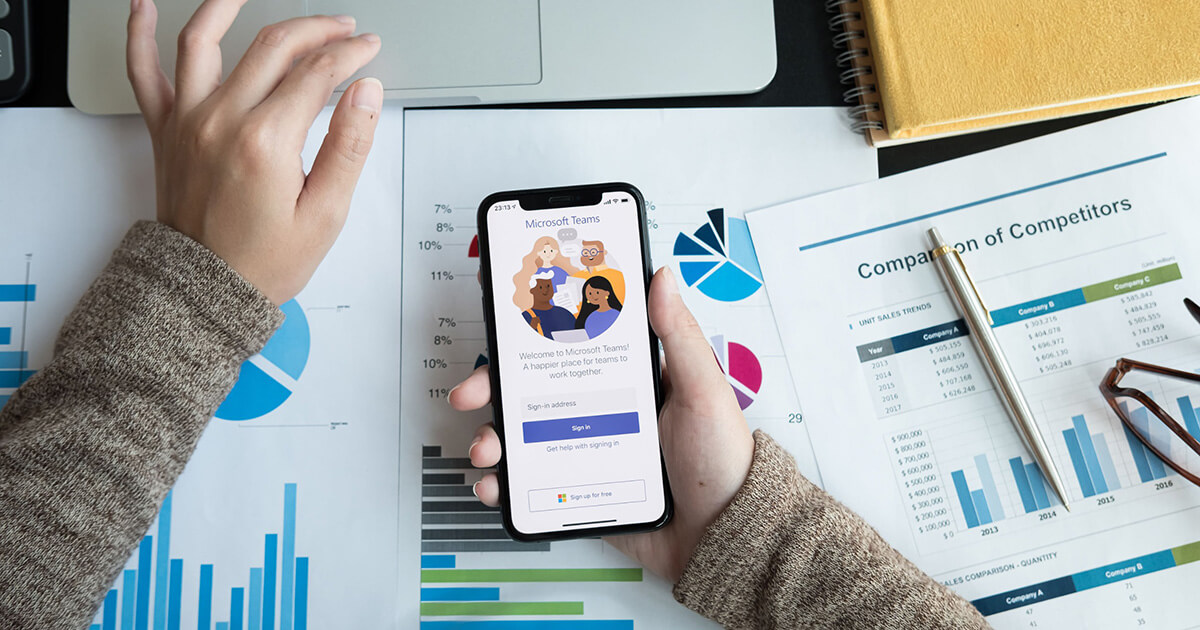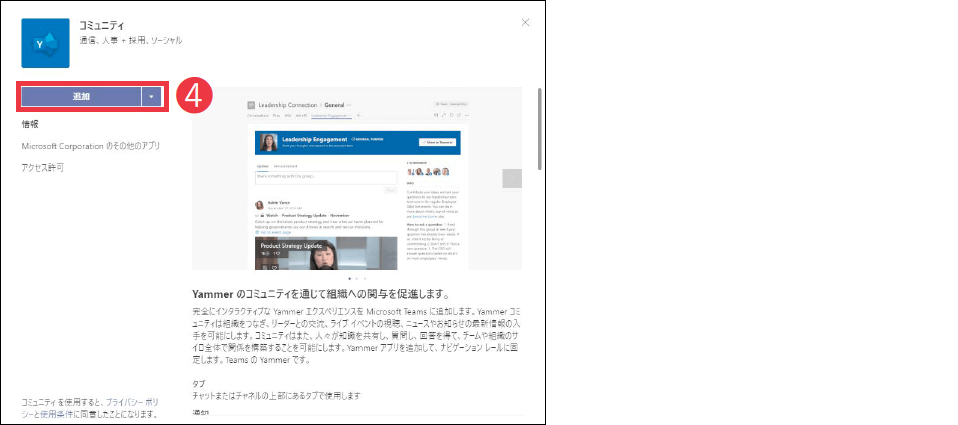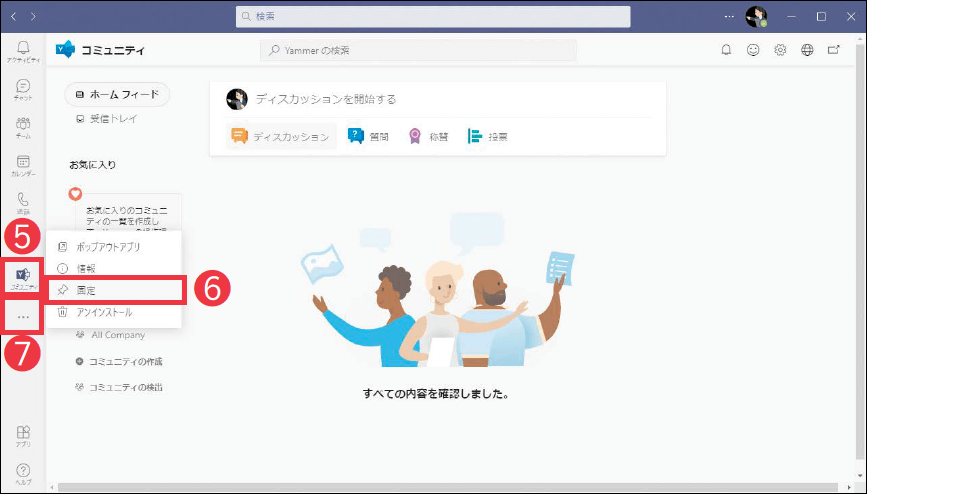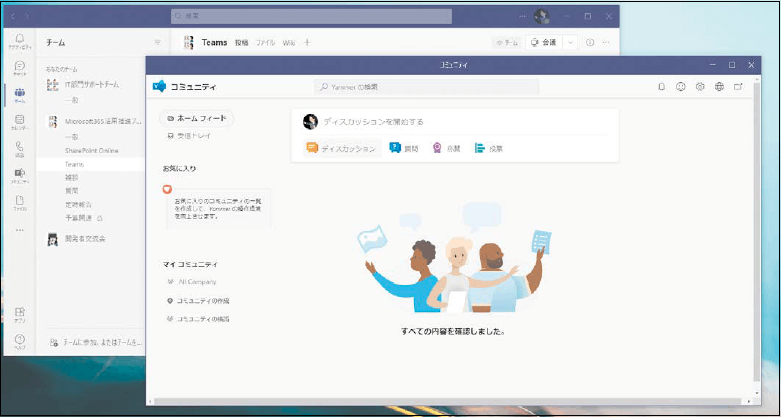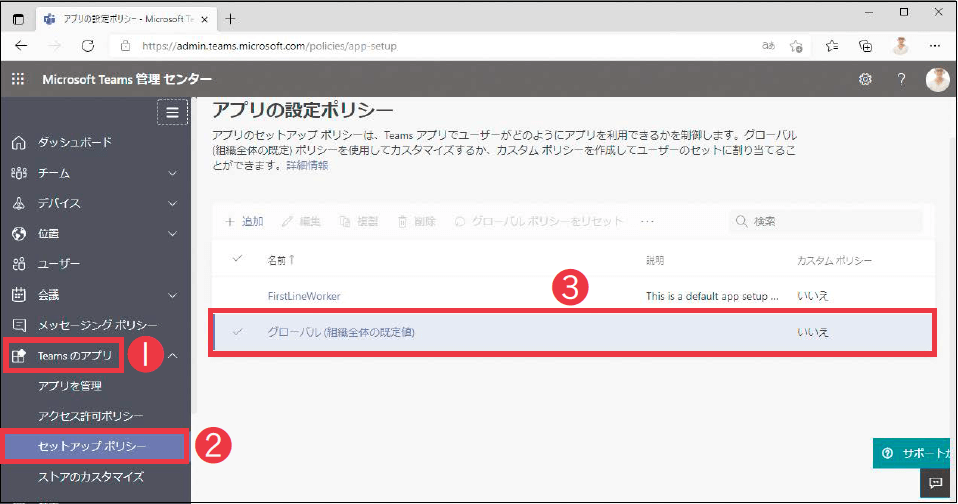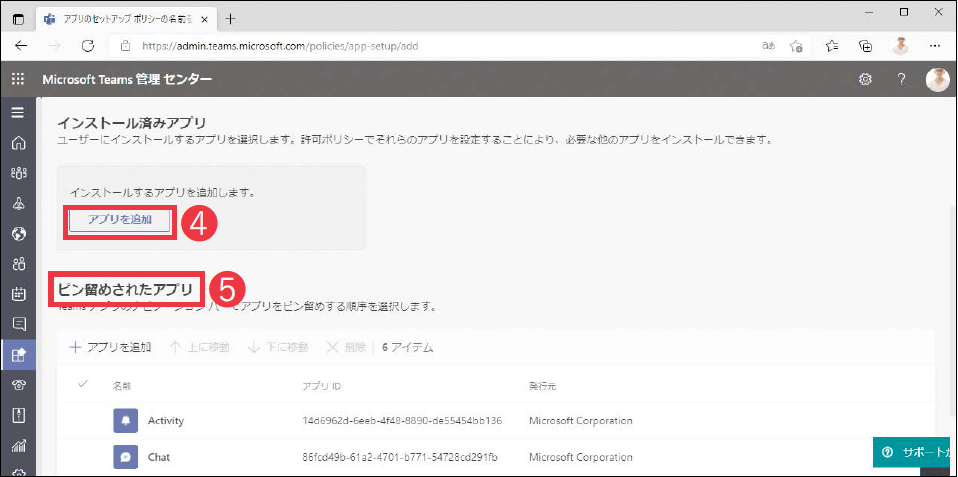【Teams踏み込み活用術】Microsoft Teams(マイクロソフト・チームズ)を使いこなす達人のワザを紹介! この連載では、企業への導入・活用支援を手がける著者による現場の利用実態に根ざした視点から、Teamsの一歩踏み込んだ活用法を解説します。
アプリを追加して情報の拠点としての役割を高める
活用する機能:
さまざまなサービスをTeams上で利用可能
Teamsには、ユーザーが個別にアプリを追加できるという特徴があります。アプリはMicrosoftが提供するものだけでなく、サードパーティが提供するものも多くあり、それぞれインストールすることで利用可能です。
アプリを利用することで、Teamsを経由してさまざまなツールを素早く利用できるようになります。活用が進めば進むほど、自分が必要な情報にアクセスする拠点としてのTeamsの役割が高まることでしょう。
インストールしたアプリの中でも、よく利用するアプリは[固定]して常にメニュー上に表示しておくと、アプリをワンクリックで起動できて便利です。メニューのアプリはドラッグ&ドロップで並べ替えることもできます。
また、アプリの中には「ポップアウトアプリ」として、別ウィンドウで起動できるものもあります。
❶[アプリ]をクリックすると、追加可能なアプリが一覧で表示される。❷[すべてのアプリを検索する]に文字を入力すると追加したいアプリを検索できる。インストールするには❸アプリ名をクリック。
アプリの説明画面が表示された。❹[追加]をクリック。
アプリがインストールされ、Teams上で表示された。❺アイコンを右クリックして❻[固定]をクリックすると、アイコンが常にメニューに表示されるようになる。固定表示をやめるには、再びアイコンを右クリックして[固定表示を解除]をクリック。❼[さらに追加されたアプリ]をクリックすると、これまでにインストールしたアプリを確認できる。
メニューのアイコンを右クリックして[ポップアウトアプリ]をクリックすると、アプリが別ウィンドウで起動する。チームの画面を参照しながら、アプリも同時に操作可能。
IT管理者があらかじめアプリを追加する
社内で利用したいアプリが決まっている場合、IT部門などの管理者が操作できるTeams管理センターから、ユーザーに利用してもらうアプリをあらかじめ追加しておくことができます。設定がユーザーに反映されると、各ユーザーが個別でインストールやピン留め(固定表示)をしなくても、メニューにそのアプリが表示された状態になります。アプリの存在に気付きやすくなることで、より利用されやすくなることが期待できます。
Teams 管理センターの❶[Teams のアプリ]→❷[セットアップポリシー]を順にクリック。続いて[アプリの設定ポリシー]の❸[グローバル(組織全体の既定値)]をクリック。
[インストール済みアプリ]の❹[アプリを追加]から、各ユーザーの環境にあらかじめインストールしておくアプリを指定可能。❺[ピン留めされたアプリ]で、追加したアプリをメニューに常に表示した状態に設定できる。
関連記事
この連載記事は、インプレスの書籍『Microsoft Teams踏み込み活用術 達人が教える現場の実践ワザ(できるビジネス)』の内容に基づいています。紹介している情報は、書籍発行時点(2021年7月)のものです。