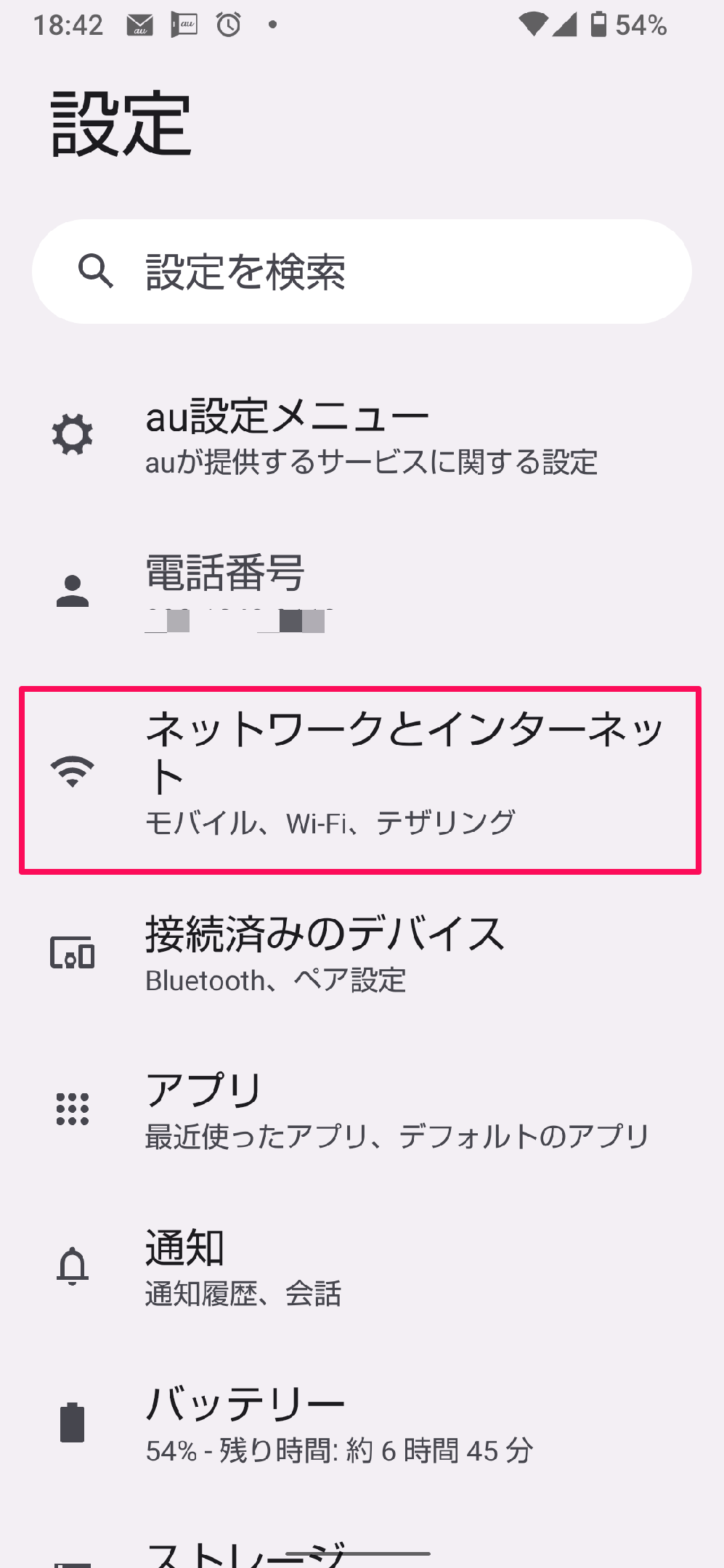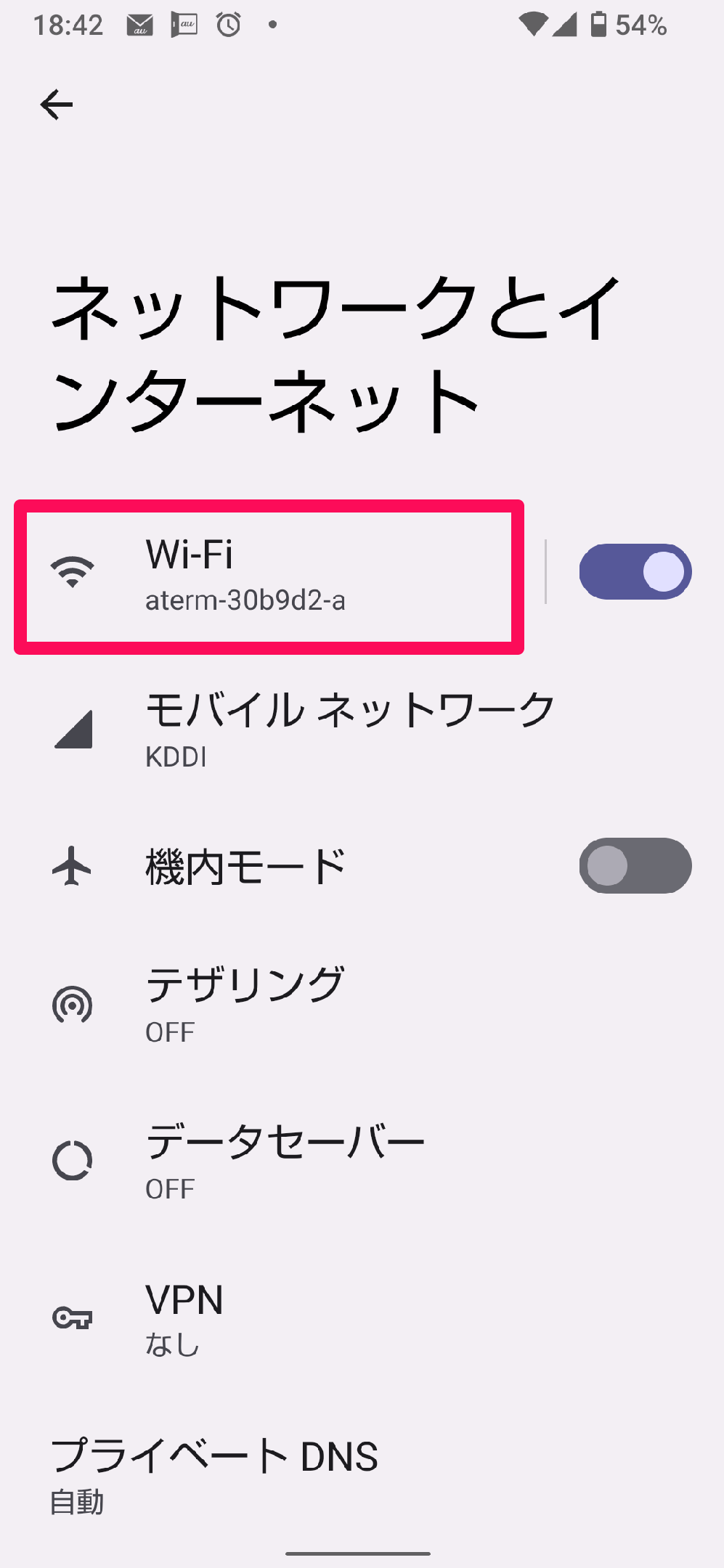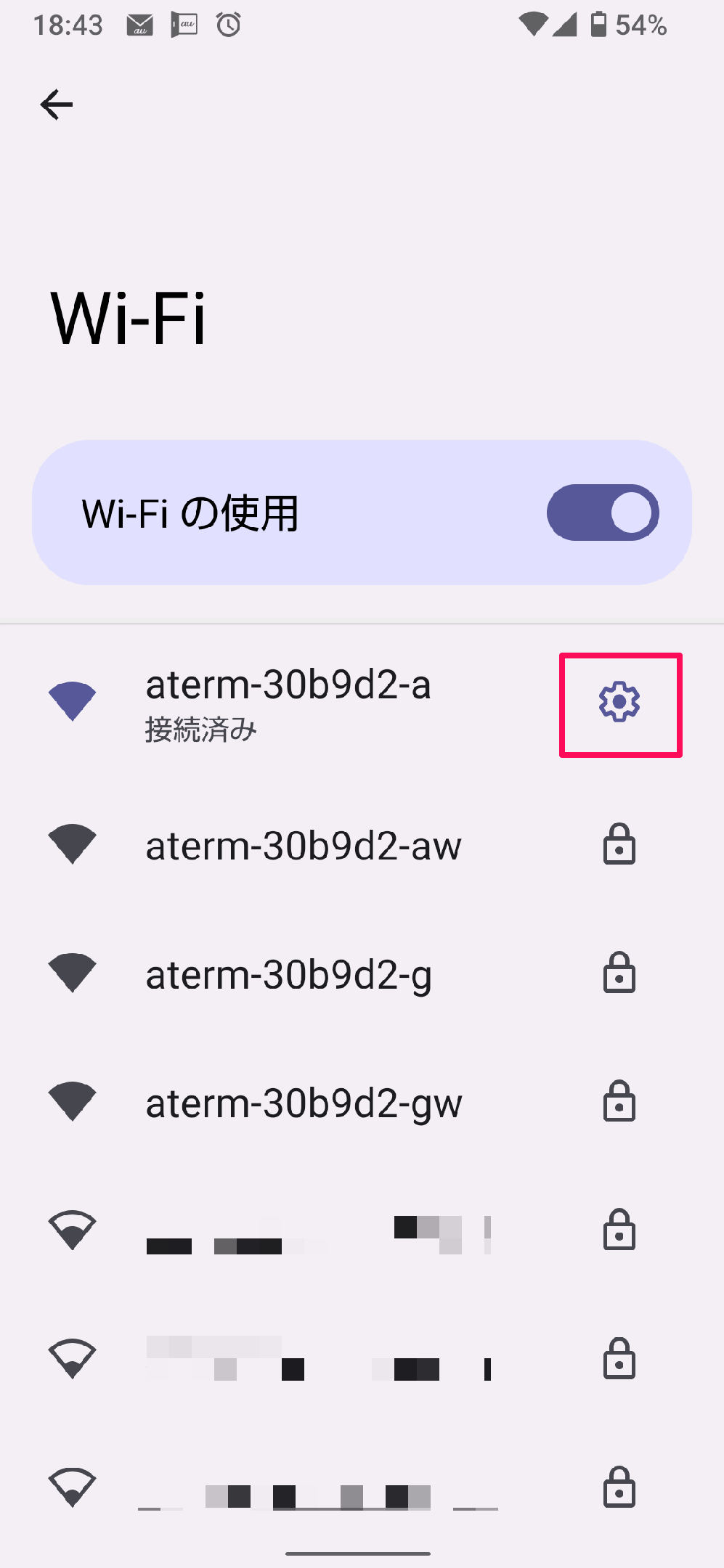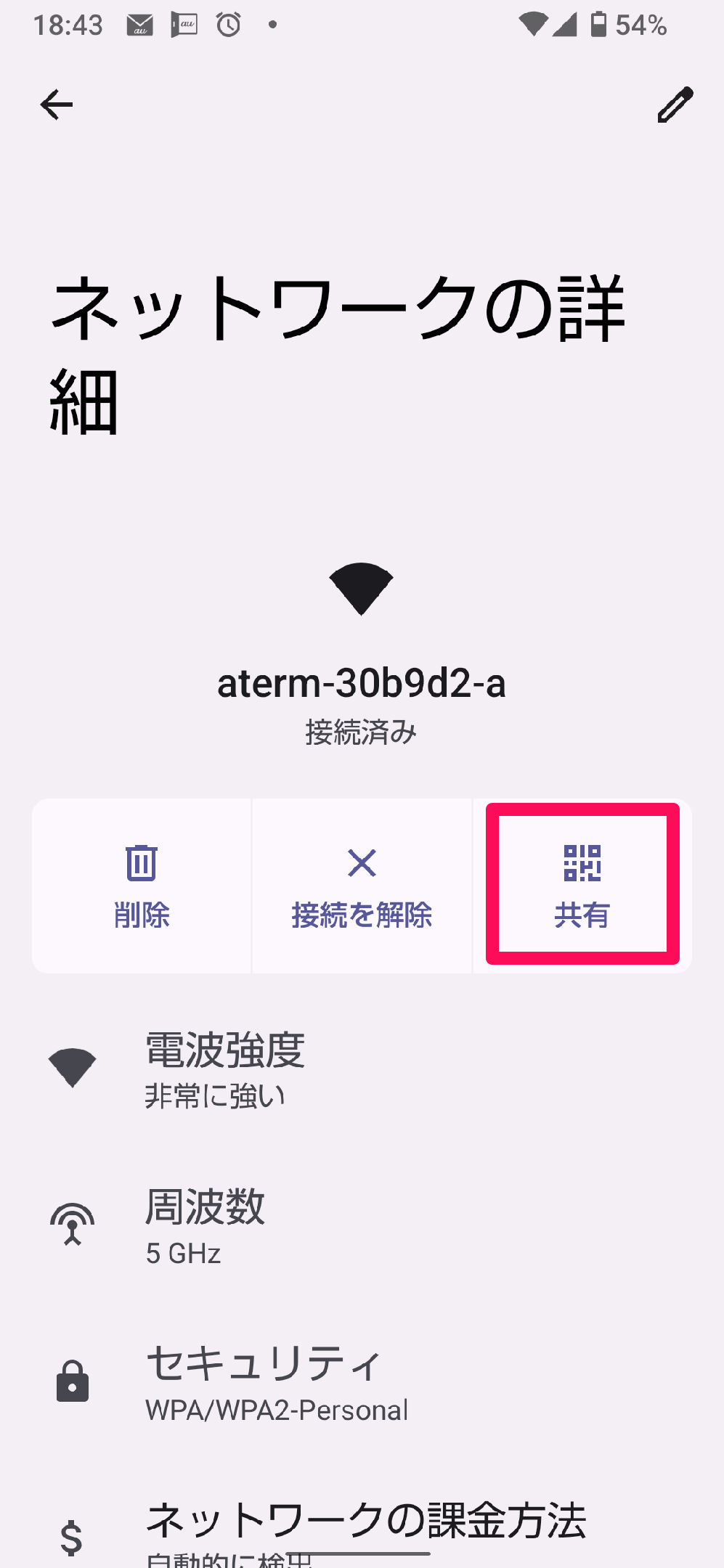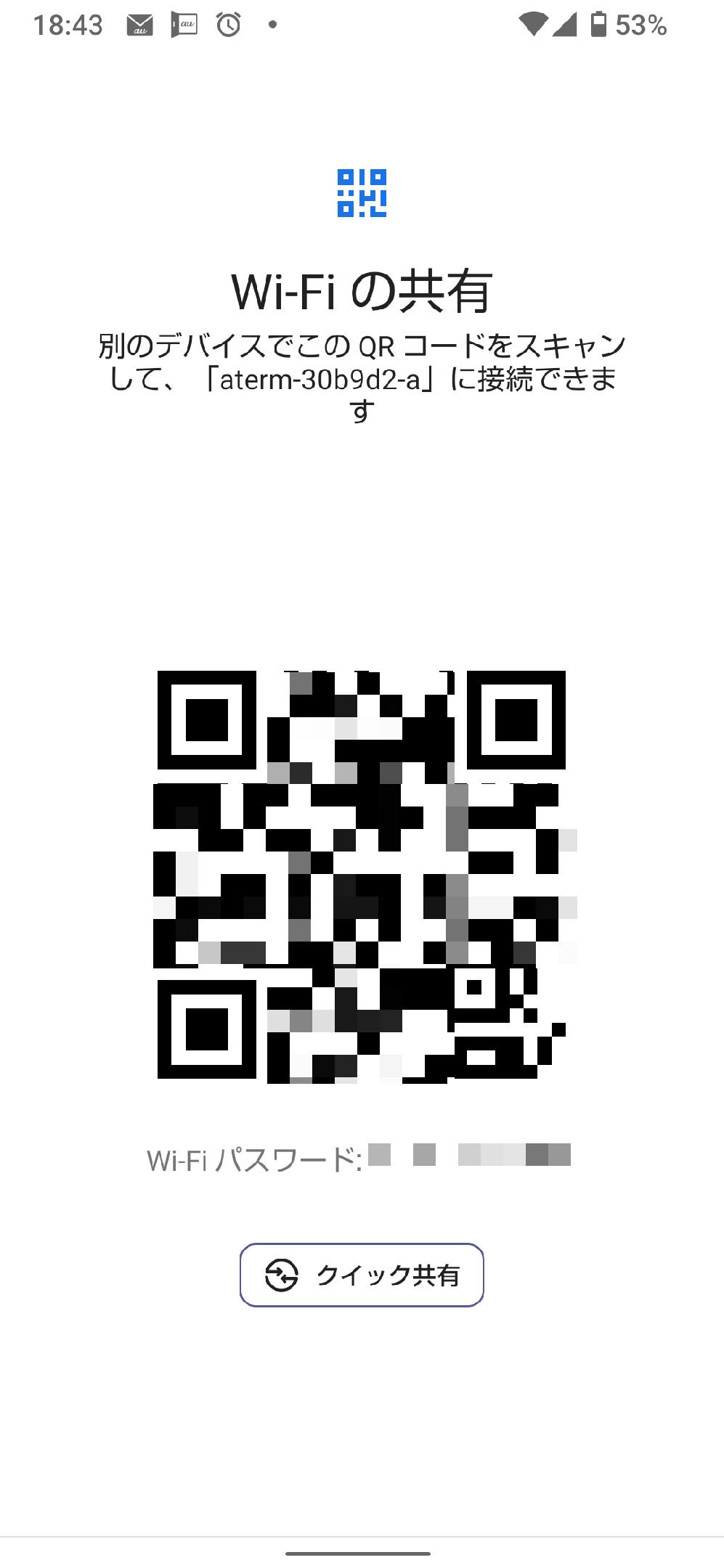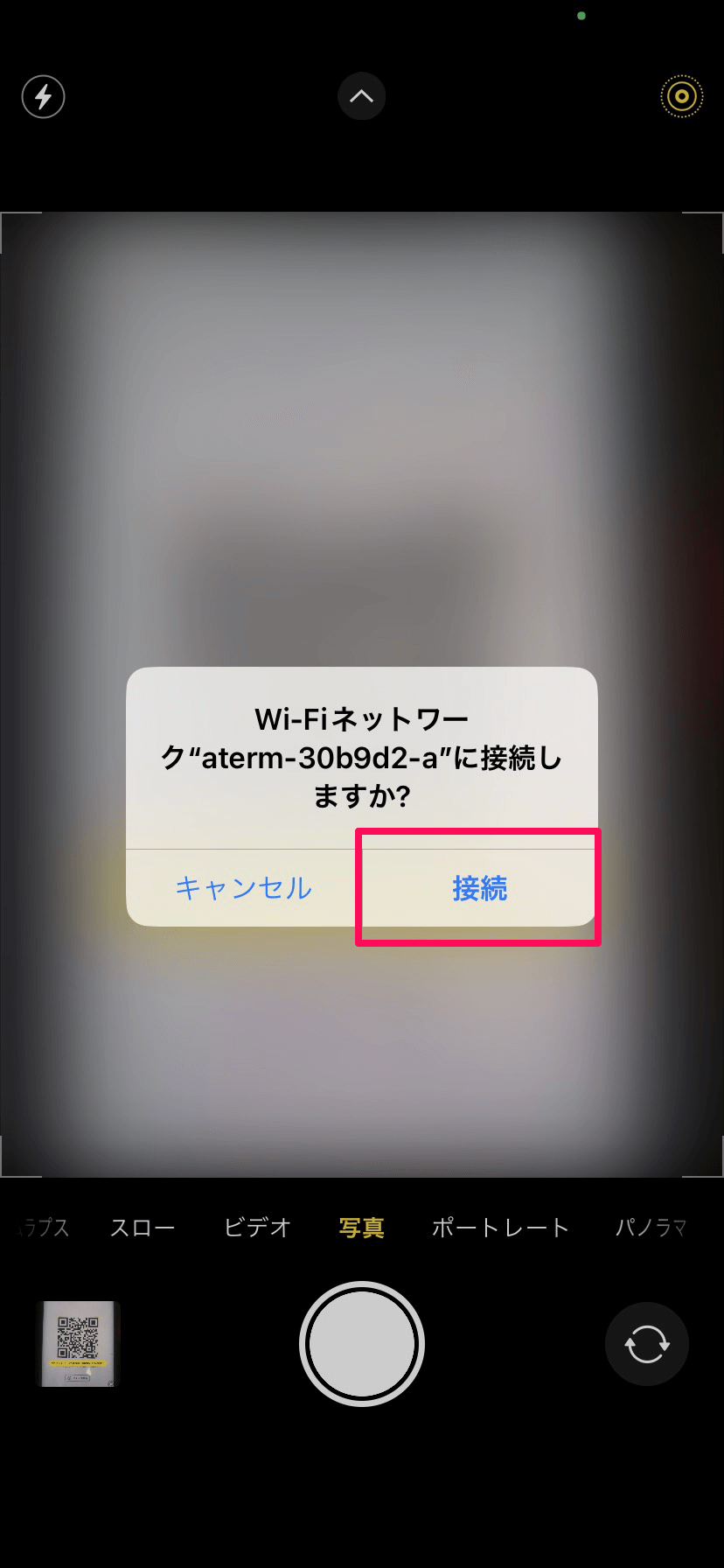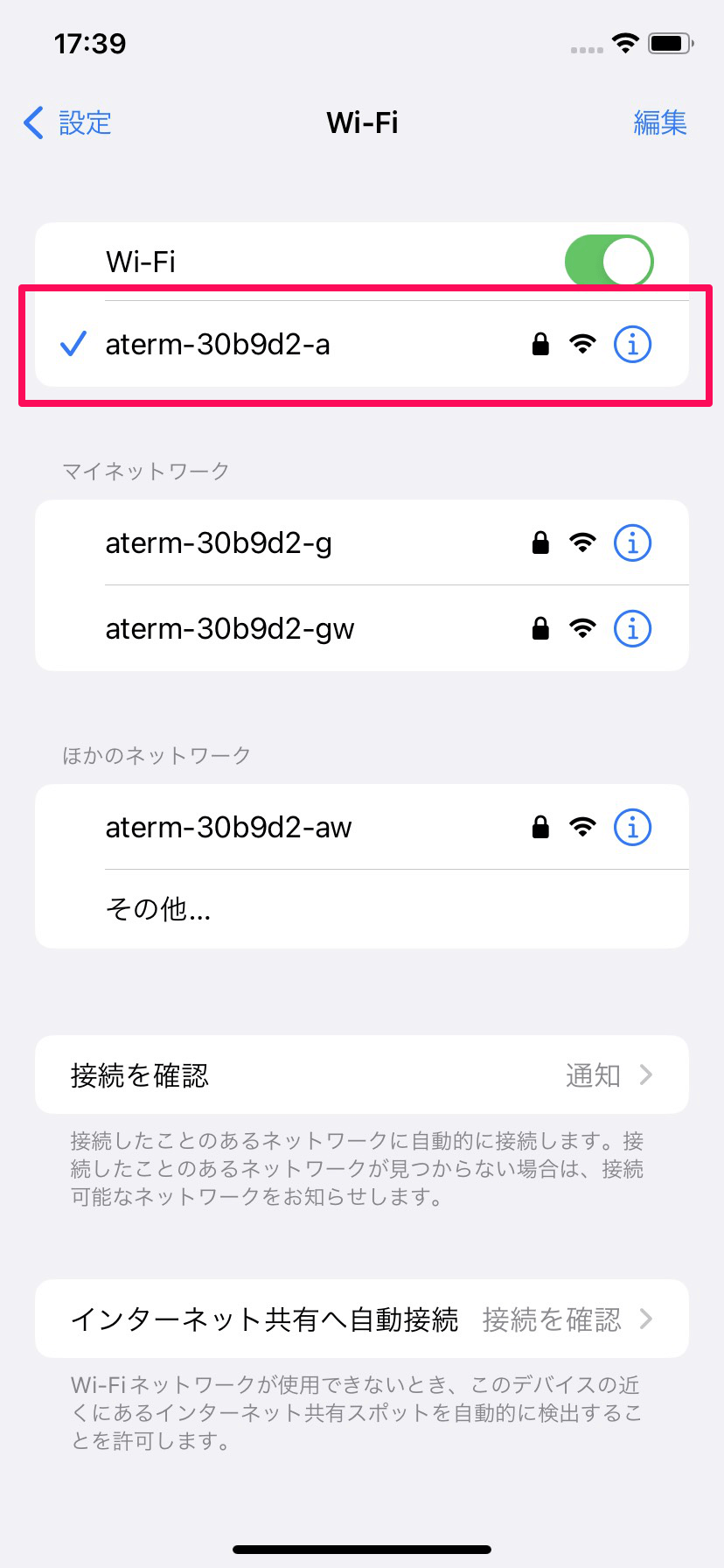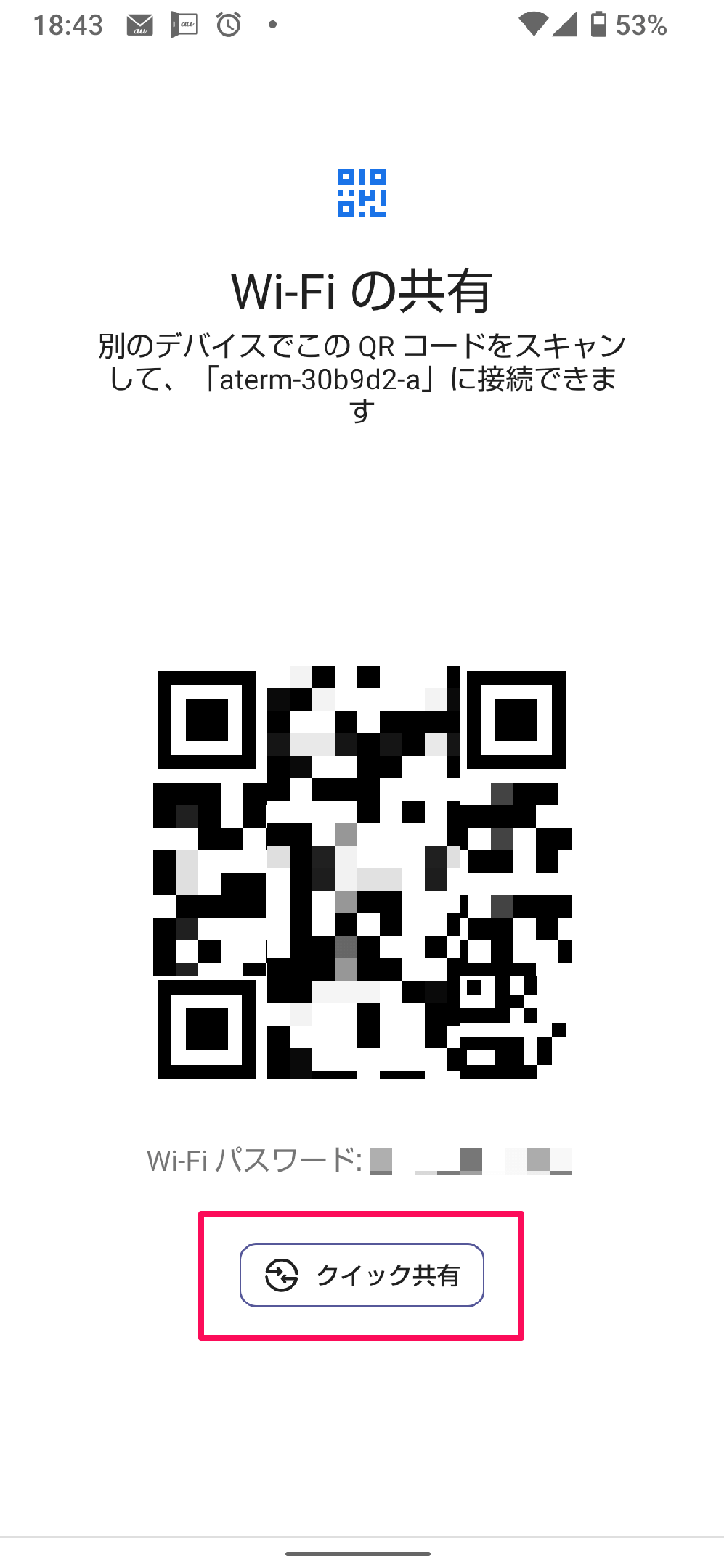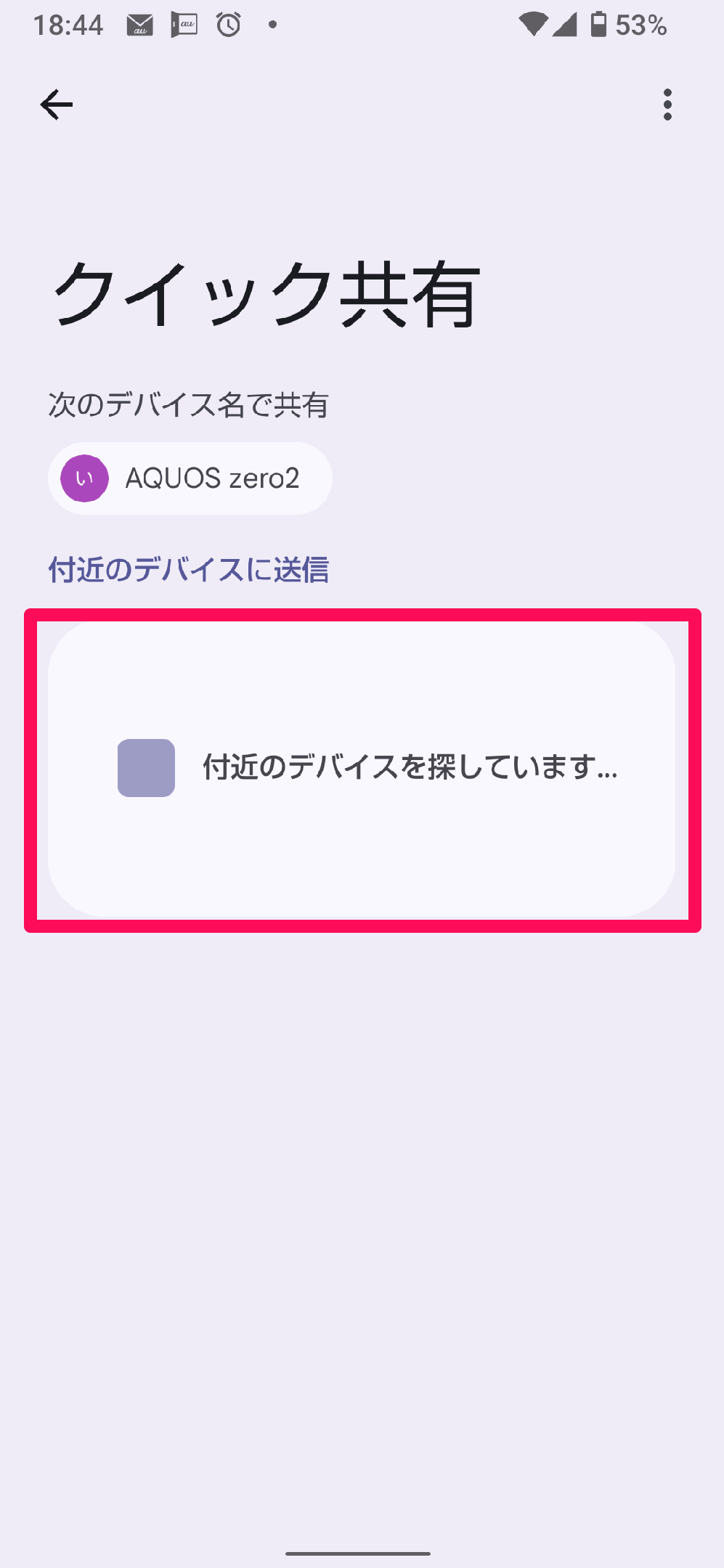Wi-Fi設定が一瞬で完了するQRコードを生成
自宅でスマートフォンやタブレットを使用する際、ほとんどの方がWi-Fi経由でインターネットに接続していると思います。
しかし、来客にWi-Fiを使ってもらう場合や、家族がスマートフォンを新規購入した場合などでは、Wi-Fiのパスワード入力を面倒に感じたことはないでしょうか? SSIDとパスワードはルーターの背面などに記載されていますが、設置場所によっては見づらいですし、何桁もあるパスワードを口頭で伝えるのも大変です。
そのようなとき、すでにWi-Fiへ接続しているAndroid端末があれば、わざわざパスワードを入力することなく、QRコードを作成・読み取るだけで簡単に設定が可能。別途アプリをインストールすることなく、Android OSの標準機能だけで行えるのもポイントです。
本記事では、Androidスマートフォンで接続しているWi-FiのパスワードなどをQRコード化する方法を紹介します。なお、Androidのバージョンは「Android 12」を前提としています。Wi-Fiの設定をQRコード化する
Wi-Fi設定のQRコード化に必要なのは、現在Wi-Fiに接続しているAndroid端末だけ。Android OSの標準機能だけで行えるため、とても簡単です。
1ネットワークの詳細を開く
Android端末の[設定]画面を表示し、[ネットワークとインターネット]をタップします。
[Wi-Fi]をタップします。
[接続済み]と表示されているWi-Fiの右側にある歯車のアイコンをタップします。
2QRコードを表示する
[ネットワークの詳細]画面が表示されたら、[共有]をタップします。
現在接続されているWi-FiのQRコードが作成されました。
表示したQRコードを読み取る
QRコードを表示したら、あとはWi-Fiに接続したい端末のカメラ機能を使って読み取るだけで、簡単かつスピーディーにWi-Fi接続が行えます。
ちなみに、このQRコードはAndroid端末だけでなく、iOS端末から読み取ることも可能です。以下の手順では、iPhone(iOS 17.4.1)を使ってQRコードを読み取っています。
1カメラ機能でQRコードを読み取る
Wi-Fi設定を行いたい端末のカメラ機能でQRコードを読み取ります。iPhoneの場合、[カメラ]アプリを起動してQRコードにピントを合わせて、QRコードの下部に表示された[ネットワーク"〇〇"に接続]をタップします。
確認のメッセージで[接続]をタップします。
2Wi-Fiに接続できた
自動的にWi-Fiへ接続されました。
クイック共有でWi-Fiの設定を転送する
Android端末同士の場合、Bluetoothを用いた「クイック共有」という機能でWi-Fiの設定を転送することも可能です。
QRコードの下部に表示された[クイック共有]をタップします。
[付近のデバイスを探しています...]と表示されました。付近にBluetooth機能をオンにしたAndroid端末があれば、ここに表示されます。任意の端末を選択すれば、Wi-Fiの設定が共有可能です。
今回ご紹介した方法は自宅だけでなく、例えばホテルや旅館に複数人で宿泊したときに、最初のひとりがWi-Fi接続を完了したあとで簡単に設定情報を共有したり、来客の多い会社や店舗にQRコードを印刷・設置しておいたりと、さまざまなシーンで応用できます。Wi-Fiの設定が面倒に感じている方は、ぜひ試してみてください。
iPhoneの関連記事
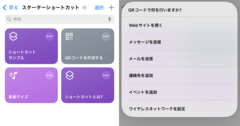
iPhoneのWi-FiパスワードをQRコードにする方法。来客時や店舗での共有に便利!
Wi-Fiに接続する際、ルーターに記載されたパスワードを毎回確認して入力していませんか? 入力を間違えてやり直すこともありますよね。iPhoneの[ショートカット]アプリを利用すれば、読み取るだけで設定可能なQRコードを生成できます。
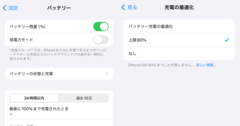
iPhoneのバッテリー寿命を延ばしたい![充電の最適化]の設定を見直しておこう
iPhoneの過充電(充電のしすぎ)は、バッテリーの劣化を早めて寿命を縮めてしまう原因になります。とはいえ、フル充電になったところで電源ケーブルを抜いたりするのは難しいですよね。[バッテリーの充電の最適化]の設定を見直しておきましょう。
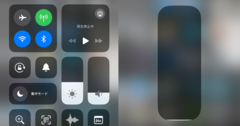
iPhoneの音量はもっと細かく調整できるって知ってた? ボタンでは設定できない極小の音量にする方法
iPhoneの音量を上げたり下げたりするとき、ほとんどの人は本体の音量ボタンを押していると思います。ボタンで設定できるのは16段階ですが、もっと細かく調整できることをご存じですか? ボタン以外の方法で、極小の音量に設定する方法を紹介します。