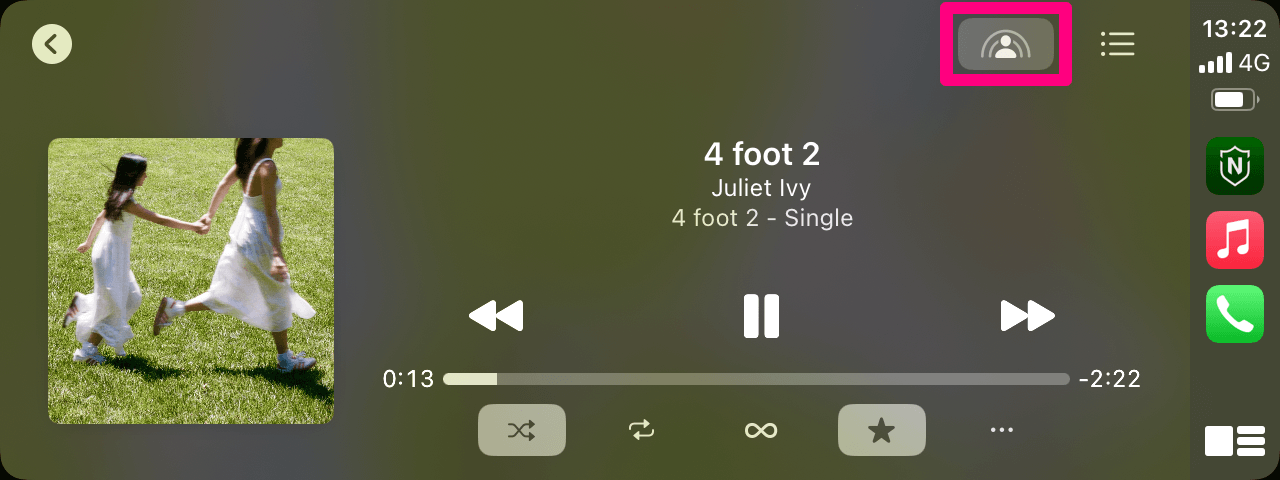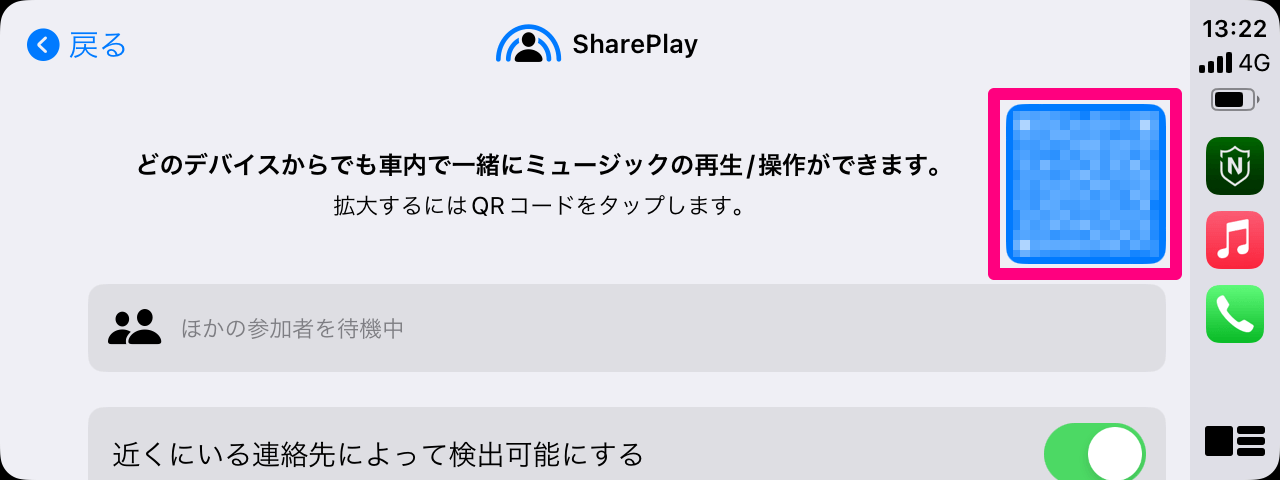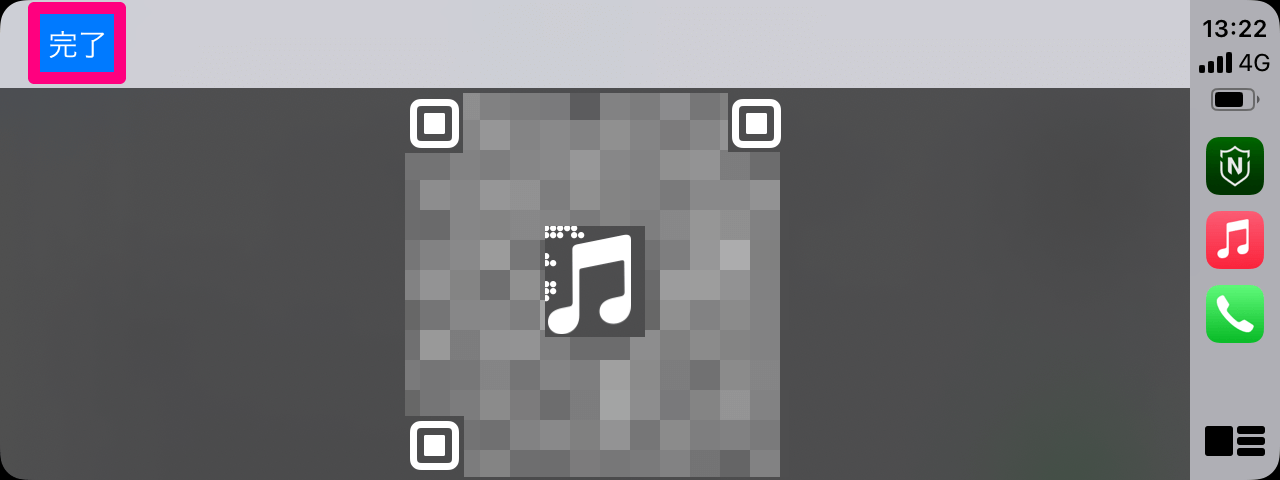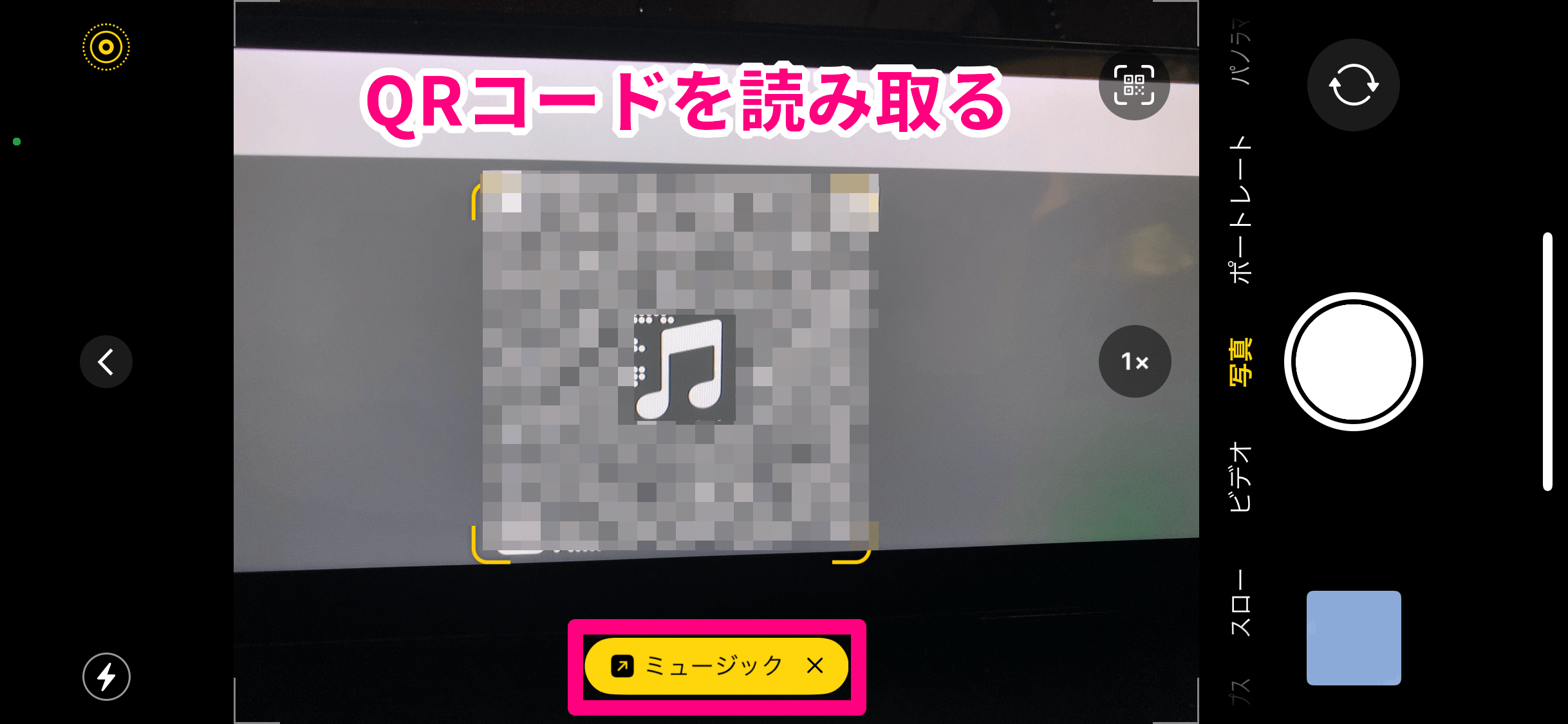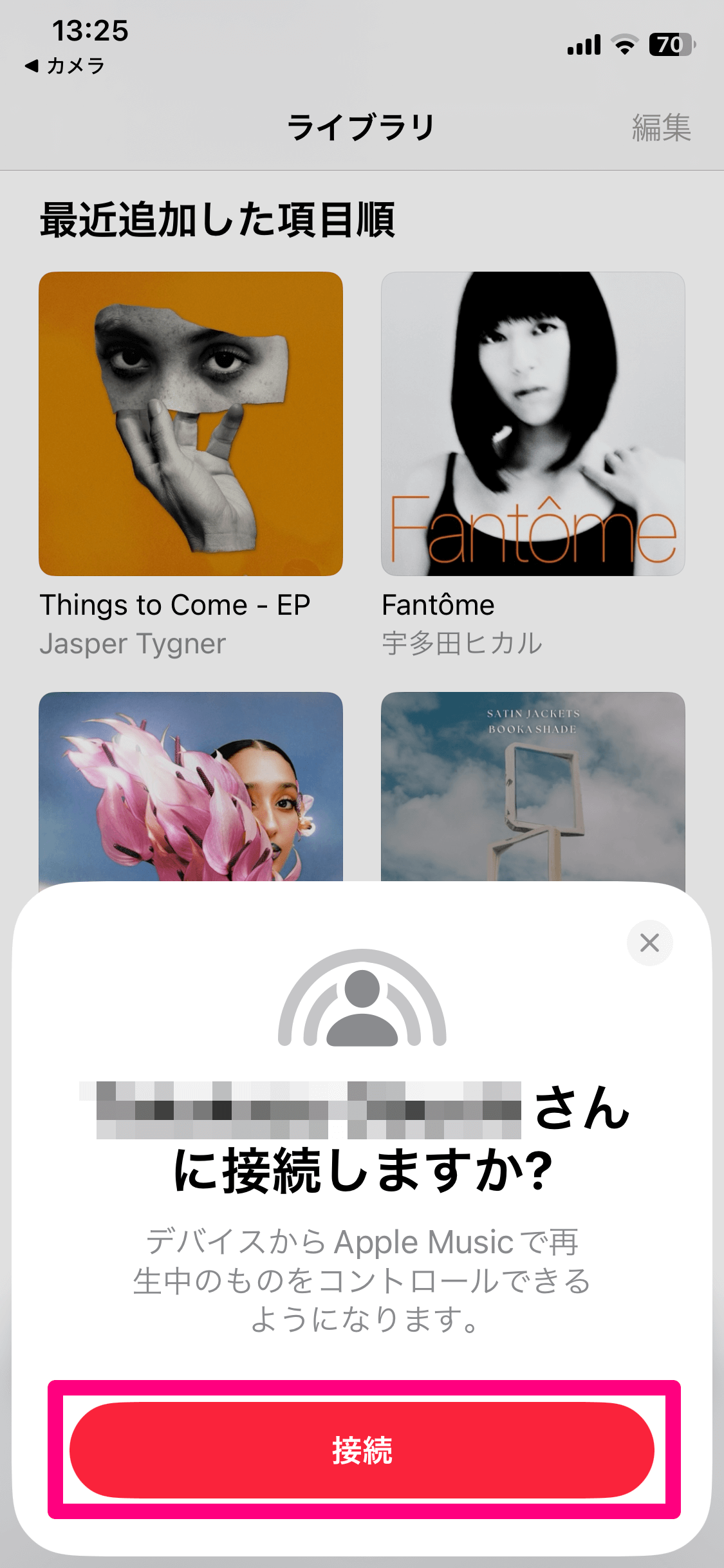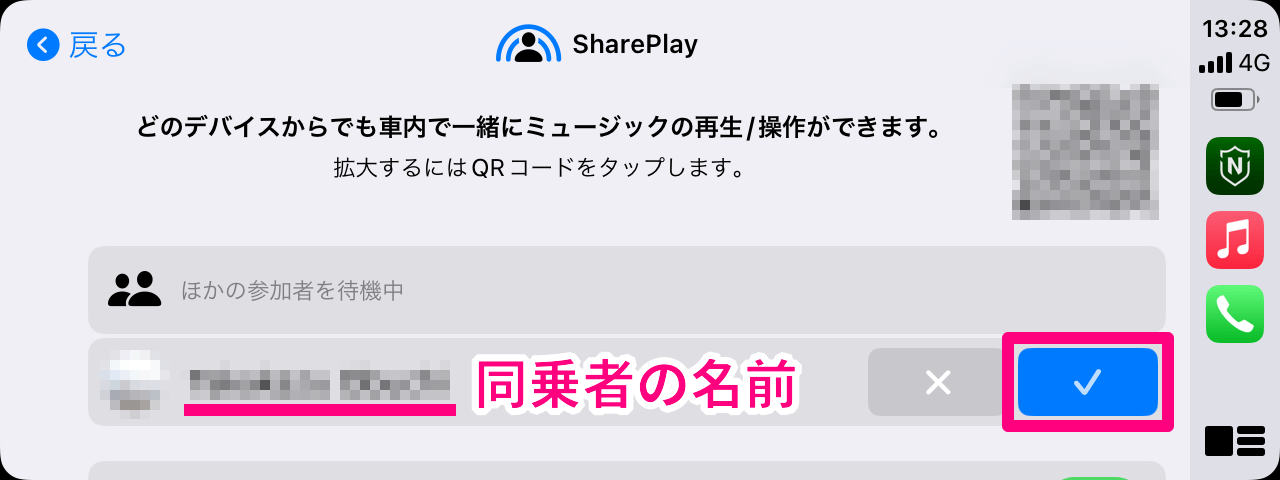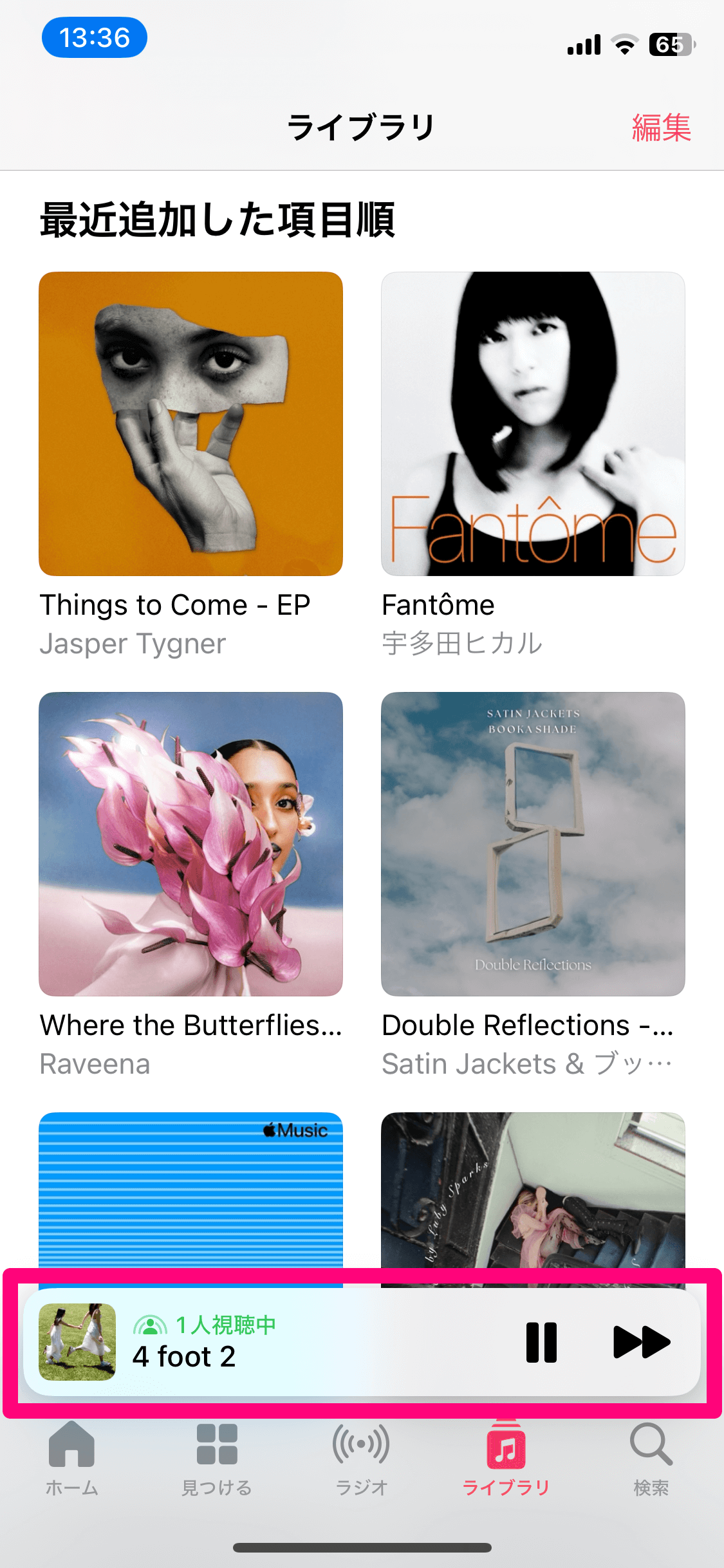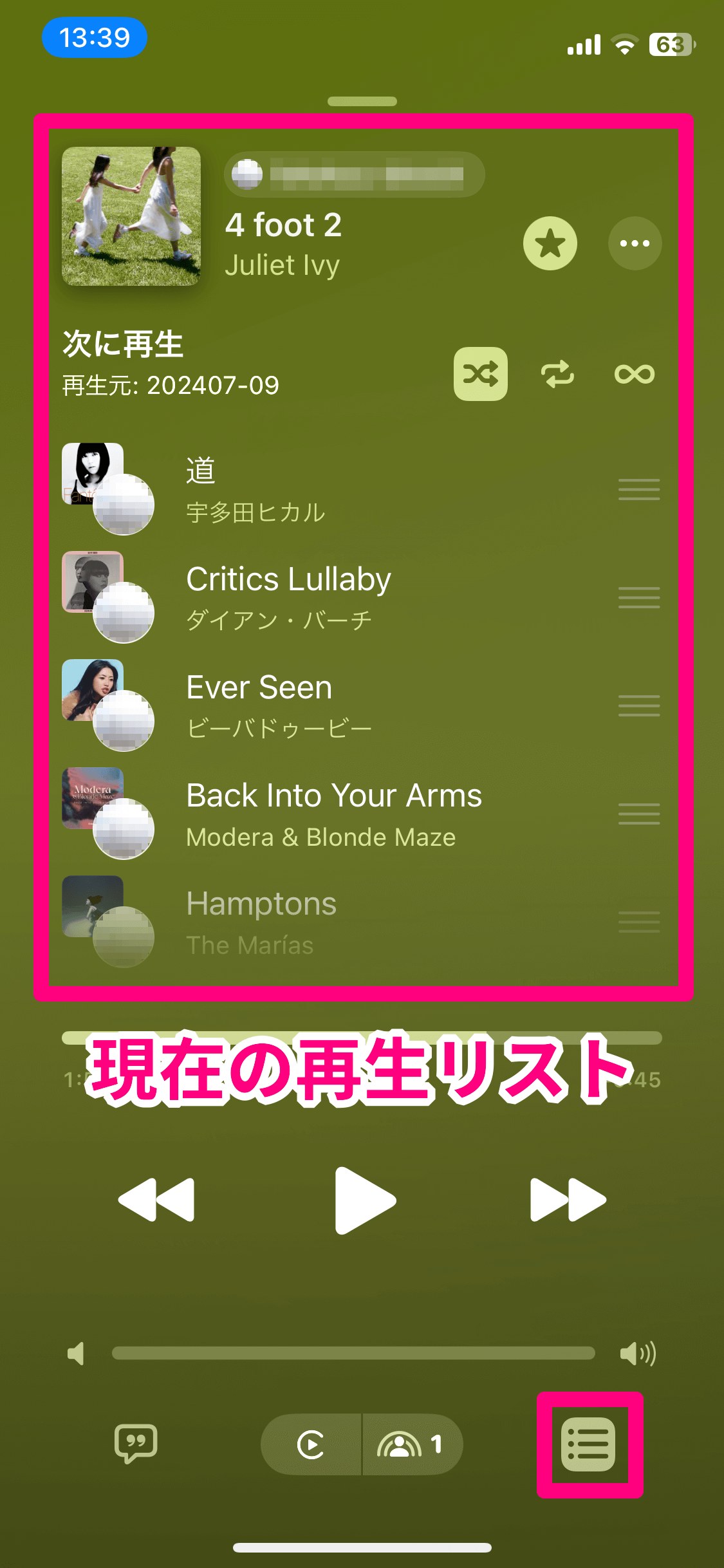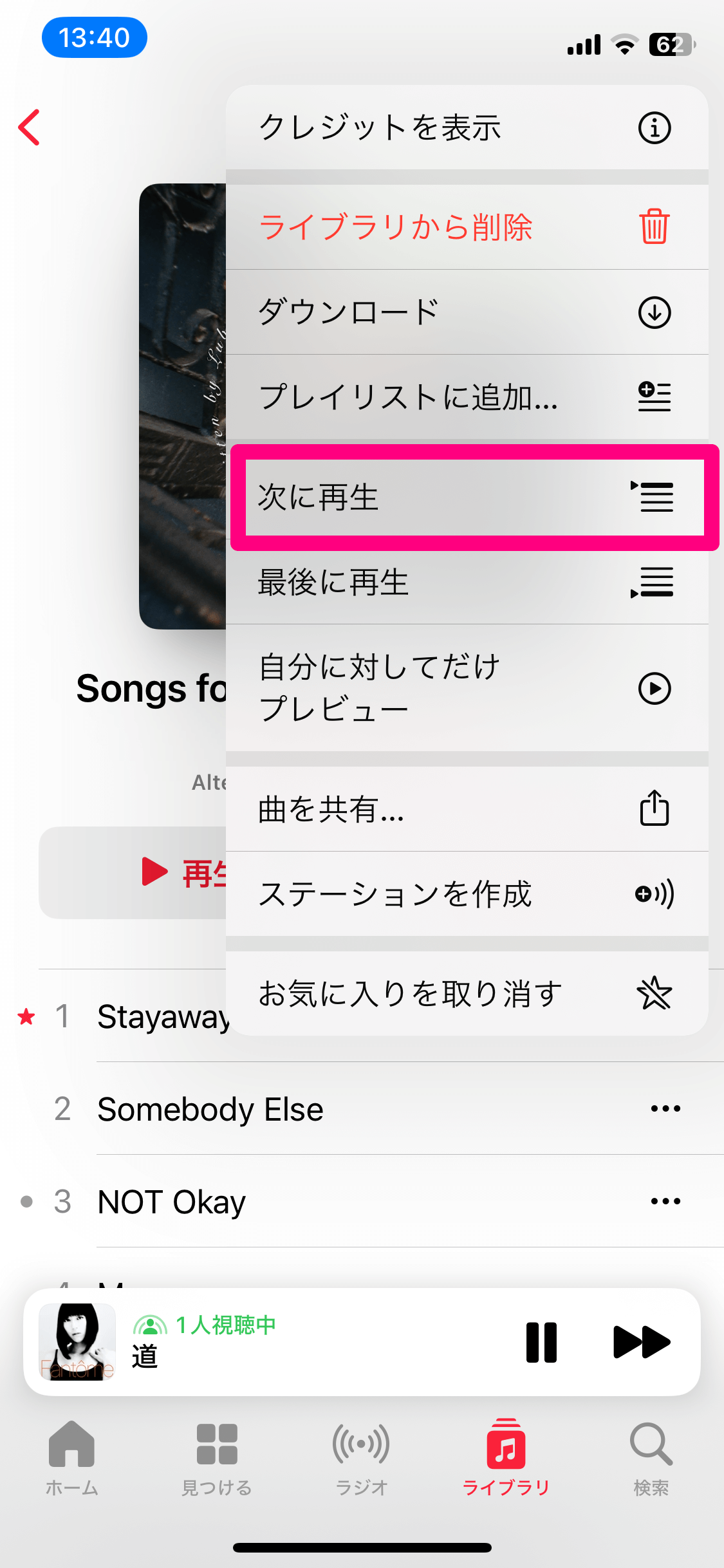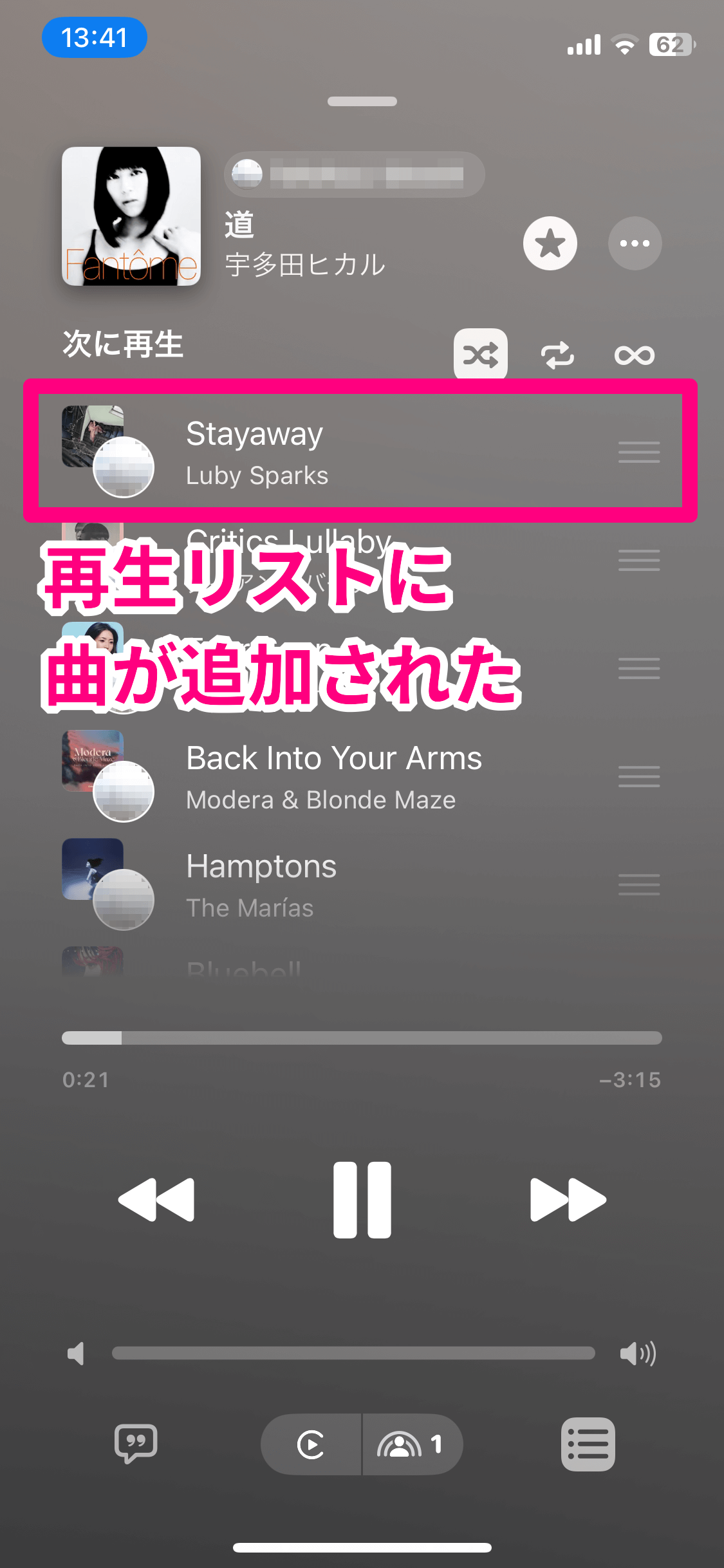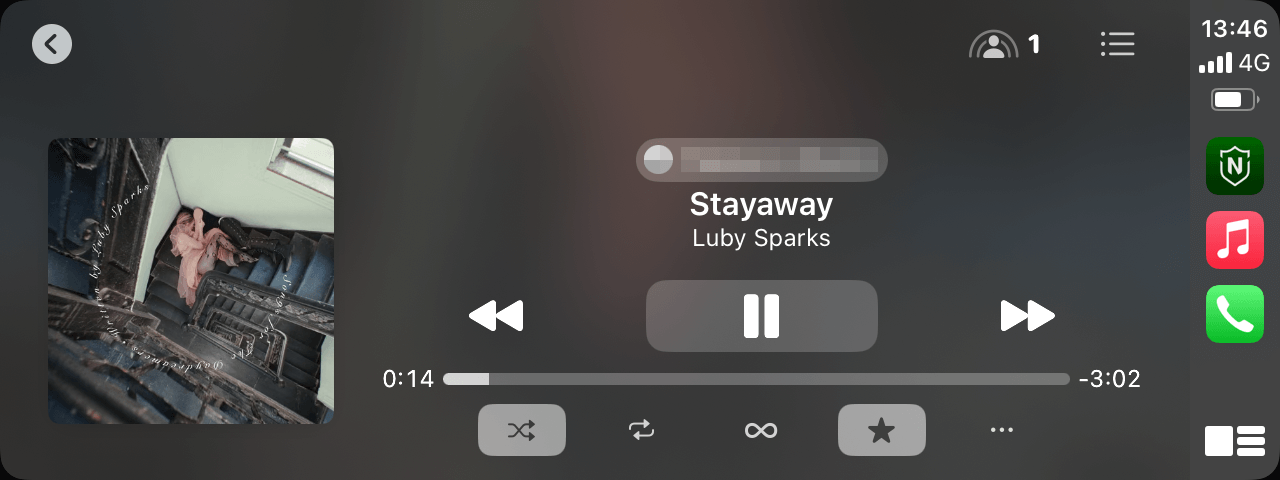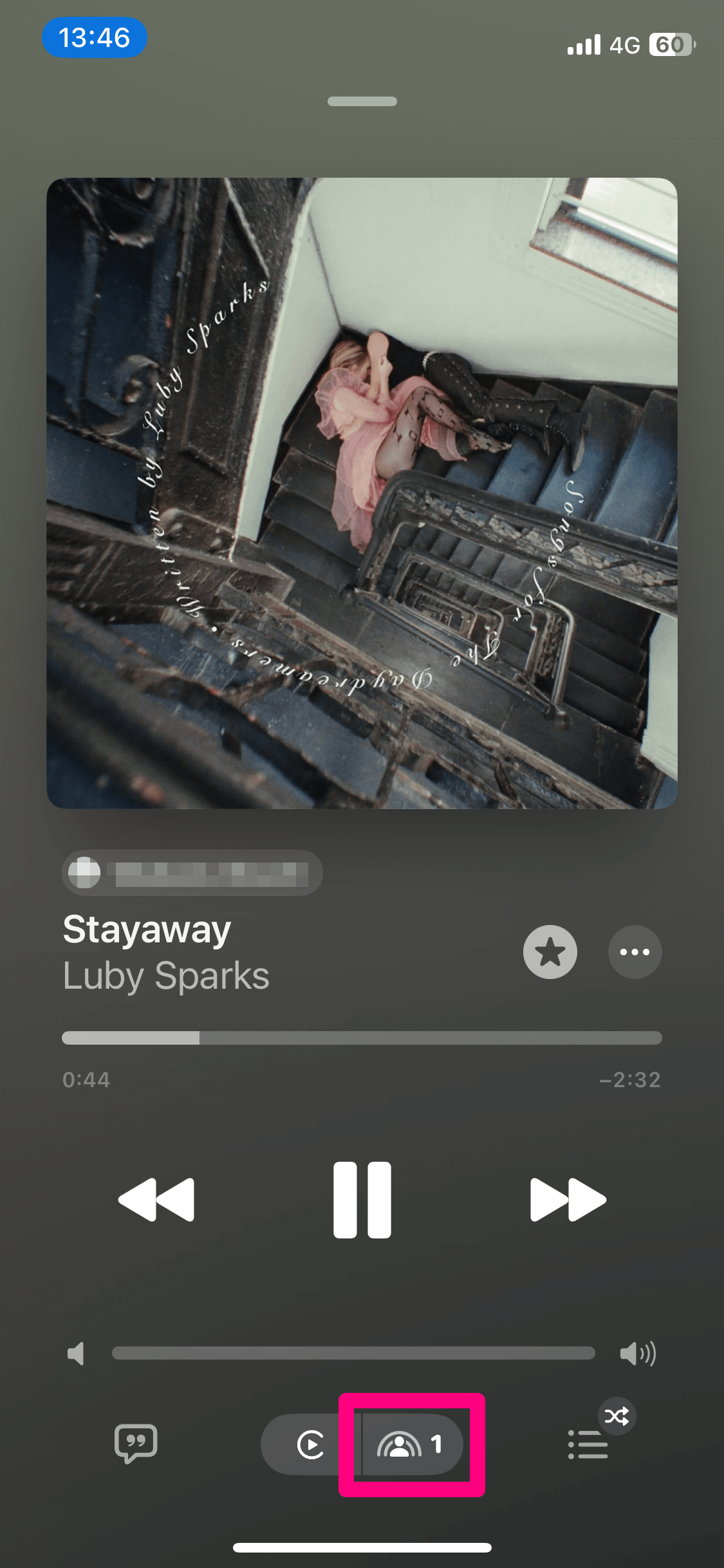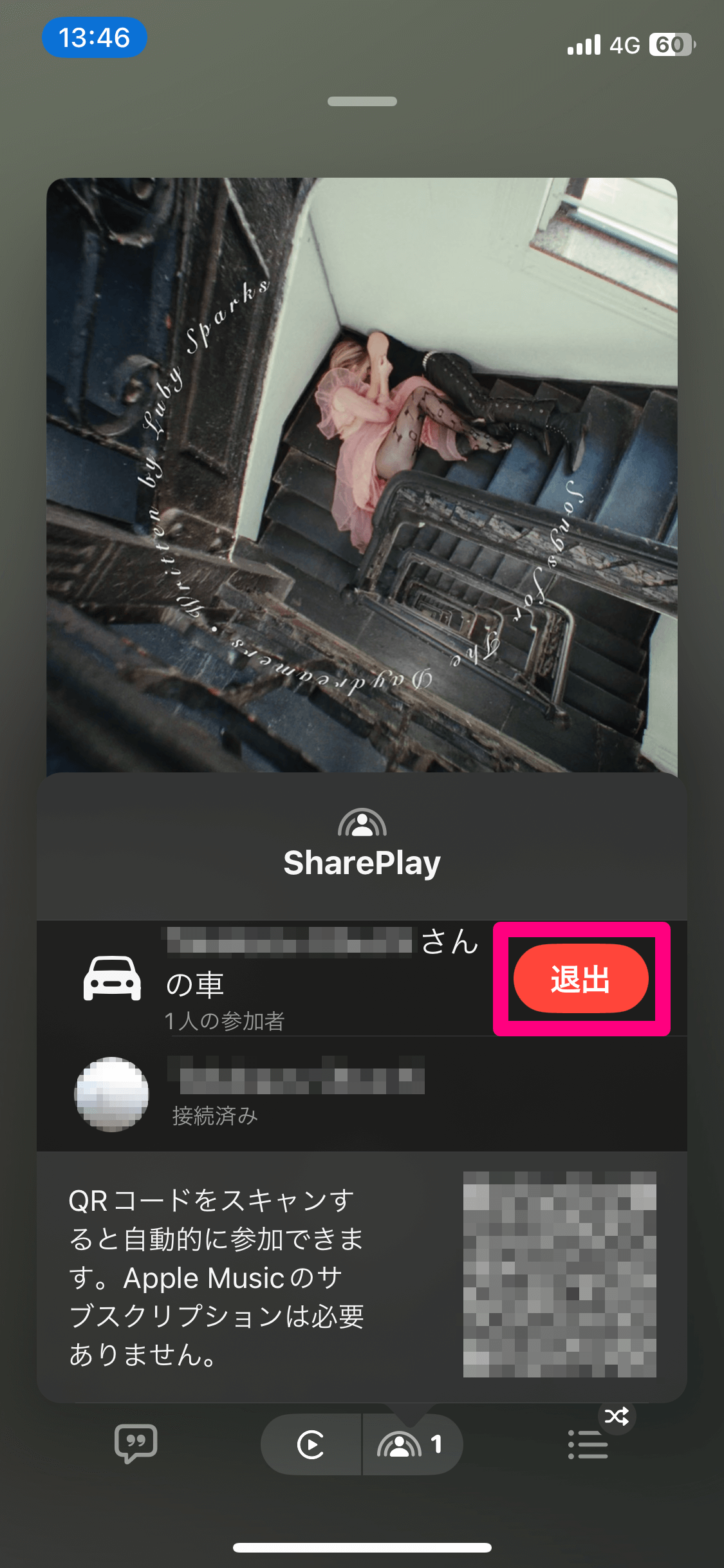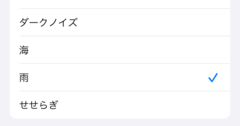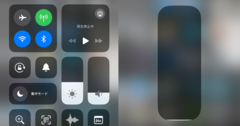安全運転と車内の楽しさを両立できる
2024年の夏休みがスタートしました。家族や友達と旅行に出かけたり、帰省したりする方も多いのではないでしょうか。
旅行の楽しみといえば、みんなでワイワイ盛り上がりながらのドライブ。特に長距離ともなれば、クルマの内で過ごす時間も長くなります。そんなドライブをもっと楽しくしてくれるのが、iPhoneの「シェアプレイ」(SharePlay)機能です。
最近のクルマに搭載されているディスプレイオーディオは、Appleの「CarPlay」に対応している機種が多くあります。iPhoneと接続すれば、カーナビとして使えたり、Apple Musicなどの音楽を再生したりできます。
シェアプレイは、このCarPlayをさらに便利にしてくれる機能です。iPhone同士で音楽や動画などを共有できるので、車内でもみんなで同じコンテンツを楽しめます。
通常、CarPlayでは運転者のiPhoneに接続するため、運転者がApple Musicで聴きたい曲を選んで再生することになります。しかし、シェアプレイを使えば、同乗者も自分のiPhoneから聴きたい曲を選んで再生できます。
しかも、同乗者はApple Musicのサブスクリプションに加入していなくてもOK。iPhoneを持っていれば、誰でもシェアプレイに参加可能です。
例えば、子ども連れの家族の場合、子どもが好きな音楽を後部座席から選んで再生できるので、退屈することなくドライブを楽しめます。また、友達同士のドライブでは、それぞれの音楽の好みを尊重しながら、みんなで楽しめるプレイリストを作成することもできるでしょう。
シェアプレイは、安全運転を確保しつつ、車内でのエンターテイメントを充実させることができる、とても便利な機能です。以降ではシェアプレイの具体的な接続方法や、Apple Musicでの再生方法について詳しく解説するので、ぜひ参考にしてみてください。
【運転者】シェアプレイ接続用のQRコードを表示する
まずは運転者がディスプレイオーディオを操作し、シェアプレイ接続用のQRコードを表示します。あらかじめCarPlayでの接続は済ませておいてください。
1[SharePlay]画面を表示する
CarPlayで[ミュージック]アプリを開いたところです。画面右上にあるシェアプレイのアイコンを選択(タップ)します。
2QRコードを拡大する
[SharePlay]画面が表示されました。右側にシェアプレイ接続用のQRコードが表示されています。このままでも読み込めますが、選択するとさらに拡大できます。
3[SharePlay]画面に戻る
シェアプレイ接続用のQRコードが拡大されました。これを同乗者のiPhoneで読み取ってもらいましょう。読み取り後に参加を許可する操作が必要なので、運転者は[完了]から[SharePlay]画面に戻っておいてください。
【同乗者】シェアプレイに接続する
続いて、同乗者が自分のiPhoneでシェアプレイに接続します。[カメラ]アプリなどを起動し、ディスプレイオーディオ(CarPlay)の画面に映ったシェアプレイ接続用のQRコードを読み取りましょう。
4QRコードを読み取る
[カメラ]アプリなどを起動し、シェアプレイ接続用のQRコードを読み取ります。[ミュージック]と表示されるのでタップしましょう。
5接続を開始する
[ミュージック]アプリが起動し、[○○さんに接続しますか?」(○○は運転者の名前)と表示されます。[接続]をタップし、運転者に許可してもらうまで待ちます。
【運転者】シェアプレイへの接続を許可する
再び、運転者がディスプレイオーディオ(CarPlay)を操作します。[SharePlay]画面に同乗者の名前が表示されるので、接続を許可しましょう。
6接続を許可する
同乗者からの接続が確認されると、[SharePlay]画面に同乗者の名前が表示されます。接続を許可するため、チェックマークのアイコンを選択しましょう。
7再生中の画面に戻る
[1人の参加者]と表示され、同乗者がシェアプレイに参加できました。[戻る]を選択し、再生中の画面に戻りましょう。
HINT接続に失敗することもある
同乗者のiPhoneで[接続]をタップしてしばらく待っても、ディスプレイオーディオ(CarPlay)の[SharePlay]画面に同乗者の名前が表示されないこともあります。長時間[接続中]のままで進まなかったり、エラーメッセージが表示されたりした場合は、QRコードの読み取りからやり直してみてください。
筆者の環境でも、一度で接続できる場合もあれば、何回か試さないと接続できない場合がありました。また、同乗者のiPhoneが[機内モード]になっていないか、Wi-FiやBluetoothがオフになっていないかもチェックしてください。
【同乗者】シェアプレイで再生したい曲を選択する
シェアプレイに参加できたら、同乗者のiPhoneを操作して聴きたい曲を再生しましょう。ここでは1曲ずつ、再生リストに曲を追加する方法を紹介します。
8再生中の画面を表示する
シェアプレイに参加すると、同乗者のiPhoneの[ミュージック]アプリで、再生中の画面に[1人視聴中]などと表示されます。タップして再生中の画面をフルスクリーンにしてみましょう。
9現在の再生リストを確認する
フルスクリーンにした再生中の画面では、右下から再生リストを表示できます。現在の再生リストは、運転者が再生したプレイリストなどの曲順になっているので、ここに同乗者が自分の聴きたい曲を追加していきます。
10曲を再生リストに追加する
自分のライブラリや検索画面から、聴きたい曲を表示しておきます。曲名の右側にある[...]をタップするか、曲名を長押しするとメニューが表示されるので、[次に再生]をタップしましょう。これで曲が再生リストのいちばん上に追加されます。
11再生リストに追加されたことを確認する
あらためて再生リストを表示すると、自分が追加した曲がいちばん上(次に再生される曲)にセットされていることが分かります。なお、再生リストの並び順を変更するには、曲名の右側にある[≡]をドラッグします。再生リストから曲を削除するには、曲名を左にスワイプして[削除]をタップします。
12シェアプレイで追加した曲が再生された
シェアプレイで追加した曲が、ディスプレイオーディオ(CarPlay)で再生されました。同じ要領で聴きたい曲を追加していきましょう。
【同乗者】シェアプレイから退出する
最後に、同乗者がシェアプレイから退出する方法も覚えておきましょう。クルマから離れれば自動的に接続が解除されるので、この操作を行わなくても問題はありません。
13iPhoneの[SharePlay]画面を表示する
[ミュージック]アプリで再生中の画面を表示すると、下側にシェアプレイのアイコンが表示されています。これをタップしましょう。
14シェアプレイから退出する
iPhoneの[SharePlay]画面が開き、運転者の名前と自分(接続中の同乗者)の名前が表示されています。ここで[退出]をタップすると、シェアプレイとの接続が解除されます。
今回の記事では、iPhoneのシェアプレイを活用して、ドライブをより快適に、そして安全に楽しむ方法をご紹介しました。
シェアプレイのメリットはたくさんありますが、特に大きいのは運転者がより「運転に集中できる」ことではないでしょうか。その一方で、同乗者はそれぞれの時間を最大限に楽しむことができます。
安全運転と車内の楽しさを両立できる、まさに長距離ドライブにぴったりの機能です。ぜひ活用して、旅行や帰省を楽しんでください。