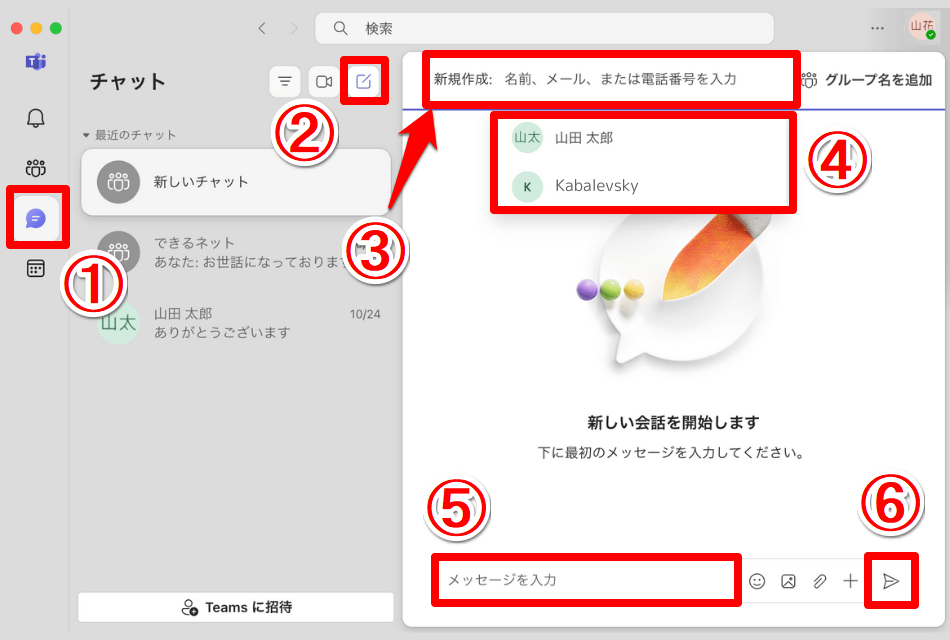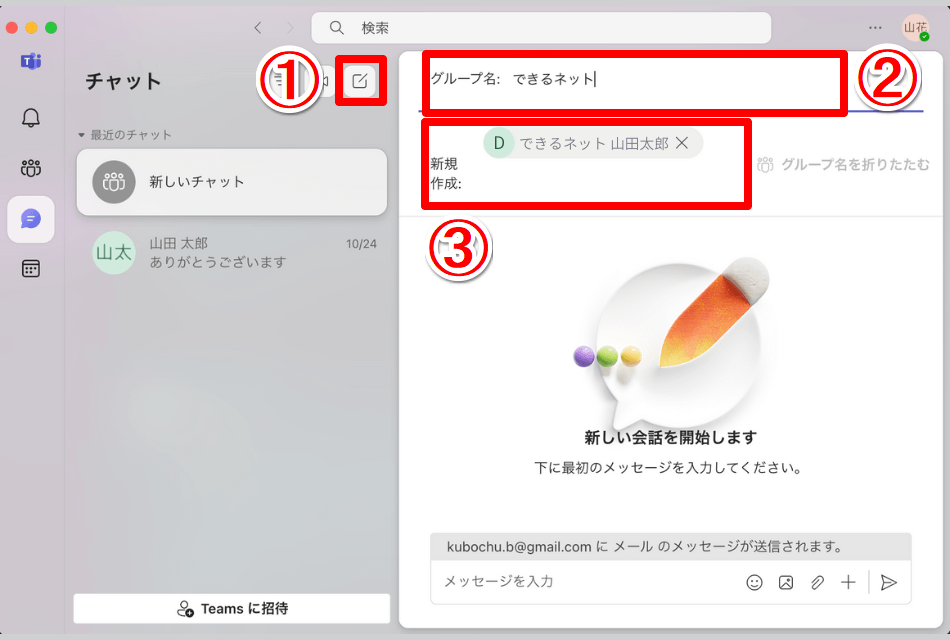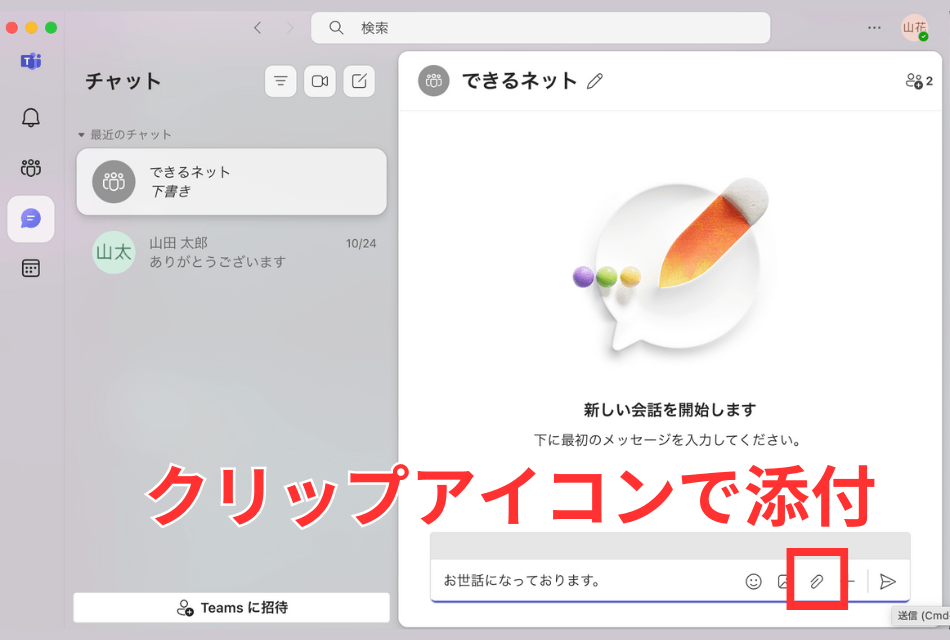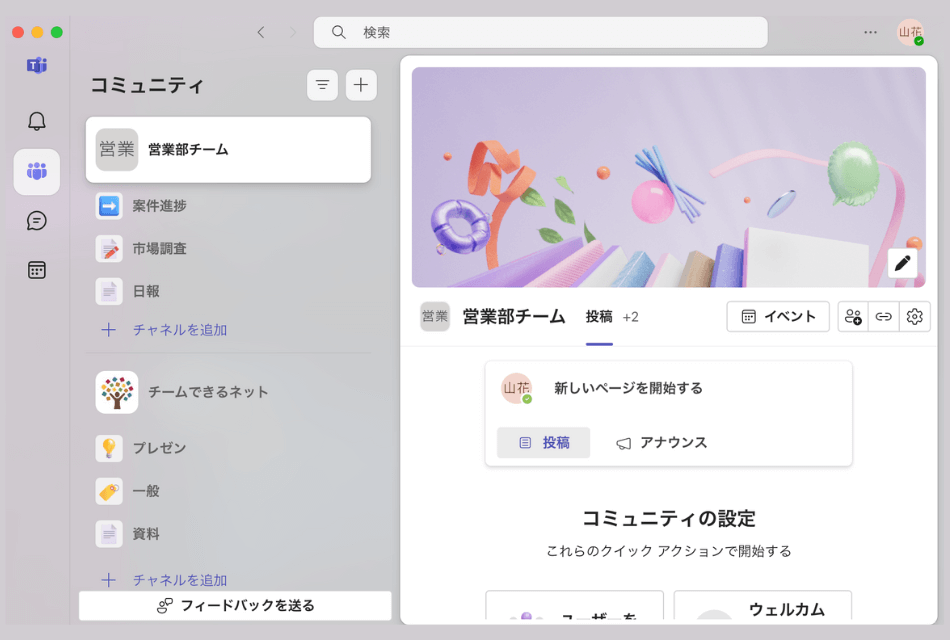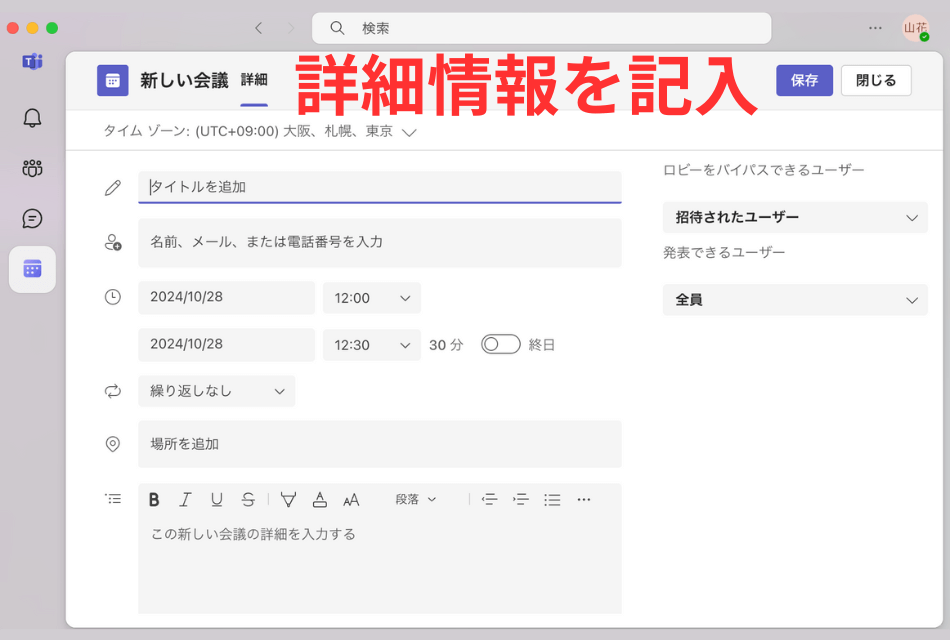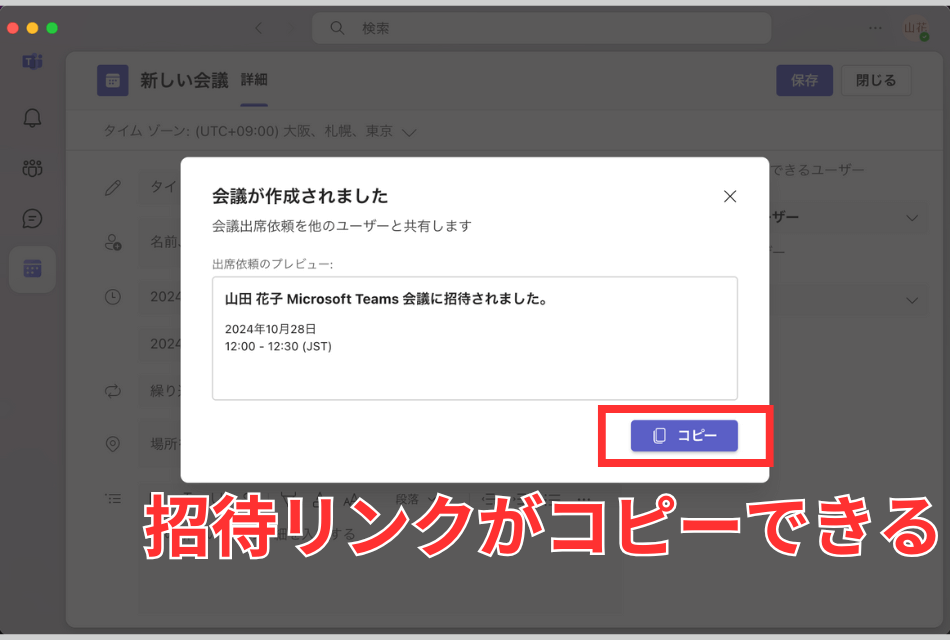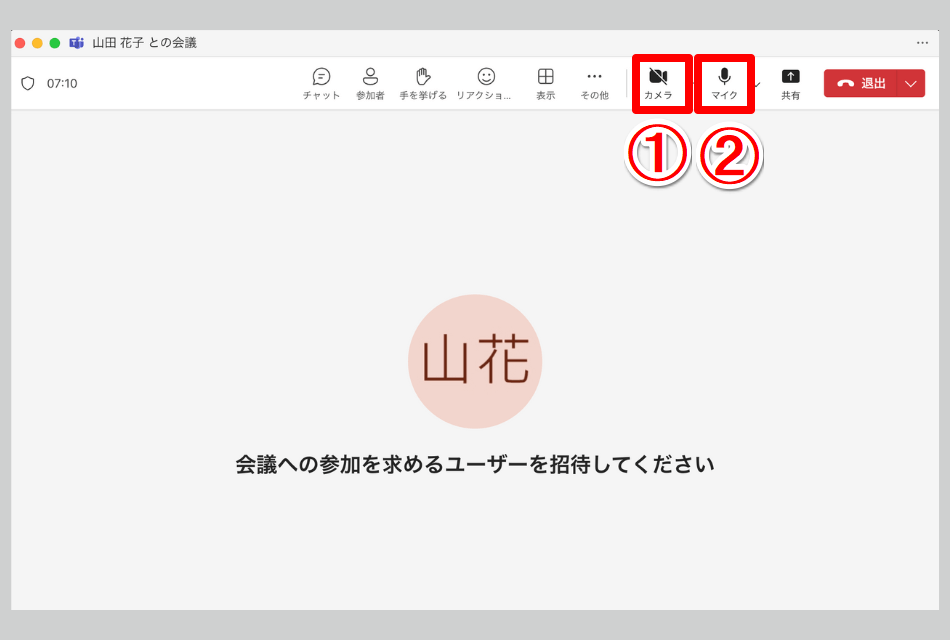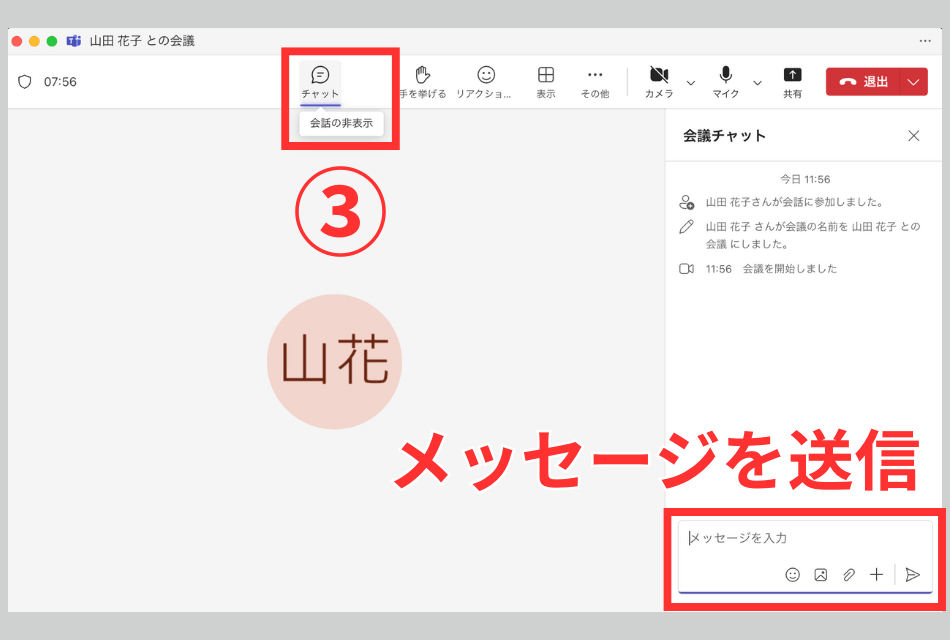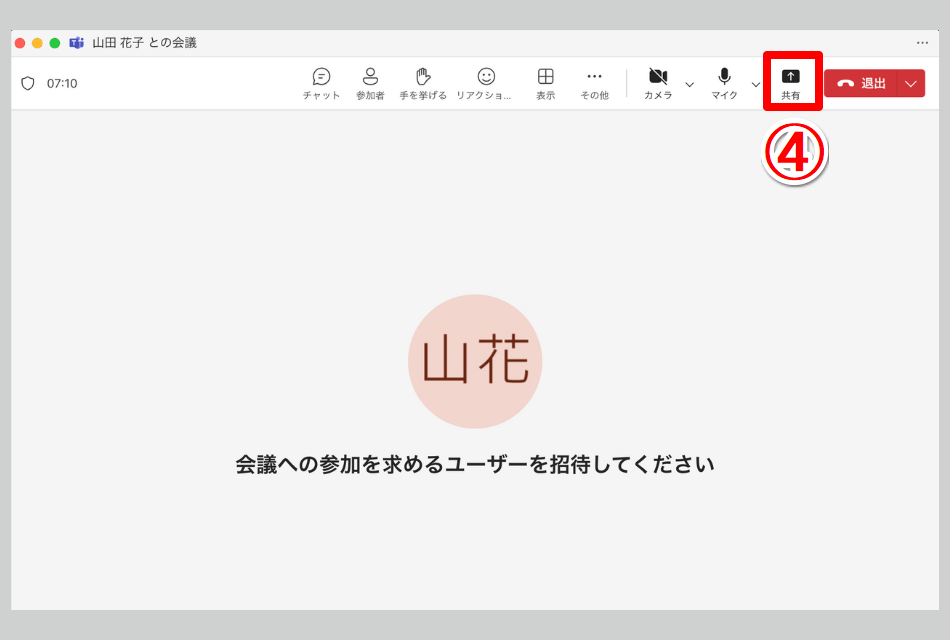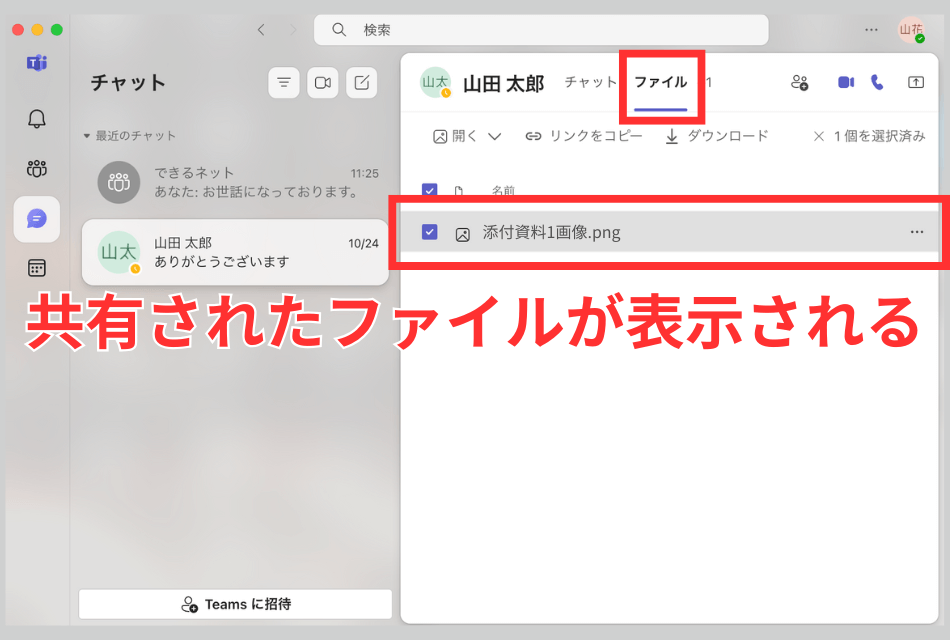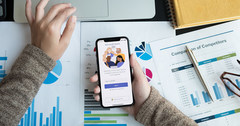社会人の定番ツール「Teams」をマスターしよう
ビジネスの現場で活用が広がる「Microsoft Teams」。学生時代にSNSでのチャットが中心だった新入社員にとって、Teamsの使い方や社内コミュニケーションのマナーは戸惑うことが多いものです。特に昨今のリモートワークやハイブリッドワーク環境では、効率的なコミュニケーションツールの使いこなしがより重要になってきています。
本記事では、Teamsの設定方法から、チャット、会議、ファイル共有といった基本的な使い方まで、新入社員の方にも分かりやすく解説します。ビジネスの現場で活躍するためにTeamsの使い方をマスターしていきましょう。
Microsoft Teamsとは
Microsoft Teamsは、仕事で使うツールが詰まった便利なアプリです。チャットや通話、オンライン会議など、同僚とのコミュニケーションに必要な機能が、1つにまとまっています。
会社によっては社外の人とのやりとりを許可している場合もあるので、取引先とも簡単につながれます。また、WordやExcel、PowerPointなどを同じ画面から開くこともできるので、アプリを行き来する必要がありません。Teamsのみで、仕事でのコミュニケーションを完結できます。
Teamsのインターフェース
ここからは、Mac版のTeamsの画面を参考に、操作手順を解説します。Teamsを開くと、左側にメインメニューが表示されます。
Teamsのメインメニュー(Mac版)
[アクティビティ]では、メンション(@による呼びかけ)や返信など、自分に関連する通知を確認できます。
[チャット]では、LINEのように個人やグループとの会話ができます。
[チーム]では、目的に合ったグループを作成してやりとりします。部署やプロジェクト単位でのコミュニケーションに活用できます。
[カレンダー]では、Outlookと連携したスケジュール管理や会議の設定ができます。
[通話]では、リアルタイムのビデオまたは音声通話ができます。
[ファイル]では、共有ファイルや最近使ったファイルへアクセスできます。環境によっては[OneDrive]と表示されている場合もあります。
画面上部の[検索バー]は、過去のメッセージやファイルなどを検索できます。
Teamsのチャット
Teamsのチャットは、1対1でのやりとりと複数名でのやりとりの両方ができます。複数名のチャットの場合は、グループ名を設定することも可能です。チャットはLINEのような気軽さで、テキストのほか、ファイル、絵文字、ステッカーなどを送信できます。
個人にチャットを送信する
①[チャット]→②[新しいチャット]を順にクリックすると、チャットの新規作成画面が表示されます。次に③[新規作成]にチャットを送りたい相手の名前を入力して表示される④候補をクリックします。⑤[メッセージを入力]に送信したい内容を入力して⑥[送信]をクリックまたは[Enter]キーを押すと、相手にメッセージが送信されます。
複数のユーザーにチャットを送信する
①[新しいチャット]→[グループ名を追加](Windowsでは下矢印のマーク)を順にクリックすると表示される②[グループ名]に、任意のグループ名を入力します。次に、③[新規作成]にチャットを送りたい相手の名前を入力して候補をクリックします。個人へのチャットと同様、[メッセージを入力]に送信したい内容を入力して[送信]をクリックすると、相手にメッセージが送信されます。
メンションを付けて送信する
メッセージ内で「@」に続いて名前を入力すると、特定のメンバーに通知を送ることができます。これを「メンション」機能といいます。メンションをつけると、特定のメンバーの注意を引くことができ、会話を効率的に進められます。
[メッセージを入力]で[@]を入力し、続けて名前を入力すると、①候補が表示されます。メンションを送りたい相手をクリックすると、メッセージにメンションを入力できます。続けてメッセージを入力して送信すると、相手に通知が送られます。
ファイルを添付する
チャットでは、ファイルを添付して送信することも可能です。チームのチャネルの投稿でも同様の操作でファイルを添付できます。
メッセージ入力欄の下にある[クリップアイコン]をクリックし、添付したいファイルを選択して送信します。Windowsの場合は[+]→[ファイルを添付]を順にクリックすると表示されるメニューから、[クラウドファイルの添付]もしくは[このデバイスからアップロード]のいずれかをクリックして添付するファイルを選択します。
Teamsのチームとチャネル
[チーム]では複数のユーザーが集まってやりとりします。部署やプロジェクト単位で作成されている場合が多いでしょう。チームには「チャネル」というメッセージを投稿する場所があり、チームごとに複数設定できます。
[チーム]メニューを開くと、自分が参加しているチームが表示されます。各チームの下にはそれぞれ[チャネル]が並んで表示されます。
チャネルは、テーマ別に設けると情報が整理しやすくなります。例えば、「営業部チーム」の中に「案件進捗」「市場調査」「日報」などのチャネルを作成するイメージです。
重要な情報はチャネルに投稿し、気軽な会話はチャットで送信するよう使い分けるとよいでしょう。なお、職場によっては、情報共有の観点からできるだけチャネルを使うルールになっている場合もあります。使い分けは、周りのユーザーの使い方を見て判断しましょう。
Teamsのカレンダー
Teamsの[カレンダー]では、自分の仕事の予定を管理できるだけでなく、オンライン会議の設定もできます。
1[新しい会議]を開く
[カレンダー]→[新しい会議]を順にクリックします。
2会議の予定を作成する
[新しい会議]が表示されました。ここでは会議のタイトル、参加者、開始時間、終了時間、会議の繰り返し、場所、会議の詳細情報を入力できます。必要な詳細情報を入力して[保存]をクリックします。
3参加者を招待する
会議の予定が作成され、会議出席依頼が参加者に送信されました。招待には、会議の名前、開催者、開始時刻と終了時刻、再発する会議かどうか、会議に参加するためのリンクが含まれています。[コピー]をクリックすると、会議の招待リンクがコピーされます。これをそのまま送信すれば、招待していないユーザーに情報を共有することも可能です。
Teamsのオンライン会議
会議には、カレンダーの予定の中にある[参加]ボタンや会議のリンクなどから参加できます。オンライン会議に参加するときは、開始5分前には接続し、音声とカメラの設定を確認し、発言時以外はマイクをミュートにしましょう。
オンライン会議では、[共有]機能を使って発表者のパソコン画面に写した資料を確認することがよくあります。自分が発表者となる場合は、資料をすぐに表示できるよう準備してから会議に参加すると、会議中の操作に取られず時間を減らせます。他にも、場面に応じてチャット機能で質問や意見を書き込むなどして、効率的な進行を心がけましょう。
カメラとマイクのオン・オフを切り替える
①[カメラ]と②[マイク]はクリックするとオン・オフを切り替えられます。アイコンに[\]が付いているときはそれぞれオフになっています。 会議開始前、または会議中にいつでも切り替えられます。
会議中にチャットする
③[チャット]をクリックすると、[会議チャット]が表示されます。[メッセージを入力]から、メッセージの作成と送信ができます。
自分の画面を共有する
④[共有]をクリックすると[コンテンツを共有]が表示されます。その中から共有したい画面をクリックすると、画面の共有が開始されます。全画面、ウィンドウ、PowerPointのスライドショーなどの共有が可能です。
Teamsのファイル管理と共同編集
Teamsでは、OneDriveとSharePointと連携してファイルを簡単に共有できます。チャットで共有したファイルはOneDriveに、チャネルで共有したファイルはSharePointに保存されます。
共有されたファイルをクリックすると、Teamsの中で起動します。Word、Excel、PowerPointなどのファイルは複数人で同時に開いて編集することも可能です。例えば、Excelでデータを更新しながら、チャットで状況を確認することができます。
メッセージで共有されたファイルを確認する
チャットもしくはチャネルを表示して[ファイル]タブをクリックすると、メッセージのやりとりで共有されたファイルが一覧で表示されます。
今回は、Microsoft Teamsの使用法について紹介してきました。Teamsは便利なツールですが、社会人にふさわしく適切に使いこなすことが重要です。チャットや通話、オンライン会議などの基本操作をマスターし、社内・社外のコミュニケーションに活用してみてください。