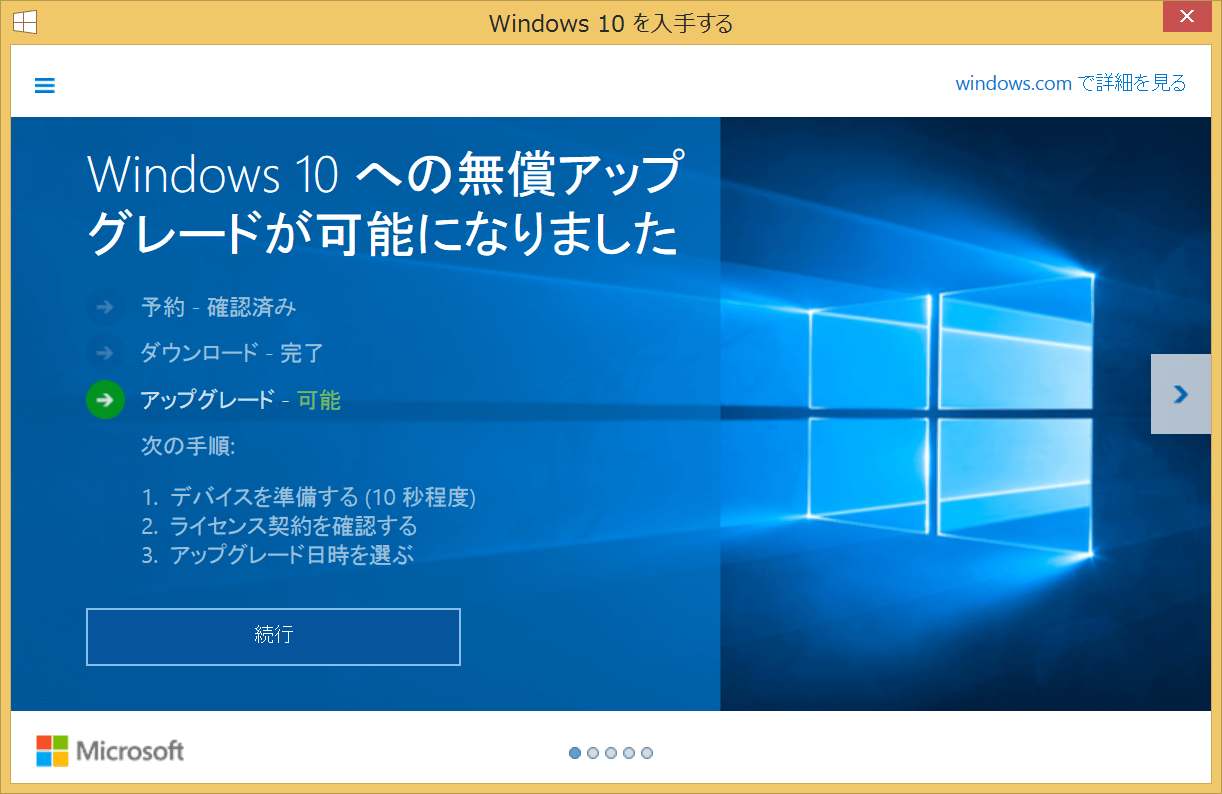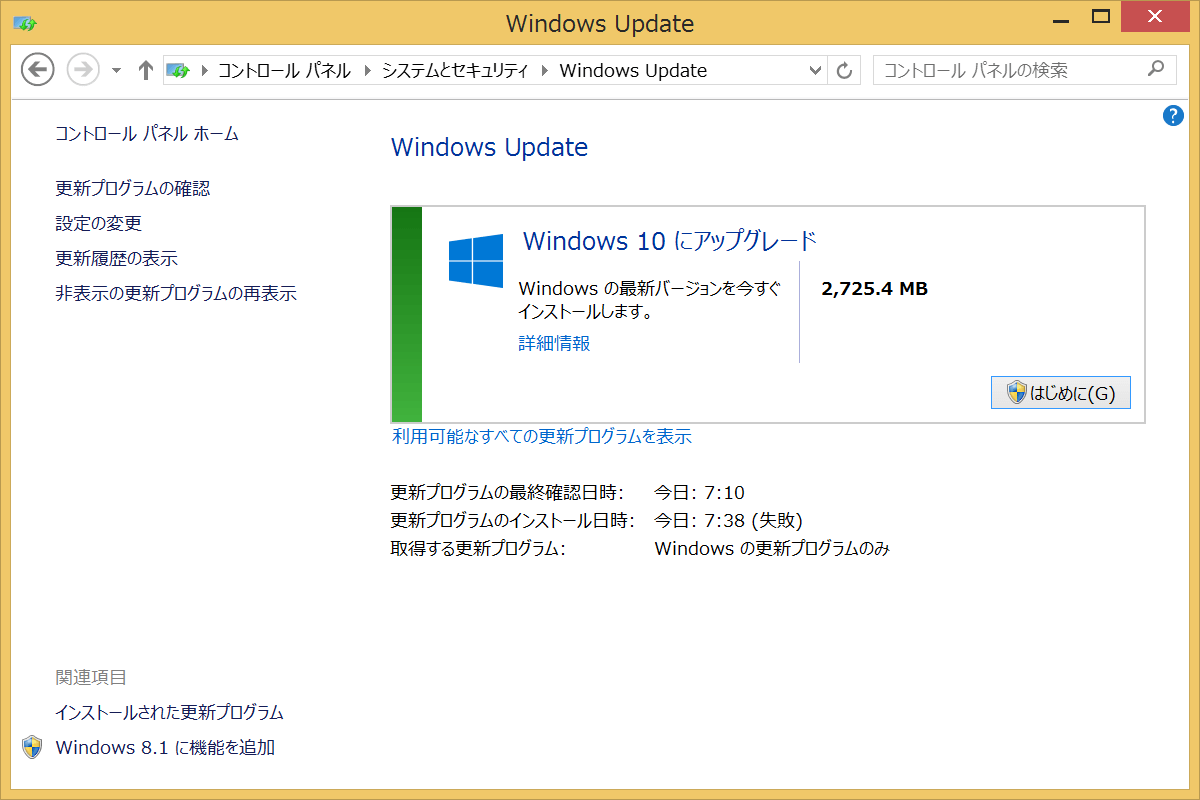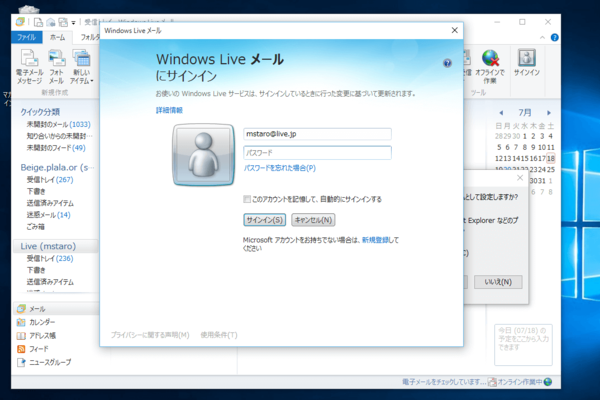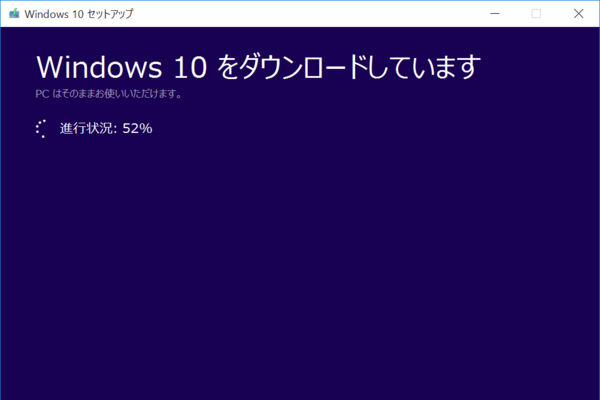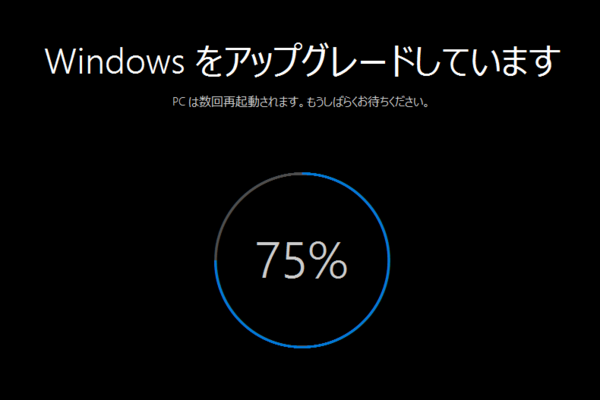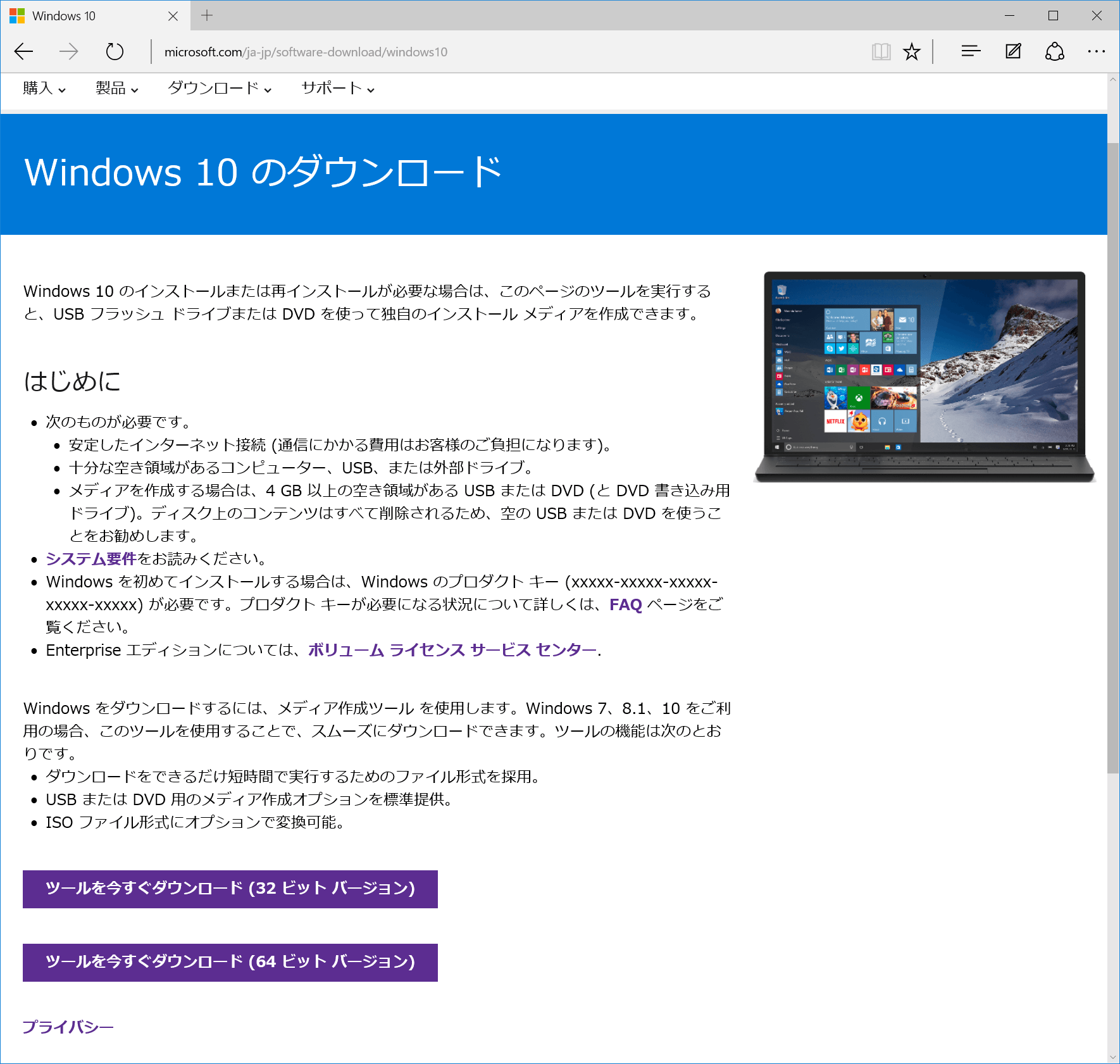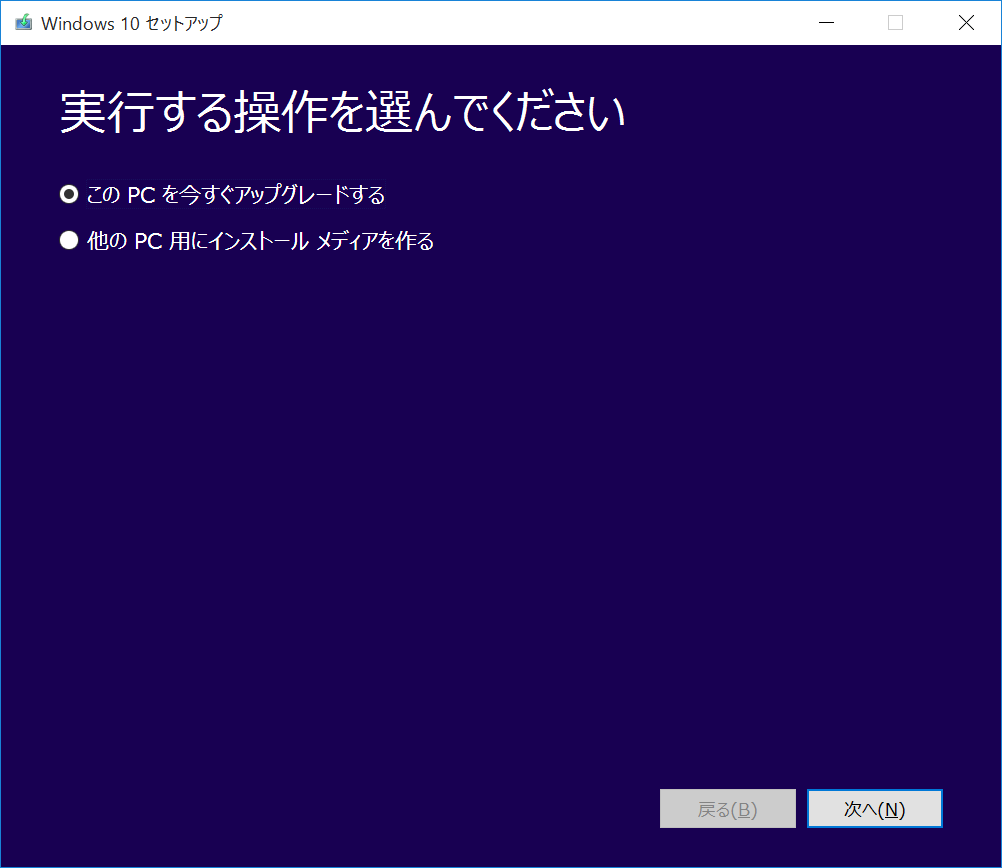アップグレードは順次開始される
Windows 10の提供がいよいよ開始されました。「早く使ってみたい!」という人も多いと思いますが、残念ながら、すべてのパソコンですぐにWindows 10を使えるわけではありません。
Windows 10へのアップグレード要件を満たしているパソコンに関しては、以下の順番で段階的にアップグレードが提供される予定になっています。このため、環境によっては、アップグレードが開始されるまで、しばらく待たなければならない場合もあります。
- Windows Insiderプログラムに参加したパソコン
- Windows 8.1/7からアップグレード予約をしたパソコン
ただし、すでにWindows 8.1からのアップグレードも可能になっていることが確認できているので、ネットワークの負荷や予約を実行したタイミングなどによっては、早くアップグレードが開始される可能性もあります。
Windows 10へのアップグレードが可能になったかどうかは、[Windows 10を入手する]アプリを起動するか、Windows Updateの画面を表示することで確認できます。以下のような画面が表示されたら、Windows 10へのアップグレードを開始できます。
[Windows 10を入手する]アプリに、準備が整ったことが表示されます。
Windows Updateの画面でも、アップグレードが可能なことを確認できます。
ほぼ自動的にアップグレードが進む
実際のアップグレードは、大きく以下のような流れで進みます。
- アップグレードの開始
現在のWindows上でアップグレードを開始するタイミングなどを設定します。 - 必要なファイルの準備
アップグレードに必要なファイルが準備されます。 - アップグレード処理
アップグレードが実行されます。何度か自動的にパソコンが再起動されます。 - 初期設定
Windows 10の初期設定を実行しますが、基本的にウィザードを進めるだけと簡単です。 - サインイン
Windows 10が起動するので、以前のアカウントでそのままサインインします。 - 利用開始前の最終準備
最終的な準備が実行され、完了するとデスクトップが表示されます。
実際の流れは以下の動画をご覧ください。
動画で見るWindows 10にアップグレードする流れ
Windows 8.1が搭載されたSurface 3(LTE対応128GBモデル)をWindows 10にアップグレードした様子です。アップグレード予約済みで、7月29日の15:00前後にアップグレードが可能になりました。なお、途中、時間がかかる部分はカットしてあります。
静止画のスクリーンショットで手順を見たい場合は、こちらの記事を参照してください。
データも引き継がれるので安心
なお、Windows 10にアップグレードしても、以前のデータや設定、インストール済みのアプリのうちWindows 10に対応しているものは、そのまま引き継がれます。詳しくは以下の記事を参照してください。
HINTすぐにアップグレードしたい場合は?
「アップグレードが開始される順番を待てない!」という人は、自分でアップグレードを開始することもできます。
マイクロソフトのWebサイトからWindows 10の「メディア作成ツール」をダウンロードすることで、その場でパソコンをアップグレードしたり、あとでアップグレードするためのメディア(DVDやUSBメモリー)を作成したりできます。この詳しい方法は、以下の記事で解説しています。
Windows 10をダウンロードして自分でアップグレードを開始することもできます。
すぐにアップグレードを開始したり、アップグレード用のDVDやUSBを作成したりできます。
(清水理史&できるネット編集部)